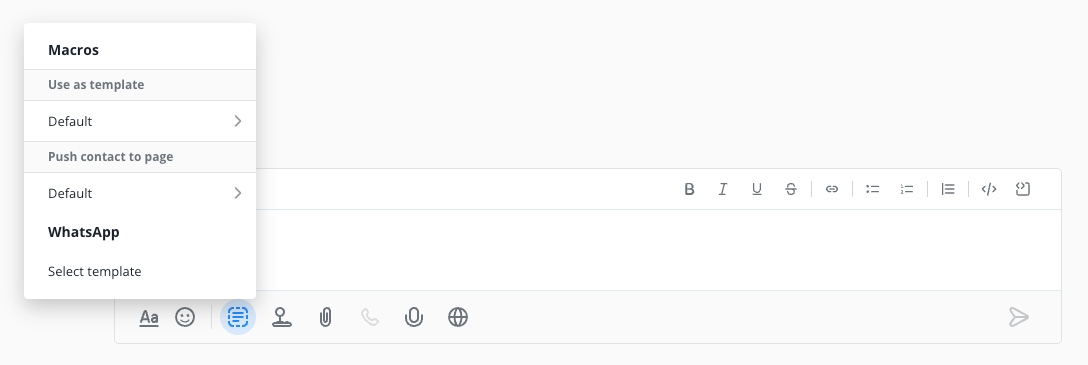You need a verified meta/facebook business account to use this feature.
WhatsApp flows are form-based interactions within WhatsApp that make it easy and intuitive for your customers to provide you with the information you need to serve them best.
WhatsApp flows can be used within two different sections of your Userlike account :
- In your WhatsApp channel, which you use for support requests.
- In your WhatsApp campaign channel, which you use for your newsletters or other forms of proactive communication.
- Use it inside the campaign channel, to collect information from people signing up for your campaigns.
- Use it within your campaign templates to collect information from large numbers of campaign subscribers.
Creating flows
The process of creating WhatsApp flows is the same for both of the variants described above. Below, we will show you the individual steps for creating a flow.
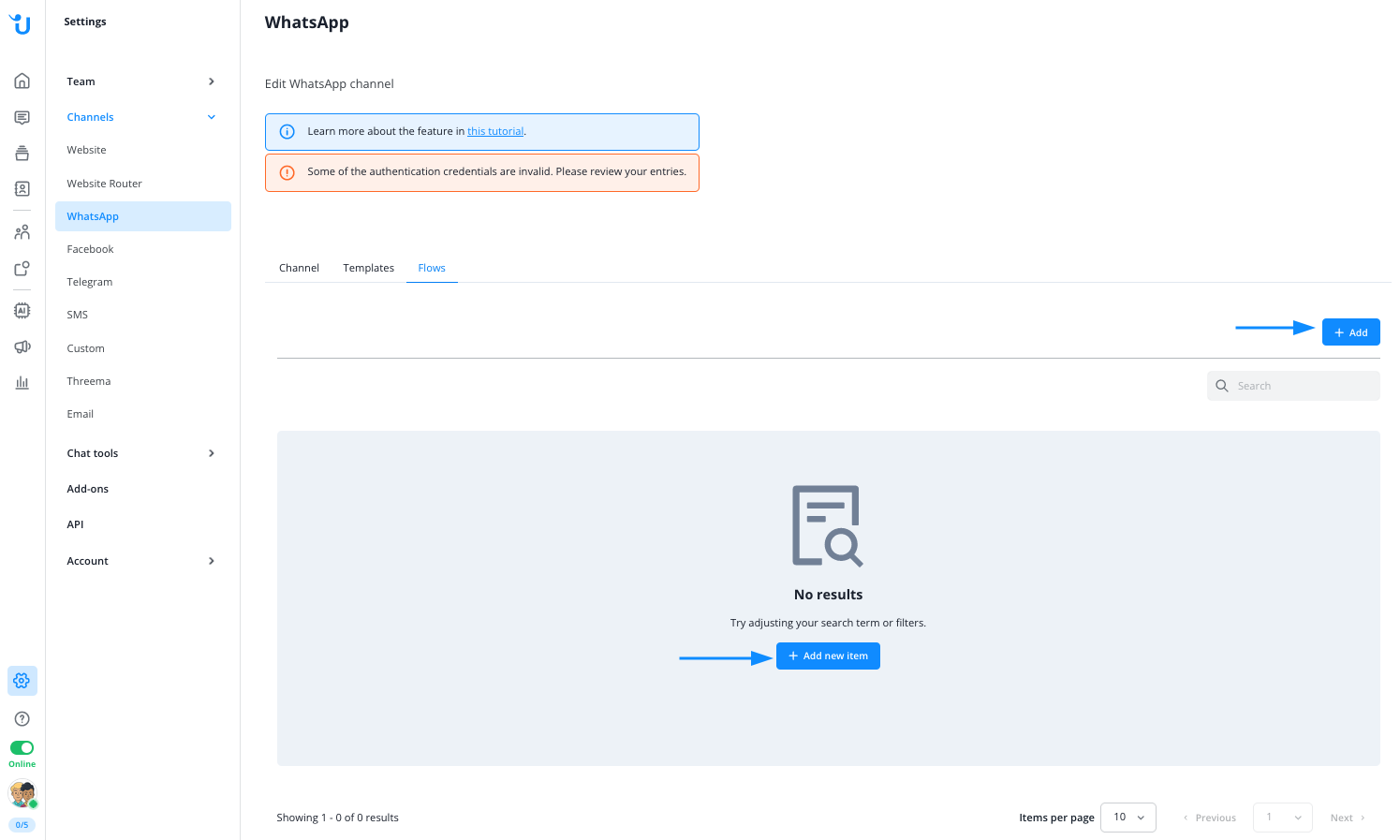
Create a new flow either in your regular WhatsApp channel...
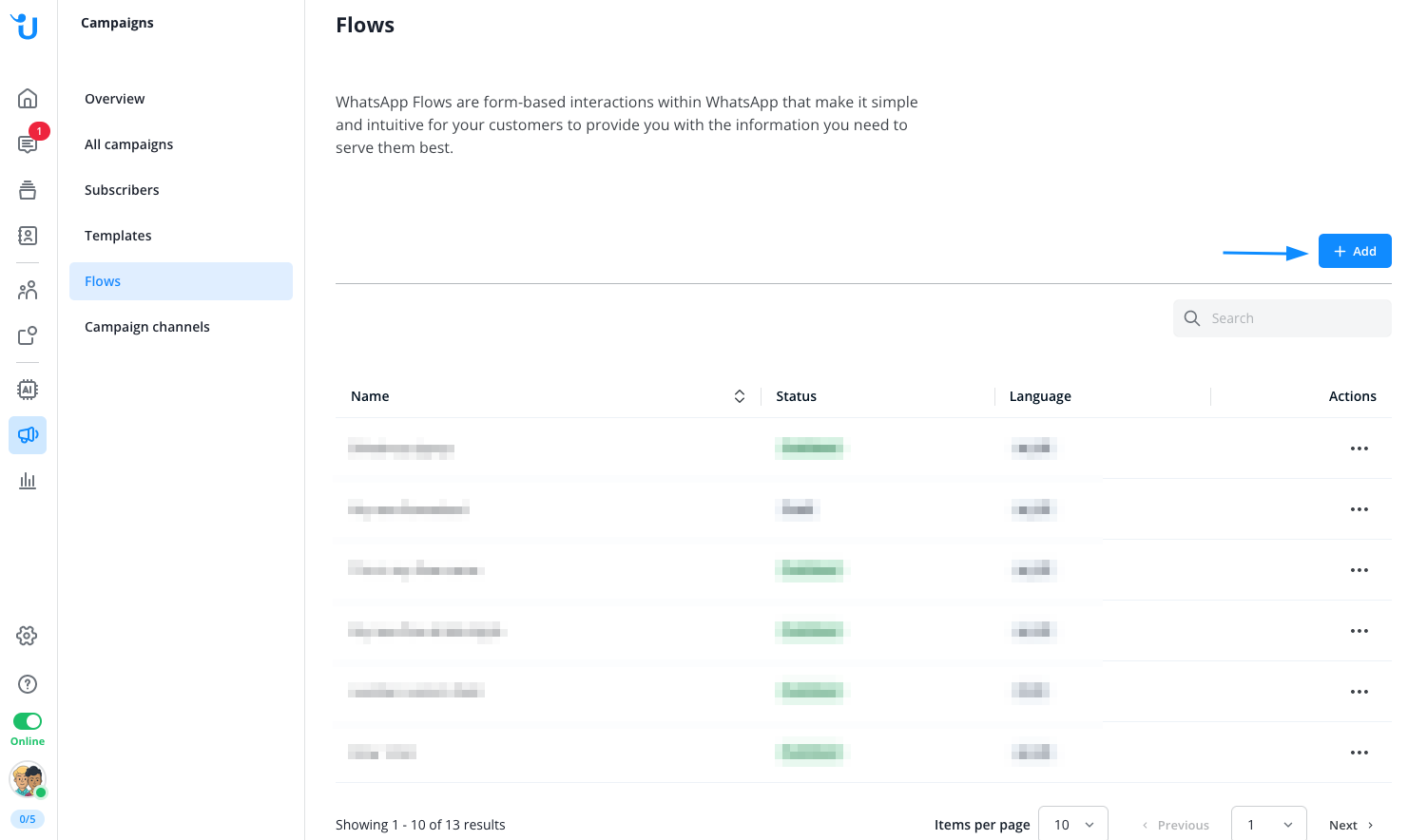
...or within your WhatsApp campaign area.
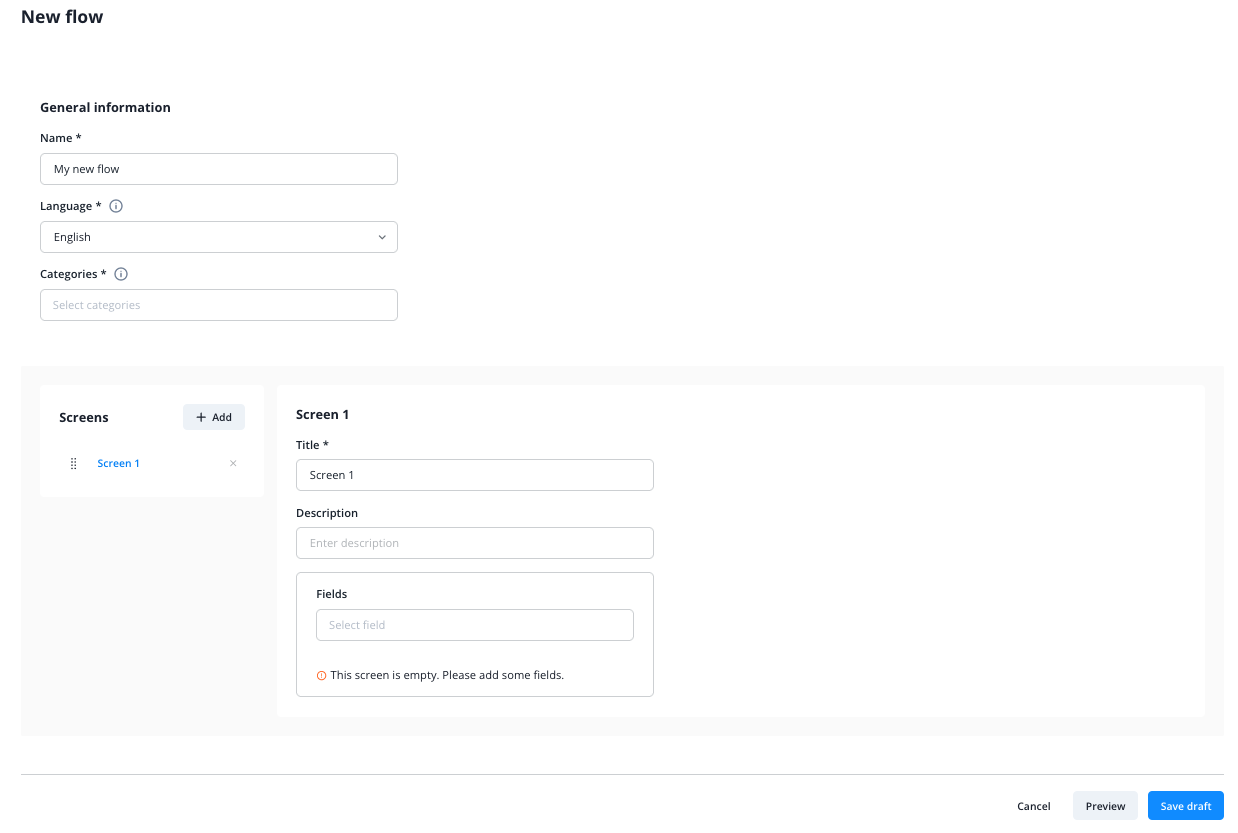
Assign
- internal name
- language
- category (these categories are defined by WhatsApp. At least one category must be selected.)
to this flow.
You can also use multiple categories at the same time, for example if you want to use the flow for different purposes. The categories are provided and managed by Meta.
You can create one or more screens. Screens are individual pages of the workflow where you can collect the desired data from the customer. Arrange the screens according to your preferences by dragging and dropping them with the mouse.
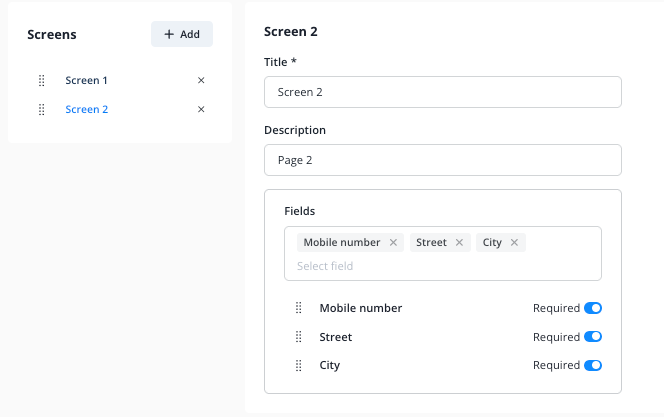
Give each screen a title and, if you think it es necessary, a description. Then select one or more data fields that you would like to query from your customers. You can also arrange their order according to your preferences by dragging them with the mouse.
Please make sure that the options do not exceed 30 characters.
You can choose from the following fields:
- Name
- Email address
- Phone number
- Mobile number
- City
- Street
- Country
- Language
- Salutation
- Gender
- Customer number
- Company
You can also use your own custom fields. Learn how to create them here.
Once you have finished creating the flow, you can preview it by clicking on the corresponding button at the bottom right of the website. The preview is provided directly by Meta and opens in a new browser window.
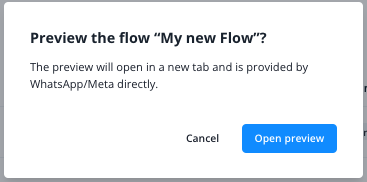
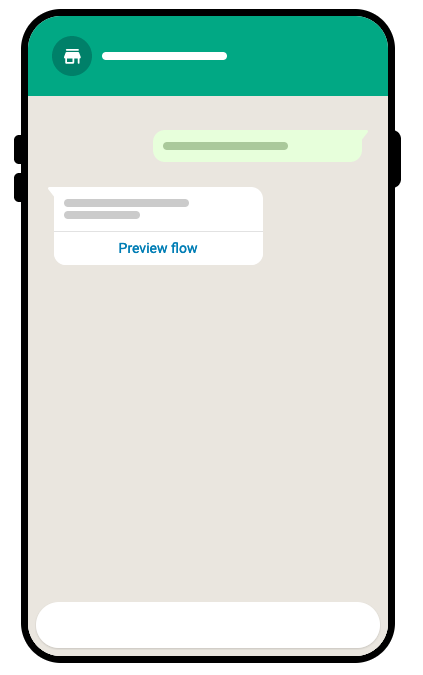
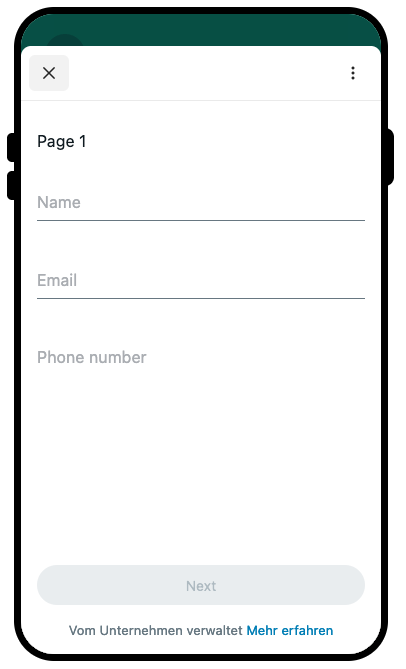
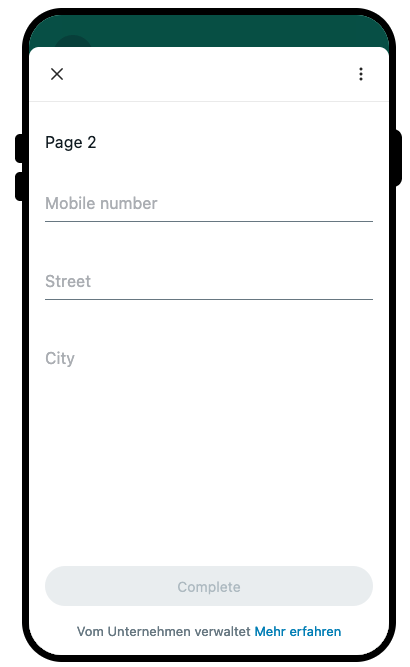
Please note that the preview may slightly differ from the final display on your customer's mobile phone.
If you are satisfied with the result, save the flow at the bottom right.
It will then appear in the flow list.
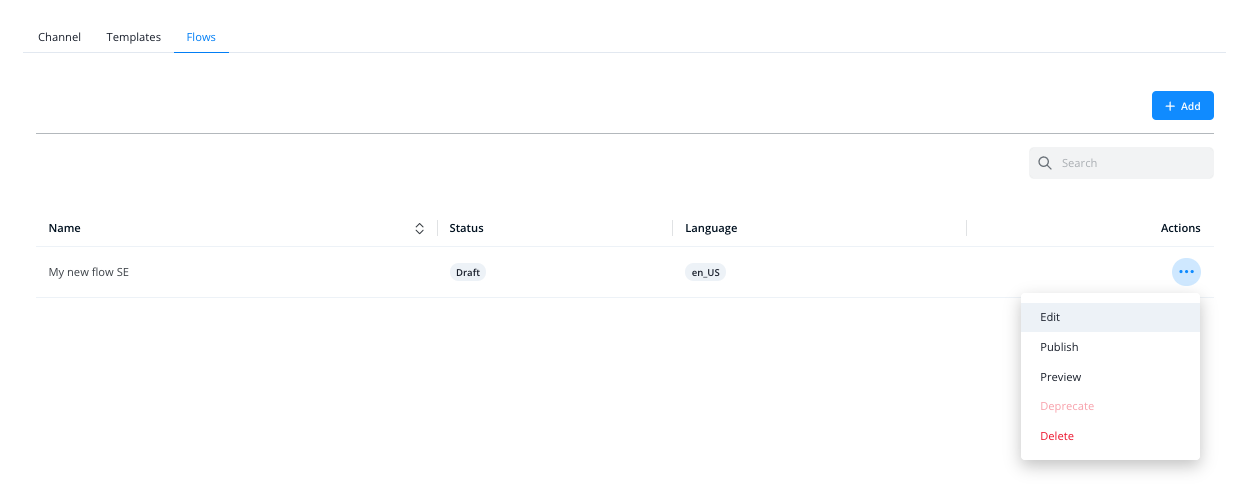
Within the menu on the right, you can edit the flow at any time as long as it has not been published. You can also preview the flow again or delete it.
You need to publish a flow before you are able to use it. Keep in mind that after publishing the flow you can not edit it any more.
Using a created and published flow
You can use your flows within WhatsApp message templates or WhatsApp campaign templates. To do this, select the desired flow in the "Button" section when creating the template. When your customer clicks on the button, the flow will be triggered automatically.
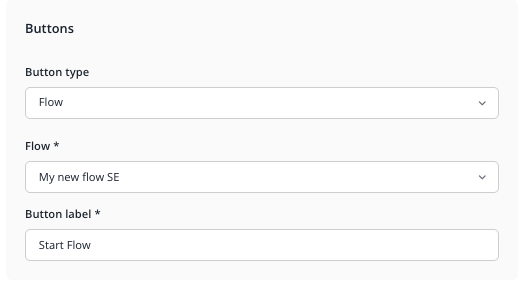
Using flow to collect customer information during signup
You can also use a flow to directly request user data during the registration process for your campaign channel.
To do this, select the desired flow in the "Subscription Consent" section when creating the campaign channel.
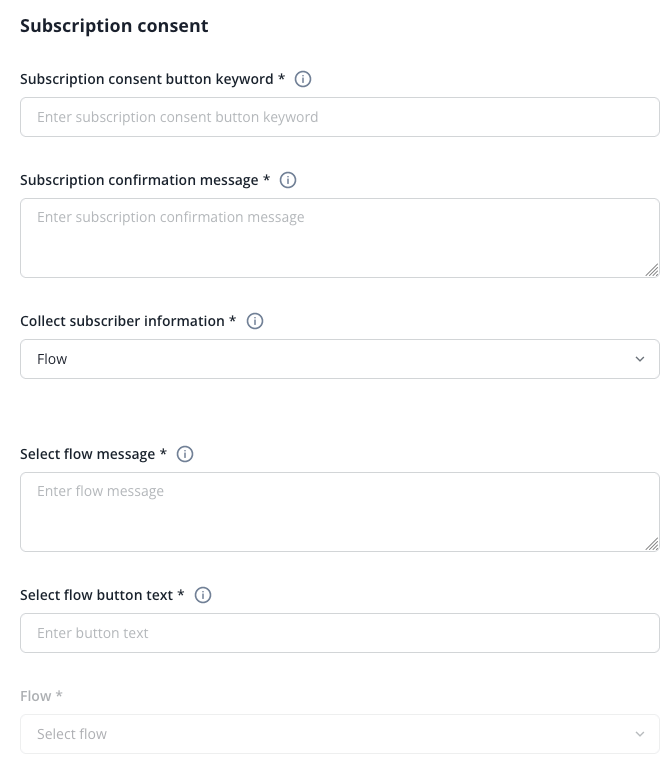
Use of a flow during a live chat
Within whatsapp conversations, you can send both chat macros and WhatsApp templates containing a flow directly from the Message Center to your customers by clicking on the highlighted icon.
WhatsApp flows are not available for conversations on other channels like the website chat, Telegram and others. In this case only chat macros are available.