The Message Center is where all your customer messaging comes together. It’s your collection of conversations with your contacts – ongoing or ended.
Enter the Message Center from your Dashboard’s left navigation bar.
Navigation
The Message Center has 13 parts, accessible through the left-hand menu bar:
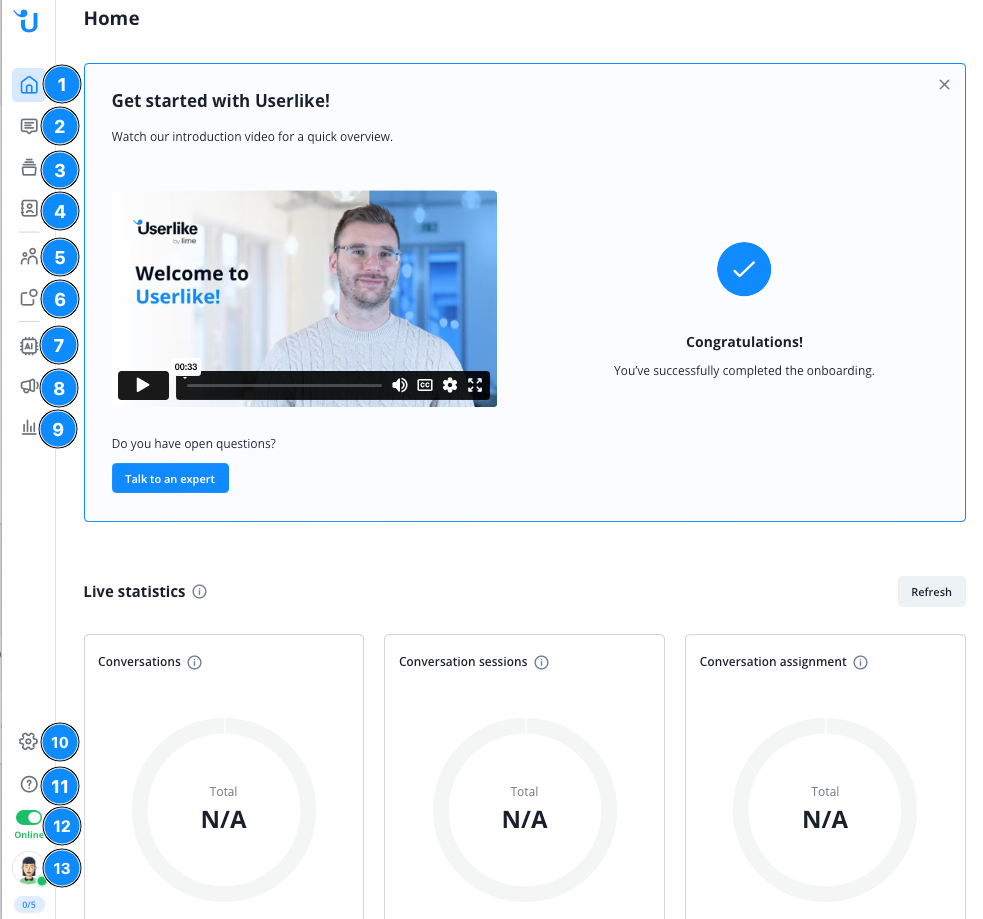
- Home This is the startpage for your Message Center
- Inbox Where the actual conversations between you and your contacts take place. This is where the magic happens!
- All conversations An archive of all conversations – ongoing and ended.
- Contact list An overview of all your contacts.
- Operator Infos See which colleagues are online and how busy they are
- Notifications An overview of account-related notifications.
- AI Automation Hub Open your AI Automation Hub in a seperate browser tab.
- Whatsapp Campaigns Open your Whatsapp Campaigns settings
- Analytics
- Settings
- Help Section Find FAQ, tutorials and a direct link to our support chat
- Online/Away switch Control your availability for live conversations.
- Personal settings and chat slots Where you can adjust your personal Message Center settings and see your chatslots.
Inbox
The Inbox contains all your active conversations, divided into conversations assigned to you (Mine) and conversations without an assigned operator (Unassigned). A conversation can only be answered by the operator it’s assigned to and moves to All conversations once it ends.
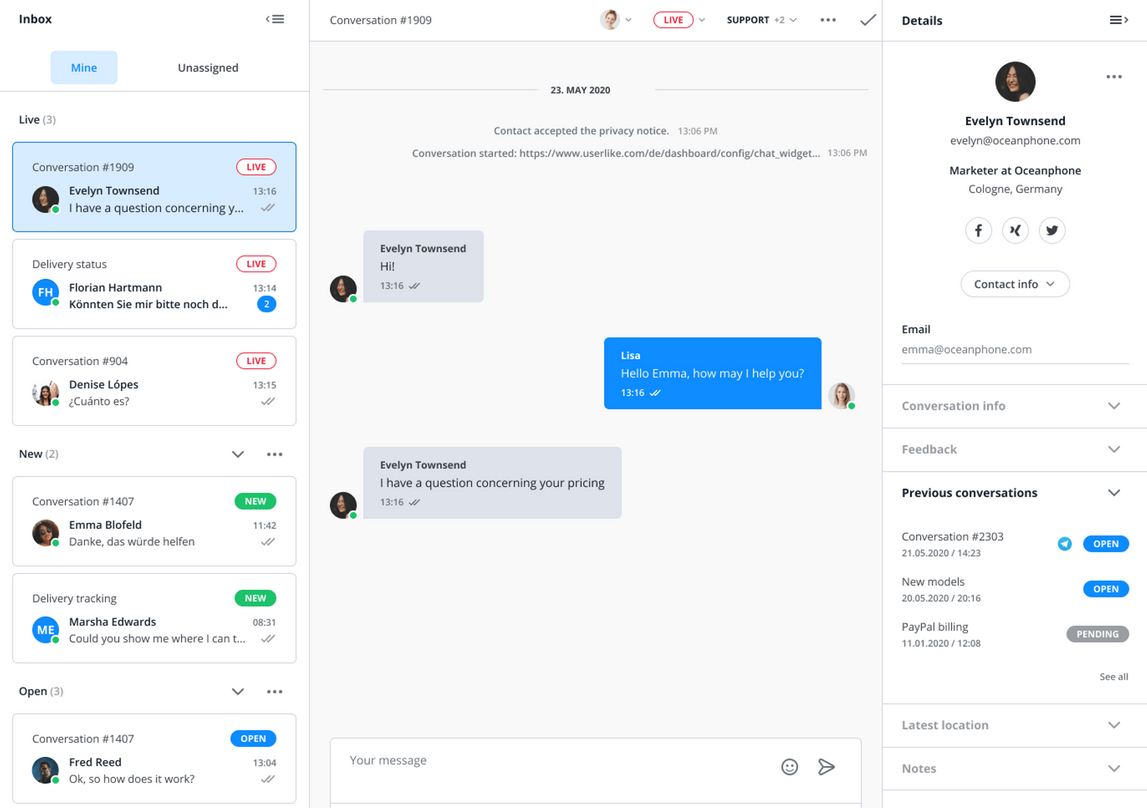
Additionally, conversations are sorted and labelled by status, allowing you to directly see which of them need your attention most. This is what each status means:
- NEW: New conversation that a contact started while all operators were unavailable.
- OPEN: Existing conversation with previous operator messages that requires an operator’s reply. You can also set this status manually.
- PENDING: Existing conversation that an operator last replied to and that’s awaiting the contact’s reply. You can also set this status manually.
- ENDED: Conversation that was ended manually by an operator or automatically because the contact didn’t reply for 30 days. Ended conversations only show up under All conversations unless they’re resumed by a contact or operator and regain one of the active status above.
Find additional information on the different status here
In addition to the OPEN status, assigned conversations can carry a LIVE label. This happens when contacts send a message while they and the operator are online at the same time and the operator has free chat slots. The live label suggests a higher priority of the conversation.
The conversation status changes when set manually, through contact or operator activity, but also after a certain time of inactivity from either side. Set the conversation timeout in the Widget Editor under Chat > Advanced.
This is how incoming conversations are handled by Userlike by default:
- When one or more operators are available:New incoming conversations are automatically routed to the available operators.
- When no operators are available: Newly started conversations appear under unassigned. You can assign them to yourself by clicking Assign to me in the bottom of the conversation.
Conversation view
You open a conversation by clicking on it in the conversation list. This is where you can do the actual chatting.
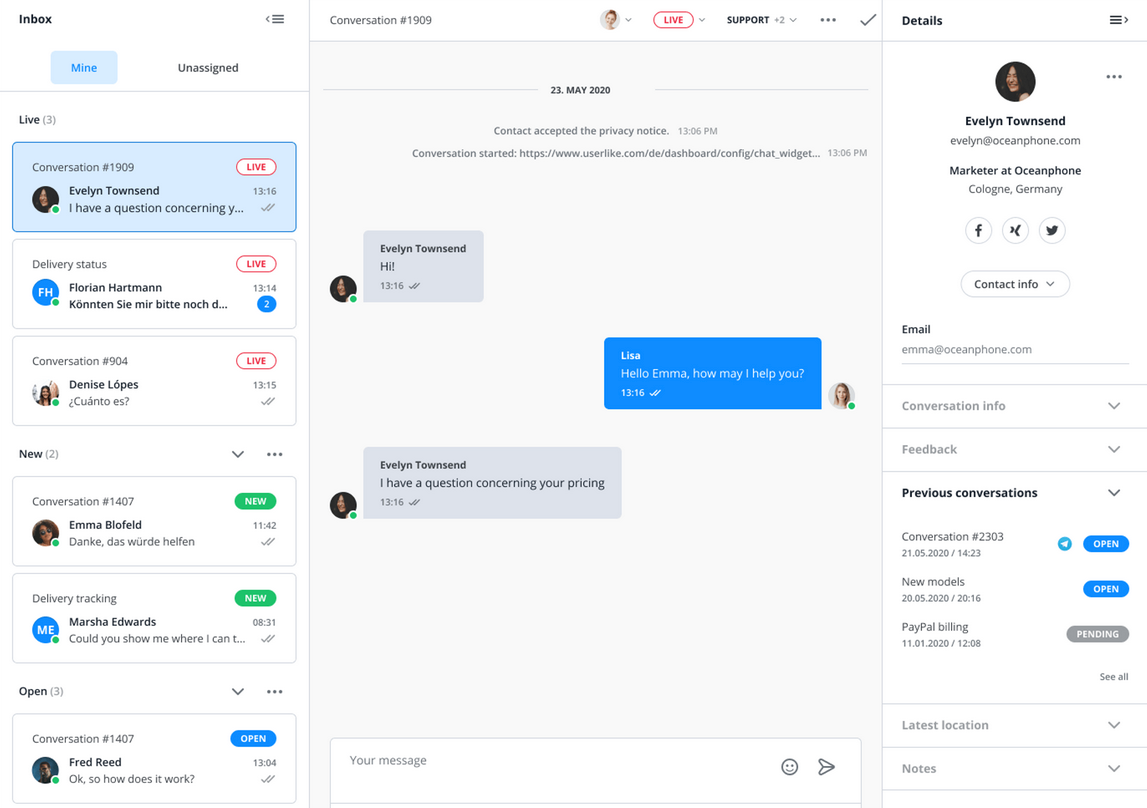
Conversation input
Here you take all actions that are directly related to your interaction with the contact. You write messages and notes, access chat commands and macros, upload files, record voice messages, and activate Live Translation.
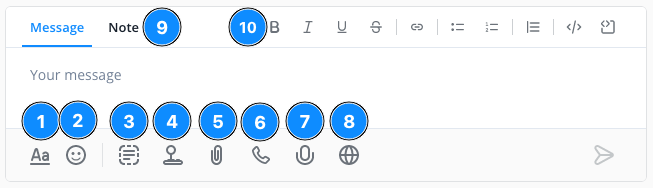
- Text formatting
- Smileys
- Chat macros / Whatsapp templates
- Chat commands
- File uploads / Attachments
- Audio- and Video-Calls
- Voice messages
- Live Translation
- Message/Note switch
- Formatting options
Message/note switch
Switch between writing messages and notes, then enter your text in the input field.
Chat macros
Trigger predefined text blocks and messages through keyboard shortcuts. Open the selection by clicking the icon or simply type “!”. You can choose between sending a macro immediately and pasting it into the input field for prior editing. Push macros are only available if the contact is online.
To add, edit and translate macros, go to the Dashboard under Chat tools > Chat macros. For macros to send contacts to certain URL, go to Chat tools > Push macros. To organize your macros in groups, select Chat tools > Macro groups.
Find more information on how to export and import chat macros by clicking the toggle point
Chat commands
Trigger conversation-related actions through keyboard shortcuts. To open the selection, click the joystick icon or simply type “$”. Click here for an overview of your available chat commands.
File uploads
Click the paperclip icon and select a file. Alternatively you can also just copy the file and paste it into the message input field. Also, drag and drop directly into the message input field is possible. Next, hit send. This will generate a download link for the contact. Both you and your contacts can send practically any type of file onto any channel. The only exception are SMS, which only support image files (JPEG, PNG, GIF). You can enable or disable the feature in a Widget’s settings under Chat > Behavior > Supported media.
Our built-in file upload tool supports all common file formats - be it pdf documents, png or jpeg files. The maximum upload size is 100 MB. There is no limit on the length of voice messages. Only the maximum upload size of 100 MB applies here as well.
Calls
Click the phone icon to open the call window from which you can offer your contacts a call. Turn on the camera or share your screen if needed. Contacts have to be online in the Website Messenger and grant permission to their microphone (and camera). They can choose to accept or decline the call. If contacts don’t accept a call, it automatically expires after 180 seconds and is then displayed to them as missed. You can enable or disable video calls and the call feature as such in a Widget’s settings under Chat > Behavior > Calls.
 Audio- and Videocalls
Audio- and VideocallsVoice messages
For contacts who prefer an audible response, tap the microphone icon and start recording. After that, you can decide whether to send or discard the sound clip. To use this feature you need to grant Userlike access to your microphone in your browser settings. The SMS channel doesn’t support voice messages.
Live Translation
To deliver multi-language support, click the switch and select a language. Your messages are translated into the selected language and your contact’s messages are translated into the language set in your operator profile. Use periods and question marks after your sentences to get the best results.
Even advanced translation machines like DeepL’s are sometimes wrong. To prevent misunderstandings, we recommend to tell your contacts that you’re using the Live Translation.
Action Bar
From this panel at the top of your conversation view, you can quickly adjust your conversation’s core parameters, end or reassign it, change its language, send out transcripts, and access your add-ons.
- Set conversation subject
- Assign and unassign operator or group
- Set conversation status
- Set conversation topic
- Trigger add-ons, send transcript, change language
- End conversation
Note that by updating a conversation’s language you only change the current contact‘s language set in their profile as well as the language of emails and system messages in transcripts they receive. It doesn‘t affect the language of the Website Messenger or the automatic messages sent in it.

Message deletion for operators
Within the conversation, you can hover above the message you want to delete. On the top right, a small button appears. Clicking on it will give you the option to delete this message. Confirm the deletion in the popup.
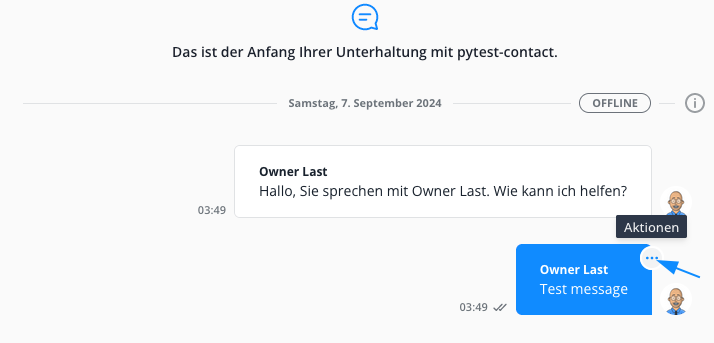
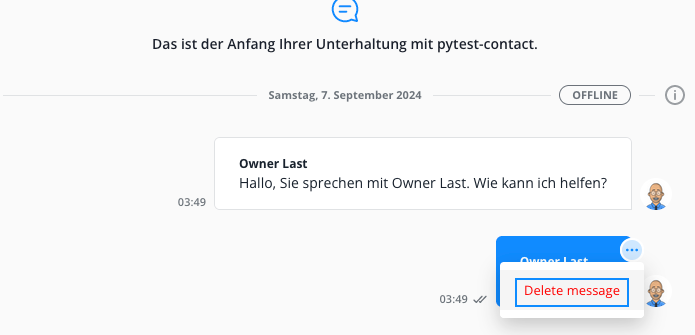
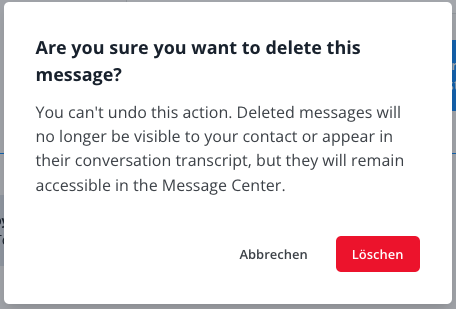
The message will then be deleted in the contact's view of the conversation, and instead of the original text, the indication "Deleted message" is displayed:
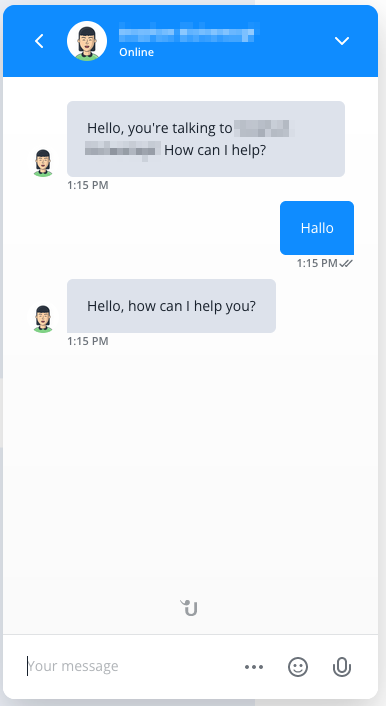
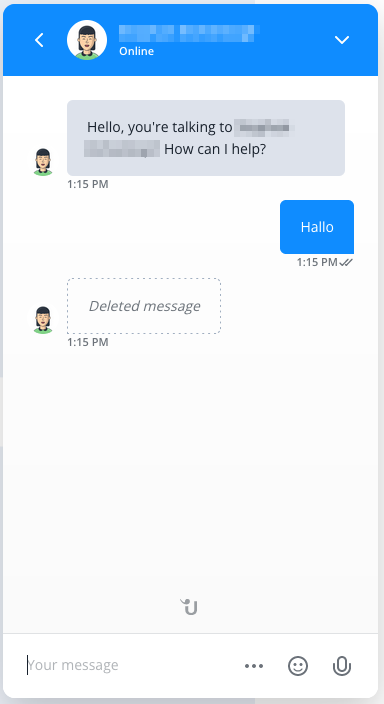
For the operator, the message color indicates that this message was deleted for the contact. However, the operator is still able to read the content of the message:
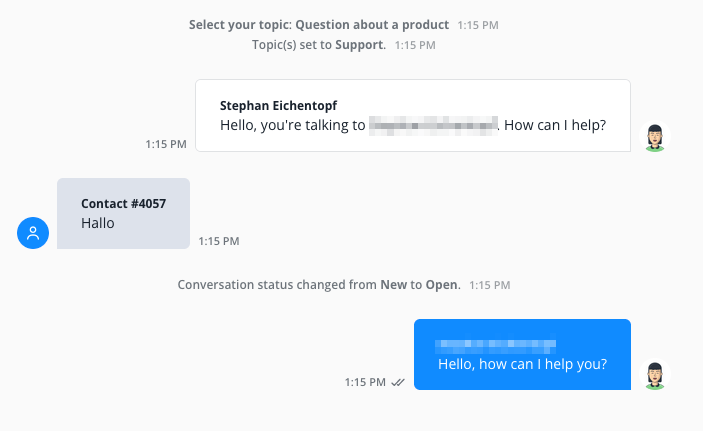
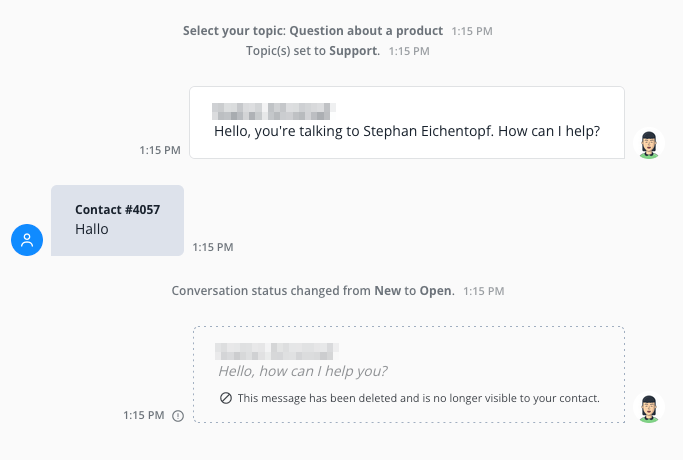
Operators are able to delete previously sent messages for the following channels:
- WebChat
- Telegram
- Custom Channels
Contact and Conversation info
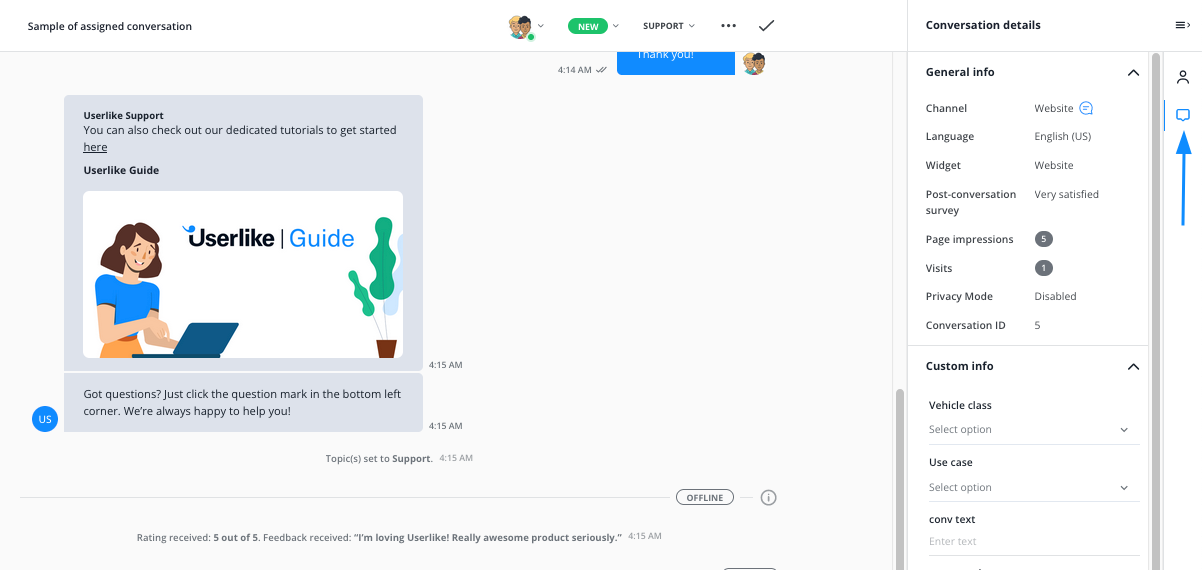
You can switch between Contact and Conversation details with the two buttons on the far right.
Contact details
include standard collected information, but you can extend it further yourself with points that arise during the conversations. Such as name, email, and information relating to the custom fields defined by you (e.g. delivery address).
Latest location
Your contact’s last known whereabouts, based on geolocation IP or geolocation browser API.
Custom data (API)
This section shows the custom data you’ve added to the conversation. This could show the contents of your contact’s shopping basket, for example, or any JSON data structure.
Visited URLs
This shows a chronological order of your website’s URLs that your contact visited.
Operator-initiated email verification
Should you as an operator - at any stage of the conversation - need additonal confirmation that your contact really has access to the email address they provided, you can start an automated authentication process either with the command $verify or in the contact information section in the right sidebar.
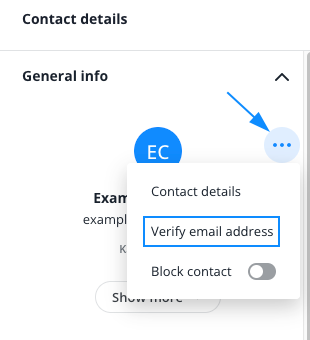
Once the process is started, an email with an authentication code will be automatically sent out to the email address the contact provided. The contact is then prompted to put this code in. Once they confirm the code, the contact’s email address is shown as verified in the contact information.
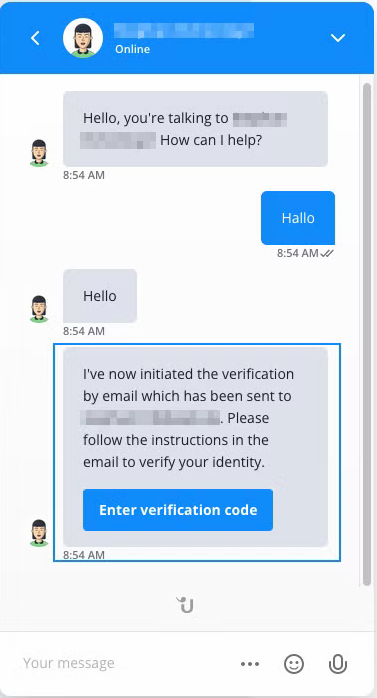
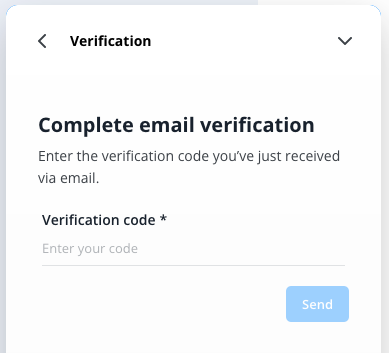
Conversation details
include: the subject; assigned operator; chat language; status; topic; Widget; the contact’s number of page impressions, visits, and messages; and whether the Privacy Mode is enabled on the relevant Widget.
Notes
It can be useful to add notes to a conversation, for example to provide information for the handover to another operator. You can add multiple notes, as well as edit and delete them. This also applies to conversations not assigned to you.
Message channel info
Move the cursor over your contact’s messages to display an icon that indicates which channel they were on when sending the message.
When contacts send a message over your Website Messenger, the message info also contains information on their browser type, their operating system, and whether they wrote you from a mobile or a desktop device.
Session states
Each conversation session gets an oval-shaped state label that tells you who was online and who was offline at the time of activity. This is what the labels mean:
- LIVE: The assigned operator and contact were simultaneously online during the conversation session, meaning they had a live chat.
- OFFLINE: There was activity, e.g. messages were sent, from either contact or operator while the respective other side was offline. If the activity came from the contact, the state can also result from the conversation being unassigned.
All conversations
This shows all your account’s conversations, both ongoing and ended. You can filter these by:
- Date range
- Assigned operator
- Status
- Topics
- Rating
- Operator group
- Widget
- Locale (language)
- Channel type
- Feedback
- Chats with bots (excl. ongoing)
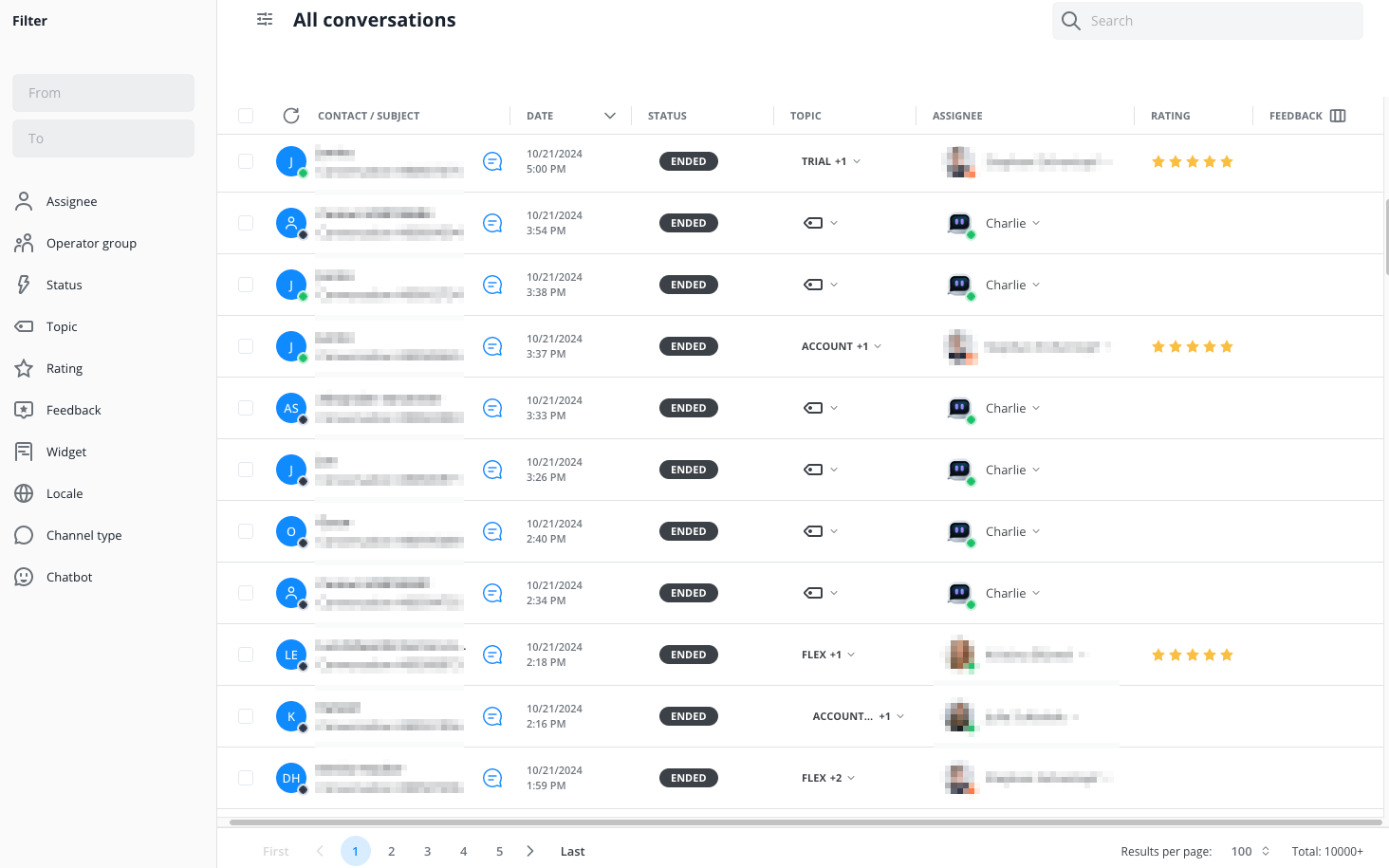
Once you check the box next to a conversation, a context menu appears on top of the list. Your options:
- Export list of selected conversations
- Set topic or status, assign and unasign operator or group, trigger add-on or send transcript to respective contact
- Delete conversation
You can perform all these actions in bulk by selecting several conversations first.
The search bar in the top right corner allows you to search conversations for certain keywords, contact names, emails, state, post/zip code, customer ID or company. If you want to search by phone numbers of contacts, you should use the international phone number format including the international prefix (eg. +4912345678900).
Notifications
This section shows a chronological list of notifications relevant to you, giving you a quick overview of recent activity on your account.
Contact list
Besides conversations, contacts constitute your Message Center’s second main pillar. This view here gives you an overview of all your contacts.
There can be multiple ongoing conversations with any contact. One could be about a product inquiry, for example, while another is about the reporting of a technical error. This keeps things neat and organized, and it allows you to better match operator knowledge with the conversation’s topic.
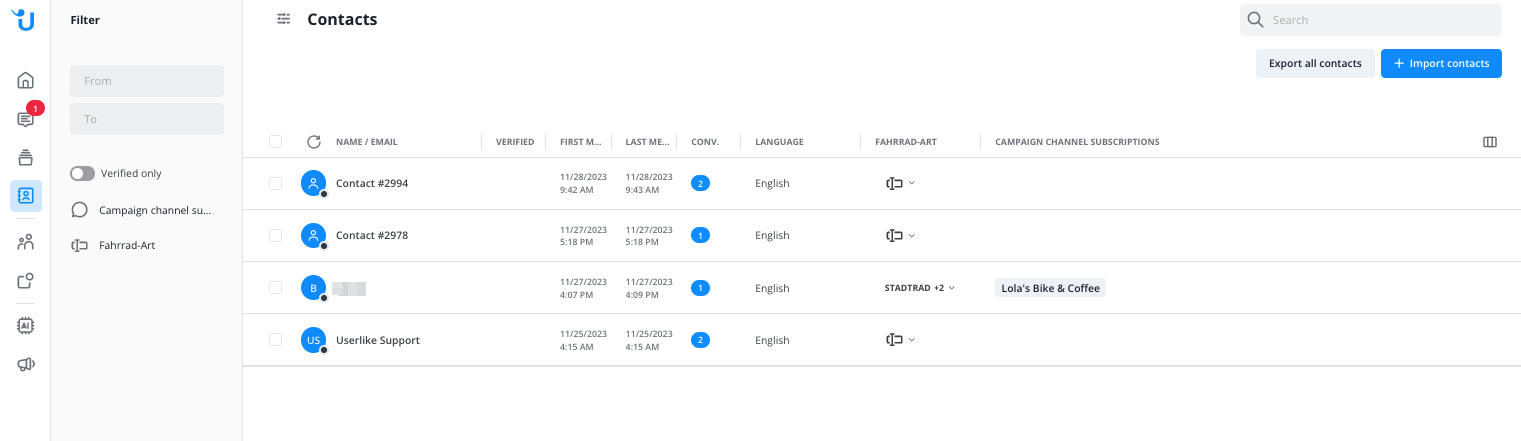
You can filter contacts by:
- Date range in which they sent you messages
- Verification status
Contacts are verified when they click the conversation link in the email that notifies them about unread operator messages. Contacts reaching out to you via the following channels are considered verified through their mobile number: WhatsApp Business
Adding Contacts / Contact Import

You can add new contacts one by one or via our contact import option for larger numbers of contacts. Find out more about this feature by clicking here:
 Contact import
Contact importContact details
Click on contacts to open their extended profile. Here you can view and edit their data, browse through their conversations and resume them, block and delete contacts or add notes specifically about them.
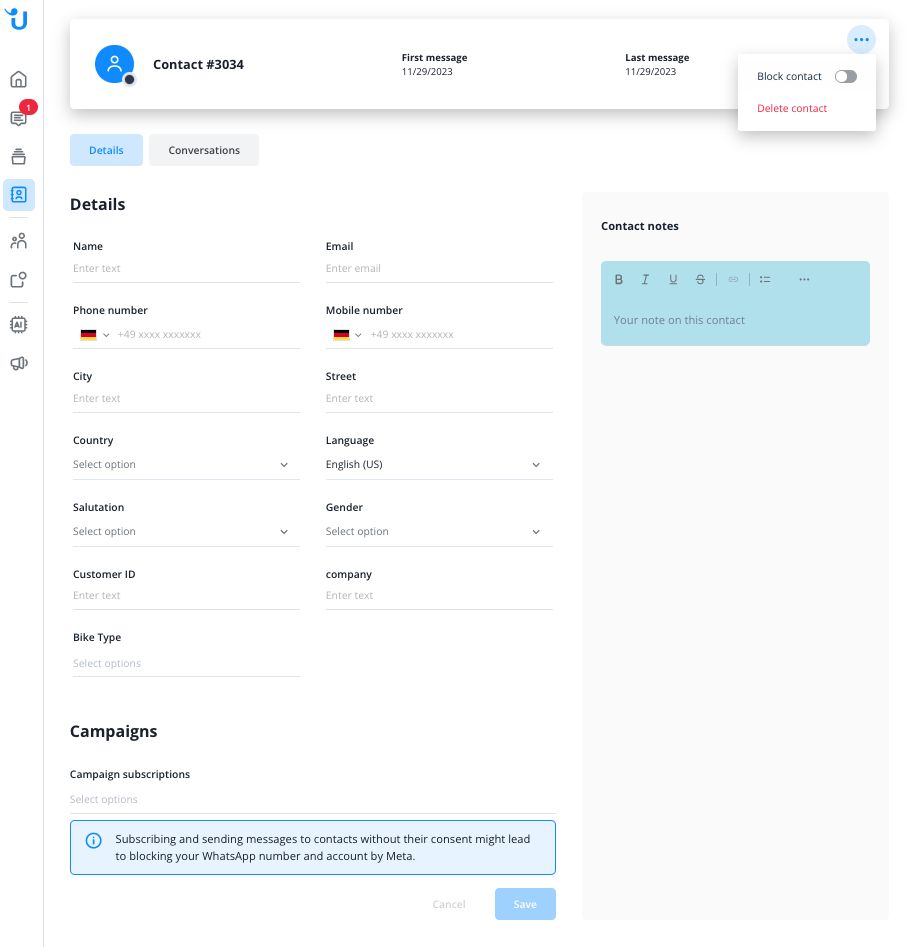
You can also start new webchat conversations with contacts from here if their profile contains an email address. In that case, they will also receive an email notification for any new messages. If the email address is missing, they can only see your new messages once they visit a site where the Widget is running and they are recognized by their cookies.
If a mobile phone number of the contact is known, and they use Whatsapp, you can also start a conversation via Whatsapp (sending a template to start a conversation via Whatsapp is subject to a fee, you need the consent of the customer to contact him proactively).
Should you have an active email channel connected, you can also start a new conversation via Email.
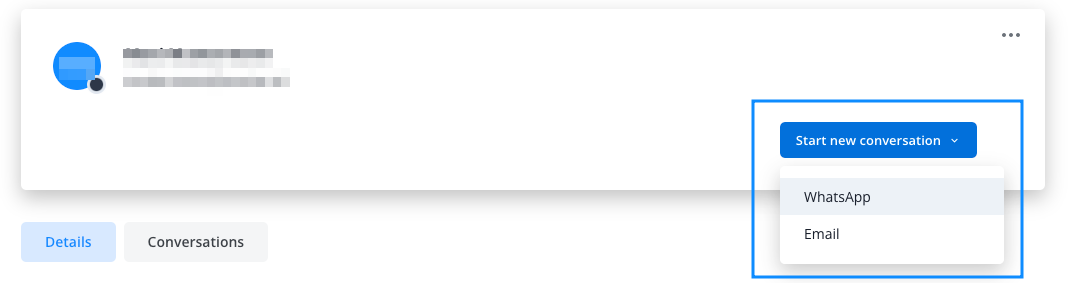
GDPR-compliant contact deletion
If a contact asks you to delete their data, we make sure you can do so in a GDPR-compliant manner. Delete contacts via the contact list or contact profiles and all their data will be permanently removed from our servers, including conversations. Please note that the deletion does not cover data you sent from Userlike to third parties, like add-ons and messenger apps.
Online/Away Switch
When entering the Message Center, check your Online∕Away status in the bottom left corner.
- Online: Live conversations are automatically routed to you.
- Away: You can only engage in asynchronous messaging. You can, however, still get a conversation manually forwarded or assigned to you. For your first visit to the Message Center, we recommend to switch to Away.
Personal settings
Click your operator picture to open the personal settings menu. From here you can mute all audio and browser notifications, leave the Message Center and go to the Dashboard, log out of Userlike, or open your Message Center settings, which we’ll describe below.
Inactivity timer
The choices here decide how forcefully you are notified of contacts waiting for answers. At the inactivity alert you can set the countdown before you receive an audio notification. For a more urgent setup, you can also enable a repeat interval for these audio notifications. Then you can choose to activate or disable the audio feedback, which sounds should be played, and at what volume.
Audio notifications
Choose conversation-related events you would like to receive audio notifications for. The selection is split into events in conversations assigned to you and events of conversations assigned to other operators from your operator group.
Browser notifications
Choose conversation-related events you would like to receive browser notifications for, they pop up in the top right corner of your screen. The selection is split into events in conversations assigned to you and events of conversations assigned to other operators from your operator group.
If you don’t receive browser notifications, please make sure to enable them through the pop up that appears at the top when you enter the Message Center or in your browser’s website settings of your browser.
Chat slots
This element shows your maximum capacity of live conversations and how many of those are currently running.
A conversation is live, or synchronous, when both you and the contact are online at the same time. Because in this situation there is a time pressure on answering, you can set a maximum capacity in your profile settings in the Dashboard.
If you have reached your maximum capacity, the conversation switches into asynchronous mode. The contact can still send messages, but it is clear to her that the answer will come later.
There is no limit on the number of asynchronous conversations one operator can have.
Chat commands
These are the chat commands at your disposal.
Command | Description |
$assign | Reassign the conversation to a specific operator, even if he is not available. |
$name | Set name for contact |
$email | Set email for contact |
$locale | Set locale for conversation |
$note | Add a private note to the conversation transcript |
$send | Send conversation transcript via email to the contact when the chat has ended |
$dispatch | Send conversation transcript to specified operator email address when the chat has ended |
$topic | Toggle the topic of a conversation |
$status | Set the status of a conversation |
$forward | Reassign the conversation to a specific operator. If the operator is not online, the conversation will stay with the actual operator. |
$forward group | Reassign the conversation to an online operator of a specific group |
$rating | Request a chat rating from the contact 1, 2, 4 |
$webtransfer | Transfer conversation from a channel to the Website Messenger 3 |
$block | Block contact |
$unblock | Unblock contact |
![macroname] | Send given chat macro |
1 Contact needs to be online
2 Conversation needs to run on Website Messenger
3 Conversation needs to run on a channel
4 Feature needs to be enabled on the Widget
