From our Team Package, you have the option to start audio and video calls directly from Userlike. The feature is integrated into the website messenger, so you can start calls in the same environment where you are already exchanging messages with your contacts. All your communication is bundled in one place.
The feature can be activated in the Widget Editor. Click on the respective widget in the Widget Overview and then navigate to the CHAT > Behavior tab. There you will find the "Calls" option:
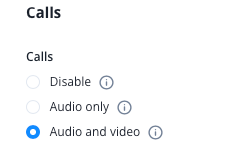
Choose whether your operators can offer audio-only or video calls as well. Screen sharing is also possible.
Only operators can initiate a call - your contacts cannot start a call on their own. Each operator can only handle one call at a time. During the call, the operator will not be assigned any new live conversations to be able to fully concentrate on the call.
The function is located in the Message Center, below the text input field.
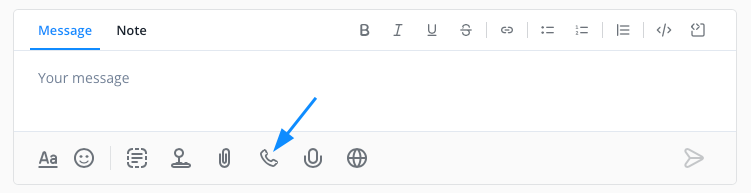
Please note that this function is only available when the contact is online.
By clicking on the telephone icon, a button appears. Click on the green icon to start the call. Then a new tab will open for call preparation. Here, your browser may ask you for various access rights to microphone and camera. You must grant Userlike these access rights in your browser in order to make calls.
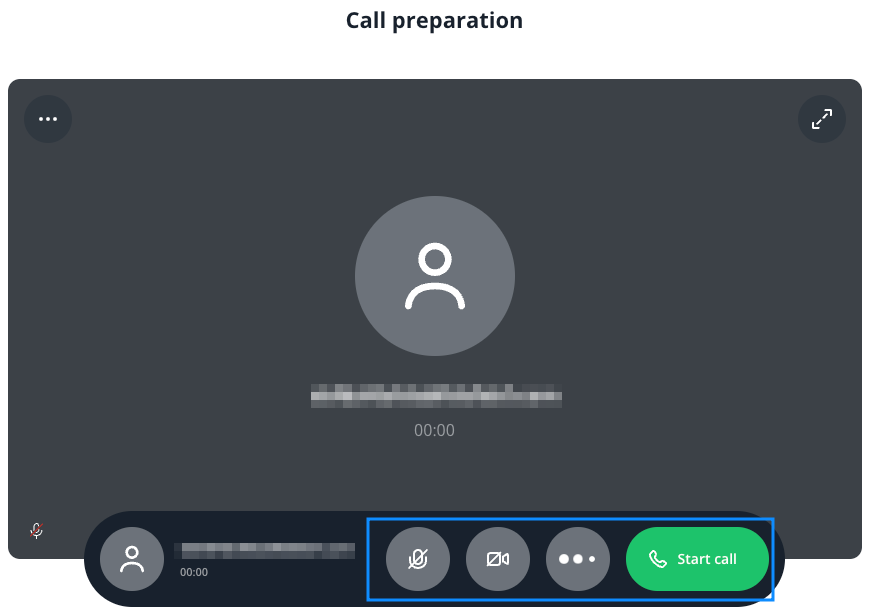
Here, the operators can prepare for the call, as known from other video meeting tools. Via the menu in the top left corner, for example, you can adjust the audio settings as well as visual effects. You have the option to blur your background or choose an individual video background. The background image can be set in the operator profile settings.
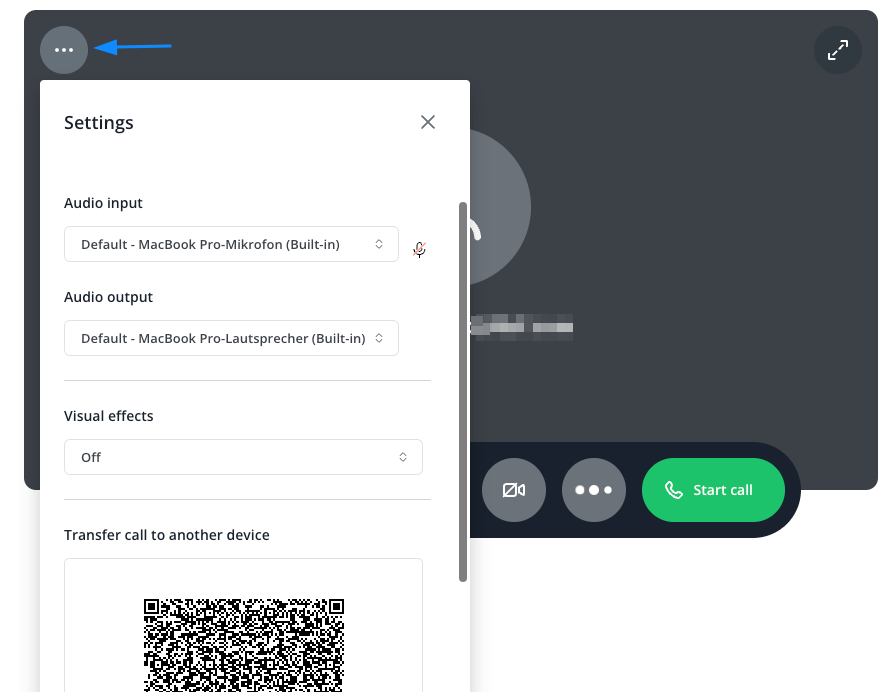
Please note that these effects are currently only supported in Chromium-based browsers.
In this menu, you will also find the option to transfer the call to another device. This will display a QR code that can be scanned with a mobile device.
On your contacts side the incoming call is displayed as follows. The contact will also be navigated to the call preparation page with a click on the green call button:
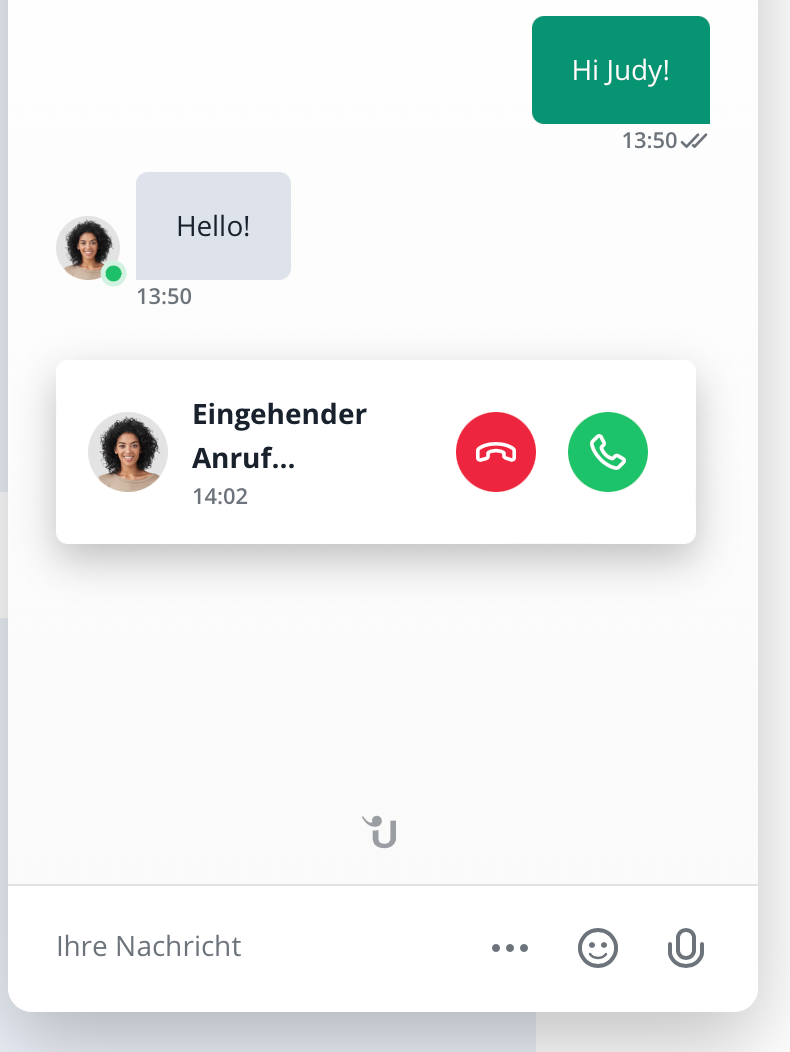
The preparation page openes in a new browser tab. The contact has now basically the same options to prepare for the call. Contact and operator are being connected as soon as the contact clicks the green “join call” button.
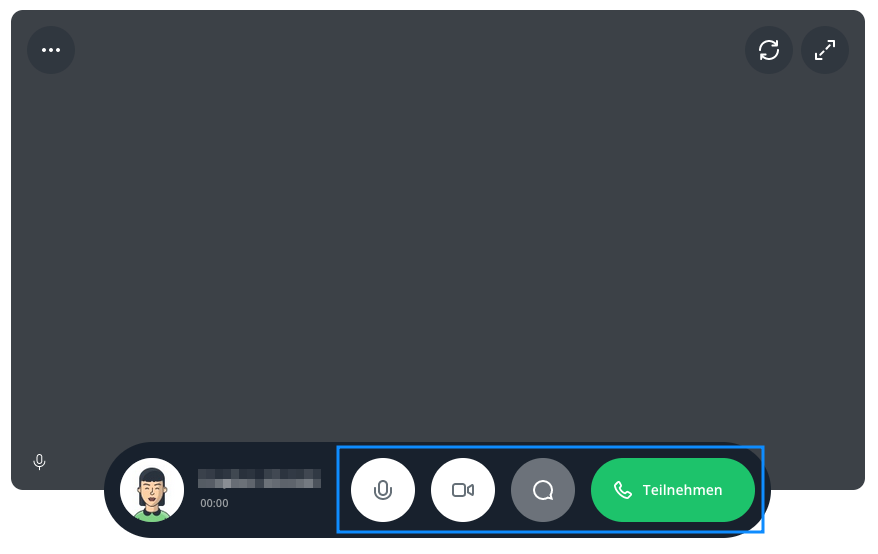
During the call, operator and contact have the option to share their screen to their counterpart.
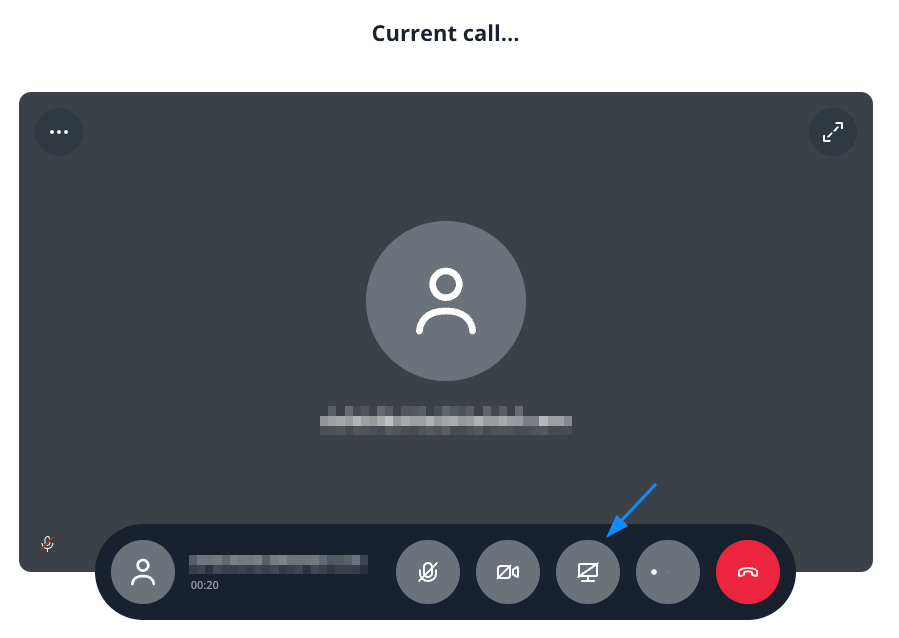
We recommend using the note function to summarize important information from the phone call. This way, the spoken content can be recorded and better understood.
