You can import a large contact list into your database using the Contact Import tool in the Message Center.
How do I import contacts?
Open the Message Center and go to the Contacts section menu on the left side. There you will see an overview of all contacts. Click on the "Contact Imports" button in the upper right corner.
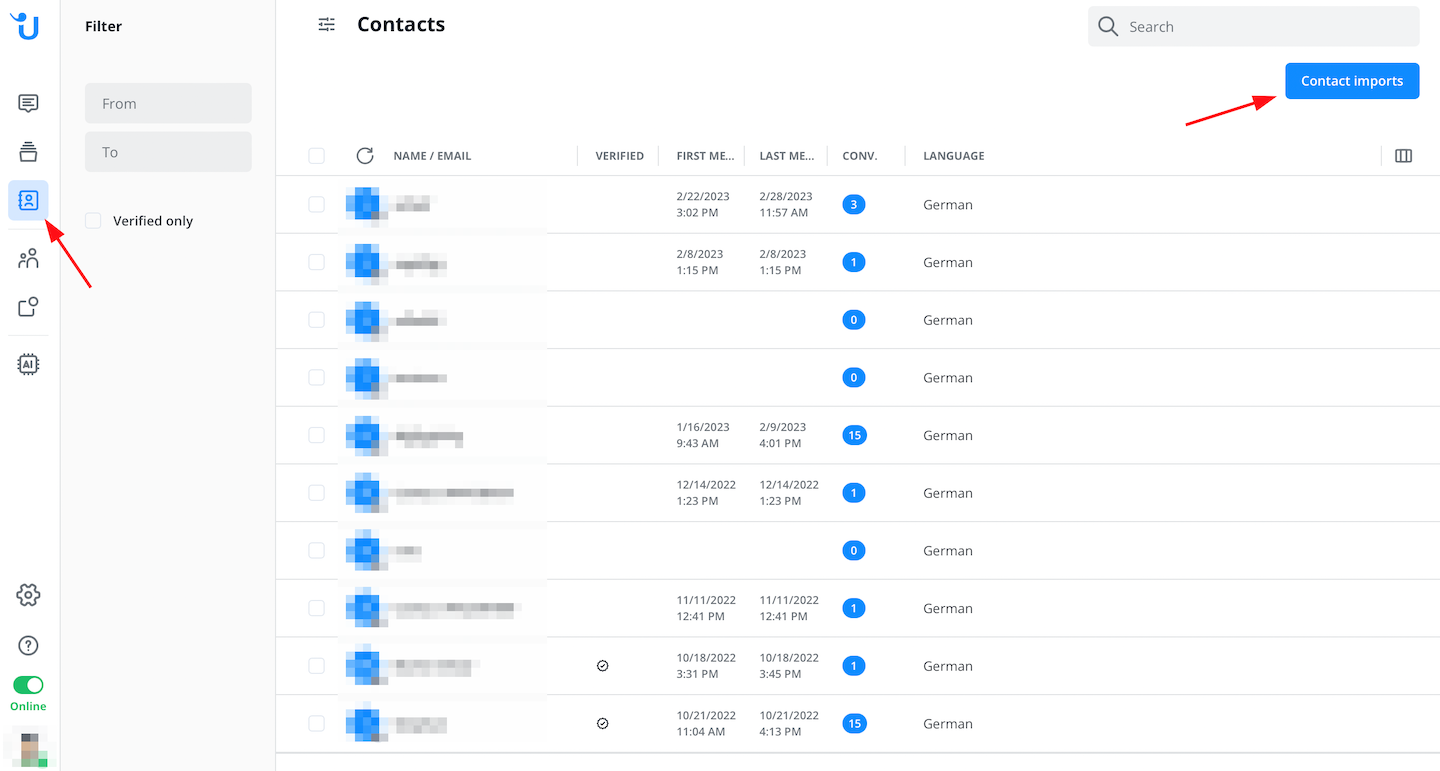
Click on "+New Contact Import" to begin.
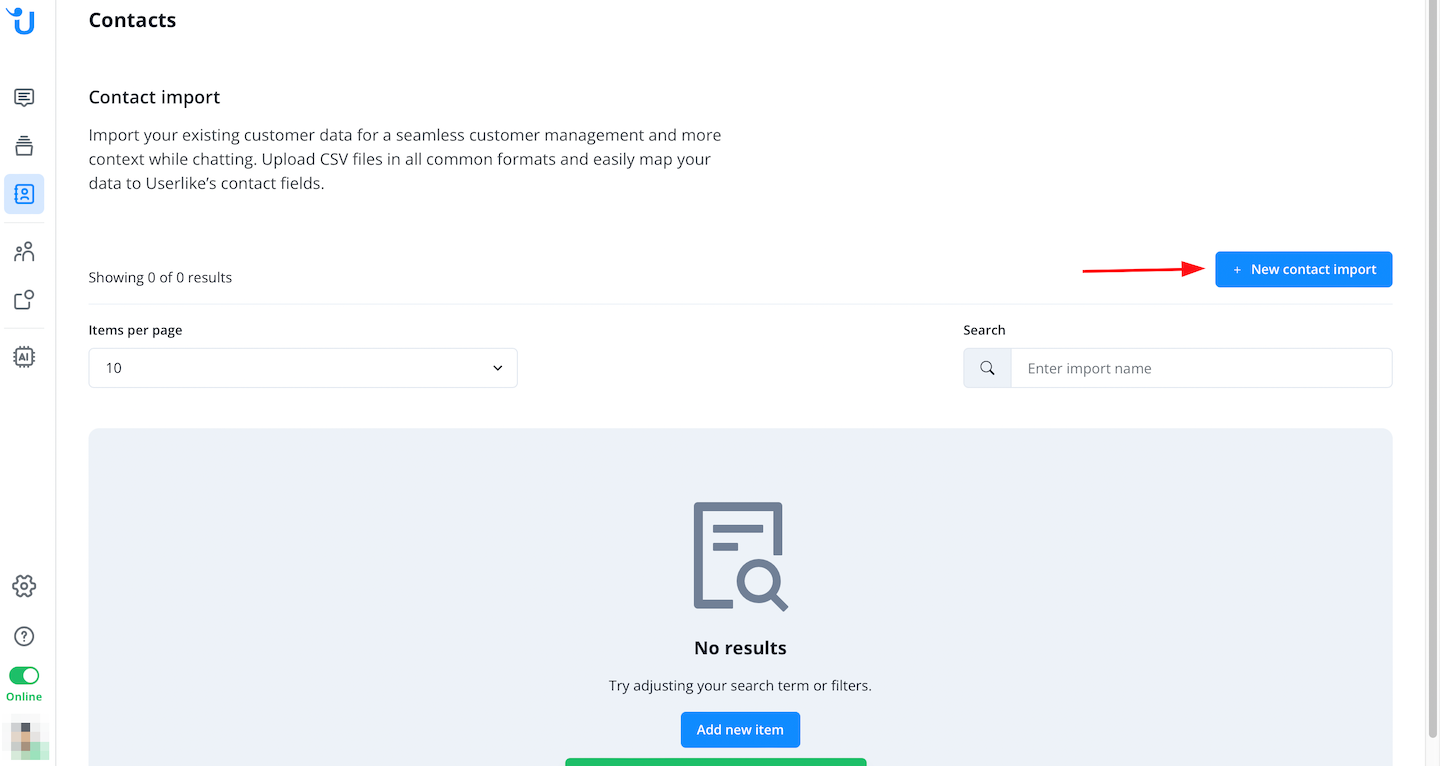
Select a CSV file to upload and add a description.
- Maximum file size: 10MB
- Maximum number of rows in CSV: 20,000
- Recommended file encoding: UTF-8
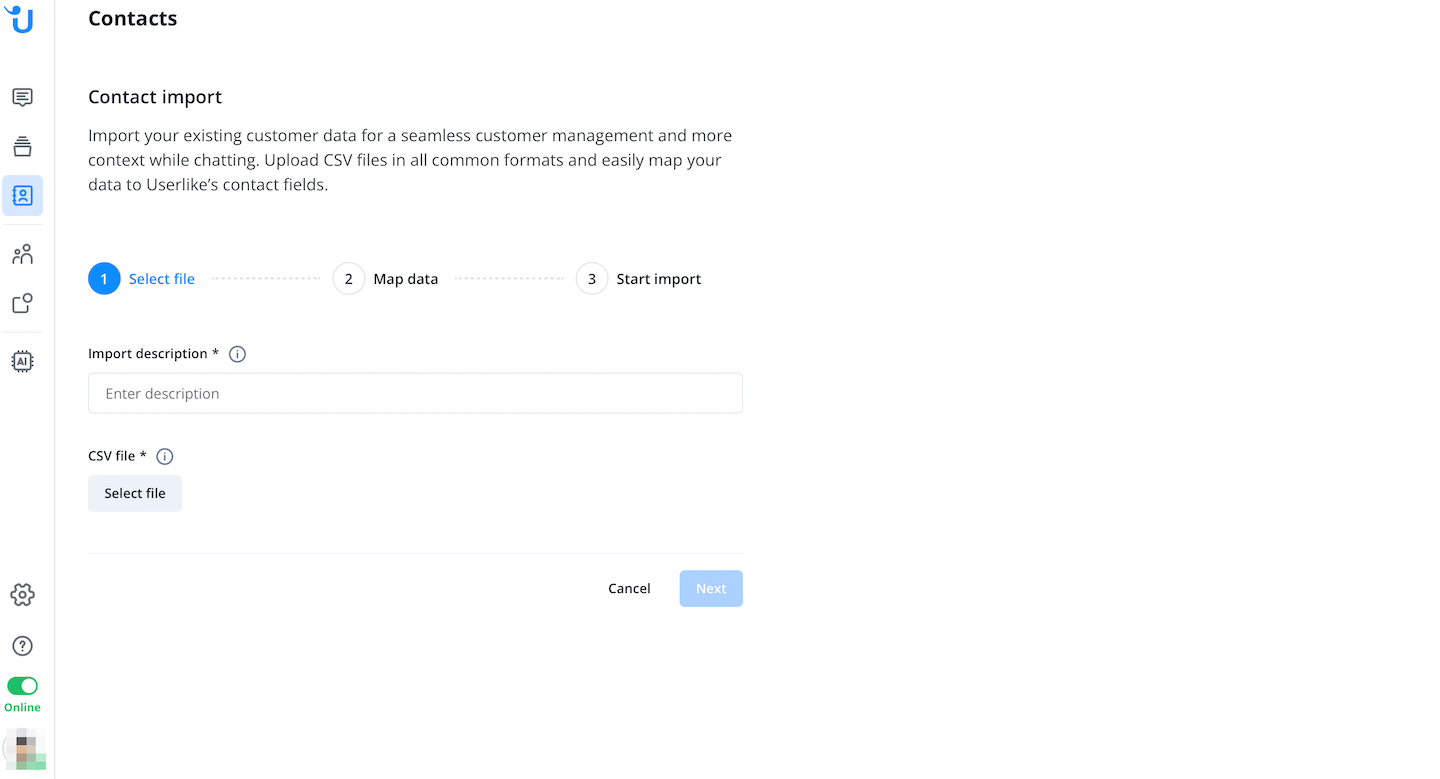
In the next step, you can assign CSV headers to Userlike data fields and choose a unique identifier that allows you to update existing contacts in the next step.
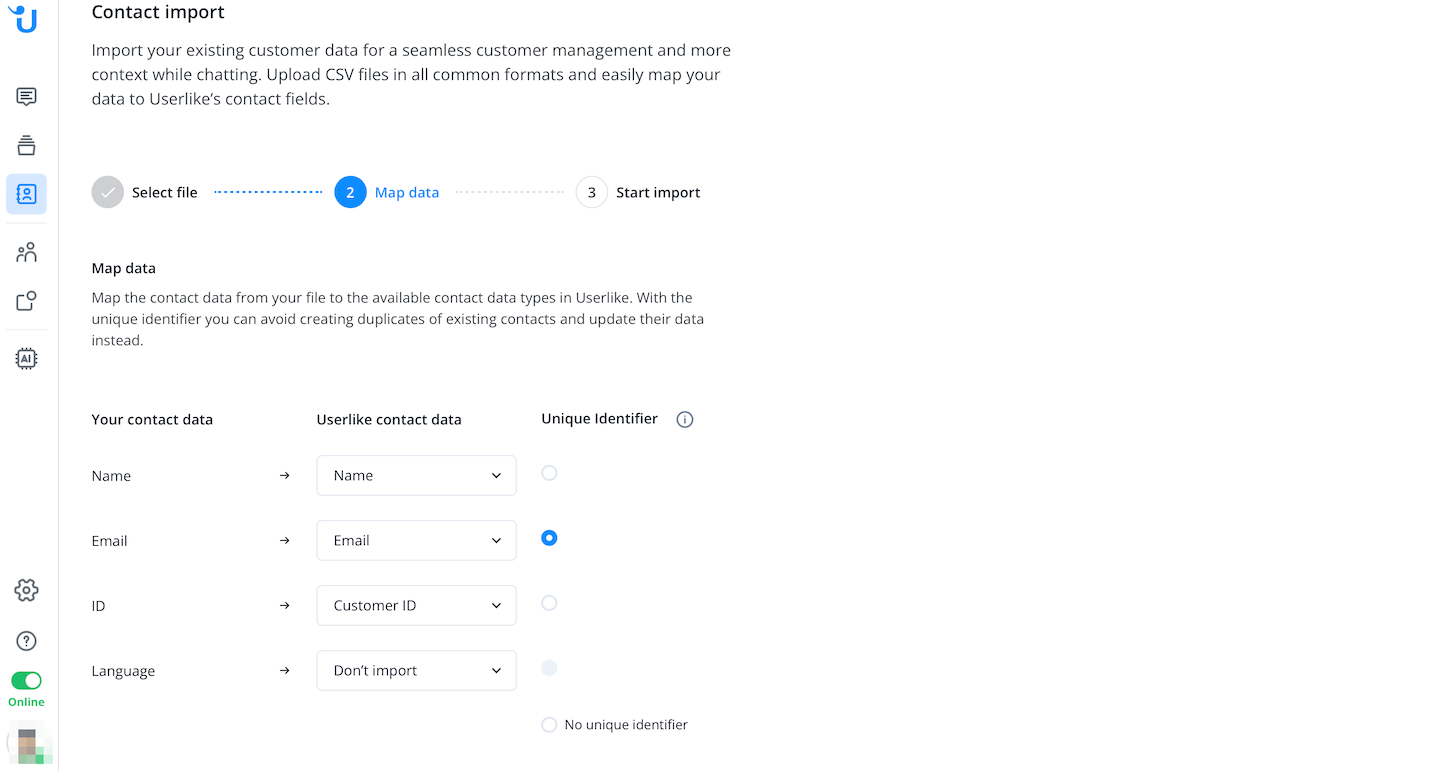
When assigning, note that different fields require different formats. In our example above, assigning the field "Name" to the Userlike field "Customer ID" is not possible as it requires only numbers while the field "Name" could also contain letters.
In the next step, select whether you want to add only new contacts, update only existing contacts, or update existing contacts and add new ones. For both options that offer to update existing contacts, you must have selected a unique identifier in the previous step.
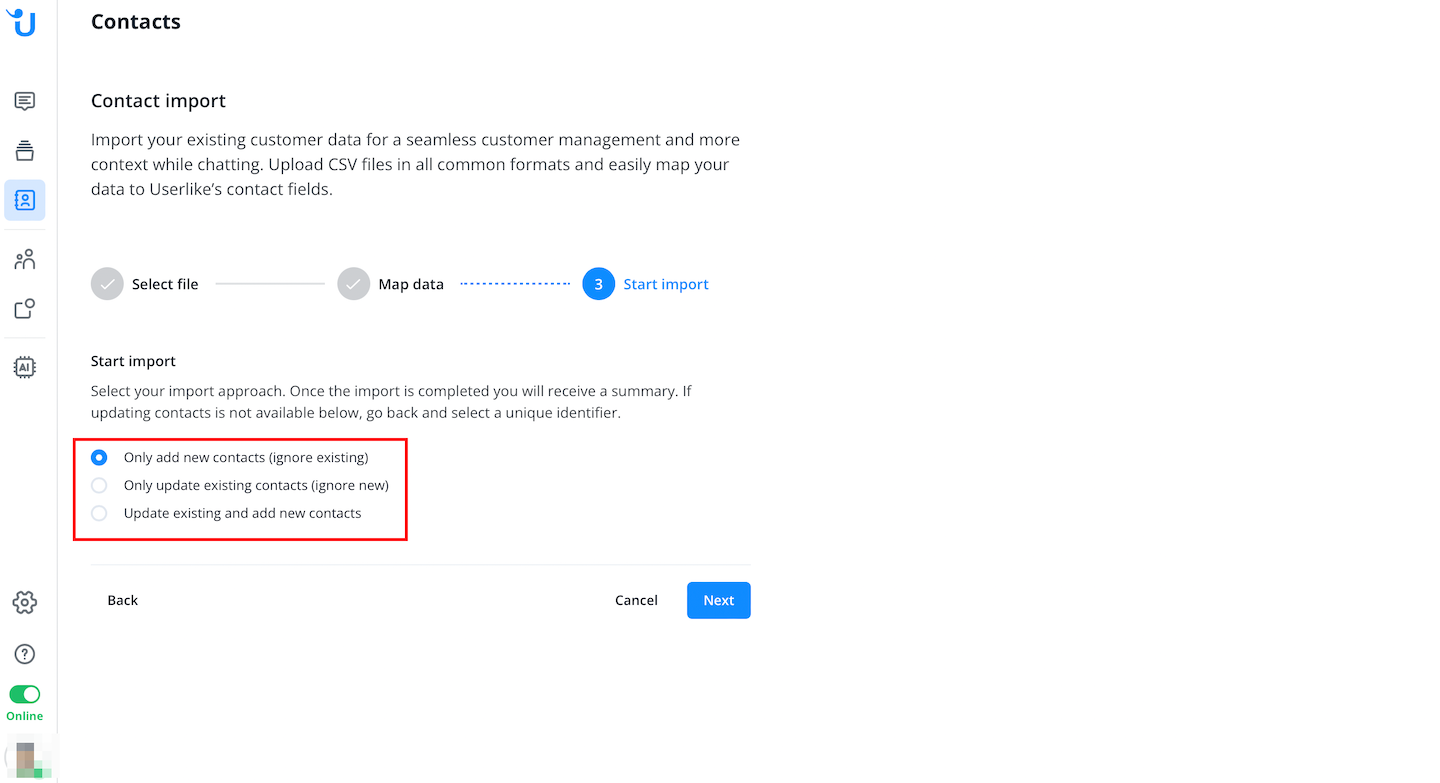
In the last step, you can start the import now or save it for later.
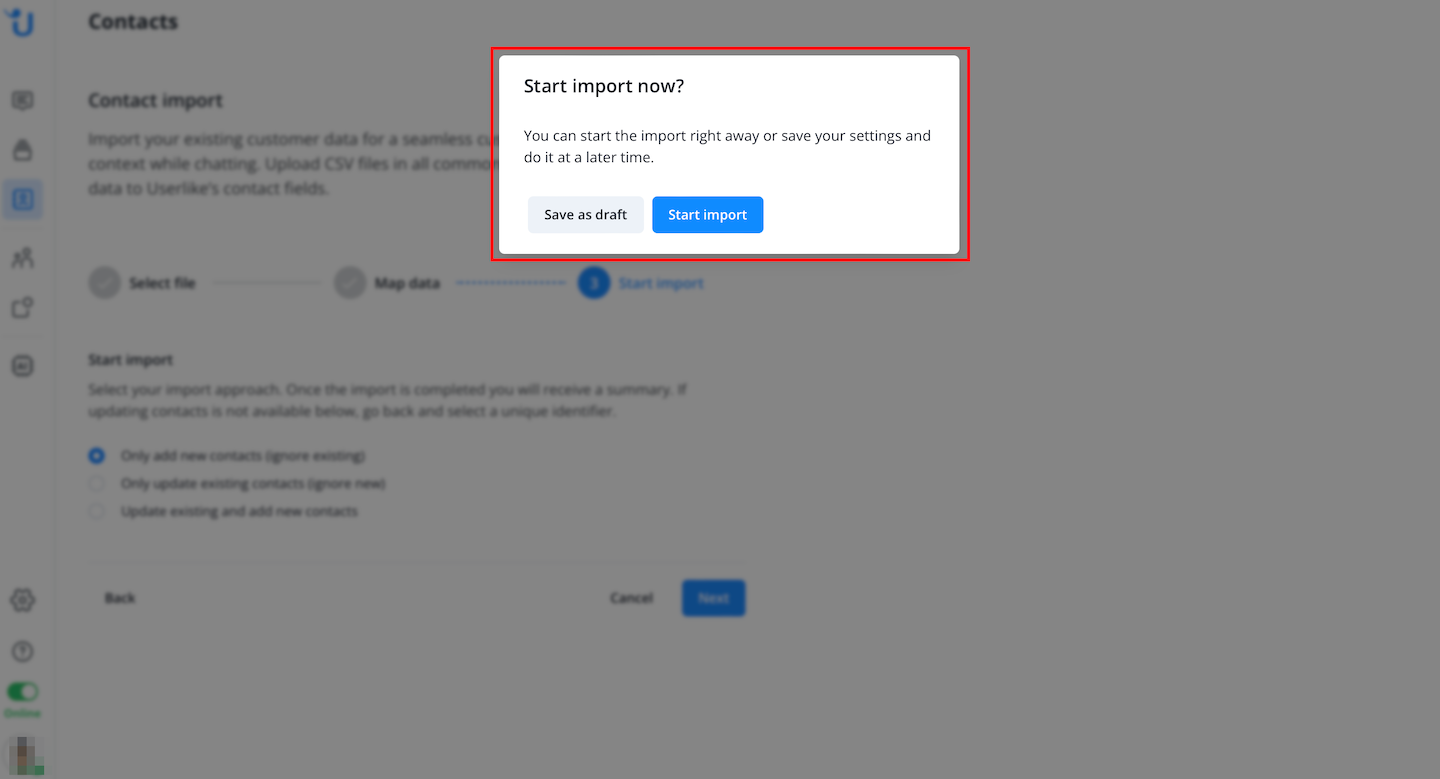
The import is then queued and takes a short time to upload. Once the import is complete, its status changes.

Reports
After the import is complete, you can open a report and receive a popup overview. This shows how many contacts were imported / skipped / updated / if there were any errors.
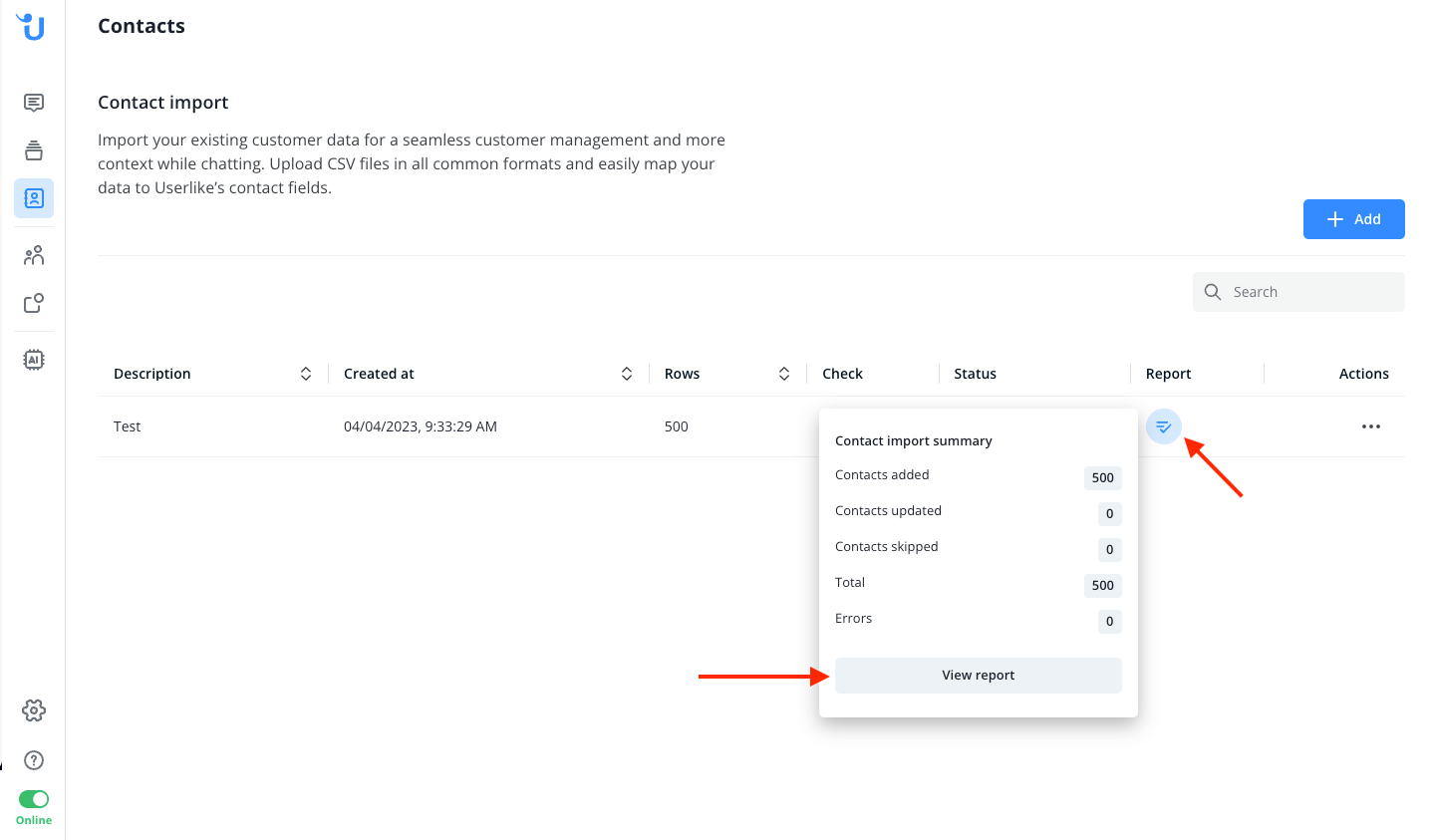
If you then click on "View Report," you will receive the full report in a new window.
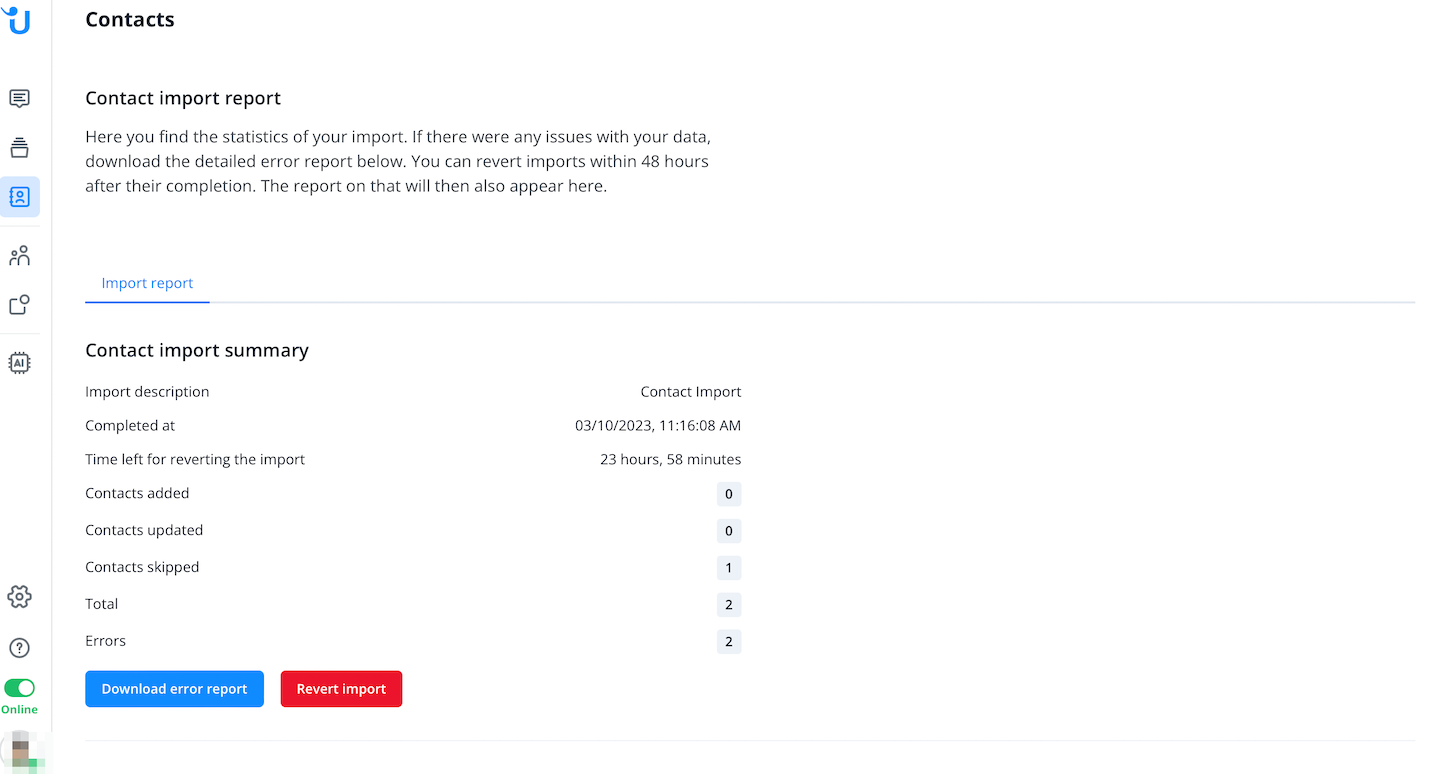
In case of errors, the status is updated accordingly.
Reversion
If you've just imported some data, you've got a full day (24 hours) to decide if you want to undo it.
Choosing to undo makes the import go back to the "in progress" stage, and during this time, you can't start any new imports.
One thing to keep in mind is that if any contact details were altered after the import, like a contact's name being changed, those won't be undone. You can see contacts that were not undone in the revert report.
What is a unique identifier?
The unique identifier is the data field we use to match contacts in your file with existing contacts in Userlike. This allows you to update the remaining data of existing contacts or exclude those contacts from the import. This way, no new (potentially duplicate) entries are created.
You can use a name, email address, phone number, mobile phone number, customer ID, company name and custom fields (text or number type) as a unique identifier.
Field Formats
The format expected for each field depends on the specific CSV column you assign it to:
Name: Up to 162 characters, any value.
Email: Valid email address up to 100 characters.
Phone Number & Mobile Number: Valid phone/mobile number in international format. Should start with a "+" sign. For example, +4912345678910.
City & Street: Up to 100 characters, any value.
Country: Use an ISO 3166-2 country code. For example, "DE".
Language: The following are the accepted languages:
- bulgarian, chinese, czech, danish, dutch, english, estonian, finnish, french, german, greek, hungarian, italian, latvian, lithuanian, norwegian, polish, portuguese, romanian, russian, slovak, slovenian, spanish, swedish, turkish
Salutation: One of:
- mr, mrs, dr, prof.
Gender: One of:
- male, female, diverse.
Customer ID, Company, Text Custom field: Up to 255 characters, any value.
Number Custom field: Numeric values with a
. to indicate decimal places.Select Custom field: Either untranslated option labels or option IDs.
Multi Select Custom Field: Multiple untranslated option labels or option IDs separated by a
,.Imports for campaigns
Ensure you've obtained consent (opt-in) from your customers before importing them as campaign subscribers.
You can only select to subscribe or unsubscribe all contacts in your CSV file. To do this, choose one or more Channels from the provided menu:
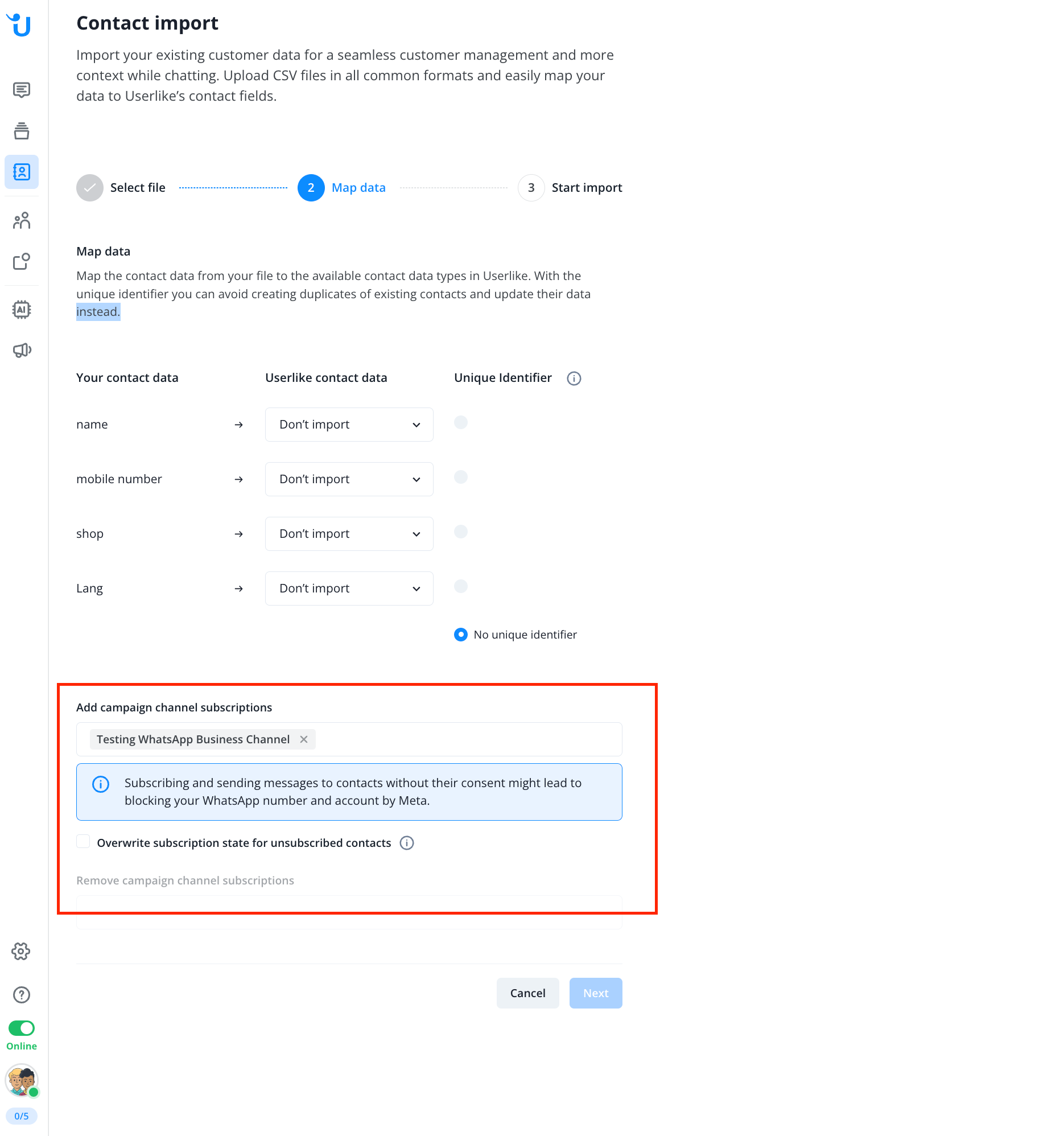
The Overwrite subscription state for unsubscribed contacts checkbox determines if contacts, who were unsubscribed at Userlike, will be re-subscribed if they appear in the CSV.
If you enable this setting, please make sure all changes to subscription states in Userlike are reflected in your CSV. E.g. if somebody sent a stop message after receiving a campaign, you should not subscribe them again with your import.
