Configurações
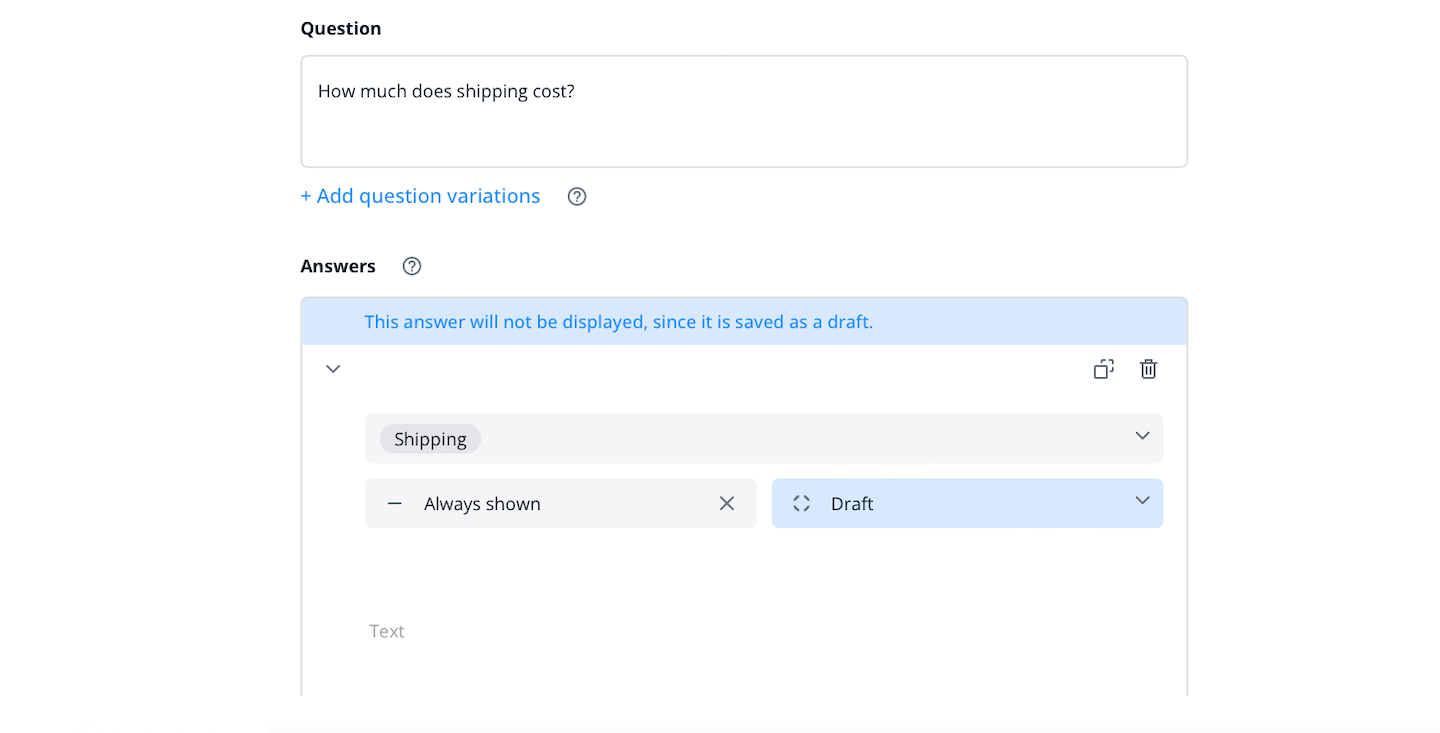
Cada resposta tem as seguintes configurações:
- Categorias: Esta configuração determina em quais pastas/categorias (da sua base de conhecimento) esta resposta será visível. (Através das categorias, você também pode influenciar quais módulos têm acesso a cada resposta, nós vamos falar sobre isso em breve). Se fizer sentido, você pode adicionar a mesma pergunta a várias pastas/categorias.
- Data: Você pode definir se a resposta será exibida apenas por um período de tempo específico. É necessário definir uma data de início e uma data de término.
- Visibilidade: A visibilidade não tem influência direta (exceto para Rascunho) na exibição das respostas, mas permite que o administrador categorize as respostas de acordo com a visibilidade desejada. As visibilidades podem ser selecionadas nos módulos individuais e são uma das características definidoras das respostas às quais o chatbot tem acesso. Recomendamos entender as diferentes visibilidades da seguinte maneira:
- Público: A resposta é visível para seus clientes.
- Interno: A resposta é visível apenas nos módulos internos.
- Instruções: A resposta é exibida apenas como uma instrução de trabalho para funcionários internos.
- Rascunho: A resposta não é visível em nenhum módulo e ainda precisa ser configurada como pública.
Assim que são criadas, todas as respostas são marcadas como rascunho. Para que possam ser exibidas, a visibilidade deve ser alterada para "Público"!
Conteúdo
Para começar a criar conteúdo para a sua resposta, clique no campo de texto para que o ícone do parágrafo (¶) apareça no lado esquerdo. Com este ícone, você pode abrir um menu para selecionar diferentes elementos. Escolha entre elementos de texto, multimídia e download. Por exemplo, você pode escrever um texto e pressionar "Enter" para criar mais elementos.

Explicação dos símbolos dos elementos:
1: Texto
2: Título
3: Subtítulo
4: Lista
5: Nota
6: Link
7: Imagem
8: Vídeo
9: Código fonte
10: Download
11: Condição: O elemento de condição permite que você crie respostas mais complexas com múltiplos ramos. Encontre mais informações aqui.
12: Atalho: Interconecte as entradas de perguntas/respostas na base de conhecimento para que as respostas a perguntas relacionadas possam ser compartilhadas. Digite a pergunta da sua base de conhecimento e certifique-se de que o texto corresponde exatamente.
13: Workflow: Adicione um dos seus Workflows previamente criados ou adicione um novo.
14: Navegar: Com este comando é possível referir-se a uma URL específica do seu próprio site. A URL desejada é inserida no campo. Se o comando for agora executado, o chatbot encaminha o usuário para a URL armazenada.
15: Encaminhamento para o agente: Deixe o chatbot encaminhar seus contatos para um agente, um grupo de operadores ou um dos seus conjuntos de habilidades. Você também pode optar por “Desatribuir conversa quando nenhum operador estiver disponível”
16: Despacho: Você pode encaminhar a conversa do chatbot para um dos seus complementos ativados, ou enviar a conversa por email para um operador ou para o cliente.
17: Reiniciar chat
18: Encerrar chat
19: Atualização de informações da conversa: O assunto e o idioma da conversa são atualizados aqui. Você também pode adicionar uma nota, que pode ser vista nos detalhes da conversa no Centro de Mensagens do Userlike.
20: Atualização de informações de contato: Este elemento pode ser usado para atualizar alguns dos dados de contato armazenados no Centro de Mensagens do Userlike. Os seguintes campos de informação de contato podem ser atualizados:
Há um motor dedicado que verifica erros nas respostas e mostra exatamente onde eles ocorrem.
Você pode encontrar mais informações clicando no ícone “?” após selecionar um elemento.
Traduções para outros idiomas
Cada combinação de pergunta/resposta é associada a um idioma específico.
Você tem a possibilidade de adicionar rapidamente e facilmente variantes de idioma para suas perguntas e respostas.
Abra a pergunta desejada pelo menu esquerdo. Em seguida, use o ícone da função de tradução.
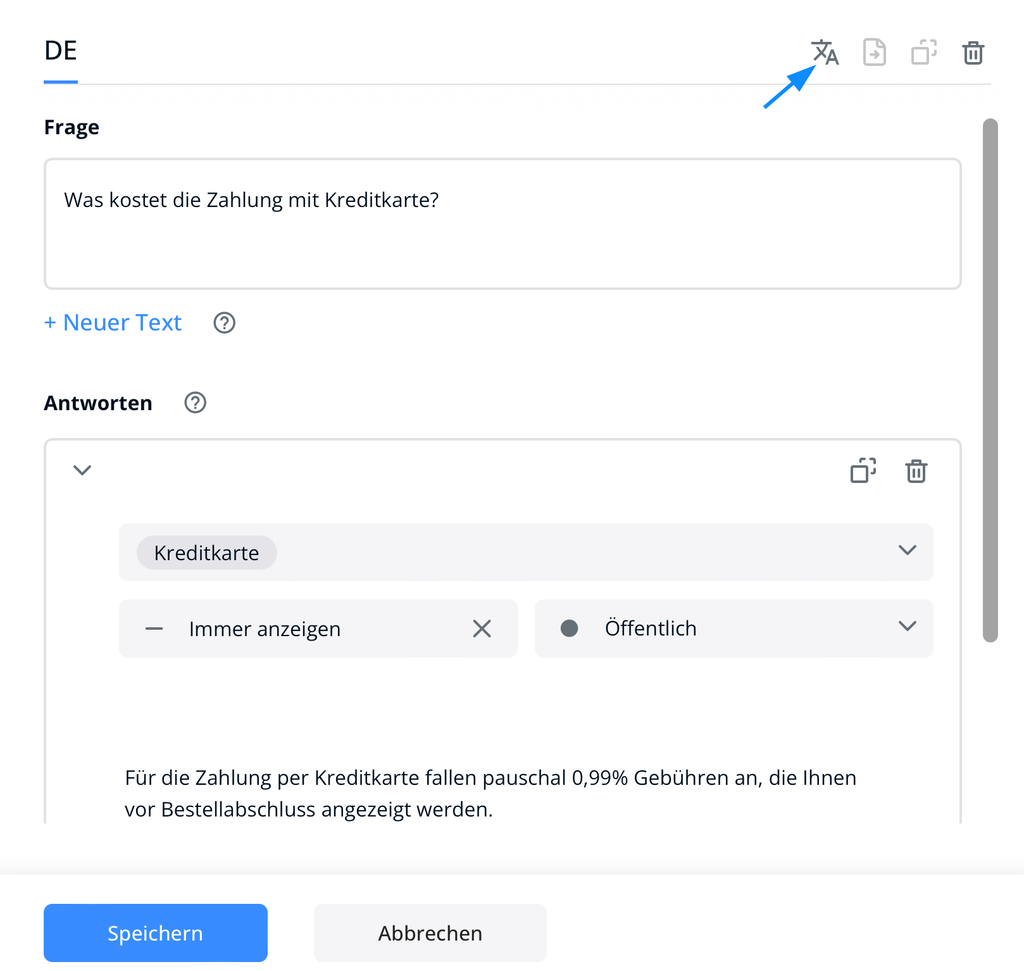
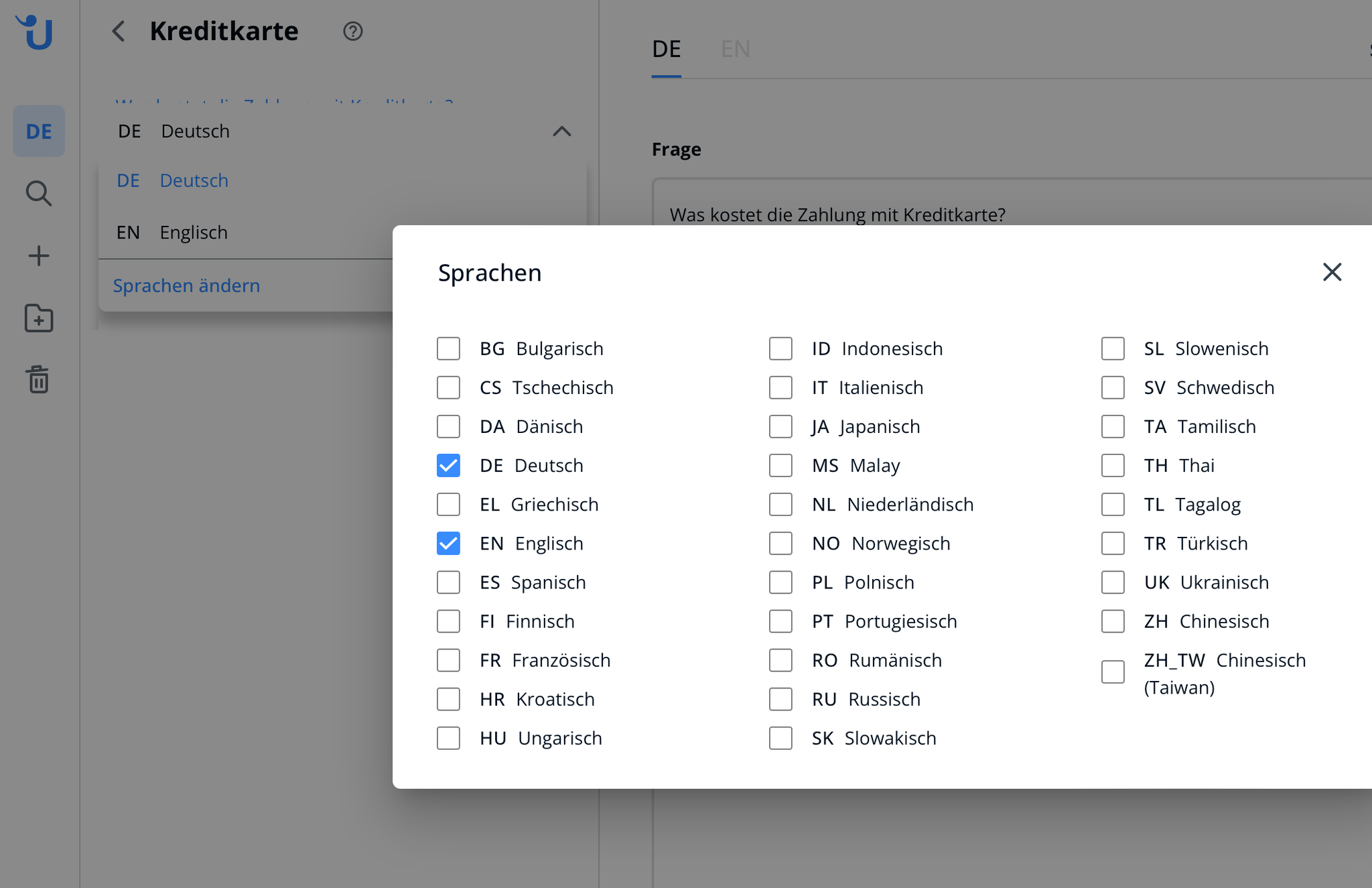
Em seguida, serão exibidos os idiomas disponíveis (você pode defini-los através do menu de seleção de idiomas à esquerda).
Selecione agora o idioma para o qual você deseja traduzir a pergunta/resposta.
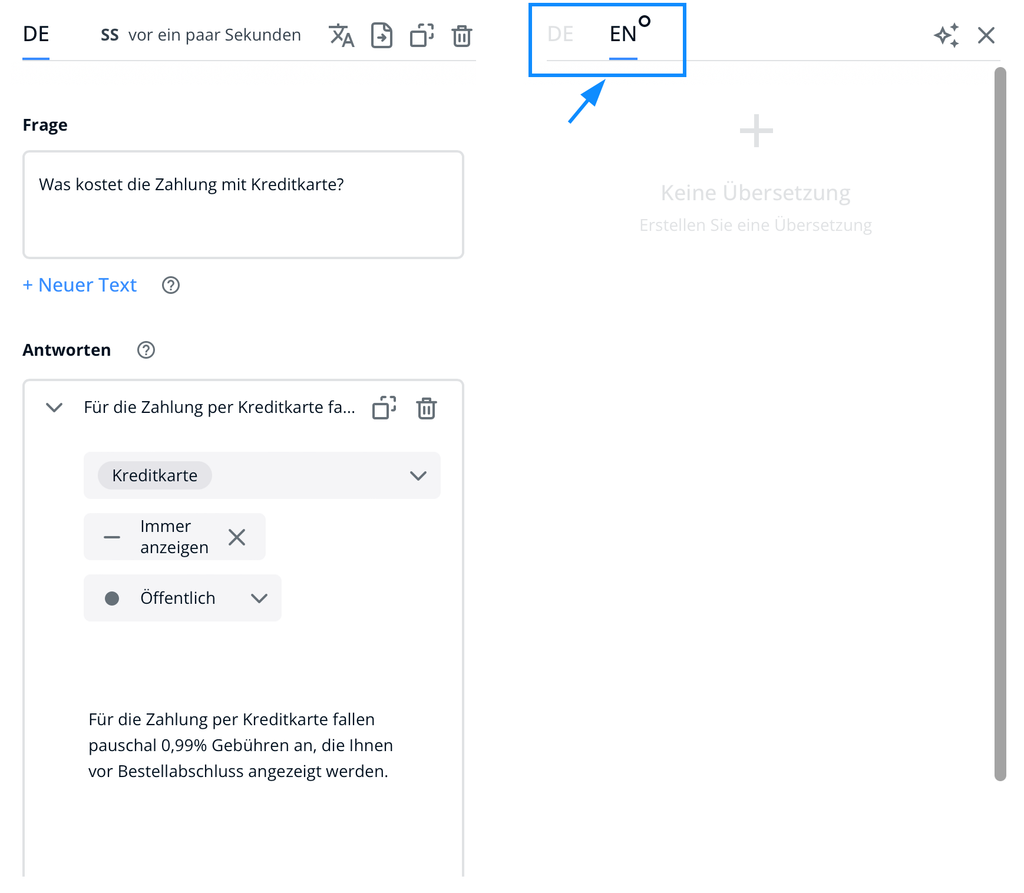
Agora você tem duas opções:
Ou clique no símbolo + para adicionar a tradução manualmente.
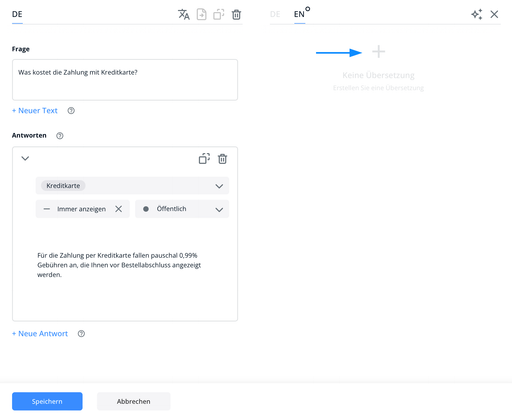
Ou clique no ícone de estrela para que a tradução seja criada automaticamente pelo nosso IA.
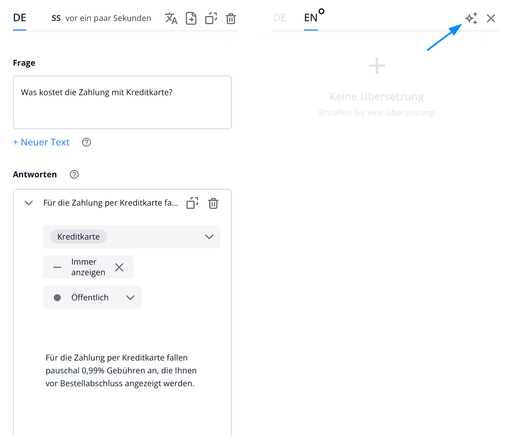
Por fim, você só precisa salvar as alterações com o botão azul.
Você encontrará as novas variantes de idioma em sua estrutura de menu após trocar o idioma através do menu de seleção de idioma no lado esquerdo.
Se você alterar posteriormente o conteúdo de uma resposta, lembre-se que as traduções para os outros idiomas não são sincronizadas automaticamente.
read this article in English:
https://docs.userlike.com/features/ai-automation-hub/create-a-central-knowledge-base/add-a-new-answer
