O Message Center é o local onde toda a sua comunicação com os clientes é centralizada. Aqui, você pode reunir todas as conversas com seus contatos - em andamento e finalizadas.
Abra o Centro de Mensagens através da barra de navegação esquerda do seu painel.
Navegação
O Centro de Mensagens possui 13 partes, acessíveis através da barra de menu à esquerda:
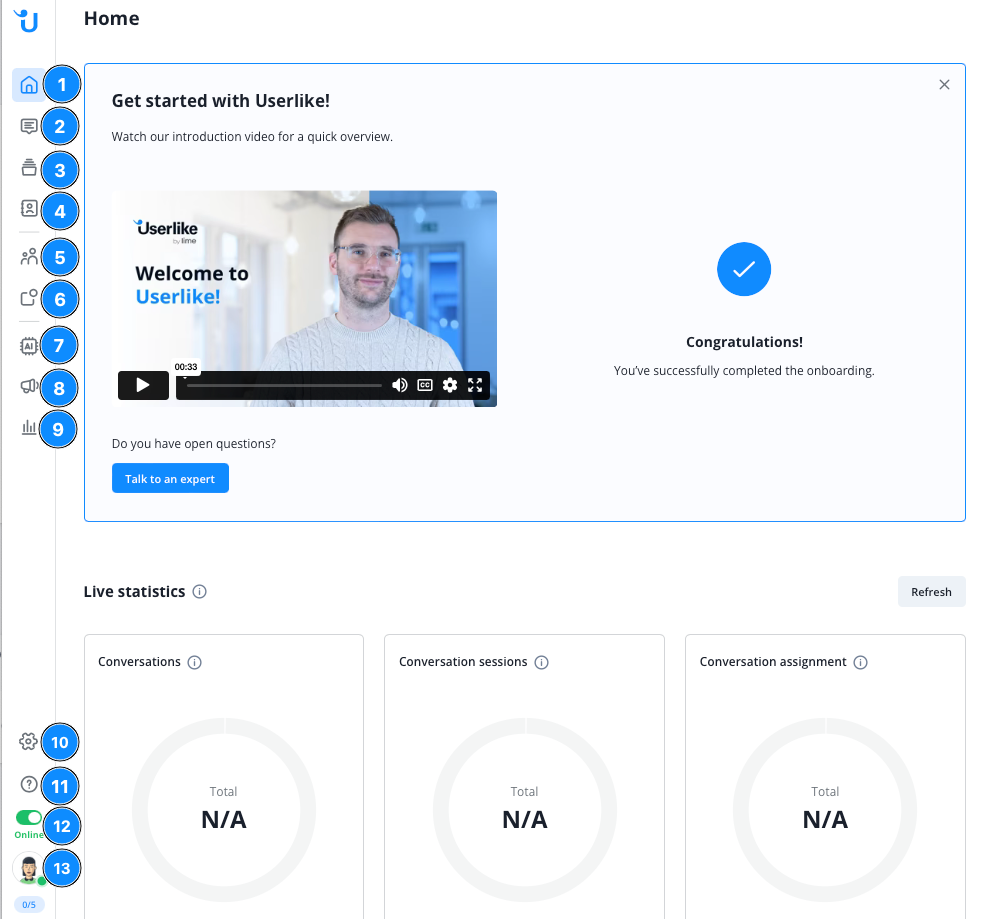
- Início Esta é a página inicial do seu Centro de Mensagens.
- Caixa de entrada Onde ocorrem as conversas reais entre você e seus contatos. É onde a mágica acontece!
- Todas as conversas Um arquivo de todas as conversas - em andamento e encerradas.
- Lista de contatos Uma visão geral de todos os seus contatos.
- Informações do operador Veja quais colegas estão online e o quão ocupados estão.
- Notificações Uma visão geral de notificações relacionadas à conta.
- Central de Automação de IA Abra sua Central de Automação de IA em uma guia separada do navegador.
- Campanhas do Whatsapp Abra as configurações das suas campanhas do Whatsapp.
- Analytics
- Configurações
- Seção de Ajuda Encontre perguntas frequentes, tutoriais e um link direto para nosso chat de suporte.
- Interruptor Online/Offline Controle sua disponibilidade para conversas ao vivo.
- Configurações pessoais e slots de chat Onde você pode ajustar suas configurações pessoais do Centro de Mensagens e ver seus slots de chat.
Caixa de entrada
A Caixa de entrada contém todas as suas conversas ativas, divididas em conversas atribuídas a você (Minhas) e conversas sem operador atribuído (Não atribuídas). Uma conversa só pode ser respondida pelo operador a quem foi atribuída e, quando concluída, é movida para a seção Todas as conversas.
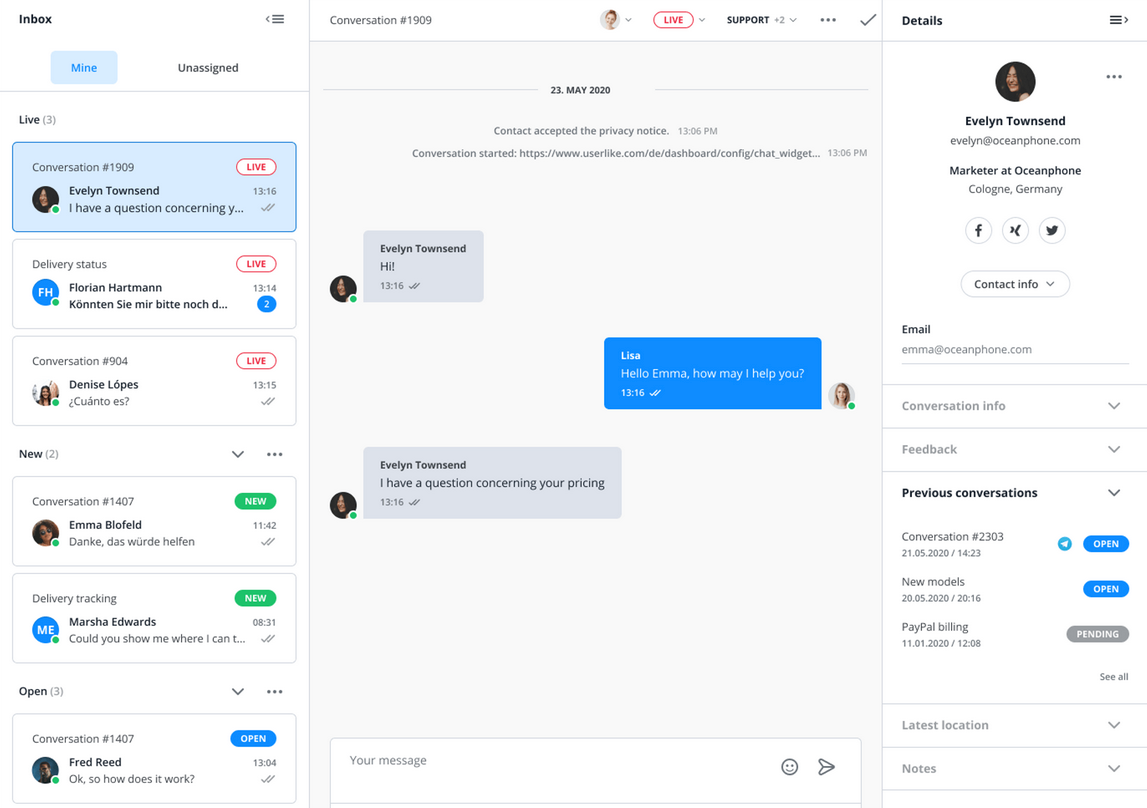
Além disso, as conversas são classificadas e rotuladas por status, para que você possa ver imediatamente quais precisam mais da sua atenção. Isso significa para cada status:
- NOVA: Nova conversa iniciada por um contato quando nenhum operador estava disponível.
- ABERTA: Conversa existente com mensagens anteriores do operador que agora requer uma resposta do operador. Você também pode definir esse status manualmente.
- AGUARDANDO: Conversa existente para a qual o operador respondeu pela última vez e está aguardando uma resposta do contato. Você também pode definir esse status manualmente.
- ENCERRADA: Conversa que foi encerrada manualmente por um operador ou que terminou automaticamente porque o contato não respondeu dentro de 30 dias. As conversas encerradas são exibidas apenas em Todas as conversas, a menos que sejam continuadas por um contato ou operador e, assim, recebam um dos status ativos descritos acima novamente.
Além do status ABERTA, as conversas atribuídas podem ter um rótulo AO VIVO. Isso acontece quando os contatos enviam uma mensagem enquanto eles e o operador estão online ao mesmo tempo e o operador tem slots de chat disponíveis. O rótulo AO VIVO indica uma prioridade mais alta para a conversa.
O status da conversa pode ser alterado manualmente, mudar por ações do contato ou operador, mas também quando uma das partes é inativa por um determinado tempo. Defina o tempo limite da conversa no Editor de widgets em Chat > Avançado.
Assim, as conversas recebidas são tratadas pelo Userlike por padrão:
- Quando um ou mais operadores estão disponíveis: As novas conversas recebidas são encaminhadas automaticamente aos operadores disponíveis.
- Quando nenhum operador está disponível: As novas conversas iniciadas aparecem em Não atribuídas. Você pode atribuí-las a si mesmo clicando em Atribuir para mim na conversa.
Visualização da conversa
Você abre uma conversa clicando nela na lista de conversas. É aqui que a conversa real ocorre.
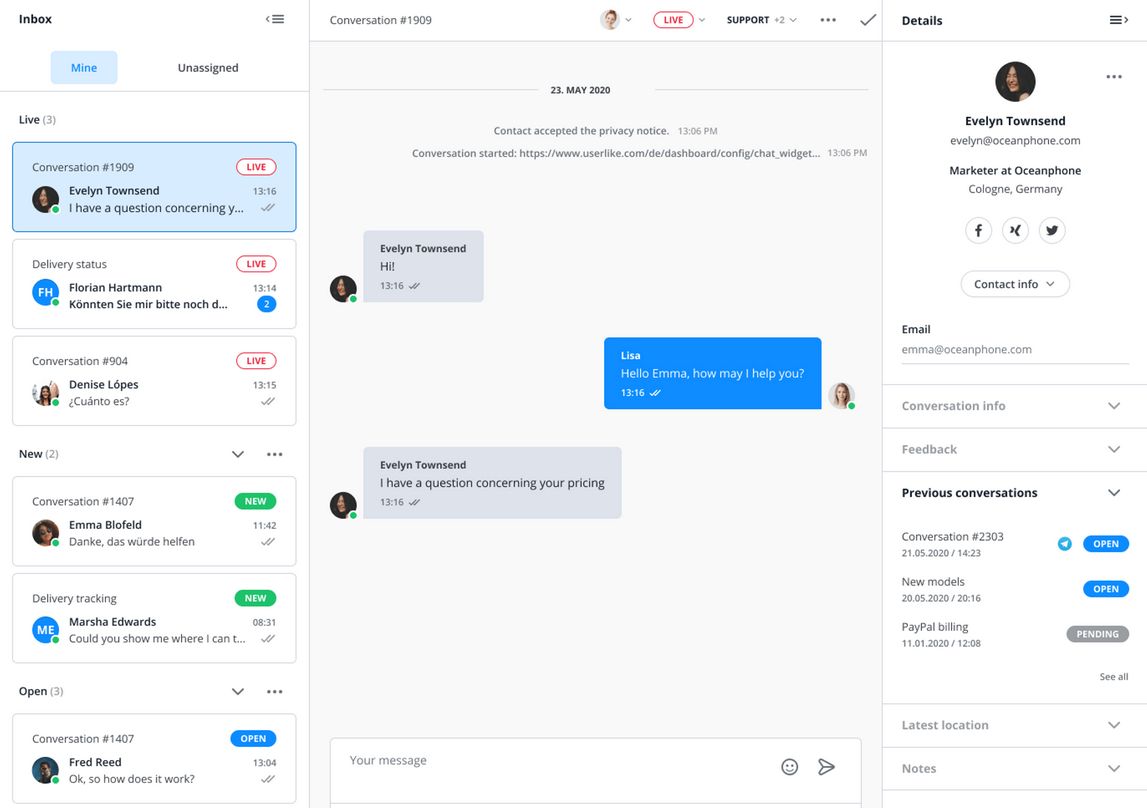
Campo de entrada de conversa
Aqui você pode realizar todas as ações relacionadas diretamente à sua conversa com o contato. Você pode escrever mensagens e notas, acessar comandos e macros de chat, fazer upload de arquivos, gravar mensagens de voz e ativar a tradução em tempo real.
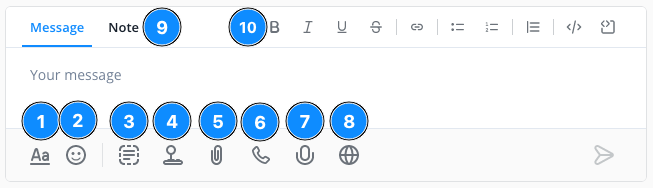
- Formatação de texto
- Smileys
- Macros de chat / WhatsApp-Templates
- Comandos de chat
- Envio de arquivos
- Chamadas de áudio e vídeo
- Mensagens de voz
- Tradução ao vivo
- Alternar entre mensagem/nota
- Opções de formatação
Interruptor de Mensagem/Nota
Mude entre a escrita de mensagens e notas, digite seu texto na caixa de entrada.
Chat Macros
Ative blocos de texto e mensagens predefinidas usando atalhos de teclado. Abra a seleção clicando no ícone ou digitando "!". Você pode enviar macros imediatamente ou inseri-las na caixa de entrada para edição posterior. As macros push só estão disponíveis quando o contato estiver online.
Para adicionar, editar e traduzir macros, vá ao painel em Ferramentas de Chat > Macros de Chat. As macros para enviar a contatos URLs específicas podem ser encontradas em Ferramentas de Chat > Macros Push. Para organizar suas macros em grupos, selecione Ferramentas de Chat > Grupos de Macros.
Encontre mais informações sobre como exportar e importar macros de chat clicando no ponto de alternância
Comandos de Chat
Execute ações relacionadas à conversa usando combinações de teclas. Para abrir a seleção, clique no ícone do joystick ou digite "$". Clique aqui para ver uma lista dos comandos de chat disponíveis.
Envio de Arquivos
Clique no ícone de clipe de papel ou selecione um arquivo. Como alternativa, você também pode simplesmente copiar o arquivo e colá-lo no campo de entrada de mensagem. Além disso, é possível arrastar e soltar diretamente no campo de entrada de mensagem. Em seguida, clique em enviar. Isso gerará um link de download para o contato. Tanto você quanto seus contatos podem enviar praticamente qualquer tipo de arquivo em qualquer canal. A única exceção são os SMS, que suportam apenas arquivos de imagem (JPEG, PNG, GIF). Você pode ativar ou desativar o recurso nas configurações do Widget em Chat > Comportamento > Suporte a
Nossa ferramenta de upload de arquivos integrada suporta todos os formatos de arquivo comuns - seja documentos pdf, arquivos png ou jpeg. O tamanho máximo de upload é de 100 MB. Não há limite para o tamanho das mensagens de voz. Aqui também se aplica apenas o tamanho máximo de upload de 100 MB.
Chamadas
Clique no ícone do telefone para abrir a janela de chamada e oferecer uma ligação aos seus contatos. Se necessário, ative a câmera ou compartilhe sua tela. Seus contatos devem estar online no Website Messenger e permitir o acesso do navegador ao microfone (e possivelmente à câmera). Eles também podem escolher atender ou recusar a chamada. Se eles não atenderem a chamada, ela expirará automaticamente após 180 segundos e será exibida como perdida para eles. Você pode habilitar ou desabilitar a função de chamadas e videochamadas nas configurações de um widget em Chat > Comportamento > Chamadas.
 Chamadas áudio e vídeo
Chamadas áudio e vídeoMensagens de Voz
Para contatos que desejam feedback sonoro, clique no ícone do microfone e comece a gravar. Em seguida, você pode enviar ou descartar o clip de som. Para usar essa função, você deve permitir que o Userlike acesse o microfone em suas configurações do navegador. O canal SMS não suporta mensagens de voz.
Tradução ao Vivo
Para fornecer suporte multilíngue, clique no interruptor e selecione um idioma. Suas mensagens serão traduzidas para o idioma selecionado e as mensagens de seus contatos serão traduzidas para o idioma definido em seu perfil de operador. Use pontos e pontos de interrogação após suas frases para obter os melhores resultados.
Mesmo as máquinas de tradução avançadas, como o DeepL, às vezes falham. Para evitar mal-entendidos, recomendamos que você informe seus contatos que está usando a tradução ao vivo.
Barra de Ações
Nesse painel na parte superior da sua exibição de conversação, você pode ajustar rapidamente os principais parâmetros da sua conversa, encerrá-la ou reatribuí-la, alterar seu idioma, enviar transcrições e acessar add-ons.
- Definir o assunto da conversa
- Atribuir ou desatribuir um operador ou grupo
- Definir o status da conversa
- Definir o tópico da conversa
- Executar add-ons, enviar transcrição, alterar idioma
- Encerrar a conversa
Observe que atualizar o idioma de uma conversa só altera o idioma configurado no perfil do contato atual e o idioma dos e-mails e mensagens do sistema nas transcrições que ele ou ela recebe. Isso não afeta o idioma do Website Messenger ou das mensagens automatizadas enviadas por ele.
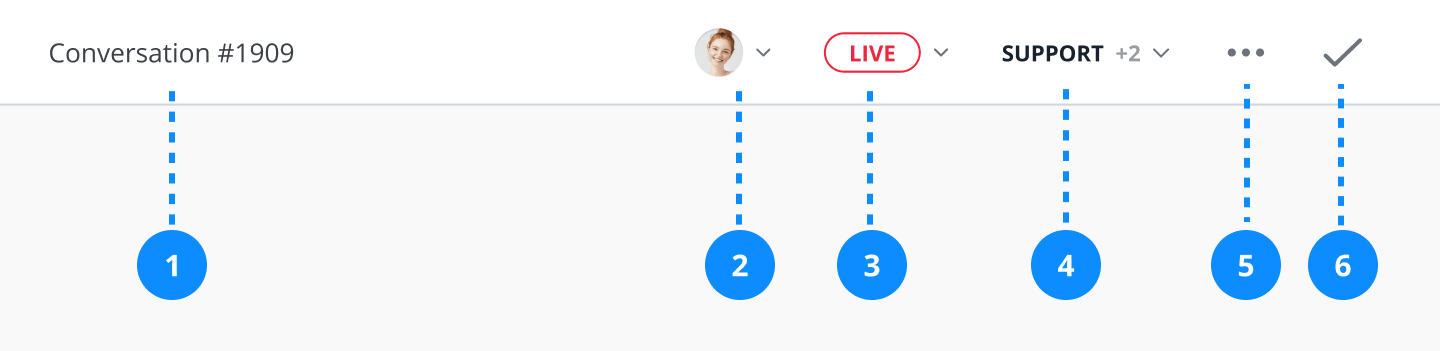
Exclusão de mensagens para operadores
Dentro da conversa, você pode passar o mouse sobre a mensagem que deseja excluir. No canto superior direito, aparecerá um pequeno botão. Ao clicar nele, você terá a opção de excluir esta mensagem. Confirme a exclusão no pop-up que aparece.
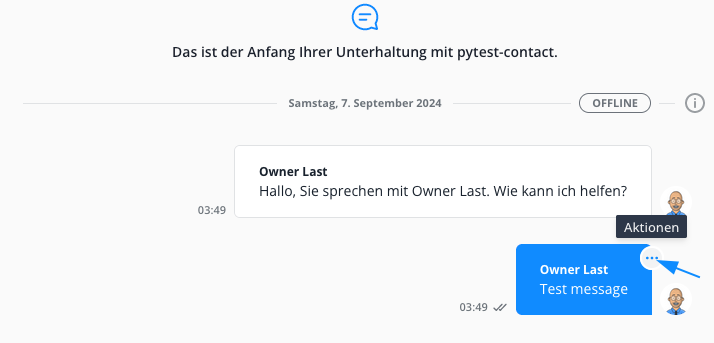
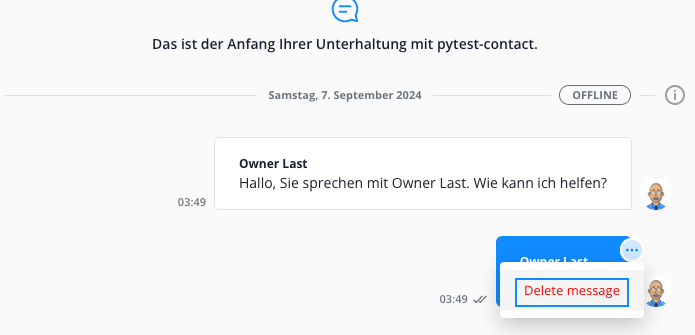
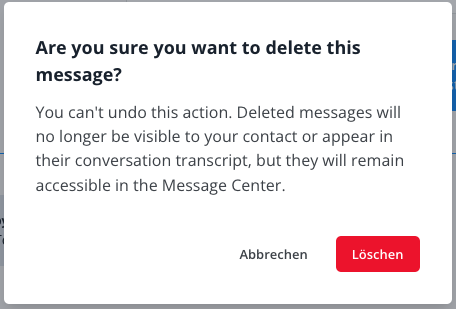
A mensagem será então excluída na visualização de contatos da conversa e, em seu lugar, será exibido um indicador.
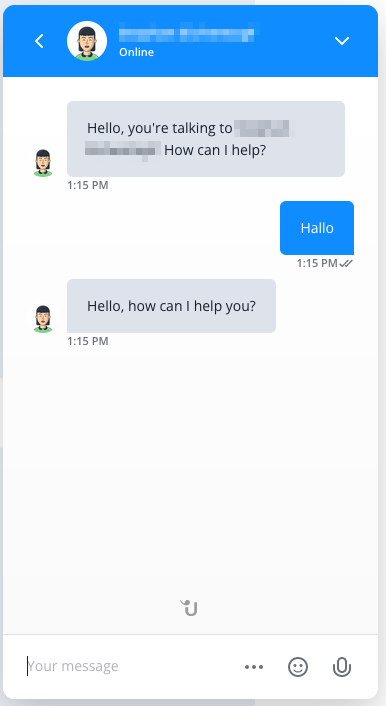
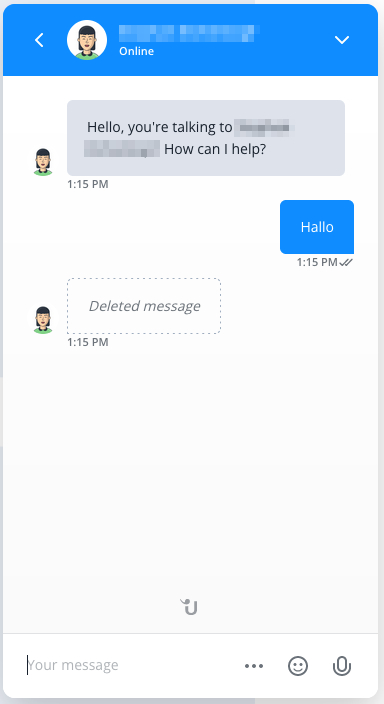
Para o operador, a cor da mensagem indica que esta mensagem foi excluída para o contato. No entanto, o operador ainda pode ler o conteúdo da mensagem.
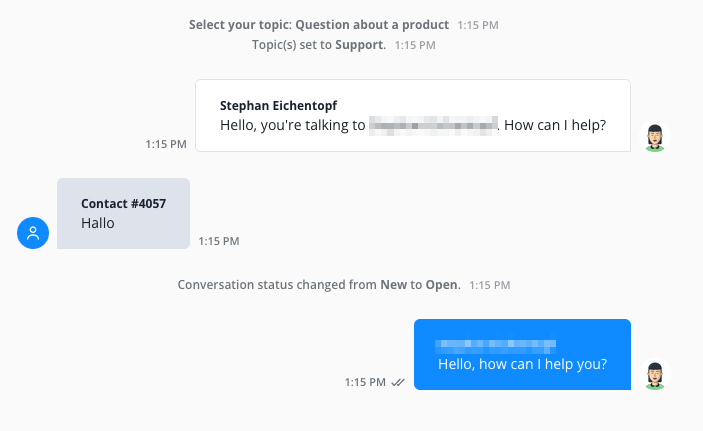
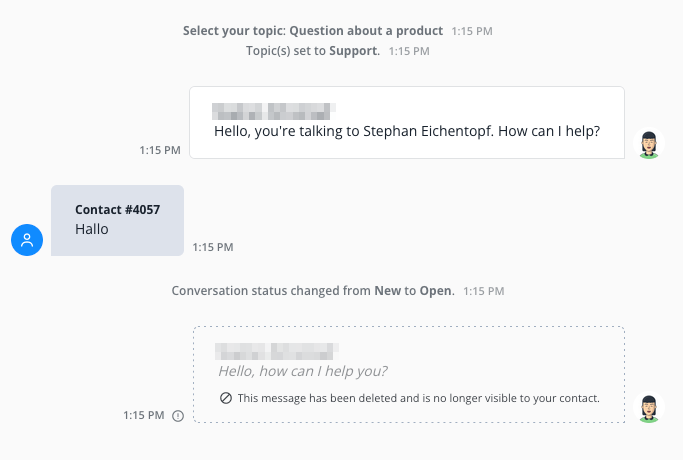
Apenas nos seguintes canais, as mensagens já enviadas ao contato podem ser excluídas pelo operador:
- WebChat
- Telegram
- Canais Personalizados
Informações de contato
As informações disponíveis do seu contato. Isso inclui informações padrão coletadas diretamente, mas você também pode adicionar outros pontos para dados que você recebe durante a conversa. Isso inclui nome, e-mail e informações relacionadas aos campos adicionais definidos por você (por exemplo, endereço de entrega).
Informações da conversa
Detalhes da conversa, incluindo: assunto; operador designado; idioma do chat; status; tópico; widget; número de visualizações de página, visitas e mensagens do contato; e se o modo de privacidade está ativado no widget em questão.
Última localização
A última localização conhecida do seu contato, com base na Geolocalização do IP ou Geolocalização do navegador.
Dados personalizados (API)
Esta seção mostra os dados personalizados que você adicionou à conversa. Isso pode incluir o conteúdo do carrinho de compras do seu contato ou qualquer estrutura de dados JSON.
URLs visitadas
Uma ordem cronológica das URLs do seu site que seu contato visitou.
Verificação do correio eletrónico pelo operador
Se você, como operador - em qualquer estágio da conversa - precisar de confirmação adicional de que seu contato realmente tem acesso ao endereço de e-mail fornecido, você pode iniciar um processo de autenticação automatizado usando o comando $verify ou na seção de informações de contato na barra lateral direita.
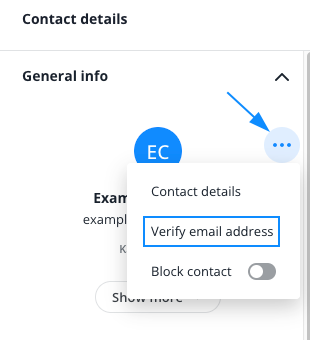
Uma vez iniciado o processo, um e-mail com um código de autenticação será automaticamente enviado para o endereço de e-mail fornecido pelo contato. O contato então verá uma tela para inserir este código. Assim que ele confirmar o código, o endereço de e-mail do contato será exibido como verificado nas informações de contato.
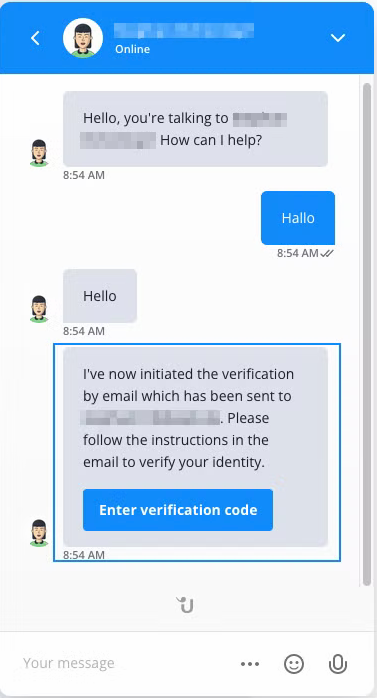
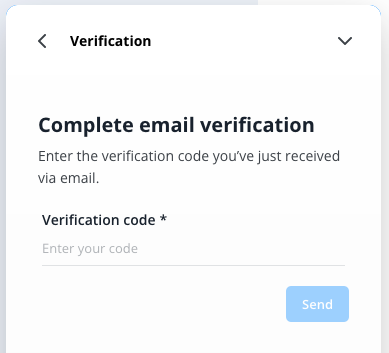
Notas
Pode ser útil adicionar notas a uma conversa, por exemplo, para fornecer informações para outro operador. Você pode adicionar várias notas, bem como editá-las e excluí-las. Isso também se aplica a conversas que não são atribuídas a você.
Informações do canal de mensagens
Passe o cursor sobre as mensagens do seu contato para exibir um ícone indicando o canal pelo qual a mensagem foi enviada.
Quando os contatos enviam uma mensagem pelo seu messenger do site, as informações da mensagem também incluem detalhes sobre o tipo de navegador, sistema operacional e se eles escreveram para você de um dispositivo móvel ou de desktop.
Status da sessão
Cada sessão de conversa recebe um rótulo de status oval, indicando quem estava online e offline durante a atividade em questão. Isso é o que cada rótulo significa:
- AO VIVO: O operador designado e o contato estavam online simultaneamente durante a sessão de conversa, ou seja, eles tiveram um chat ao vivo.
- OFFLINE: Houve atividade, como mensagens enviadas, seja pelo contato ou pelo operador, enquanto a outra parte estava offline. Se a atividade partiu do contato, o status também pode resultar da conversa não estar atribuída.
Todas as conversas
Aqui são exibidas todas as conversas da sua conta, tanto as em andamento quanto as finalizadas. Você pode filtrá-las por:
- Período de tempo
- Operador designado
- Status
- Tópicos
- Avaliação
- Grupo de operadores
- Widget
- Local (idioma)
- Tipo de canal
- Feedback
- Chats com bots (sem estar em andamento)
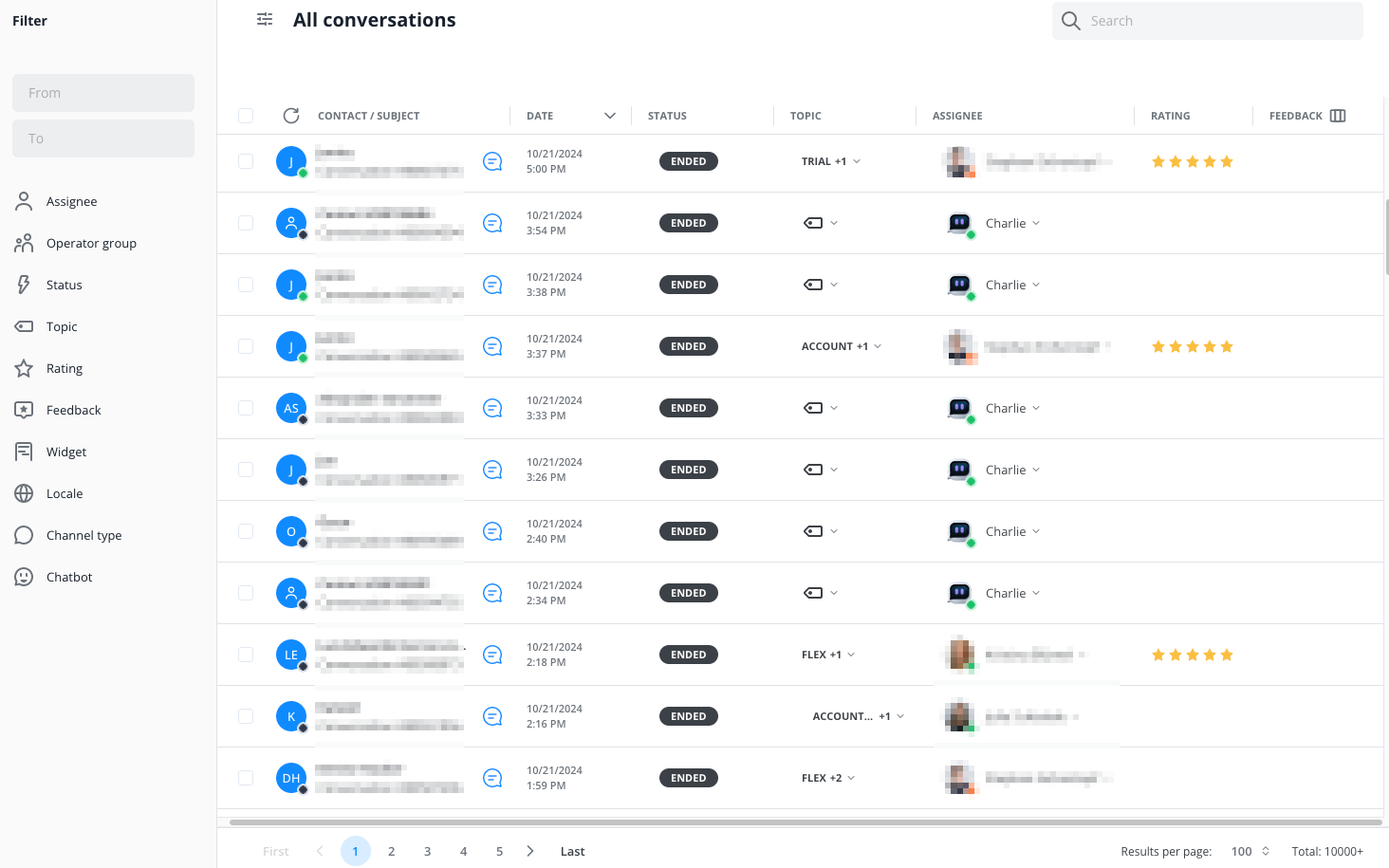
Assim que você marca a caixa ao lado de uma conversa, um menu de contexto aparece acima da lista. Suas opções:
- Exportar lista de conversas selecionadas
- Definir tópico ou estado, atribuir ou remover operador ou grupo, executar um add-on ou enviar transcrição para o contato correspondente
- Excluir conversa
Você pode executar todas as ações para várias conversas simultaneamente se as selecionar primeiro.
A caixa de pesquisa no canto superior direito permite que você pesquise conversas por palavras-chave específicas, nomes de contato, e-mails, país, código postal, ID do cliente ou empresa. Se você quiser procurar por números de telefone de contatos, deve usar o formato de número de telefone internacional, incluindo o código de área internacional (por exemplo, +4912345678900).
Notificações
Esta seção exibe uma lista cronológica de notificações relevantes para você. Elas fornecem uma visão rápida das atividades recentes em sua conta.
Lista de Contatos
Além das conversas, os contatos são a segunda coluna do seu Centro de Mensagens. Esta visualização aqui fornece uma visão geral de todos os seus contatos.
Pode haver várias conversas em andamento com cada contato. Uma delas pode ser, por exemplo, uma consulta de produto, enquanto outra diz respeito a uma mensagem de erro técnico. Isso garante a organização e permite que você ajuste o conhecimento de seus operadores ao tópico da conversa.
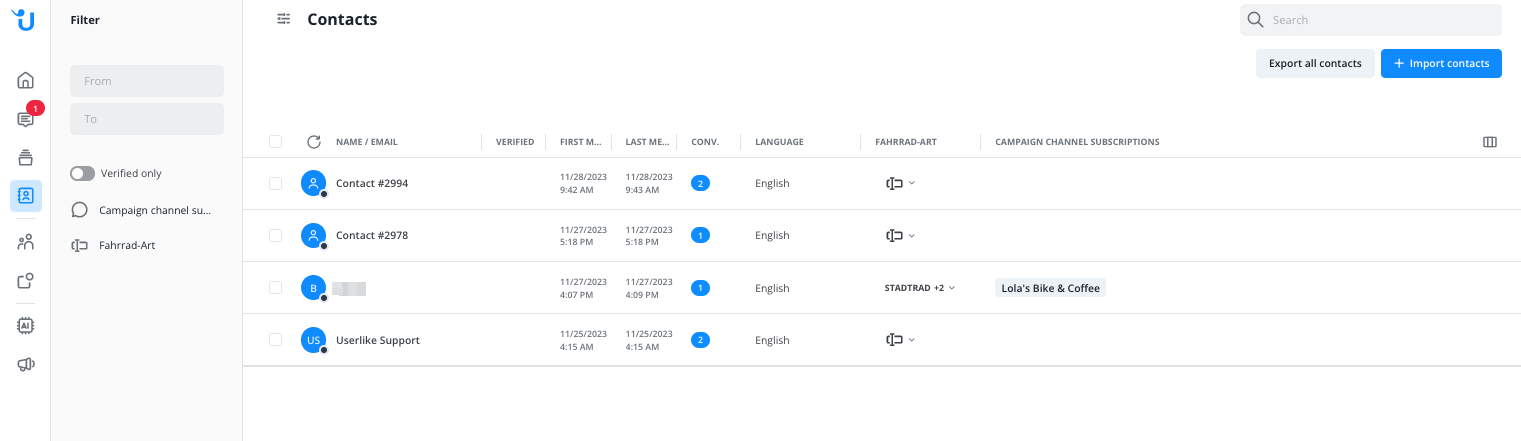
Você pode filtrar contatos por:
- Intervalo de datas em que eles enviaram mensagens para você
- Status de verificação
Os contatos são verificados quando clicam no link de conversa no e-mail que os notifica sobre as mensagens do operador não lidas. Os contatos que entrarem em contato com você pelos canais a seguir já serão considerados verificados pelo número de telefone celular: WhatsApp Business
Adicionando Contatos / Importação de Contatos

Você pode adicionar novos contatos um por um ou através da nossa opção de importação de contatos para números maiores de contatos. Saiba mais sobre esse recurso clicando aqui:
 Importação de contactos
Importação de contactosInformações de contato
Clique em Contatos para abrir o perfil detalhado. Aqui você pode visualizar e editar suas informações, revisar e continuar suas conversas, bloquear e excluir contatos ou adicionar notas ao perfil.
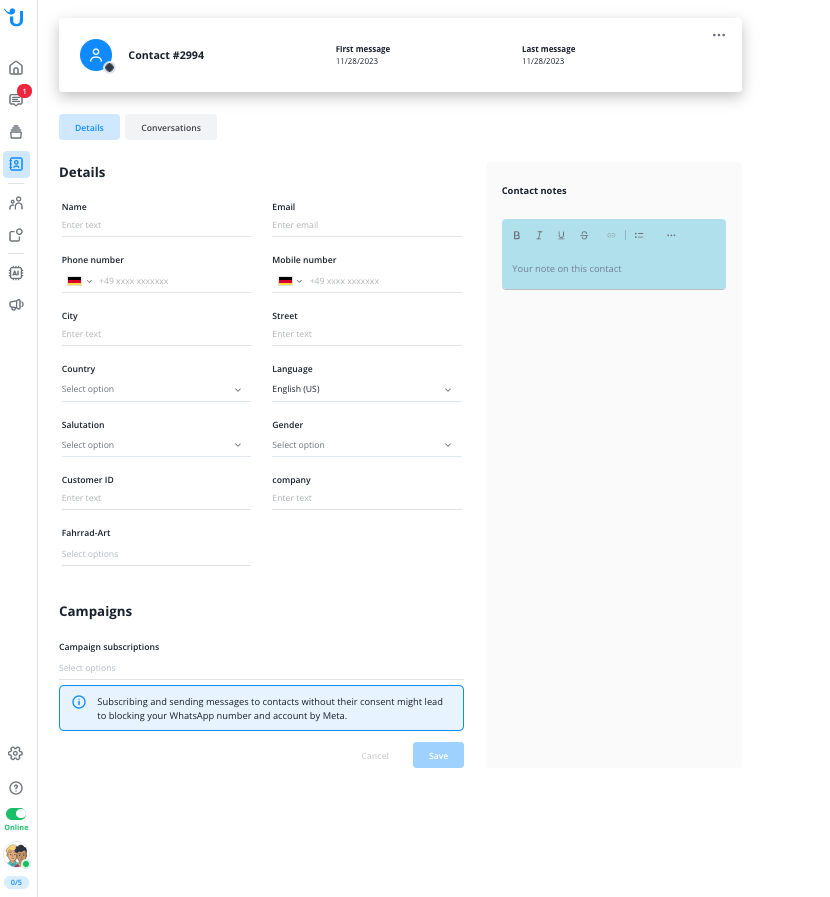
Você pode iniciar novas conversas com contatos a partir daqui, se o perfil deles tiver um endereço de e-mail. Nesse caso, os contatos também receberão uma notificação por e-mail sobre novas mensagens. Se o endereço de e-mail estiver faltando, eles só poderão ver suas novas mensagens quando visitarem um site onde o widget esteja incorporado e eles sejam reconhecidos por seus cookies.
Caso seja conhecido um número de celular do contato, e este utilize o Whatsapp, você também pode iniciar uma conversa por Whatsapp (o envio de um modelo para iniciar uma conversa por Whatsapp é pago, é necessário o consentimento do cliente para o contactar proactivamente)
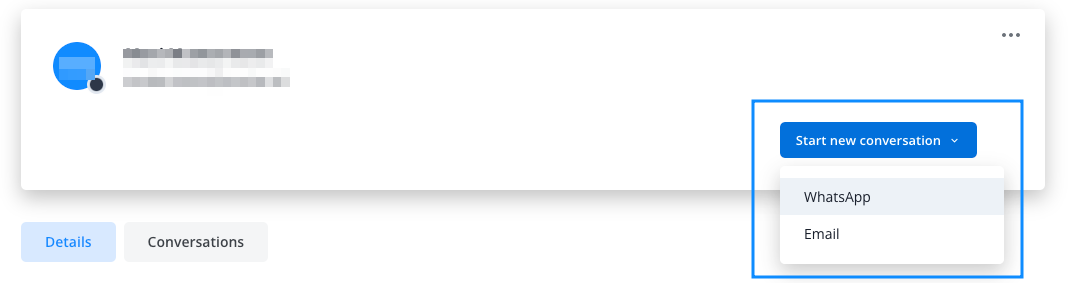
Exclusão de Contato Conforme com a GDPR
Se um contato solicitar que seus dados sejam excluídos, garantimos que você possa fazê-lo de maneira compatível com a GDPR. Ao excluir contatos por meio da lista de contatos ou perfis de contato, todos os seus dados serão permanentemente removidos de nossos servidores, incluindo conversas. Observe que a exclusão não inclui dados que você transmitiu para terceiros por meio do Userlike, como complementos e aplicativos de mensagens.
Botão Online/Offline
Ao abrir o Centro de Mensagens, verifique o status Online/Offline na parte inferior esquerda.
- Online: As conversas em tempo real serão encaminhadas automaticamente para você.
- Offline: Você só pode se comunicar de forma assíncrona. No entanto, ainda pode receber uma conversa encaminhada ou atribuída manualmente. Para sua primeira visita ao Centro de Mensagens, recomendamos que você se coloque em "Offline".
Configurações Pessoais
Clique na sua imagem de operador para abrir o menu com suas configurações pessoais. A partir daqui, você pode silenciar todas as notificações de áudio e navegador, sair do Centro de Mensagens e ir para o Painel, fazer logout do Userlike ou abrir suas configurações do Centro de Mensagens, que serão descritas mais adiante.
Temporizador de inatividade
A seleção aqui determina o quão persistentemente você será notificado sobre contatos que estão esperando por uma resposta. Com o Alarme de inatividade, você pode definir uma contagem regressiva após a qual receberá uma notificação de áudio. Para uma configuração mais urgente, você também pode determinar um intervalo de repetição para essas notificações. Além disso, você pode ativar ou desativar o feedback de áudio em geral, definir os sons que serão reproduzidos e o volume.
Notificações de Áudio
Selecione eventos relacionados à conversa para os quais deseja receber notificações de áudio. A seleção é dividida em eventos em conversas atribuídas a você e eventos em conversas atribuídas a outros operadores em seu grupo de operadores.
Notificações do Navegador
Selecione eventos relacionados à conversa para os quais deseja receber notificações do navegador. Eles aparecem no canto superior direito da sua tela. A seleção é dividida em eventos em conversas atribuídas a você e eventos em conversas atribuídas a outros operadores em seu grupo de operadores.
Se você não estiver recebendo notificações do navegador, verifique se as ativou - seja por meio do pop-up que aparece na parte superior quando você abre o Centro de Mensagens ou nas configurações do site do seu navegador.
Slots de chat
Este elemento mostra sua capacidade máxima de conversas em tempo real e quantas delas estão acontecendo agora.
Uma conversa é ao vivo ou síncrona quando você e o contato estão online ao mesmo tempo. Como há uma pressão de tempo para responder nessa situação, você pode definir um limite máximo para as conversas simultâneas nas suas configurações de perfil no Painel.
Quando você atinge sua capacidade máxima, a conversa muda para o modo assíncrono. O contato ainda pode enviar mensagens, mas fica claro para ele que a resposta virá mais tarde.
Não há limite para o número de conversas assíncronas que um operador pode ter.
Comandos do chat
Estes são os comandos de chat que você pode utilizar.
Comando | Descrição |
$assign | Reatribuir a conversa a um operador específico, mesmo que este esteja ausente ou offline. |
$name | Definir nome para contato |
$email | Definir e-mail para contato |
$locale | Definir ambiente de idioma para a conversa |
$note | Adicionar uma nota à transcrição da conversa |
$send | Enviar a transcrição da conversa para o e-mail do contato após o término do chat |
$dispatch | Enviar a transcrição da conversa para o e-mail do operador especificado após o término do chat |
$topic | Definir o assunto de uma conversa |
$status | Definir o status de uma conversa |
$forward | Reatribuir a conversa a um operador específico. Se o operador não estiver online, a conversa permanece com o operador atual. |
$forward group | Atribuir a conversa a um operador online de um grupo específico |
$rating | Solicitar avaliação do chat ao contato 1, 2, 4 |
$webtransfer | Transferir a conversa de um canal para o Website Messenger 3 |
$block | Bloquear contato |
$unblock | Desbloquear contato |
![macroname] | Enviar macro de chat específico |
1 O contato deve estar online
2 A conversa deve ocorrer no Website Messenger
3 A conversa deve ocorrer em um canal
4 A função deve estar ativada no widget
Read in English: https://docs.userlike.com/features/message-center
