A partir do nosso Pacote de Equipe, você tem a opção de iniciar chamadas de áudio e vídeo diretamente do Userlike. O recurso está integrado ao mensageiro do site, permitindo que você inicie chamadas no mesmo ambiente onde já está trocando mensagens com seus contatos. Toda a sua comunicação está reunida em um só lugar.
O recurso pode ser ativado no Editor de Widget. Clique no respectivo widget na Visão Geral de Widgets e, em seguida, navegue até a aba CHAT > Comportamento. Lá você encontrará a opção "Chamadas":
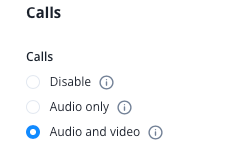
Escolha se seus operadores podem oferecer chamadas apenas de áudio ou também de vídeo. O compartilhamento de tela também é possível.
Apenas os operadores podem iniciar uma chamada - seus contatos não podem iniciar uma chamada por conta própria. Cada operador pode lidar com apenas uma chamada por vez. Durante a chamada, o operador não receberá novas conversas ao vivo para poder se concentrar totalmente na chamada.
A função está localizada no Centro de Mensagens, abaixo do campo de entrada de texto.
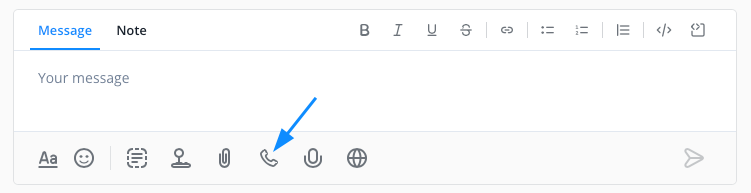
Por favor, note que esta função só está disponível quando o contato está online.
Ao clicar no ícone do telefone, um botão aparece. Clique no ícone verde para iniciar a chamada. Em seguida, uma nova aba será aberta para a preparação da chamada. Aqui, seu navegador pode solicitar vários direitos de acesso ao microfone e à câmera. Você deve conceder esses direitos de acesso ao Userlike em seu navegador para poder fazer chamadas.
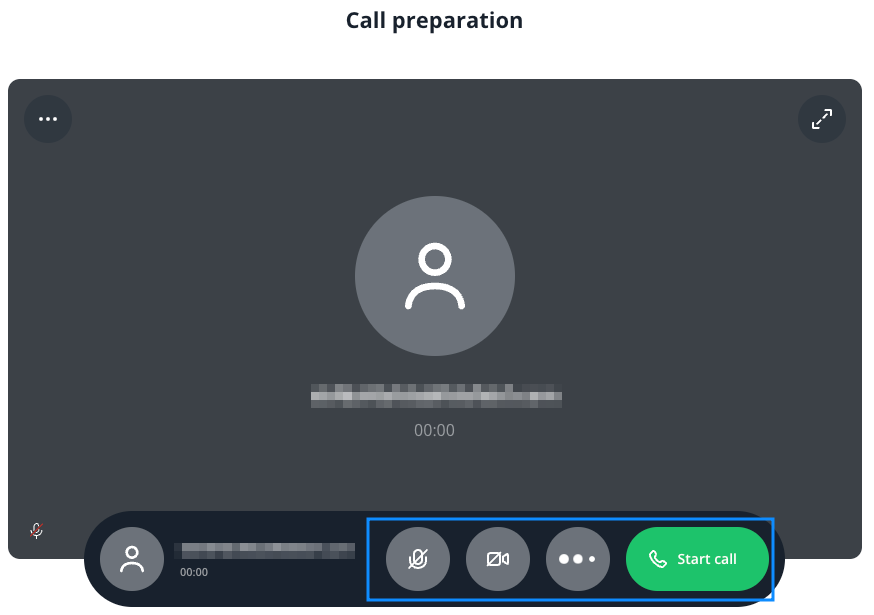
Aqui, os operadores podem se preparar para a chamada, como é conhecido em outras ferramentas de reunião por vídeo. Através do menu no canto superior esquerdo, por exemplo, você pode ajustar as configurações de áudio, bem como os efeitos visuais. Você tem a opção de desfocar seu fundo ou escolher um fundo de vídeo individual. A imagem de fundo pode ser definida nas configurações do perfil do operador.
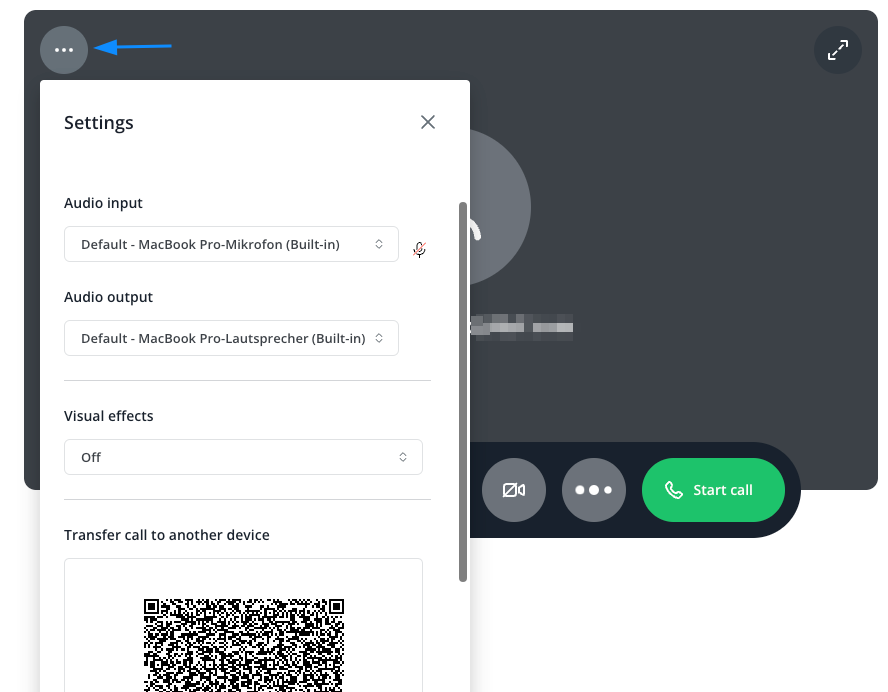
Por favor, note que esses efeitos são atualmente suportados apenas em navegadores baseados em Chromium.
Neste menu, você também encontrará a opção de transferir a chamada para outro dispositivo. Isso exibirá um código QR que pode ser escaneado com um dispositivo móvel.
Do lado dos seus contatos, a chamada recebida é exibida da seguinte forma. O contato também será direcionado para a página de preparação da chamada com um clique no botão verde de chamada:
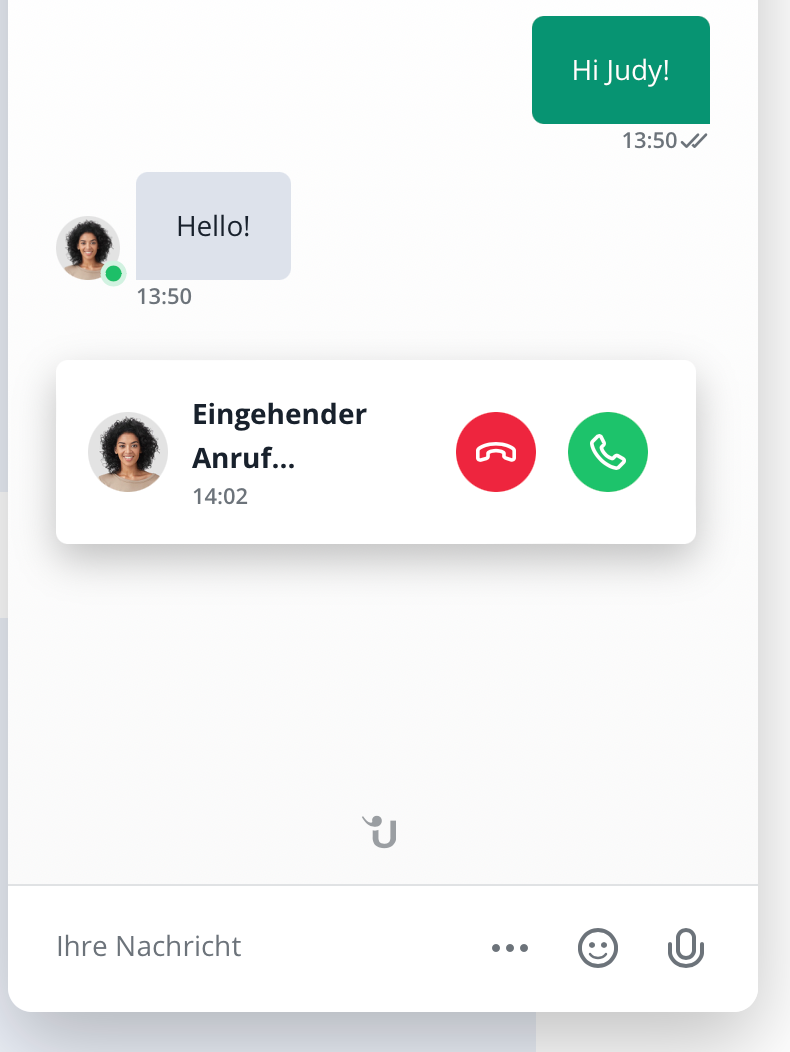
A página de preparação é aberta em uma nova aba do navegador. O contato tem agora basicamente as mesmas opções para se preparar para a chamada. O contato e o operador são conectados assim que o contato clica no botão verde "entrar na chamada".
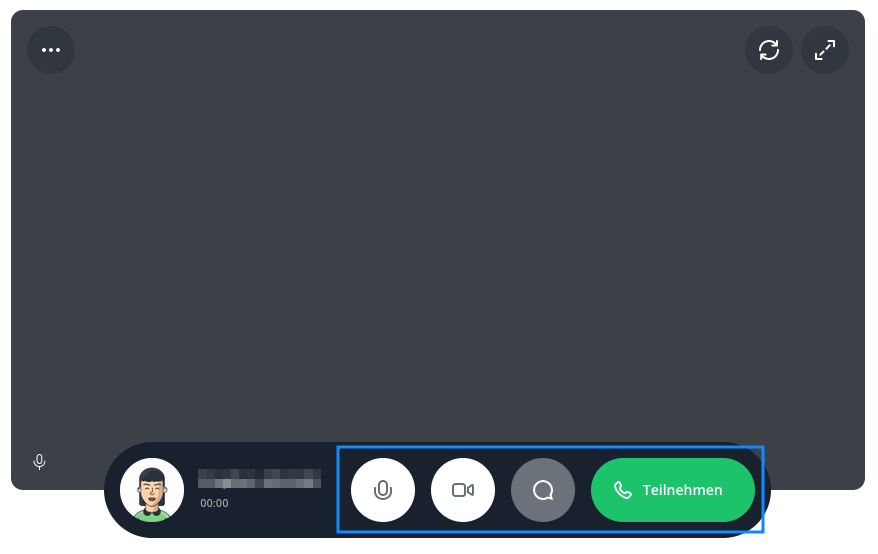
Durante a chamada, o operador e o contato têm a opção de compartilhar sua tela com o interlocutor.
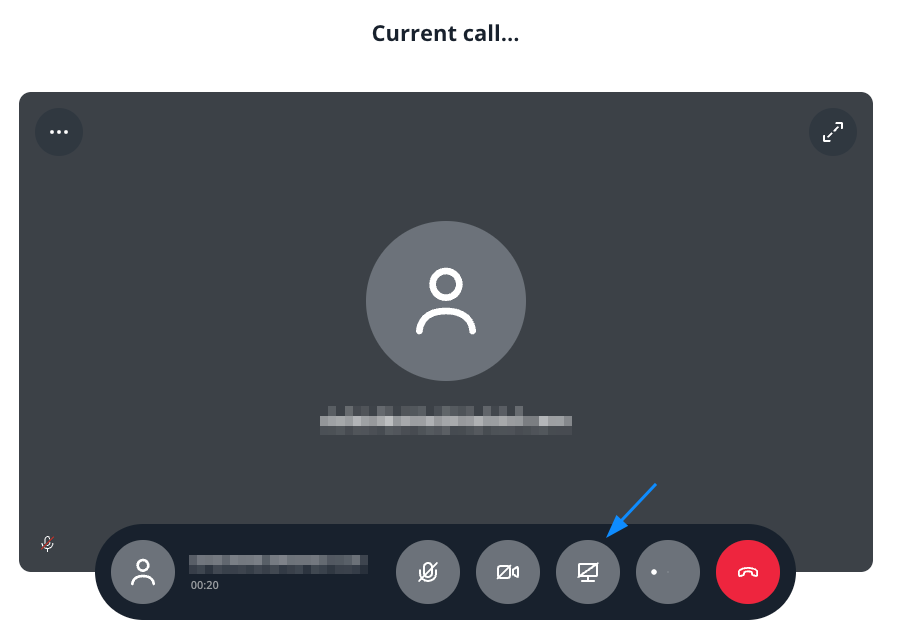
Recomendamos o uso da função de anotação para resumir informações importantes da chamada telefônica. Dessa forma, o conteúdo falado pode ser registrado e melhor compreendido.
