Clique no botão do chatbot de IA para acessar suas configurações.
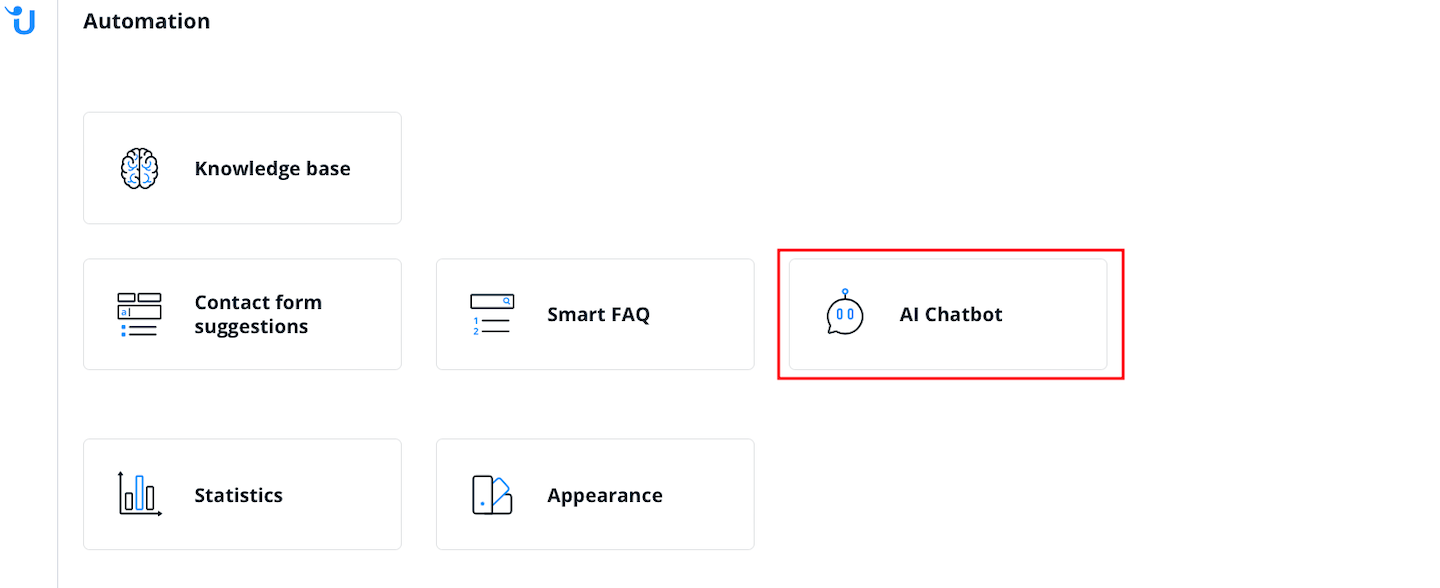
Adicione o seu novo chatbot de IA clicando no símbolo "+".
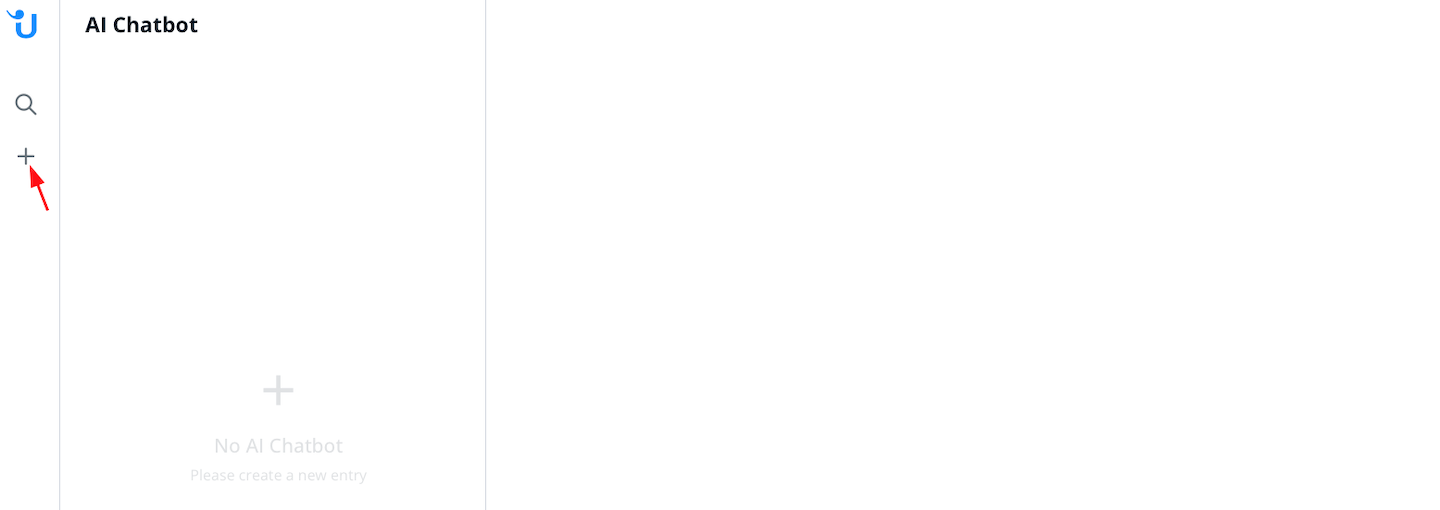
Na aba "Geral", você encontrará a chave da API. O nome que você digitar no campo "Nome" será usado apenas internamente para facilitar a visualização.
Você também pode:
- Escolher um idioma.
- Selecionar em quais pastas/categorias o bot pode acessar.
- Definir o modo de visibilidade.
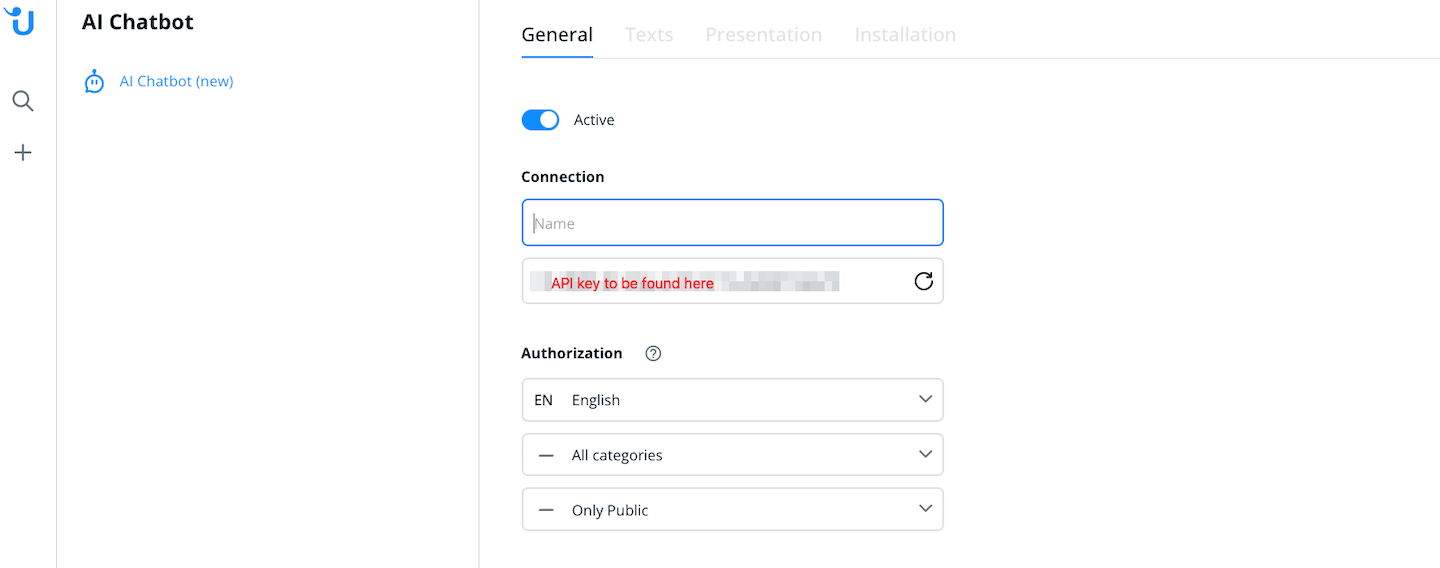
Em "Textos", você pode adicionar ou editar as respostas padrões do chatbot. Essas são respostas gerais, como bate-papo sobre o clima, ou respostas a situações específicas, como encaminhamento para um operador humano. Todos os campos devem ser preenchidos para que o bot funcione corretamente.
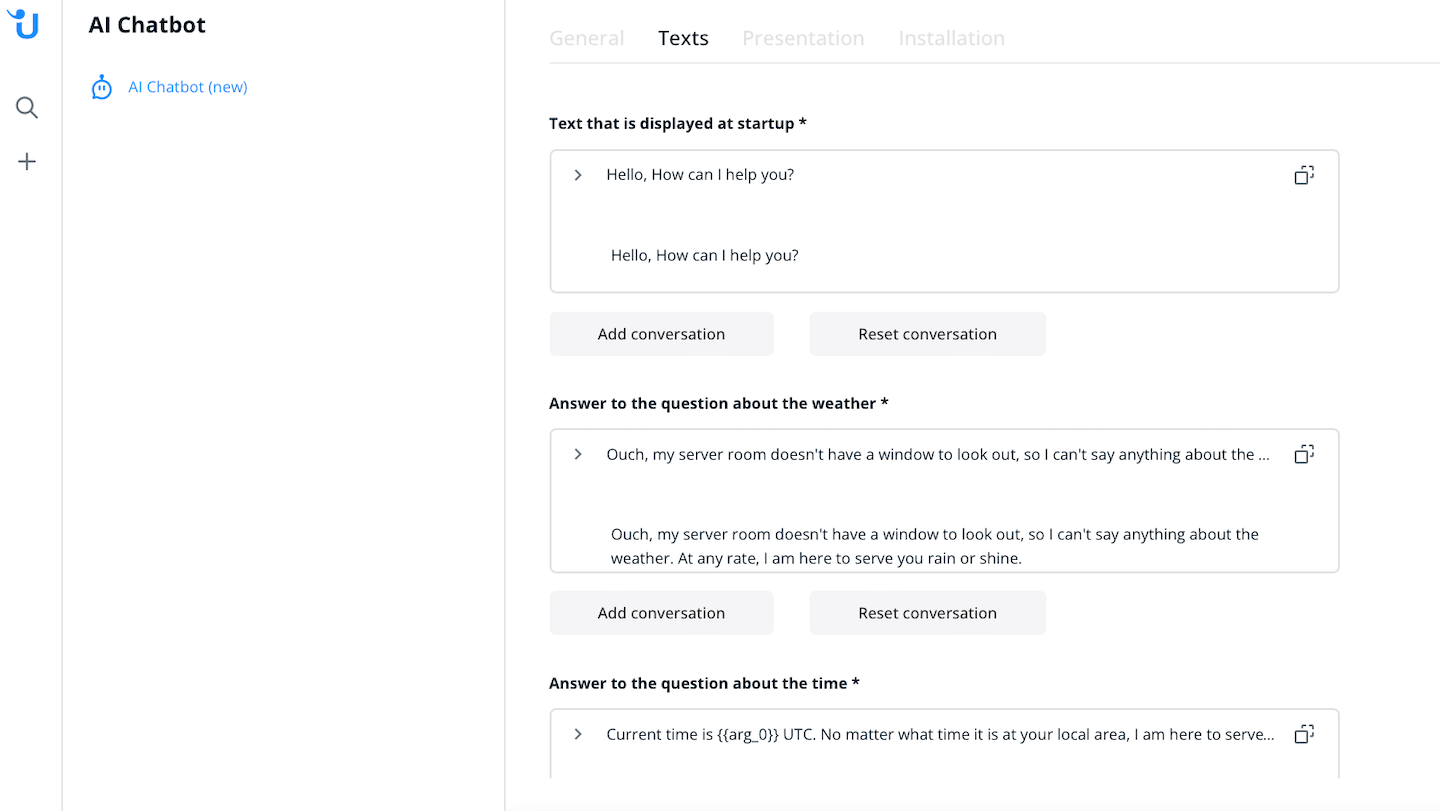
Em "Apresentação" você pode editar a aparência visual do chatbot. Aqui você pode dar um nome ao seu chatbot, que ele usará nas conversas. Você também pode definir quantas perguntas o bot deve fazer se não entender completamente a solicitação.
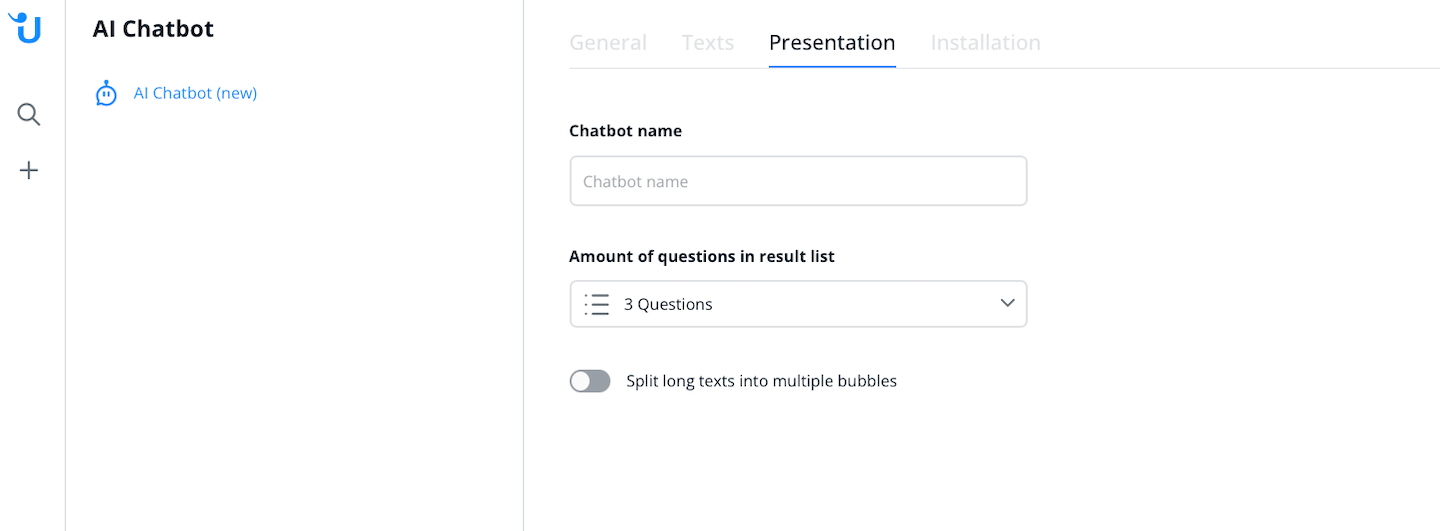
Textos longos podem ser divididos automaticamente em várias balões de fala. Uma frase completa nunca é dividida. No entanto, recomendamos que você já formule suas respostas o mais curto e direto possível.
Sob "Instalação", você encontrará um botão de tutorial. Basta clicar nele, lá você encontrará instruções sobre como ativar o chatbot de IA e usar sua URL exclusiva de webhook.
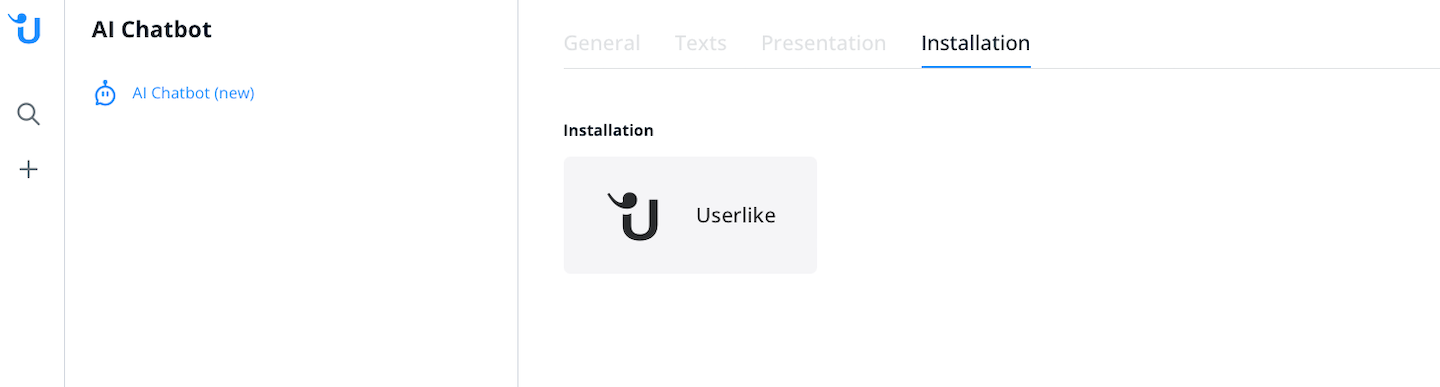
Assim que você concluir a configuração inicial no Automation Hub, é necessário adicionar um operador de chatbot ao seu painel do Userlike. Acesse Equipe Chatbots
Na lateral direita, há um botão denominado "+ Adicionar chatbot". Ao clicar nele, as configurações para o novo chatbot de IA são abertas. É possível inserir um nome e sobrenome.
Escolha se deseja adicionar um bot de API ou de lógica. Neste caso, é um bot de API.
Você pode escolher entre quatro comportamentos de bot diferentes:
- Tempo de serviço: O bot só está online fora do horário de serviço que você definiu.
- Representante: O bot está sempre online, mas só atende conversas quando não há funcionários humanos online.
- Humano: O bot está sempre online e recebe conversas exatamente como um operador humano normal.
- Firewall: O bot está sempre online e recebe todas as conversas (por exemplo, para categorizá-las e encaminhá-las).
Em seguida, é necessário selecionar um grupo de operadores para o chatbot de IA e ajustar o idioma correspondente. Cada chatbot de IA pode ter suporte a um idioma. Portanto, se você deseja oferecer o chatbot em alemão e inglês, é necessário criar dois chatbots de IA.
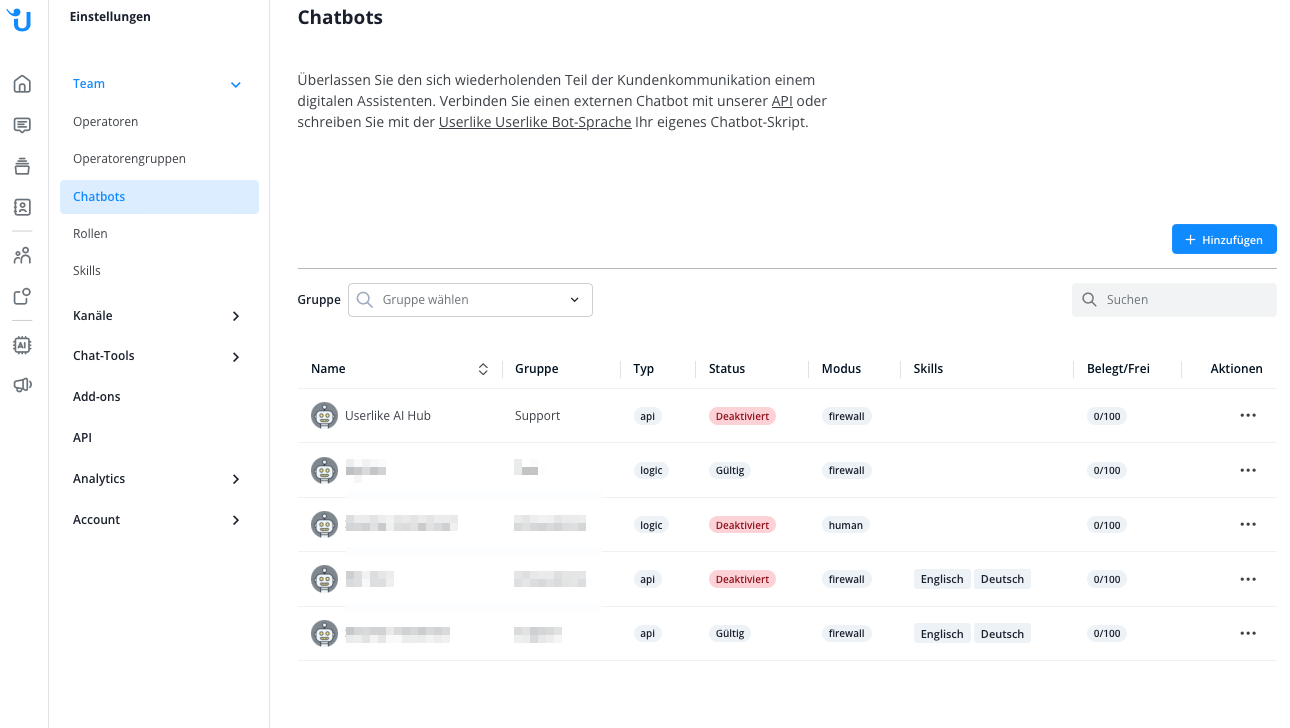
Assim que esses passos forem concluídos, o chatbot será criado. No entanto, a configuração ainda será considerada "inválida".
Ao clicar no chatbot, será exibida a mensagem de que o ponto de extremidade da API precisa ser configurado.
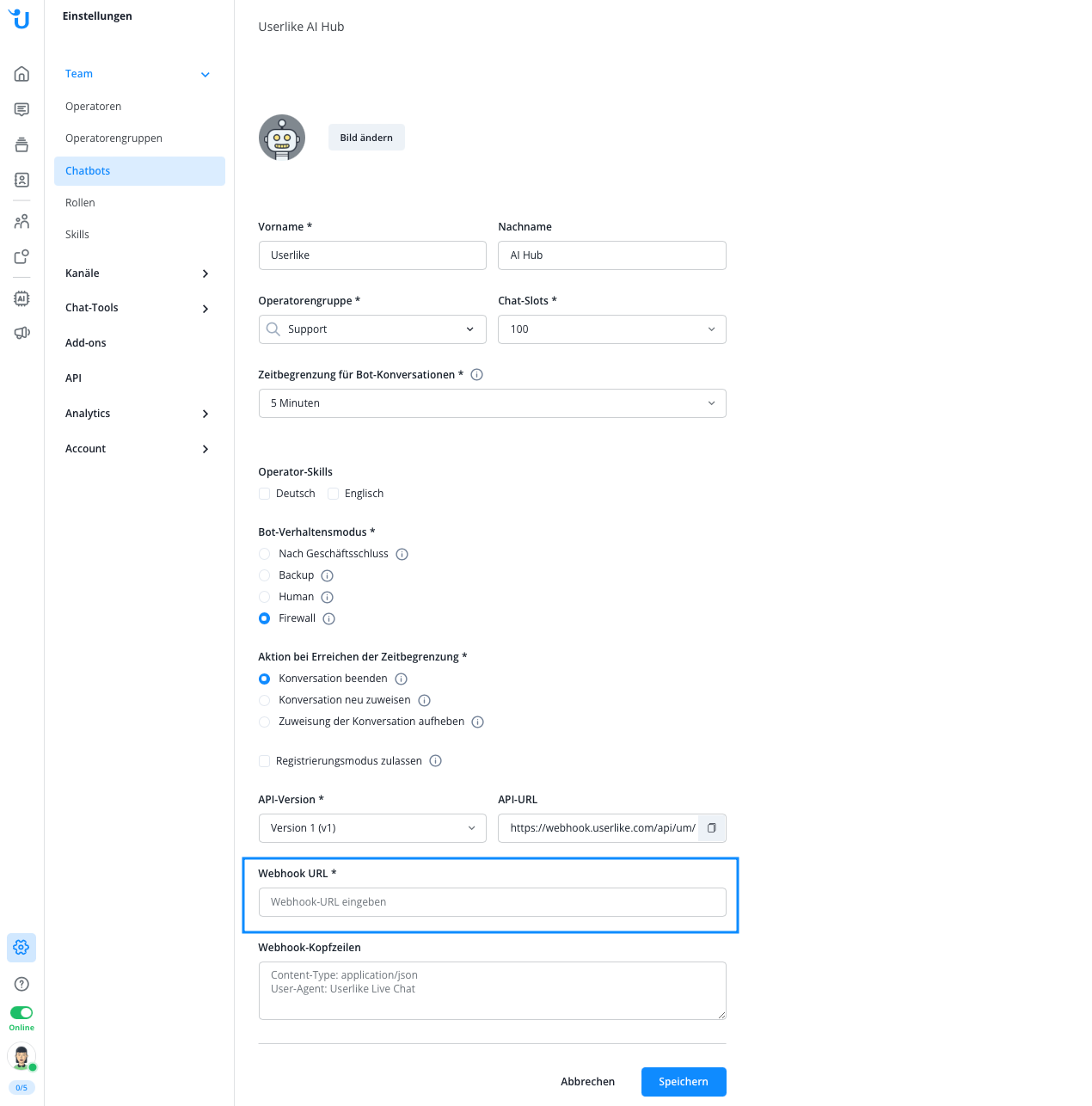
Para concluir a configuração, clique em "API". O chatbot precisa de uma URL de webhook.
Sua URL de webhook será exibida na guia "Instalação" dentro das configurações do seu chatbot de IA e pode ser copiada.
Assim que inserir a URL do webhook, clique em "Atualizar". A configuração agora está atualizada e em vez de "inválido", aparecerá "OK".
Configurações adicionais
Você pode fazer configurações adicionais para o seu chatbot de IA clicando no chatbot em "Perfil". Aqui você pode editar o nome do chatbot de IA ou mudar sua imagem de perfil.
Você também pode alterar os slots de chat. Isso determina quantos chats o chatbot pode ter simultaneamente. Além disso, você pode definir um limite de tempo. Se a conversa não continuar dentro do período de tempo definido, o chatbot de IA encerrará a conversa, definirá sua disponibilidade como "não atribuída" ou encaminhará o contato para um operador.
Além do AI Automation Hub, oferecemos duas opções adicionais para adicionar um chatbot à sua conta Userlike:
read this article in English:
https://docs.userlike.com/features/ai-automation-hub/ai-chatbot-configuration
