Slack est un outil de communication d'équipe qui offre des messages privés, des groupes privés, des salles de chat persistantes, des messages directs ainsi que des chats de groupe organisés par sujet. Abonnez-vous à un ensemble d'événements pour lesquels vous recevez des notifications Userlike dans un canal Slack dédié.
Continuez à lire pour un guide étape par étape sur comment connecter Userlike à votre espace de travail Slack. Si vous n'avez pas encore de compte Slack, cliquez d'abord sur le bouton ci-dessous.
Bouton "Créer un compte" → http://www.slack.com/
Étape 1
Dans votre tableau de bord Userlike, dirigez-vous vers la section Add-ons. Cliquez ensuite sur l'icône du curseur à droite de votre add-on Slack.
Étape 2
Ajoutez Userlike à votre espace de travail Slack en cliquant sur le bouton Ajouter à Slack.
Étape 3
Après avoir cliqué sur le bouton, vous serez redirigé vers Slack. Connectez-vous et sélectionnez le canal Slack dans lequel vous voulez que Userlike publie des messages et des notifications. Si vous voulez utiliser un canal dédié pour cela, créez-en un dans Slack et répétez l'étape.
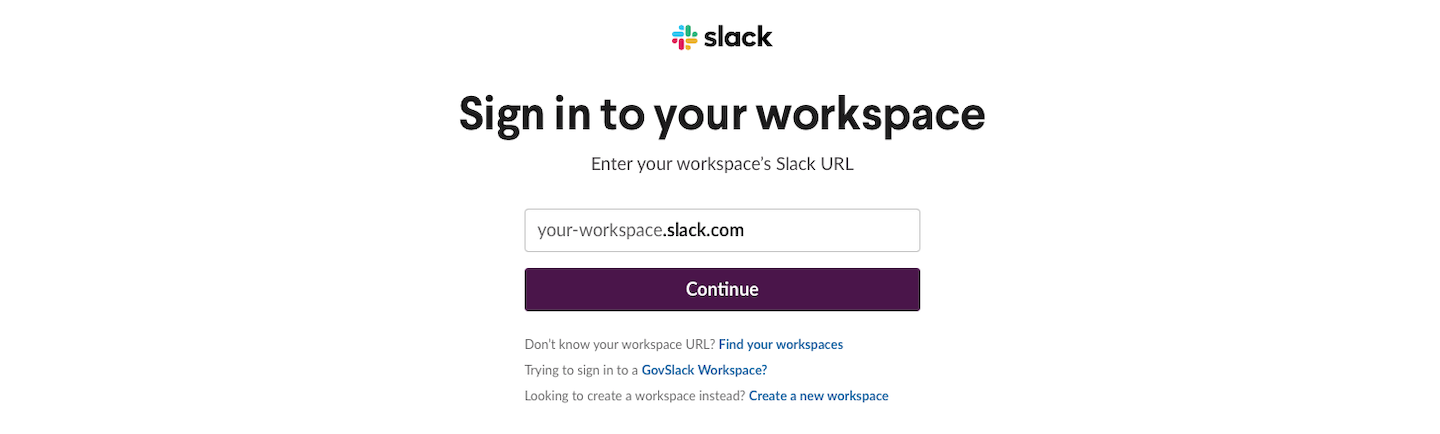
Étape 4
Une fois que vous êtes de retour sur notre page de configuration d'add-on, l'URL du Webhook créée par Slack et le nom du canal Slack connecté apparaissent dans les paramètres. Vous pouvez maintenant configurer les événements Userlike dont vous aimeriez être notifié dans Slack.
Vue d'ensemble des événements
Voici les événements que vous pouvez choisir de recevoir des messages dans votre canal Slack.
Opérateur en ligne | Opérateur | Recevez un message dans Slack quand un opérateur se connecte. |
Opérateur hors ligne | Opérateur | Recevez un message dans Slack quand un opérateur se déconnecte. |
Opérateur absent | Opérateur | Recevez un message dans Slack quand un opérateur s'absente. |
Opérateur de retour | Opérateur | Recevez un message dans Slack quand un opérateur revient. |
Début du chat | Chat | Recevez un message dans Slack quand un nouveau chat commence. |
Message reçu | Chat | Recevez un message dans Slack quand vous recevez un message d'un contact. |
Message envoyé | Chat | Recevez un message dans Slack quand les opérateurs envoient un message. |
Conversation réaffectée | Chat | Recevez un message dans Slack quand une conversation est réaffectée. |
Évaluation reçue | Chat | Recevez un message dans Slack quand un contact laisse une évaluation. |
Feedback reçu | Chat | Recevez un message dans Slack quand un contact laisse un feedback. |
Réponse à l'enquête reçue | Chat | Recevez un message dans Slack quand un contact laisse une réponse à l'enquête. |
Objectif atteint | Chat | Recevez un message dans Slack quand un objectif est atteint. |
Configuration modifiée | Widget | Recevez un message dans Slack quand la configuration d'un widget est modifiée. |
Partage de transcriptions de conversations via Slack
Si vous souhaitez partager des transcriptions de conversations avec votre équipe via Slack, vous pouvez le faire directement à partir du centre de messages.
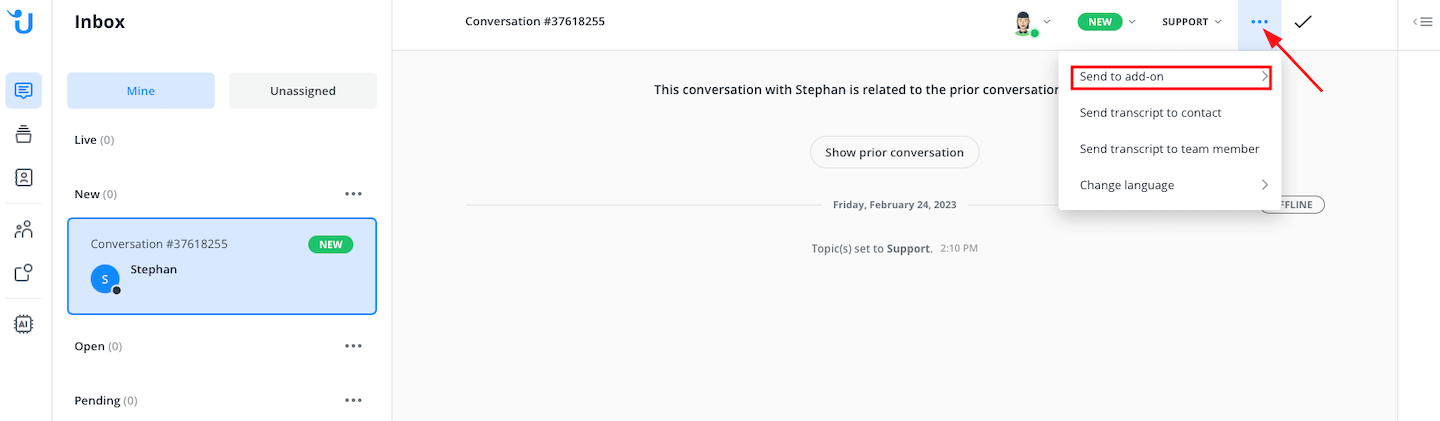
Votre option la plus simple est d'utiliser la commande de chat suivante dans une conversation. Cela déclenchera un message dans votre canal Slack avec un lien vers la conversation. Si le chat actuel est toujours en cours, le message est envoyé une fois que le chat se termine.
$slack - Créer un message Slack avec un lien vers la conversation en cours
Pour partager plusieurs transcriptions de conversations via Slack à la fois, dirigez-vous vers Toutes les conversations dans votre Centre de Messages. Sélectionnez les conversations que vous voulez partager, cliquez sur l'icône ... en haut, puis choisissez Add-ons > Créer un message Slack.
read this article in English:
https://docs.userlike.com/features/add-ons/slack
