Le Message Center est l'endroit où toute votre communication client est regroupée. Vous y rassemblez toutes les conversations avec vos contacts - en cours et terminées.
Ouvrez le Message Center depuis la barre de navigation de gauche de votre tableau de bord.
Navigation
Le Centre de Messages comprend 13 parties, accessibles via la barre de menu à gauche :
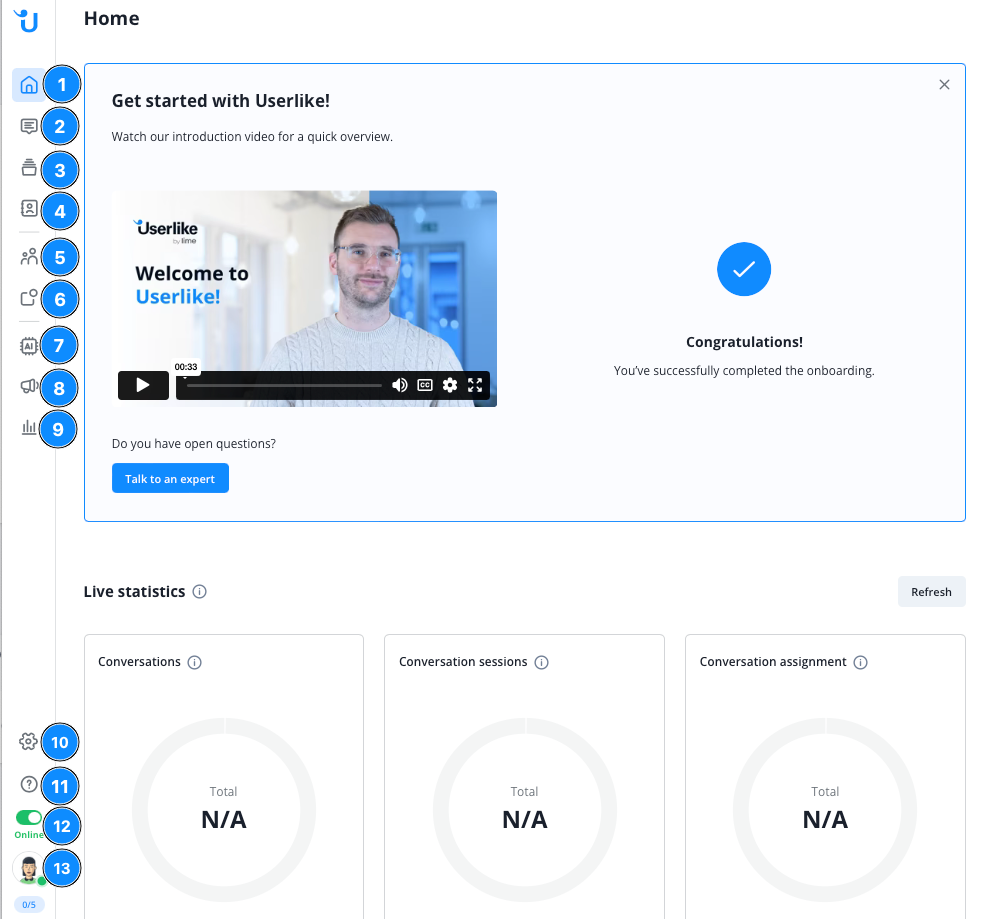
- Accueil C'est la page d'accueil de votre Centre de messages.
- Boîte de réception C'est là que se déroulent les conversations réelles entre vous et vos contacts. C'est là que la magie opère !
- Toutes les conversations Une archive de toutes les conversations - en cours et terminées.
- Liste de contacts Un aperçu de tous vos contacts.
- Infos opérateur Consultez quels collègues sont en ligne et à quel point ils sont occupés.
- Notifications Un aperçu des notifications liées à votre compte.
- Hub d'automatisation IA Ouvrez votre Hub d'automatisation IA dans un onglet de navigateur séparé.
- Campagnes Whatsapp Ouvrez les paramètres de vos campagnes Whatsapp.
- Analytics
- Paramètres
- Section d'aide Trouvez des FAQ, des tutoriels et un lien direct vers notre chat d'assistance.
- Interrupteur En ligne/Hors ligne Contrôlez votre disponibilité pour les conversations en direct.
- Paramètres personnels et créneaux de discussion Vous pouvez ajuster vos paramètres personnels du Centre de messages et voir vos créneaux de discussion.
Boîte de réception
La boîte de réception contient toutes vos conversations actives, divisées en conversations attribuées à vous (Les miennes) et les conversations sans opérateur attribué (Non attribuées). Une conversation ne peut être répondue que par l'opérateur auquel elle est attribuée, et se déplace dans la section Toutes les conversations une fois terminée.
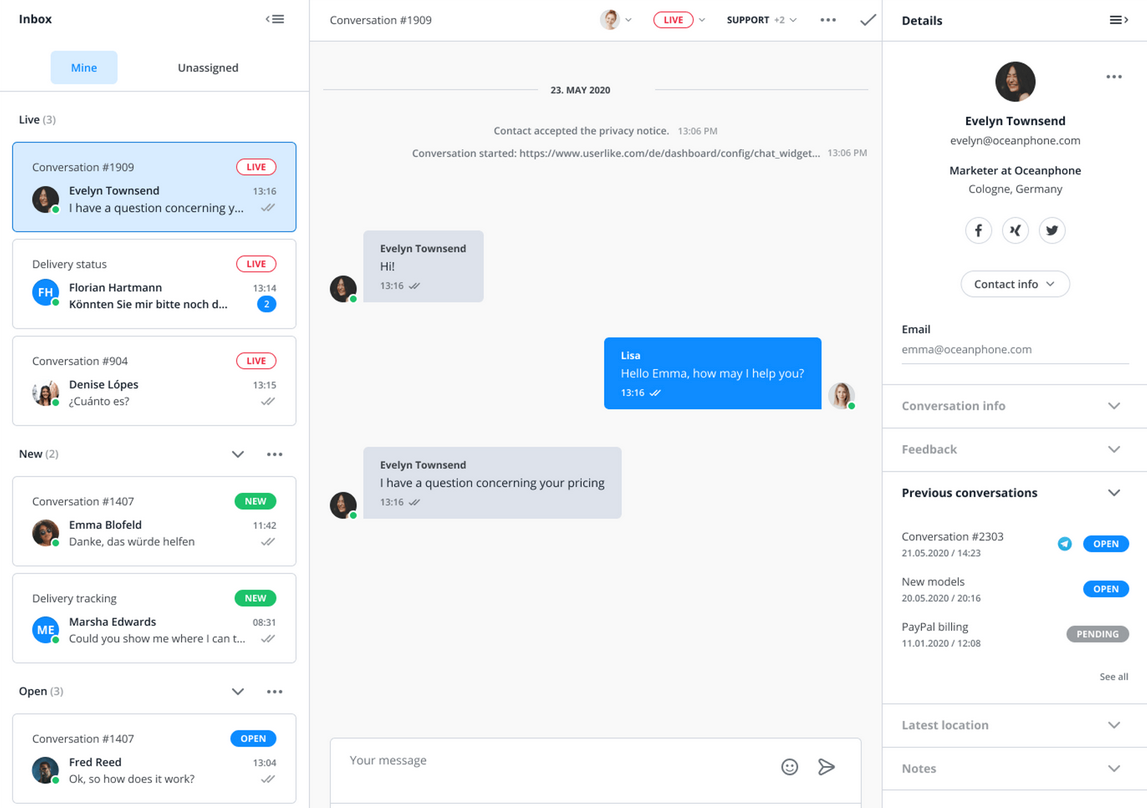
De plus, les conversations sont triées et étiquetées par état, ce qui vous permet de voir immédiatement celles qui nécessitent le plus d'attention. Cela signifie que chaque état est :
- NOUVEAU : Nouvelle conversation initiée par un contact lorsque aucun opérateur n'était disponible.
- OUVERT : Conversation existante avec des messages précédents de l'opérateur qui nécessite maintenant une réponse de l'opérateur. Vous pouvez également définir manuellement cet état.
- EN ATTENTE : Conversation existante à laquelle l'opérateur a récemment répondu et qui attend une réponse du contact. Vous pouvez également définir manuellement cet état.
- TERMINÉ : Conversation qui a été terminée manuellement par un opérateur ou qui s'est terminée automatiquement car le contact n'a pas répondu dans les 30 jours. Les conversations terminées ne sont affichées que sous Toutes les conversations, sauf si elles sont reprises par un contact ou un opérateur et reçoivent ainsi l'un des états actifs décrits ci-dessus.
En plus de l'état OUVERT, les conversations attribuées peuvent porter une étiquette EN DIRECT. Cela se produit lorsque les contacts envoient un message pendant qu'ils et l'opérateur sont en ligne en même temps et que l'opérateur dispose de créneaux de chat disponibles. L'étiquette En direct indique une priorité plus élevée pour la conversation.
L'état de la conversation peut être modifié manuellement, changer en fonction des actions du contact ou de l'opérateur, mais également si l'une ou l'autre partie est inactive pendant un certain temps. Définissez le délai d'expiration de la conversation dans Widget Editor sous Chat > Avancé.
Voici comment Userlike traite les conversations entrantes par défaut :
- Lorsqu'un ou plusieurs opérateurs sont disponibles : Les conversations entrantes seront automatiquement dirigées vers les opérateurs disponibles.
- Lorsqu'aucun opérateur n'est disponible : Les nouvelles conversations apparaissent sous Non attribuées. Vous pouvez vous les attribuer vous-même en cliquant sur M'attribuer en bas de la conversation.
Vue de la conversation
Vous ouvrez une conversation en cliquant dessus dans la liste des conversations. C'est ici que se déroule le véritable chat.
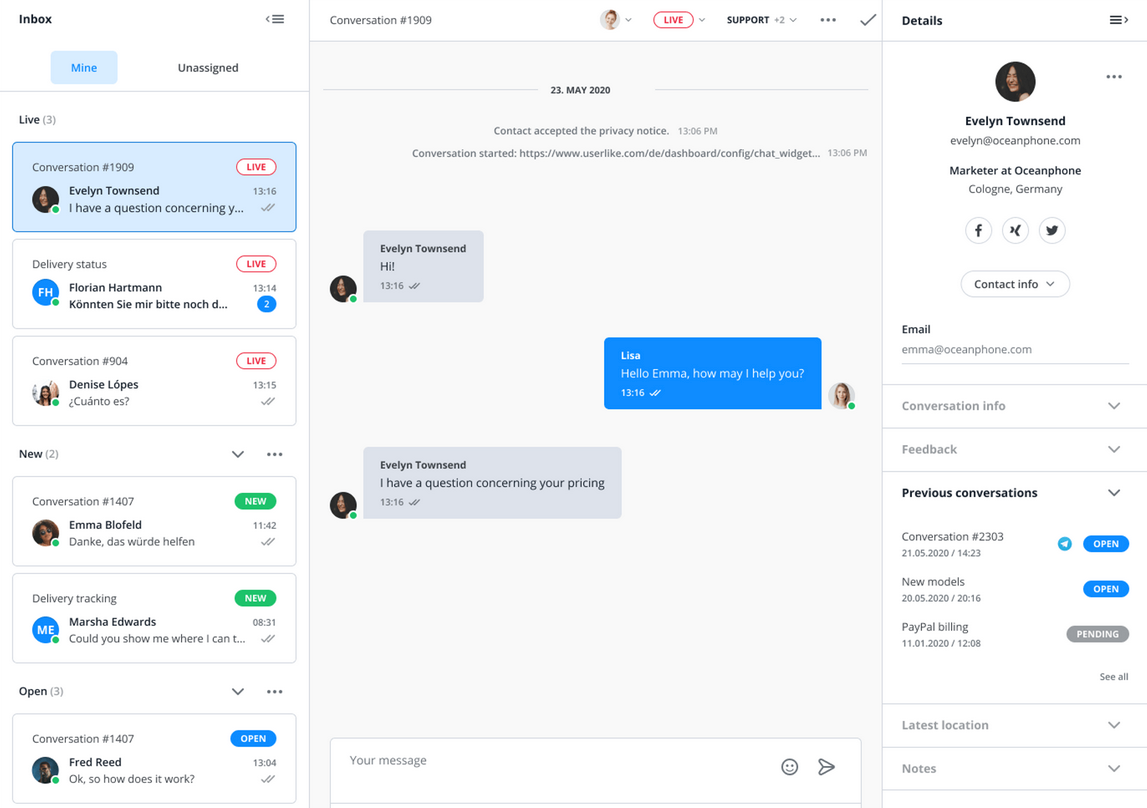
Champ de saisie de conversation
Ici, vous effectuez toutes les actions liées directement à votre conversation avec le contact. Vous écrivez des messages et des notes, accédez aux commandes de chat et aux macros, téléchargez des fichiers, enregistrez des messages vocaux et activez la traduction en direct.
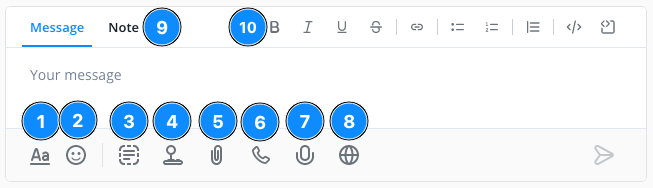
- Formatage du texte
- Smileys
- Macros de chat / WhatsApp-Templates
- Commandes de chat
- Téléchargement de fichiers
- Appels audio et vidéo
- Messages vocaux
- Traduction en direct
- Basculer entre les messages/notes
- Options de formatage
Interrupteur de message/note
Passez de l'écriture de messages à l'écriture de notes, puis tapez votre texte dans la zone de saisie.
Chat macros
Déclenchez des blocs de texte prédéfinis et des messages à l'aide de raccourcis clavier. Ouvrez la sélection en cliquant sur l'icône ou en écrivant simplement "!". Vous pouvez envoyer des macros immédiatement ou les insérer dans la zone de saisie pour une édition ultérieure. Les macros push ne sont disponibles que lorsque le contact est en ligne.
Pour ajouter, modifier et traduire des macros, allez dans le tableau de bord sur Outils de chat > Macros de chat. Vous trouverez les macros pour envoyer des contacts à des URL spécifiques dans le tableau de bord sous Outils de chat > Macros push. Pour organiser vos macros en groupes, sélectionnez Outils de chat > Groupes de macros.
Trouvez plus d'informations sur l'exportation et l'importation des macros de chat en cliquant sur le point de bascule
Commandes de chat
Déclenchez des actions liées à des conversations à l'aide de combinaisons de touches. Pour ouvrir la sélection, cliquez sur l'icône du joystick ou écrivez simplement "$". Cliquez ici pour un aperçu de vos commandes de chat disponibles.
Téléchargement de fichiers
Cliquez sur l'icône du trombone ou sélectionnez un fichier. Vous pouvez également simplement copier le fichier et le coller dans le champ de saisie du message. Le glisser-déposer directement dans le champ de saisie du message est également possible. Ensuite, appuyez sur envoyer. Cela générera un lien de téléchargement pour le contact. Vous et vos contacts pouvez envoyer pratiquement tout type de fichier sur n'importe quel canal. La seule exception concerne les SMS, qui ne prennent en charge que les fichiers image (JPEG, PNG, GIF). Vous pouvez activer ou désactiver cette fonction dans les paramètres d'un Widget sous Chat > Behavior > Supported
Notre outil de téléchargement de fichiers intégré prend en charge tous les formats de fichiers courants, qu'il s'agisse de documents PDF, de fichiers PNG ou JPEG. La taille maximale de téléchargement est de 100 Mo. Il n'y a aucune limite sur la durée des messages vocaux. La limite de téléchargement maximale de 100 Mo s'applique également ici.
Appels
Cliquez sur l'icône de téléphone pour ouvrir la fenêtre d'appel, où vous pouvez ensuite offrir un appel à vos contacts. Activez la caméra si nécessaire ou partagez votre écran. Les contacts doivent être en ligne sur le messagerie du site Web et autoriser l'accès de leur navigateur à leur microphone (et éventuellement à leur caméra). Vous avez également le choix d'accepter ou de refuser l'appel. Si les contacts ne répondent pas à l'appel, il expire automatiquement après 180 secondes et leur est ensuite affiché comme manqué. Vous pouvez activer ou désactiver les appels vidéo et la fonction d'appel dans les paramètres d'un widget sous Chat > Comportement > Appels.
 Appels audio et vidéo
Appels audio et vidéoMessages vocaux
Pour les contacts qui souhaitent un retour audio, cliquez sur l'icône du microphone et commencez l'enregistrement. Ensuite, vous pouvez envoyer ou supprimer le clip audio. Pour utiliser cette fonction, vous devez permettre à Userlike d'accéder à votre microphone dans les paramètres de votre navigateur. Le canal SMS ne prend pas en charge les messages vocaux.
Traduction en direct
Pour fournir un support multilingue, cliquez sur l'interrupteur et choisissez une langue. Vos messages seront traduits dans la langue sélectionnée et les messages de votre contact seront traduits dans la langue définie dans votre profil d'opérateur. Utilisez des points et des points d'interrogation après vos phrases pour obtenir les meilleurs résultats.
Même les machines de traduction avancées comme celles de DeepL se trompent parfois. Pour éviter les malentendus, nous vous recommandons d'informer vos contacts que vous utilisez la traduction en direct.
Barre d'action
Dans ce panneau en haut de votre vue de conversation, vous pouvez rapidement ajuster les paramètres les plus importants de votre conversation, la terminer ou la réaffecter, changer sa langue, envoyer des transcriptions et accéder aux modules complémentaires.
- Définir l'objet de la conversation
- Assignez ou désassignez un opérateur ou un groupe
- Définir l'état de la conversation
- Définir le sujet de la conversation
- Exécuter des modules complémentaires, envoyer une transcription, changer la langue
- Terminer la conversation
Notez que, en mettant à jour la langue d'une conversation, vous ne modifiez que la langue définie dans le profil du contact actuel, ainsi que la langue des e-mails et des messages système dans les transcriptions qu'il ou elle reçoit. Cela n'a pas d'incidence sur la langue du messagerie du site Web ou des messages automatisés envoyés dans celui-ci.
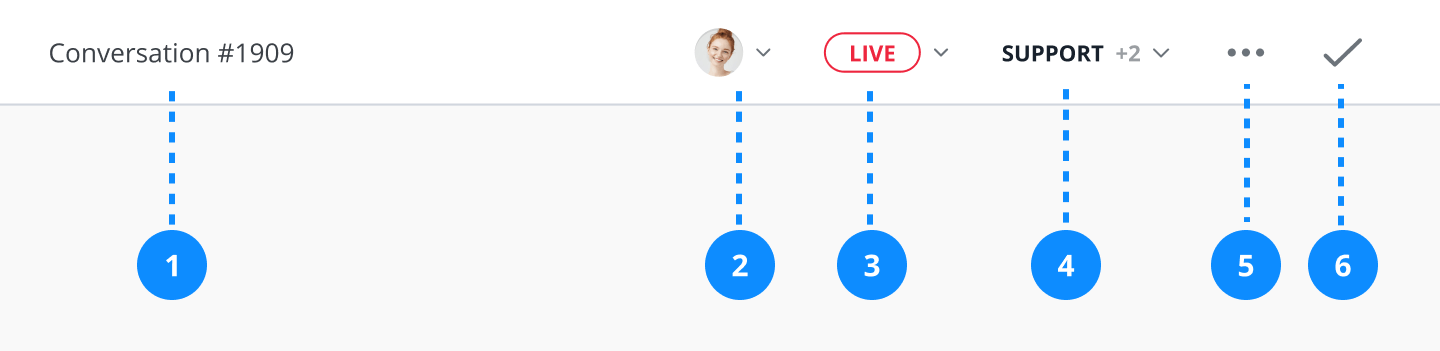
Suppression des messages pour les opérateurs
Dans la conversation, vous pouvez survoler le message que vous souhaitez supprimer. En haut à droite, un petit bouton apparaît. En cliquant dessus, vous aurez l'option de supprimer ce message. Confirmez la suppression dans la fenêtre contextuelle qui apparaît.
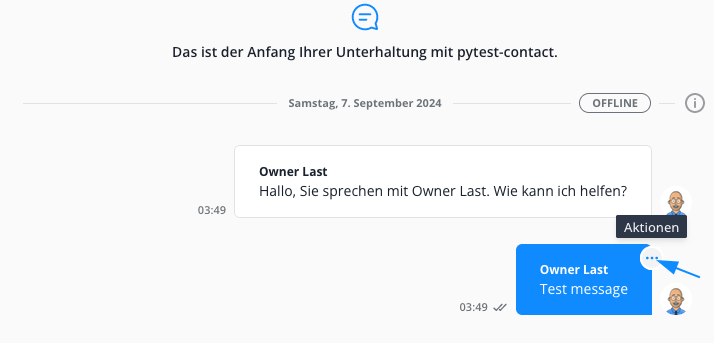
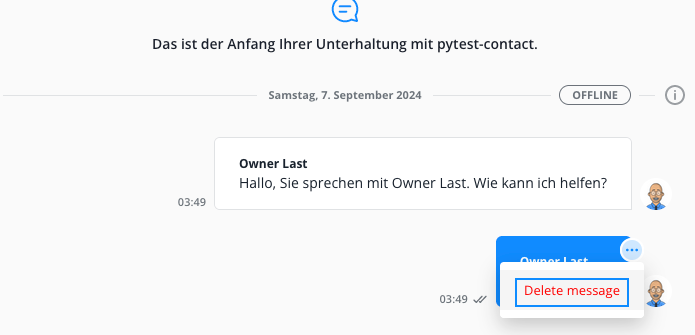
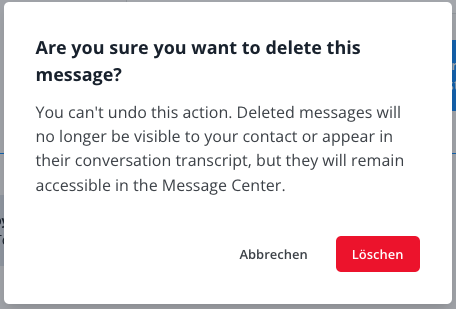
Le message sera alors supprimé dans la vue des contacts de la conversation et un indicateur sera affiché à la place.
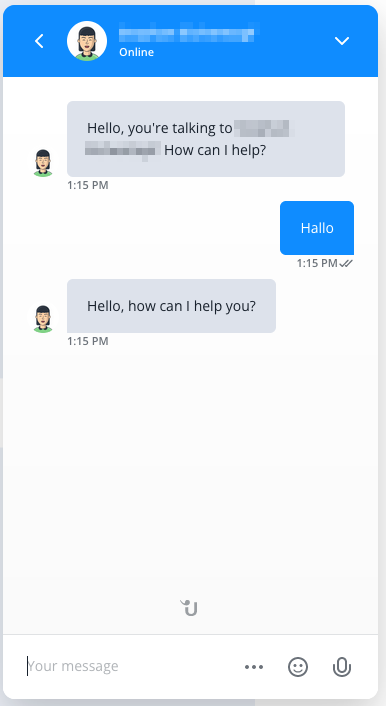
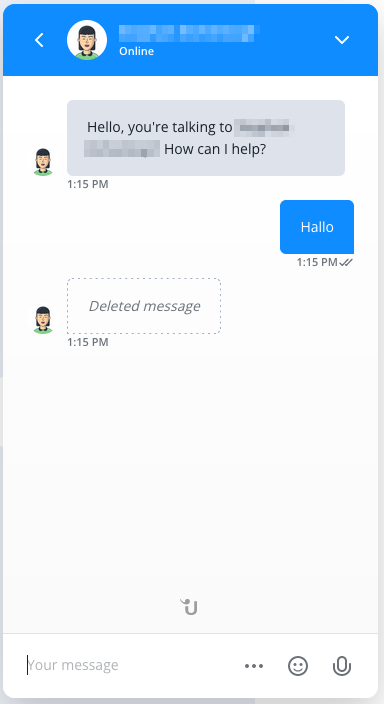
Pour l'opérateur, la couleur du message indique que ce message a été supprimé pour le contact. Cependant, l'opérateur peut toujours lire le contenu du message.
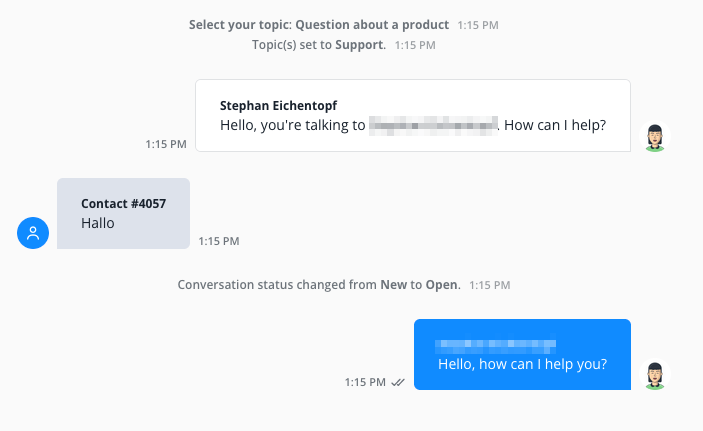
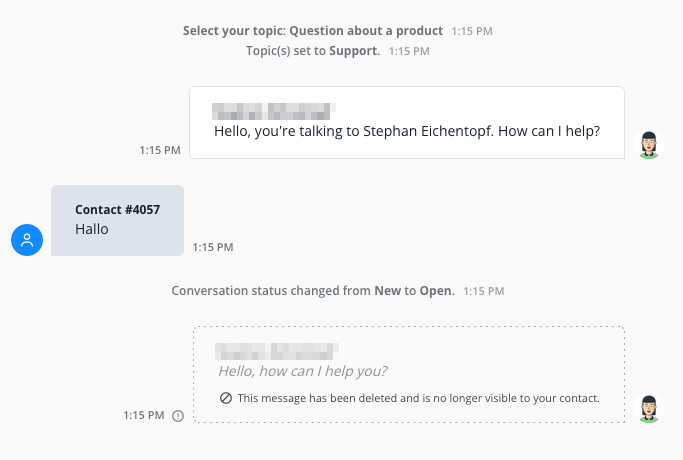
Uniquement dans les canaux suivants, les messages déjà envoyés au contact peuvent être supprimés par l'opérateur :
- WebChat
- Telegram
- Canaux personnalisés
Informations de contact et de conversation
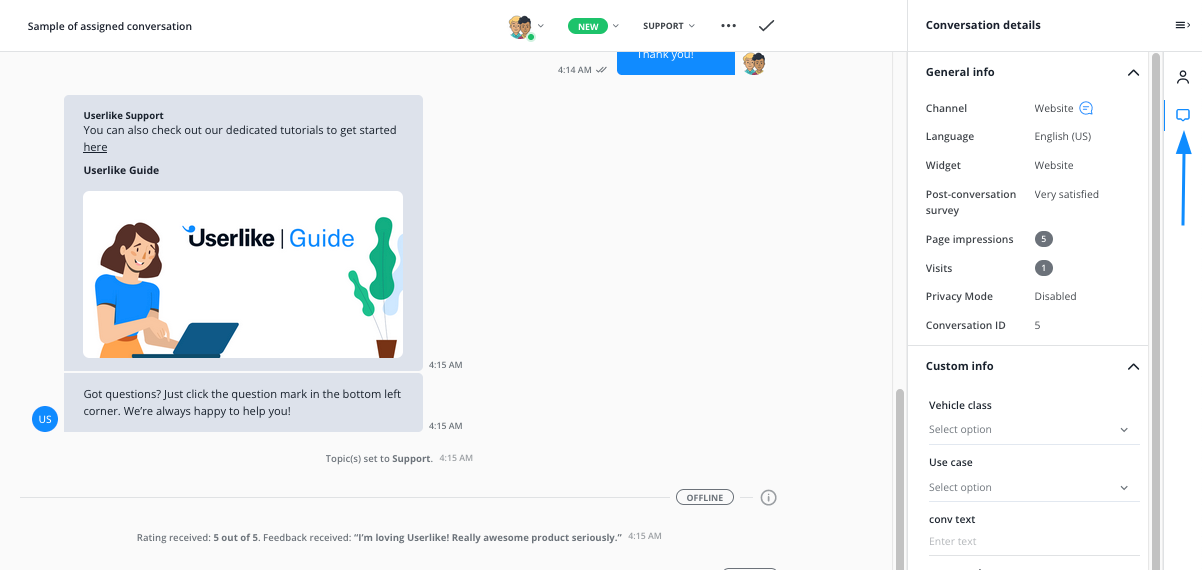
Détails du contact
Inclure les informations standard collectées, mais vous pouvez les étendre vous-même avec les points qui surgissent pendant les conversations. Par exemple, le nom, l'e-mail et les informations relatives aux champs personnalisés définis par vous (par exemple, l'adresse de livraison).
Dernier emplacement
Le dernier emplacement connu de votre contact, basé sur l'IP de géolocalisation ou l'API de géolocalisation du navigateur.
Données personnalisées (API)
Cette section montre les données personnalisées que vous avez ajoutées à la conversation. Cela pourrait montrer le contenu du panier d'achat de votre contact, par exemple, ou toute structure de données JSON.
URL visitées
Cela montre l'ordre chronologique des URL de votre site Web que votre contact a visitées.
Vérification de l'e-mail par l'opérateur
Si, en tant qu'opérateur - à n'importe quel stade de la conversation - vous avez besoin d'une confirmation supplémentaire que votre contact a réellement accès à l'adresse e-mail qu'il a fournie, vous pouvez lancer un processus d'authentification automatisé soit avec la commande $verify, soit dans la section des informations de contact dans la barre latérale droite.
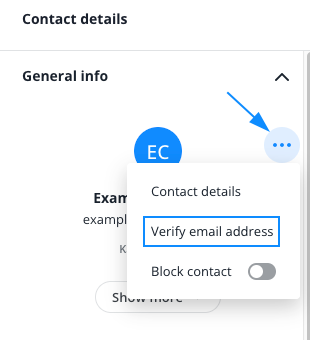
Une fois le processus lancé, un e-mail contenant un code d'authentification sera automatiquement envoyé à l'adresse e-mail fournie par le contact. Le contact est alors invité à saisir ce code sur un écran. Une fois qu'il confirme le code, l'adresse e-mail du contact est affichée comme vérifiée dans les informations de contact.
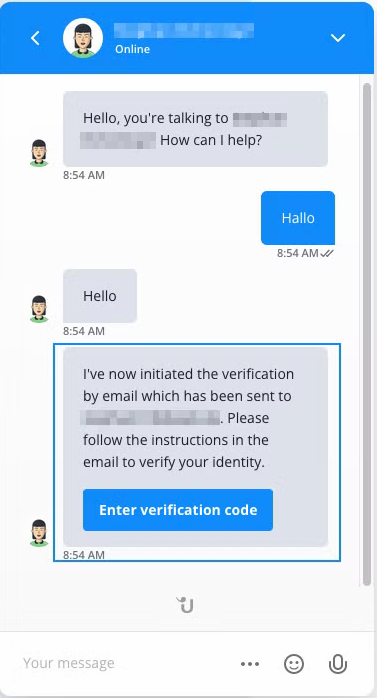
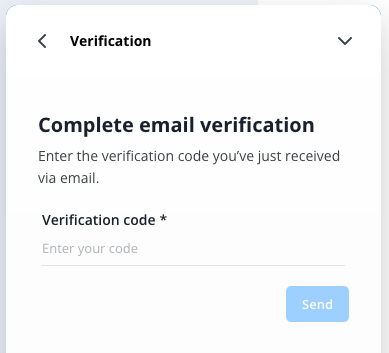
Détails de la conversation
incluent : le sujet ; l'opérateur assigné ; la langue du chat ; l'état ; le sujet ; le Widget ; le nombre d'impressions de page, de visites et de messages du contact ; et si le mode de confidentialité est activé sur le Widget correspondant.
Notes
Il peut être utile d'ajouter des notes à une conversation, par exemple pour fournir des informations pour la transmission à un autre opérateur. Vous pouvez ajouter plusieurs notes, ainsi que les modifier et les supprimer. Cela s'applique également aux conversations qui ne vous sont pas assignées.
Informations sur le canal de messagerie
Déplacez le curseur sur les messages de votre contact pour afficher une icône indiquant sur quel canal ils étaient lors de l'envoi du message.
Lorsque les contacts envoient un message via votre messagerie sur le site Web, les informations sur le message contiennent également des informations sur leur type de navigateur, leur système d'exploitation et s'ils vous ont écrit à partir d'un appareil mobile ou d'un bureau.
États de session
Chaque session de conversation reçoit une étiquette d'état en forme d'ovale qui vous indique qui était en ligne et qui était hors ligne au moment de l'activité. Voici ce que signifient les étiquettes :
- EN DIRECT : L'opérateur assigné et le contact étaient simultanément en ligne pendant la session de conversation, ce qui signifie qu'ils avaient une discussion en direct.
- HORS LIGNE : Il y a eu de l'activité, par exemple des messages ont été envoyés, soit du côté du contact, soit de l'opérateur, pendant que l'autre côté était hors ligne. Si l'activité provenait du contact, l'état peut également résulter de la conversation qui n'est pas attribuée.
Toutes les conversations
Toutes les conversations de votre compte sont affichées ici, qu'elles soient en cours ou terminées. Vous pouvez les filtrer par :
- Période
- Opérateur assigné
- Statut
- Sujets
- Évaluation
- Groupe d'opérateurs
- Widget
- Locale (langue)
- Type de canal
- Commentaires
- Chats avec des robots (sans courir)
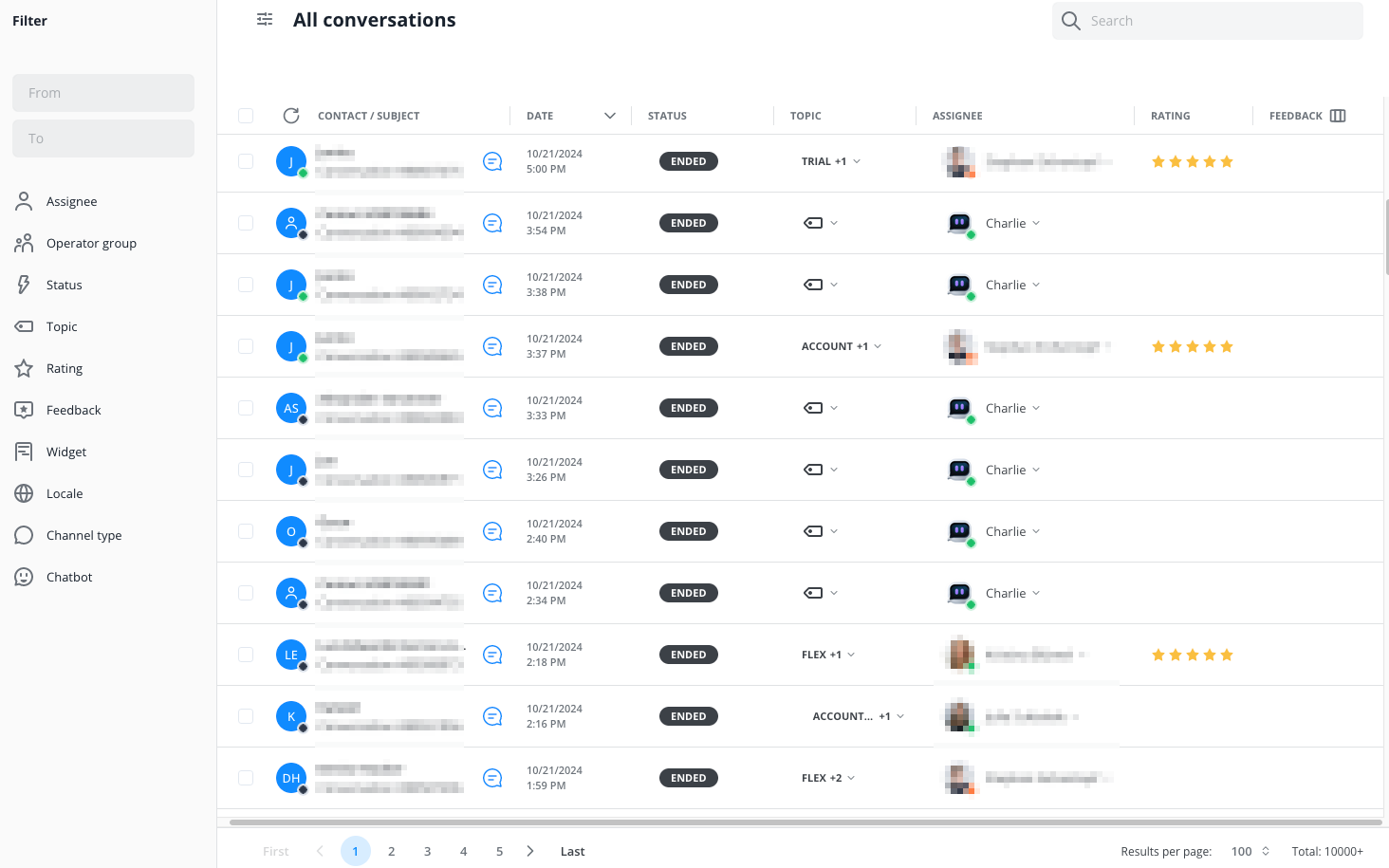
Une fois que vous cochez la case à côté d'une conversation, un menu contextuel apparaît au-dessus de la liste. Vos options :
- Exporter la liste des conversations sélectionnées
- Définir le sujet ou l'état, attribuer ou retirer un opérateur ou un groupe, exécuter un add-on ou envoyer la transcription au contact correspondant
- Supprimer la conversation
Vous pouvez effectuer toutes ces actions pour plusieurs conversations en même temps en les sélectionnant au préalable.
Le champ de recherche en haut à droite vous permet de rechercher des conversations par mots-clés spécifiques, noms de contacts, e-mails, pays, code postal, identifiant client ou entreprise. Si vous souhaitez rechercher des numéros de téléphone de contacts, vous devez utiliser le format international des numéros de téléphone, y compris le code international (par exemple, +4912345678900).
Notifications
Cette section affiche une liste chronologique de notifications pertinentes pour vous. Elles vous donnent un aperçu rapide des dernières activités sur votre compte.
Liste de contacts
En plus des conversations, les contacts forment la deuxième colonne de votre centre de messages. Cette vue vous donne un aperçu de tous vos contacts.
Il peut y avoir plusieurs conversations en cours avec chaque contact. L'une pourrait être une demande de produit, tandis qu'une autre pourrait concerner le signalement d'un problème technique. Cela permet de maintenir l'ordre et vous permet de mieux adapter les connaissances de vos opérateurs au sujet de la conversation.
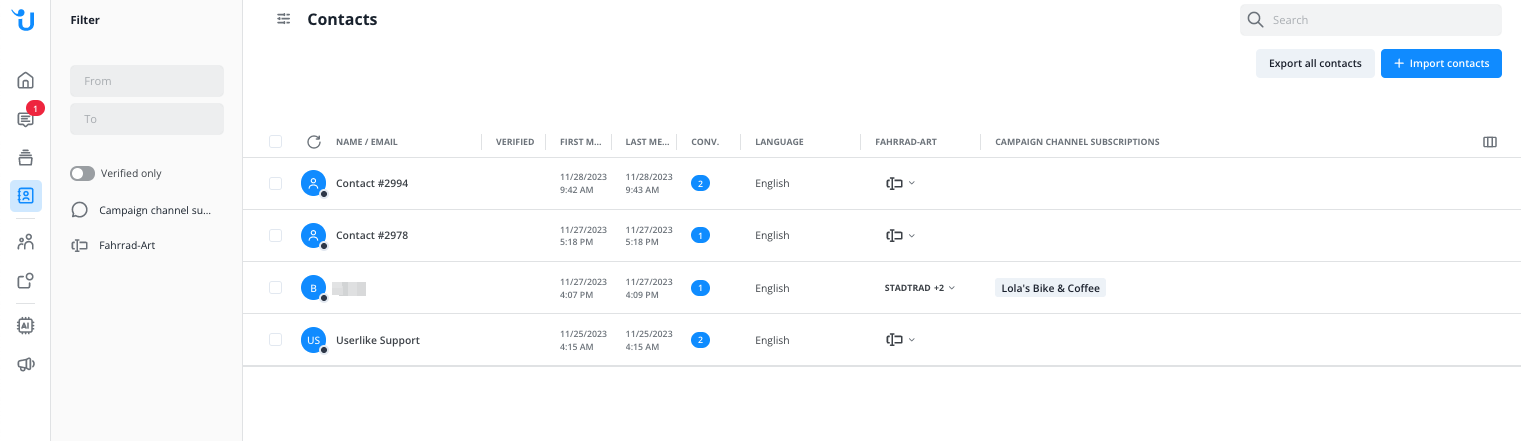
Vous pouvez filtrer les contacts par:
- Plage de dates où ils vous ont envoyé des messages
- Statut de vérification
Les contacts sont vérifiés lorsqu'ils cliquent sur le lien de conversation dans l'e-mail qui les informe des messages d'opérateur non lus. Les contacts qui vous contactent via les canaux suivants sont déjà vérifiés avec leur numéro de mobile: WhatsApp Business
Ajouter des Contacts / Importation de Contacts

Vous pouvez ajouter de nouveaux contacts un par un ou via notre option d'importation de contacts pour un grand nombre de contacts. Découvrez-en plus sur cette fonctionnalité en cliquant ici :
 Importation de contacts
Importation de contactsCoordonnées des contacts
Cliquez sur Contacts pour ouvrir leur profil détaillé. Ici, vous pouvez consulter et modifier leurs informations, parcourir et continuer vos conversations, bloquer et supprimer des contacts ou ajouter des notes à leur profil.
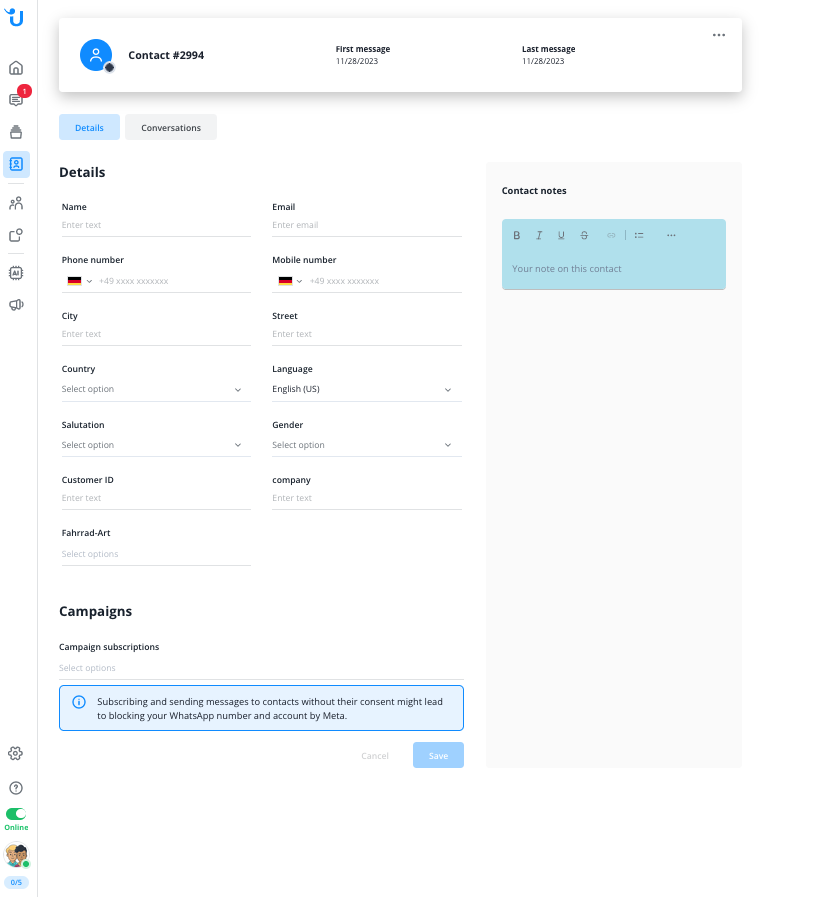
Vous pouvez également démarrer de nouvelles conversations avec des contacts à partir d'ici si leur profil contient une adresse e-mail. Dans ce cas, les contacts recevront également une notification par e-mail concernant les nouveaux messages. Si l'adresse e-mail est manquante, ils ne pourront voir vos nouveaux messages que s'ils visitent un site Web sur lequel le widget est intégré et sont reconnus par leurs cookies.
Si un numéro de téléphone portable du contact est connu et qu'il utilise Whatsapp, vous pouvez également démarrer une conversation via Whatsapp (l'envoi d'un modèle pour démarrer une conversation via Whatsapp est payant, vous devez obtenir le consentement du client pour le contacter de manière proactive).
Si vous avez un canal de courrier électronique actif connecté, vous pouvez également démarrer une nouvelle conversation par courrier électronique.
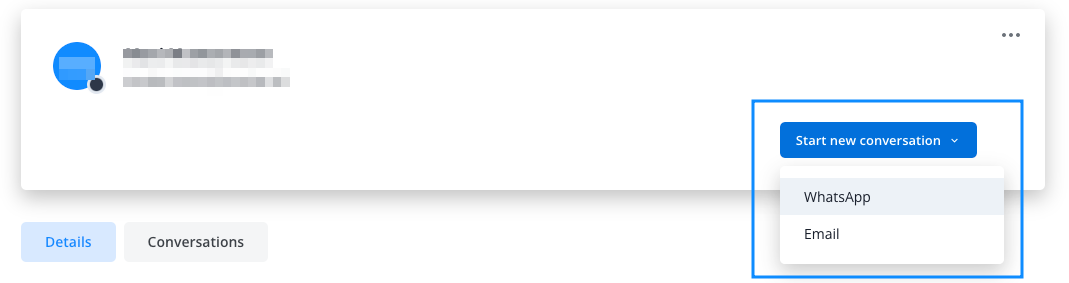
Suppression de contact conforme au RGPD
Si un contact vous demande de supprimer ses données, nous nous assurons que vous pouvez le faire de manière conforme au RGPD. Lorsque vous supprimez des contacts via la liste de contacts ou les profils de contacts, toutes leurs données sont définitivement supprimées de nos serveurs, y compris les conversations. Veuillez noter que la suppression ne comprend pas les données que vous avez transmises à des tiers via Userlike, telles que des modules complémentaires et des applications de messagerie.
Interrupteur en ligne/Hors ligne
Lorsque vous ouvrez le centre de message, vérifiez votre état en ligne/hors ligne dans le coin inférieur gauche.
- En ligne : les conversations en temps réel vous seront automatiquement transférées.
- Hors ligne : vous ne pouvez communiquer que de manière asynchrone. Cependant, vous pouvez toujours recevoir manuellement une conversation ou être affecté à une conversation. Pour votre première visite dans le centre de message, nous vous recommandons de vous mettre en position "hors ligne".
Paramètres personnels
Cliquez sur votre image d'opérateur pour ouvrir le menu avec vos paramètres personnels. À partir de là, vous pouvez désactiver toutes les notifications audio et de navigateur, quitter le centre de message et passer au tableau de bord, vous déconnecter de Userlike ou ouvrir vos paramètres du centre de message, que nous décrirons ci-dessous.
Minuteur d'inactivité
Le choix ici détermine à quel point vous serez notifié des contacts en attente de réponse. Avec l'alarme d'inactivité, vous pouvez définir un compte à rebours après lequel vous recevrez une notification audio. Pour une configuration plus urgente, vous pouvez également définir un intervalle de répétition pour ces notifications. Vous pouvez également activer ou désactiver les commentaires audio en général, définir les sons qui seront joués et leur volume.
Notifications audio
Choisissez les événements liés aux conversations pour lesquels vous souhaitez recevoir des notifications audio. La sélection est divisée en événements dans les conversations qui vous sont attribuées et événements dans les conversations qui sont attribuées à d'autres opérateurs de votre groupe d'opérateurs.
Notifications de navigateur
Choisissez les événements liés aux conversations pour lesquels vous souhaitez recevoir des notifications de navigateur. Ils apparaissent dans le coin supérieur droit de votre écran. La sélection est divisée en événements dans les conversations qui vous sont attribuées et événements dans les conversations qui sont attribuées à d'autres opérateurs de votre groupe d'opérateurs.
Si vous ne recevez pas de notifications de navigateur, assurez-vous de les activer - soit via la fenêtre pop-up qui apparaît en haut de l'écran lorsque vous ouvrez le centre de message, soit dans les paramètres du site Web de votre navigateur.
Emplacements de chat
Cet élément affiche votre capacité maximale de conversations en temps réel et combien d'entre elles sont en cours.
Une conversation est en direct ou synchrone lorsque vous et le contact êtes en ligne en même temps. Comme il y a une pression temporelle pour répondre dans cette situation, vous pouvez définir une limite maximale de conversations simultanées dans vos paramètres de profil sur le tableau de bord.
Une fois que vous avez atteint votre capacité maximale, la conversation passe en mode asynchrone. Le contact peut toujours envoyer des messages, mais il est clair que la réponse viendra plus tard.
Il n'y a pas de limite au nombre de conversations asynchrones qu'un opérateur peut gérer.
Commandes de chat
Voici les commandes de chat qui sont à votre disposition.
Commande | Description |
$assign | Réattribuer la conversation à un opérateur spécifique, même s'il est absent ou hors ligne. |
$name | Définir un nom pour le contact |
$email | Définir une adresse e-mail pour le contact |
$locale | Définir la langue pour la conversation |
$note | Ajouter une note au transcript de conversation |
$send | Envoyer le transcript de conversation à l'adresse e-mail du contact après la fin du chat |
$dispatch | Envoyer le transcript de conversation à l'adresse e-mail de l'opérateur spécifié à la fin du chat |
$topic | Définir le sujet d'une conversation |
$status | Définir le statut d'une conversation |
$forward | Attribue la conversation à un opérateur spécifique. Si l'opérateur n'est pas en ligne, la conversation reste avec l'opérateur actuel. |
$forward group | Affecter la conversation à un opérateur en ligne d'un groupe spécifique |
$rating | Demander une évaluation de chat au contact 1, 2, 4 |
$webtransfer | Transférer la conversation d'une chaîne vers le messager du site Web 3 |
$block | Bloquer le contact |
$unblock | Débloquer le contact |
![macroname] | Envoyer un macro de chat spécifique |
1 Le contact doit être en ligne
2 La conversation doit avoir lieu sur le messager du site Web
3 La conversation doit avoir lieu sur une chaîne
4 La fonction doit être activée pour le widget
Read in English: https://docs.userlike.com/features/message-center
