À partir de notre Forfait Équipe, vous avez la possibilité de lancer des appels audio et vidéo directement depuis Userlike. Cette fonctionnalité est intégrée au messenger du site web, vous permettant ainsi de passer des appels dans le même environnement où vous échangez déjà des messages avec vos contacts. Toutes vos communications sont ainsi centralisées en un seul endroit.
Cette fonctionnalité peut être activée dans l'Éditeur de Widget. Cliquez sur le widget correspondant dans la Vue d'ensemble des Widgets, puis naviguez vers l'onglet CHAT > Comportement. Vous y trouverez l'option "Appels" :
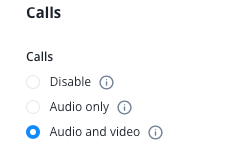
Choisissez si vos opérateurs peuvent proposer des appels audio uniquement ou également des appels vidéo. Le partage d'écran est également possible.
Seuls les opérateurs peuvent initier un appel - vos contacts ne peuvent pas démarrer un appel d'eux-mêmes. Chaque opérateur ne peut gérer qu'un seul appel à la fois. Pendant l'appel, l'opérateur ne se verra pas attribuer de nouvelles conversations en direct afin de pouvoir se concentrer pleinement sur l'appel en cours.
La fonction se trouve dans le Centre de Messages, sous le champ de saisie de texte.
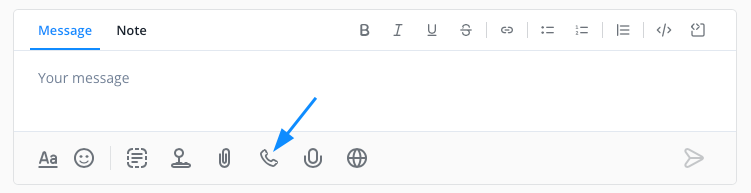
Veuillez noter que cette fonction n'est disponible que lorsque le contact est en ligne.
En cliquant sur l'icône du téléphone, un bouton apparaît. Cliquez sur l'icône verte pour démarrer l'appel. Ensuite, un nouvel onglet s'ouvrira pour la préparation de l'appel. Ici, votre navigateur peut vous demander diverses autorisations d'accès au microphone et à la caméra. Vous devez accorder ces droits d'accès à Userlike dans votre navigateur afin de pouvoir passer des appels.
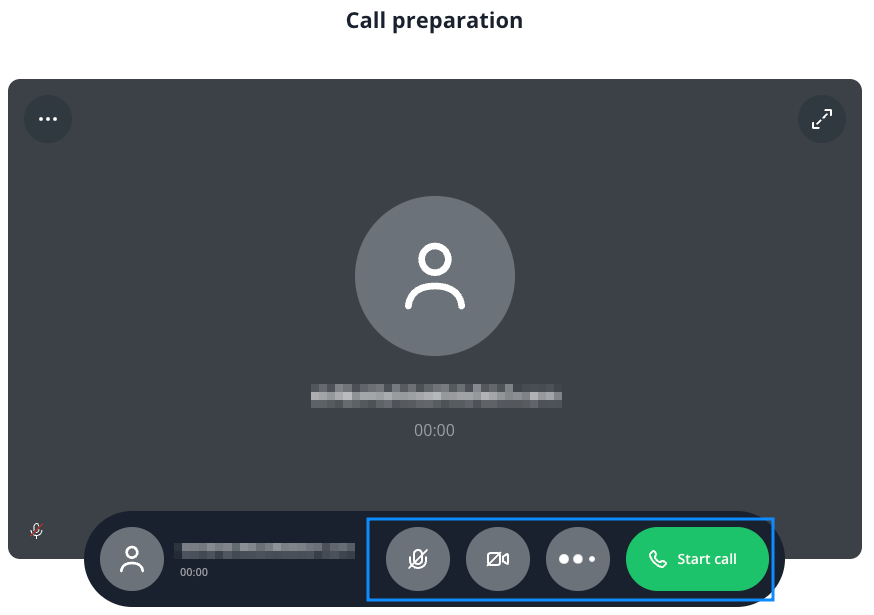
Ici, les opérateurs peuvent se préparer à l'appel, comme dans d'autres outils de visioconférence. Via le menu en haut à gauche, par exemple, vous pouvez ajuster les paramètres audio ainsi que les effets visuels. Vous avez la possibilité de flouter votre arrière-plan ou de choisir un fond vidéo personnalisé. L'image de fond peut être définie dans les paramètres du profil de l'opérateur.
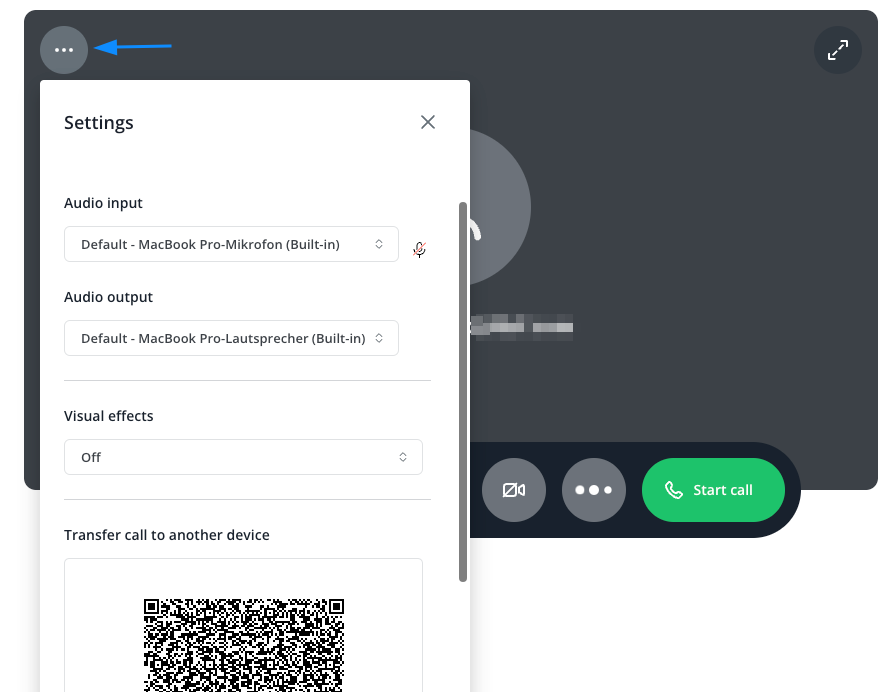
Veuillez noter que ces effets ne sont actuellement pris en charge que dans les navigateurs basés sur Chromium.
Dans ce menu, vous trouverez également l'option de transférer l'appel vers un autre appareil. Cela affichera un code QR qui peut être scanné avec un appareil mobile.
Du côté de vos contacts, l'appel entrant s'affiche comme suit. Le contact sera également dirigé vers la page de préparation de l'appel en cliquant sur le bouton d'appel vert :
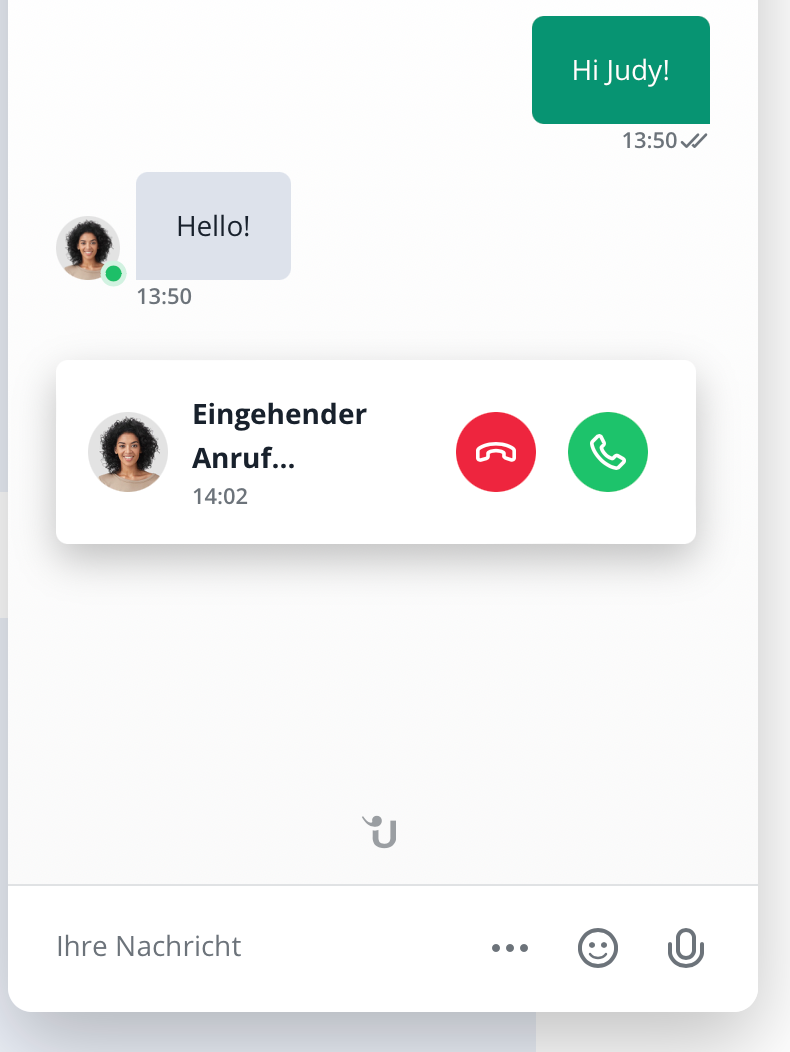
La page de préparation s'ouvre dans un nouvel onglet du navigateur. Le contact dispose désormais essentiellement des mêmes options pour se préparer à l'appel. Le contact et l'opérateur sont connectés dès que le contact clique sur le bouton vert "rejoindre l'appel".
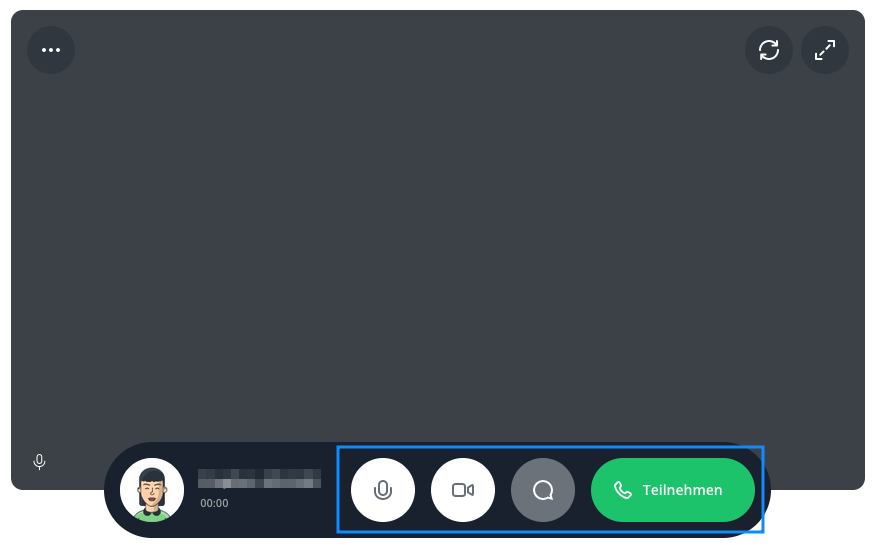
Pendant l'appel, l'opérateur et le contact ont la possibilité de partager leur écran avec leur interlocuteur.
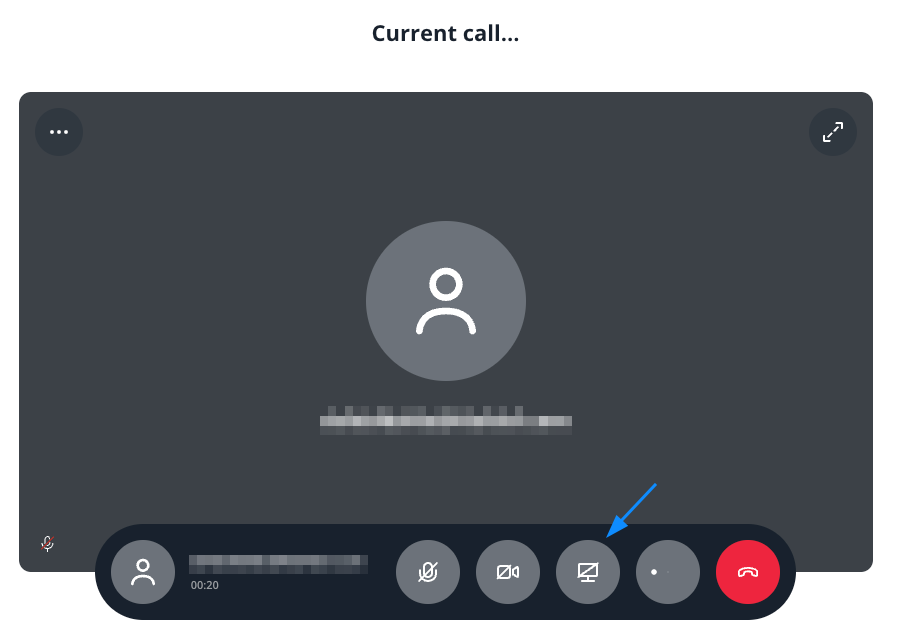
Nous recommandons d'utiliser la fonction de prise de notes pour résumer les informations importantes de l'appel téléphonique. De cette façon, le contenu oral peut être enregistré et mieux compris.
