Der einfache Skript-Workflow kann Ihnen dabei helfen, Ihren Kunden verschiedene Fragen zu stellen, sei es um persönliche Daten, eine Meinung oder andere interessante Themen zu erfragen. Diese Daten können dann vom Chatbot selbst verwendet oder - wenn Sie möchten - auch direkt in Userlike gespeichert werden.
Als Beispiel führen wir Sie durch einen Workflow, der nach Ihren Kontaktdaten fragt, um diese dann an Ihr Kundenkontaktprofil bei Userlike zu senden.
Um einen neuen Workflow hinzuzufügen, klicken Sie auf eines der "+"-Symbole:
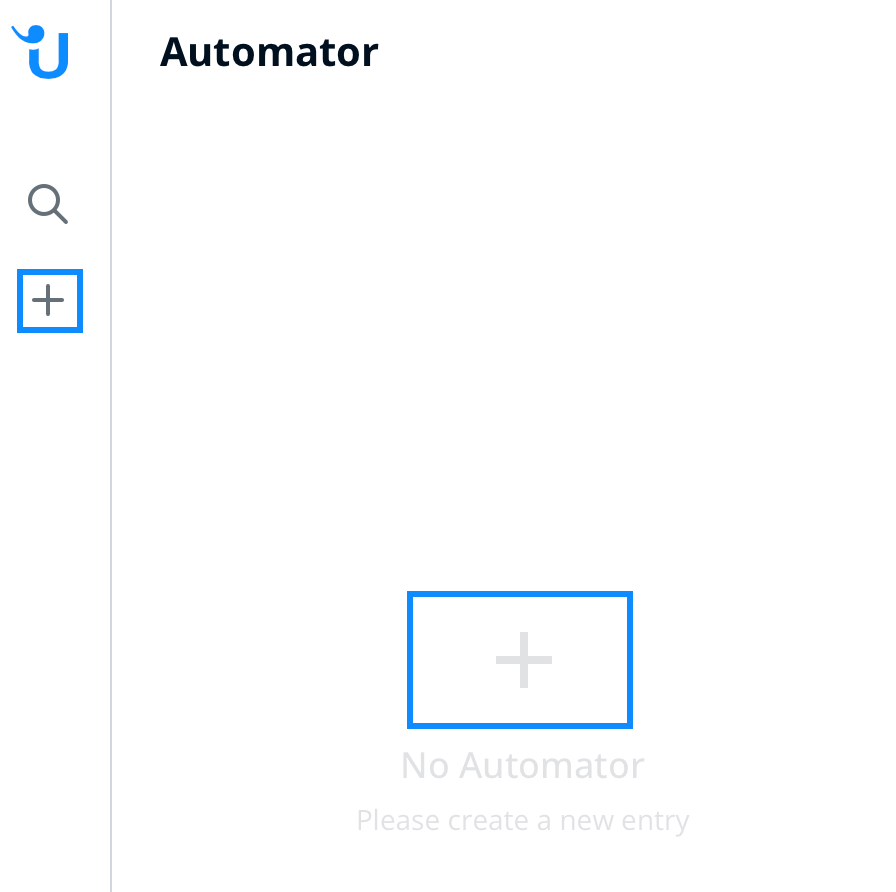
Geben Sie Ihrem Workflow einen Namen. Zurzeit sind nur "einfache Aktion"-Workflows verfügbar.
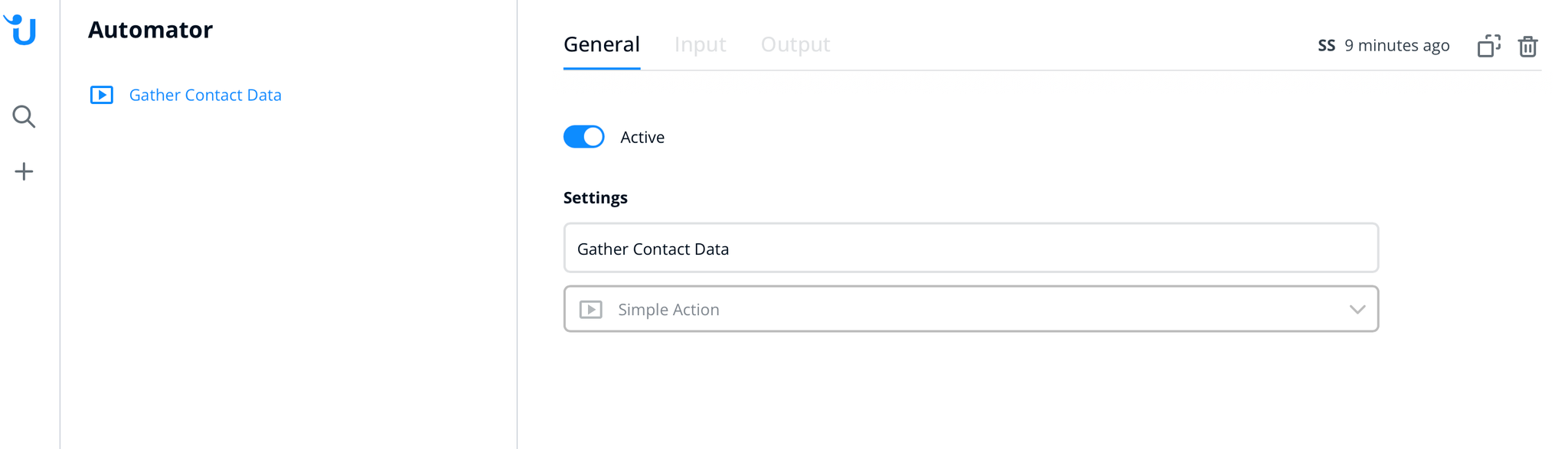
Legen Sie eine (optionale) Absende-Schaltfläche fest und wählen Sie die Felder/Optionen aus, die Sie Ihren Kunden anzeigen möchten. Sie können auch zusätzliche Informationen wie Bilder, Videos, Links und mehr anzeigen.
In unserem Beispiel möchten wir, dass die Kunden ihre Daten eingeben, daher wählen wir
1: Eingabefeld
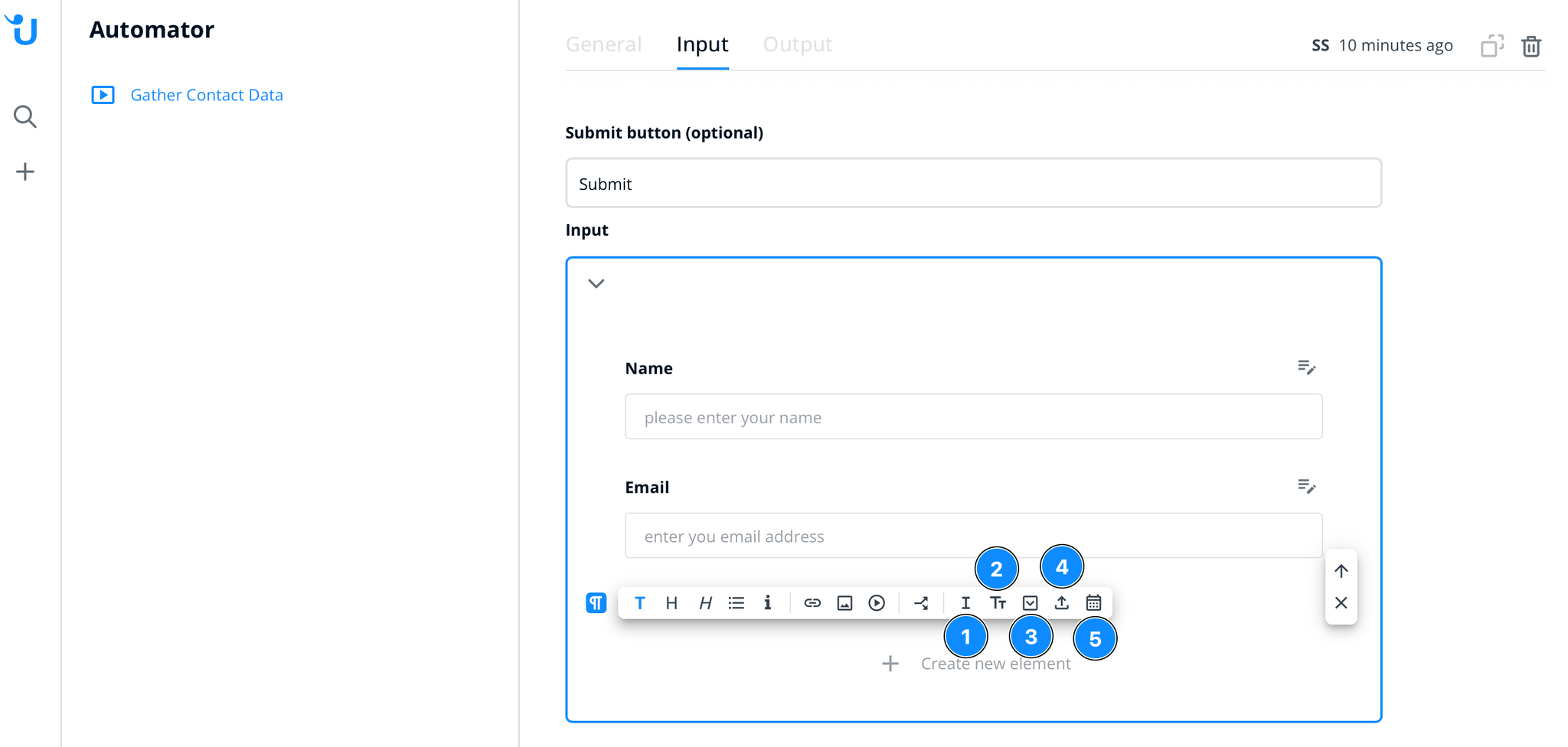
1: Eingabefeld
2: Textbereich
3: Auswahloption
4: Hochladen
5: Datumsauswahl (für den Chatbot handelt es sich um ein "normales" Eingabefeld, für Smart FAQ und Kontaktformularvorschläge handelt es sich um ein Datumsauswahlwerkzeug)
(Für eine Erklärung der Optionen 2-5 können Sie sich direkt im Einstellungsbereich der gewählten Option an das "?"-Symbol wenden)
Um die Feldeinstellungen zu öffnen, klicken Sie auf die Schaltfläche rechts. Diese Einstellungen sind wichtig, da Sie dort auch den Feldbezeichner festlegen.
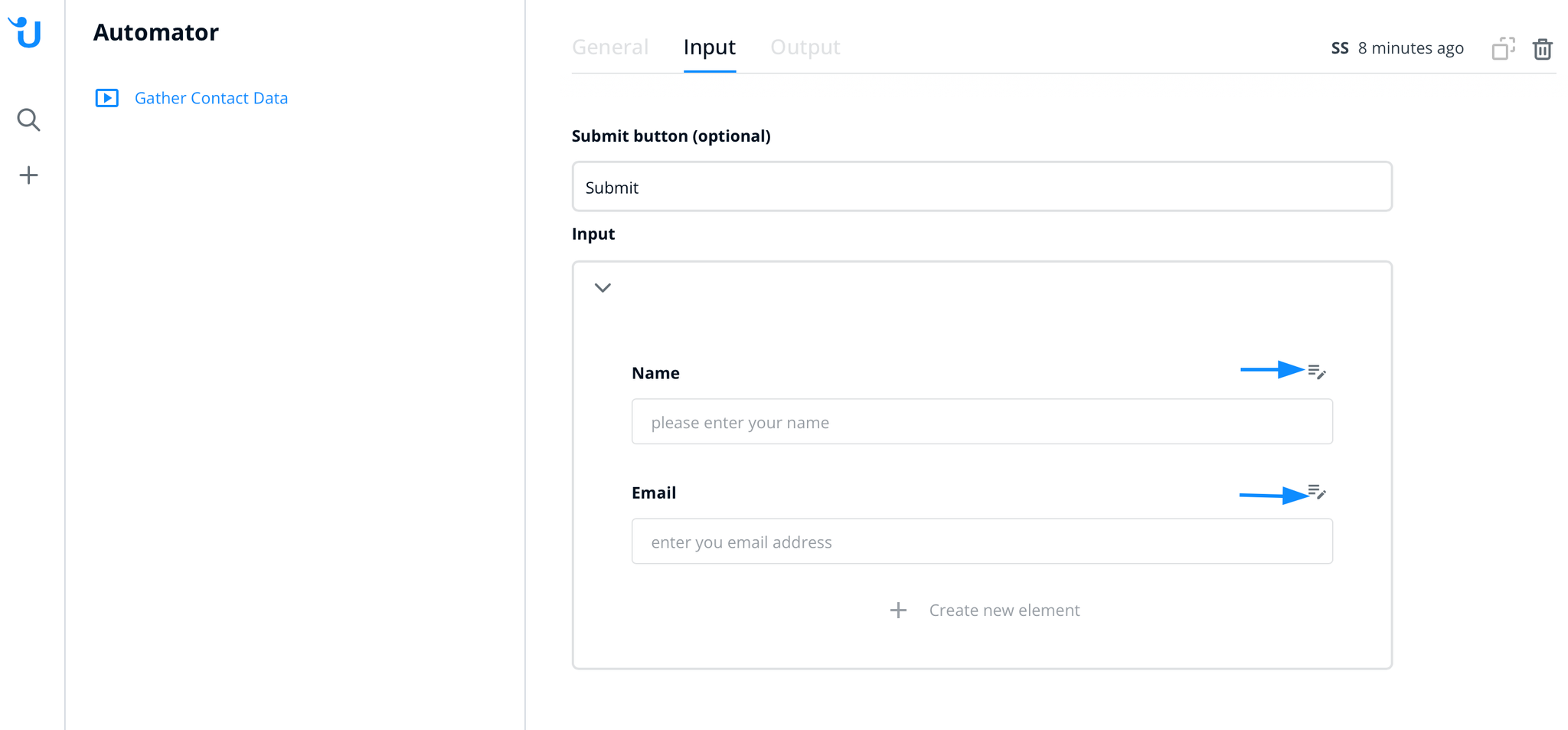
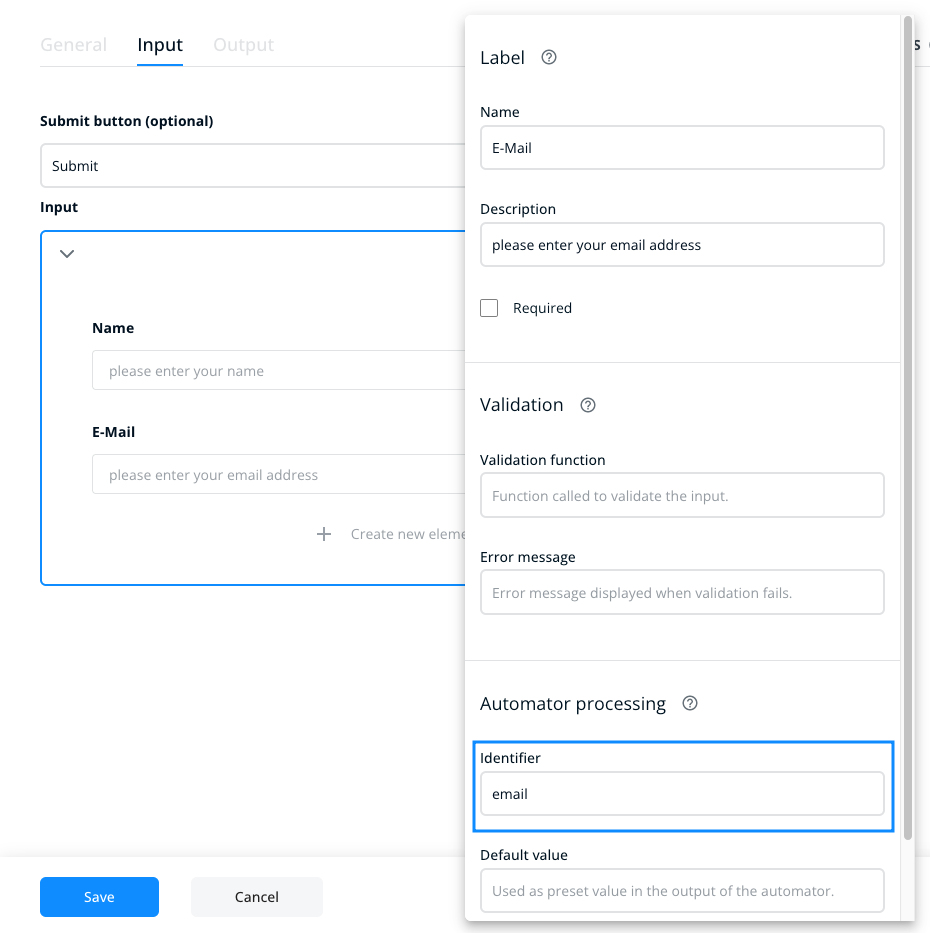
Ihr letzter Schritt besteht darin, die Ausgabe Ihres Workflows festzulegen. Klicken Sie auf die Registerkarte Ausgabe oben.
Wählen Sie eine Nachricht aus, die Sie Ihren Kunden anzeigen möchten, nachdem sie die unter der Registerkarte "Eingabe" festgelegten Schritte abgeschlossen haben.
Fügen Sie ein neues Element hinzu und wählen Sie "Kontaktinformationen aktualisieren", um die Werte direkt an Ihr Kundenkontaktprofil in Userlike zu senden.
Stellen Sie sicher, dass Sie den Namen des Feldidentifikators genau so eingeben, wie zuvor festgelegt, und setzen Sie ihn in doppelte Klammern {{ }} wie im untenstehenden Screenshot gezeigt
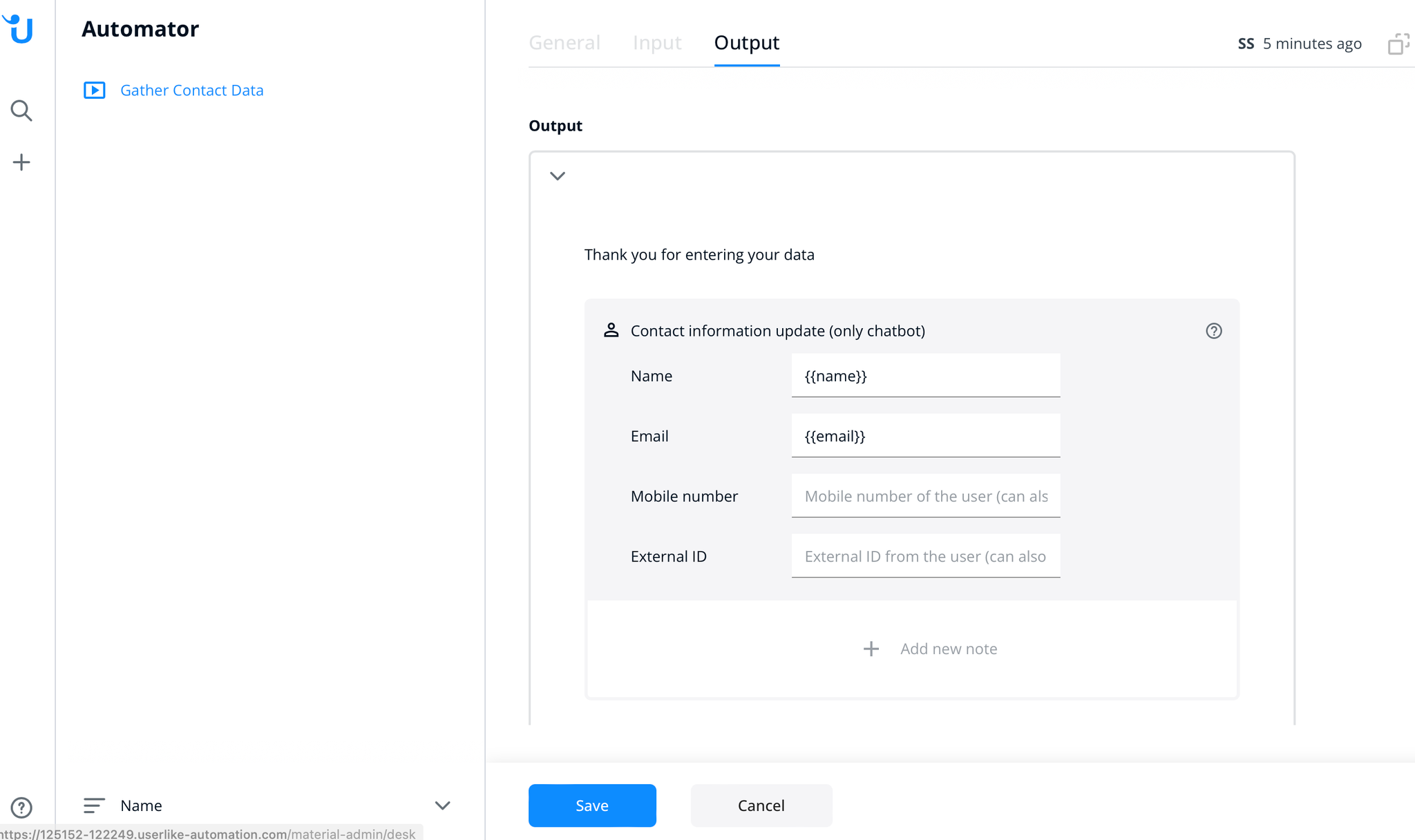
Speichern Sie Ihre Einstellungen mit der blauen "Speichern"-Schaltfläche am unteren Rand der Seite.
Nachdem der Workflow gespeichert wurde, können Sie ihn dann zu einer beliebigen Antwort in der Wissensdatenbank hinzufügen, indem Sie das dafür vorgesehene Symbol aus dem Inhaltsmenü verwenden, wie hier beschrieben.
