Das Message Center ist der Ort, an dem Ihre gesamte Kundenkommunikation gebündelt wird. Hier sammeln Sie alle Unterhaltungen mit Ihren Kontakten – fortlaufende und abgeschlossene.
Öffnen Sie das Message Center über die linke Navigationsleiste Ihres Dashboards.
Navigation
Das Message Center hat 13 Teile, die Sie über die Menüleiste auf der linken Seite erreichen:
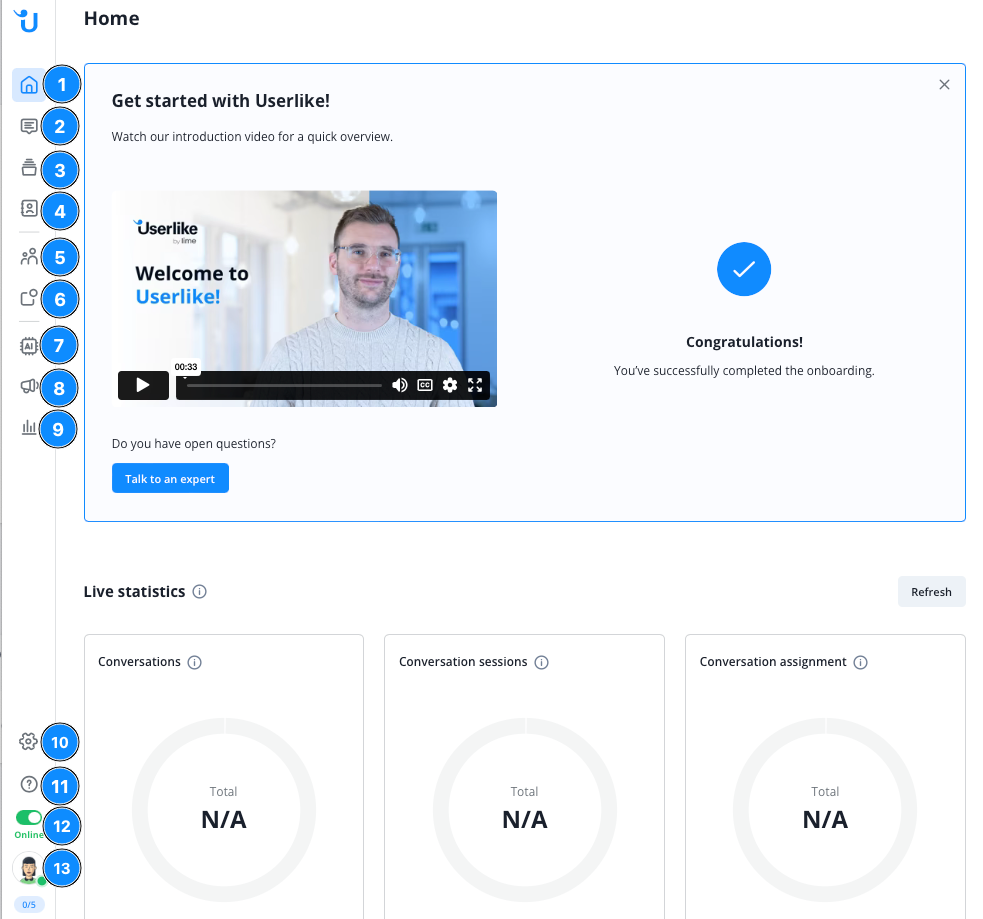
- Startseite
- Inbox Hier finden die eigentlichen Gespräche zwischen Ihnen und Ihren Kontakten statt.
- Alle Unterhaltungen Ein Archiv aller Gespräche - laufende und beendete.
- Kontaktliste Eine Übersicht über alle Ihre Kontakte.
- Operator-Informationen Sehen Sie, welche Kollegen online sind und wie beschäftigt sie sind.
- Benachrichtigungen Eine Übersicht über konto-bezogene Benachrichtigungen.
- AI Automation Hub Öffnen Sie Ihren AI Automation Hub in einem separaten Browser-Tab.
- Whatsapp-Kampagnen Öffnen Sie Ihre Whatsapp-Kampagnen-Einstellungen.
- Analytics
- Einstellungen
- Hilfebereich Finden Sie FAQ, Tutorials und einen direkten Link zu unserem Support-Chat.
- Online/Abwesend-Schalter Steuern Sie Ihre Verfügbarkeit für Live-Gespräche.
- Persönliche Einstellungen und Chat-Slots Hier können Sie Ihre persönlichen MessageCenter-Einstellungen anpassen und Ihre Chat-Slots anzeigen.
Inbox
Die Inbox enthält alle Ihre aktiven Unterhaltungen, unterteilt in Ihnen zugewiesene Unterhaltungen (Mine) und Unterhaltungen ohne zugewiesenen Operator (Nicht zugewiesen). Eine Unterhaltung kann nur von dem Operator beantwortet werden, dem sie zugewiesen ist, und wandert bei Beendigung in den Bereich Alle Unterhaltungen.
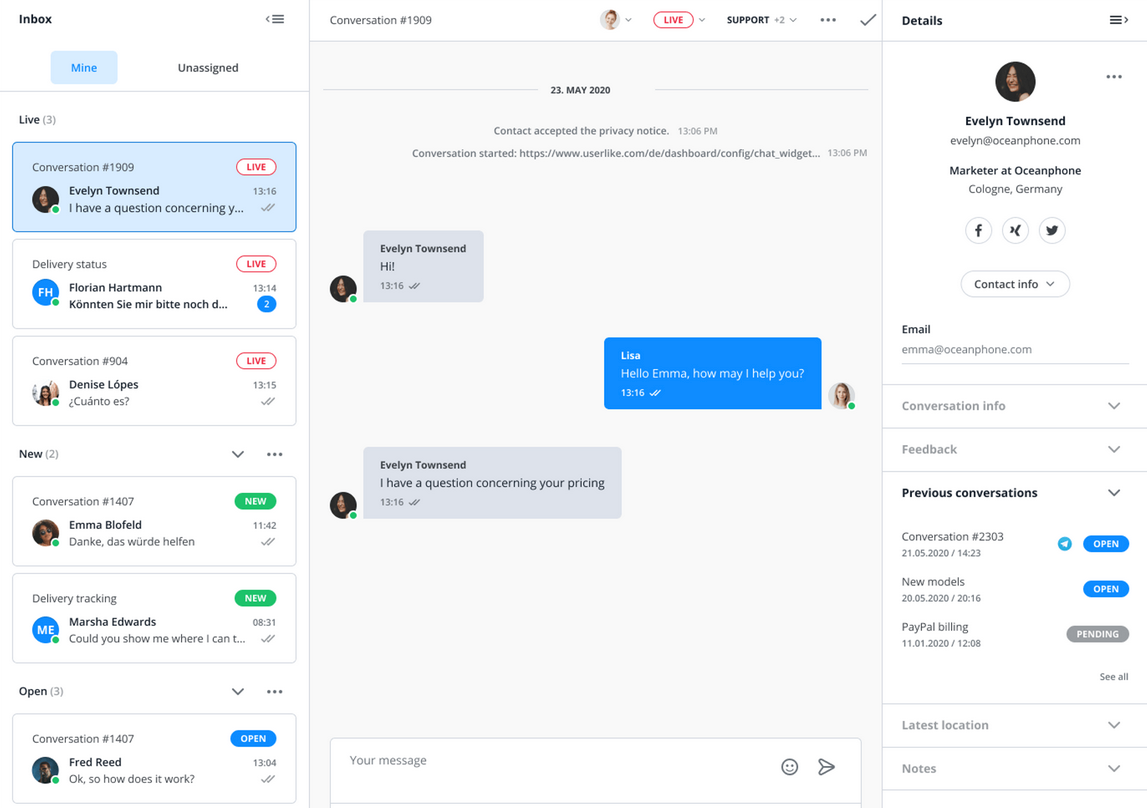
Zusätzlich werden Unterhaltungen nach Status sortiert und beschriftet, so dass Sie direkt sehen können, welche Ihre Aufmerksamkeit am meisten brauchen. Das bedeutet jeder Status:
- NEU: Neue Unterhaltung, die ein Kontakt gestartet hat, als kein Operator verfügbar war.
- OFFEN: Bestehende Unterhaltung mit vorherigen Operator-Nachrichten, die nun eine Antwort des Operators erfordert. Sie können diesen Status auch manuell setzen.
- WARTEND: Bestehende Unterhaltung, auf die zuletzt ein Operator geantwortet hat und die auf eine Antwort des Kontakts wartet. Sie können diesen Status auch manuell setzen.
- BEENDET: Unterhaltung, die manuell von einem Operator beendet wurde oder automatisch endete, weil der Kontakt innerhalb von 30 Tagen nicht geantwortet hat. Beendete Unterhaltungen werden nur unter Alle Unterhaltungen angezeigt, außer sie werden von einem Kontakt oder Operator fortgesetzt und erhalten so erneut einen der oben beschriebenen aktiven Status.
Zusätzlich zum Status OFFEN können zugewiesene Unterhaltungen ein LIVE-Label tragen. Das geschieht, wenn Kontakte eine Nachricht senden, während sie und der Operator zur gleichen Zeit online sind sowie der Operator über freie Chat-Slots verfügt. Das Live-Label deutet auf eine höhere Priorität der Unterhaltung hin.
Der Unterhaltungsstatus kann manuell geändert werden, sich durch Kontakt- oder Operator-Handlungen ändern, aber auch wenn eine der beiden Seiten für eine bestimmte Zeit inaktiv war. Stellen Sie den Unterhaltungs-Timeout im Widget-Editor unter Chat > Erweitert ein..
So werden eingehende Unterhaltungen standardmäßig von Userlike behandelt:
- Wenn einer oder mehrere Operatoren verfügbar sind: Neu eingehende Unterhaltungen werden automatisch an die verfügbaren Operatoren geleitet.
- Wenn keine Operatoren verfügbar sind: Neu begonnene Unterhaltungen erscheinen unter Nicht zugewiesen. Sie können sie sich selbst zuweisen, indem Sie unten in der Unterhaltung auf Mir zuweisen klicken.
Unterhaltungsansicht
Sie öffnen eine Unterhaltung, indem Sie sie in der Unterhaltungsliste anklicken. Hier findet der eigentliche Chat statt.
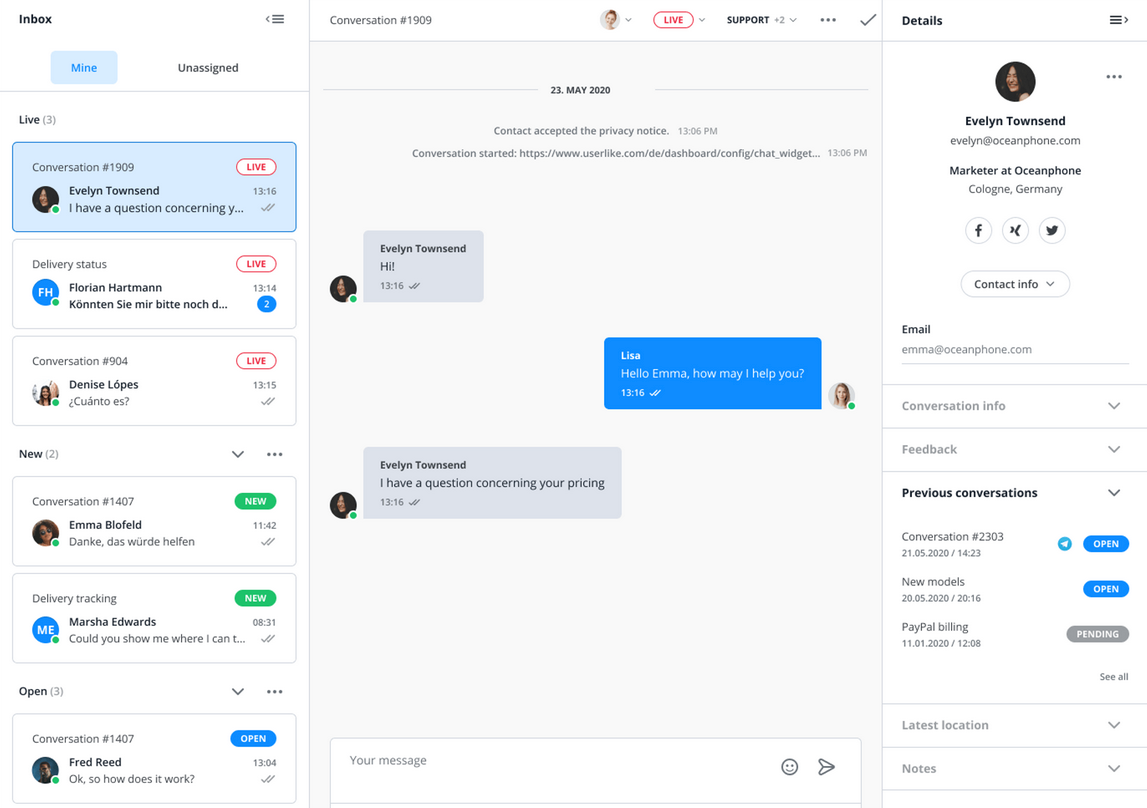
Unterhaltungs-Eingabefeld
Hier lösen Sie alle Aktionen aus, die in direktem Zusammenhang zu Ihrer Unterhaltung mit dem Kontakt stehen. Sie schreiben Nachrichten und Notizen, greifen auf Chat-Befehle und -Makros zu, laden Dateien hoch, nehmen Sprachnachrichten auf und aktivieren die Live-Übersetzung.
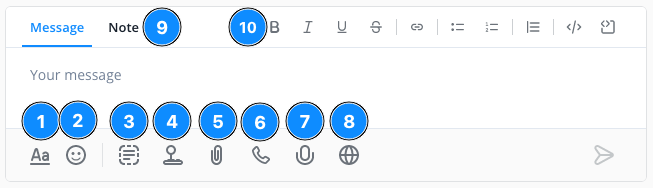
- Textformatierung
- Smileys
- Chat-Makros / WhatsApp-Templates
- Chat-Befehle
- Datei-Uploads
- Audio- und Videoanrufe
- Sprachnachrichten
- Live-Übersetzung
- Nachrichten-/Notizumschaltung
- Formatierungsoptionen
Nachricht/Notiz-Schalter
Wechseln Sie zwischen dem Schreiben von Nachrichten und Notizen, tippen Sie dann Ihren Text in das Eingabefeld.
Chat-Makros
Lösen Sie vordefinierte Textblöcke und Nachrichten über Tastaturkürzel aus. Öffnen Sie die Auswahl per Klick auf das Symbol oder schreiben Sie einfach ein „!“. Sie können Makros sofort versenden oder zur vorherigen Bearbeitung in das Eingabefeld einfügen. Push-Makros sind nur verfügbar, wenn der Kontakt online ist.
Um Makros hinzuzufügen, zu bearbeiten und zu übersetzen, gehen Sie im Dashboard auf Chat-Tools > Chat-Makros. Makros um Kontakte zu bestimmten URLs zu schicken, finden Sie im Dashboard unter Chat-Tools > Push-Makros. Um Ihre Makros in Gruppen zu organisieren, wählen Sie Chat-Tools > Makro-Gruppen.
Weitere Informationen zum Exportieren und Importieren von Chat-Makros finden Sie, indem Sie auf den Toggle-Punkt klicken
Chat-Befehle
Triggern Sie unterhaltungsbezogene Aktionen über Tastenkombinationen. Um die Auswahl zu öffnen, klicken Sie auf das Joystick-Symbol oder schreiben Sie einfach ein „$“.
Datei-Uploads
Klicken Sie auf das Büroklammer-Symbol und wählen Sie eine Datei aus. Alternativ können Sie die Datei auch einfach kopieren und in das Nachrichten-Eingabefeld einfügen. Auch Drag-and-Drop direkt in das Nachrichten-Eingabefeld ist möglich. Klicken Sie anschließend auf Senden. Dadurch wird ein Download-Link für den Kontakt generiert. Sowohl Sie als auch Ihre Kontakte können praktisch jede Art von Datei über jeden Kanal senden. Die einzige Ausnahme sind SMS, die nur Bilddateien (JPEG, PNG, GIF) unterstützen. Sie können diese Funktion in den Widget-Einstellungen unter Chat > Verhalten > Unterstützte
Unser integriertes Datei-Upload-Tool unterstützt alle gängigen Dateiformate - sei es PDF-Dokumente, PNG- oder JPEG-Dateien. Die maximale Upload-Größe beträgt 100 MB. Es gibt keine Begrenzung für die Länge von Sprachnachrichten. Hier gilt ebenfalls die maximale Upload-Größe von 100 MB.
Anrufe
Klicken Sie auf das Telefonsymbol, um das Anruffenster zu öffnen, in dem Sie Ihren Kontakten dann einen Anruf anbieten können. Schalten Sie bei Bedarf die Kamera ein oder teilen Sie Ihren Bildschirm. Die Kontakte müssen im Website Messenger online sein und den Browser-Zugriff auf ihr Mikrofon (und ggf. ihre Kamera) erteilen. Sie haben zudem die Wahl, den Anruf anzunehmen oder abzulehnen. Wenn Kontakte den Anruf nicht annehmen, verfällt er automatisch nach 180 Sekunden und wird ihnen dann als verpasst angezeigt. Sie können Video-Anrufe und die Anruffunktion als solche in den Einstellungen eines Widgets unter Chat > Verhalten > Anrufe aktivieren oder deaktivieren.
 Audio- and Videocalls
Audio- and VideocallsSprachnachrichten
Für Kontakte, die eine akustische Rückmeldung möchten, tippen Sie auf das Mikrofon-Symbol und starten Sie die Aufnahme. Danach können Sie den Sound-Clip senden oder verwerfen. Um diese Funktion zu nutzen, müssen Sie Userlike in den Browser-Einstellungen Zugriff auf Ihr Mikrofon erlauben. Der SMS-Kanal unterstützt keine Sprachnachrichten.
Live-Übersetzung
Um mehrsprachigen Support zu liefern, klicken Sie auf den Schalter und wählen Sie eine Sprache aus. Ihre Nachrichten werden in die ausgewählte Sprache übersetzt und die Nachrichten Ihres Kontakts werden in die in Ihrem Operator-Profil eingestellte Sprache übersetzt. Verwenden Sie Punkte und Fragezeichen hinter Ihren Sätzen, um die besten Ergebnisse zu erhalten.
Selbst fortgeschrittene Übersetzungsmaschinen wie die von DeepL liegen manchmal falsch. Um Missverständnissen vorzubeugen, empfehlen wir, Ihren Kontakten mitzuteilen, dass Sie die Live-Übersetzung verwenden.
Action Bar
In diesem Bedienfeld am oberen Rand Ihrer Unterhaltungsansicht können Sie schnell die wichtigsten Parameter Ihrer Unterhaltung anpassen, sie beenden oder neu zuweisen, ihre Sprache ändern, Transkripte versenden und auf Add-ons zugreifen.
- Betreff der Unterhaltung festlegen
- Operator oder Gruppe zuweisen und Zuweisung aufheben
- Status der Unterhaltung setzen
- Thema der Unterhaltung festlegen
- Add-ons ausführen, Transkript senden, Sprache ändern
- Unterhaltung beenden
Beachten Sie, dass Sie durch das Aktualisieren der Sprache einer Unterhaltung nur die im Profil des aktuellen Kontakts eingestellte Sprache ändern sowie die Sprache von E-Mails und Systemnachrichten in Transkripten, die er oder sie erhält. Es hat keinen Einfluss auf die Sprache des Website Messengers oder der darin gesendeten automatisierten Nachrichten.
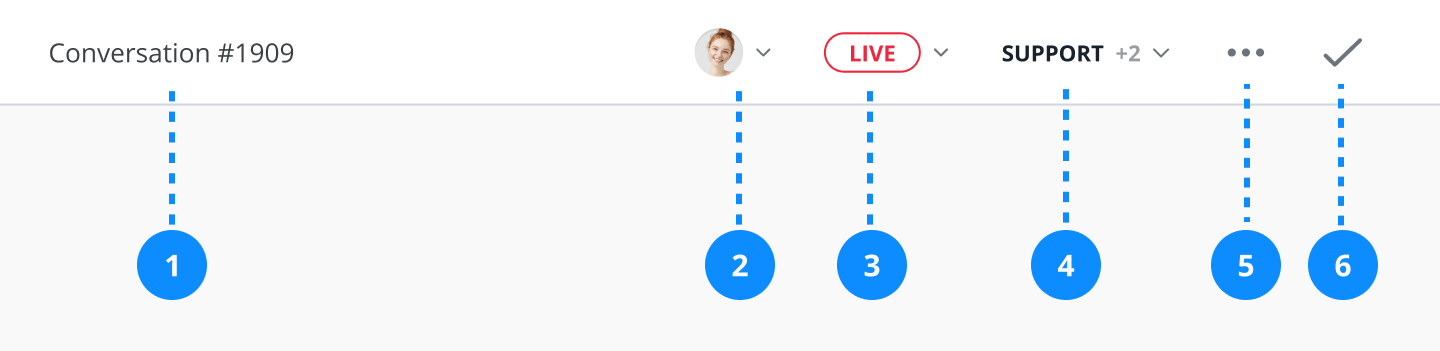
Nachrichtenlöschung für Operatoren
Innerhalb der Konversation können Sie über die Nachricht, die Sie löschen möchten, mit dem Mauszeiger fahren. Oben rechts erscheint ein kleiner Button. Wenn Sie darauf klicken, erhalten Sie die Option, diese Nachricht zu löschen. Bestätigen Sie die Löschung im erscheinenden Popup.
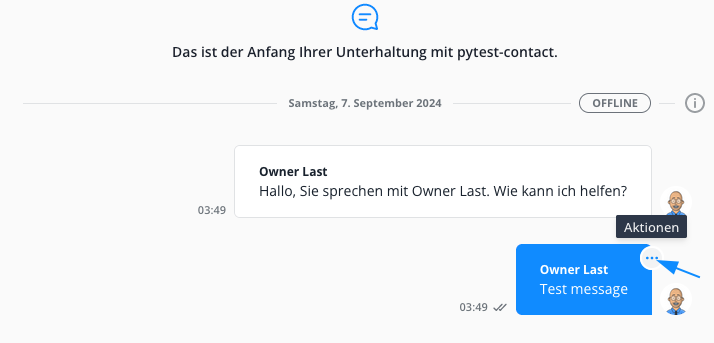
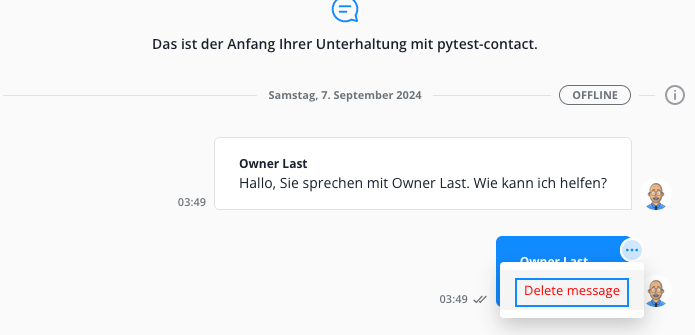
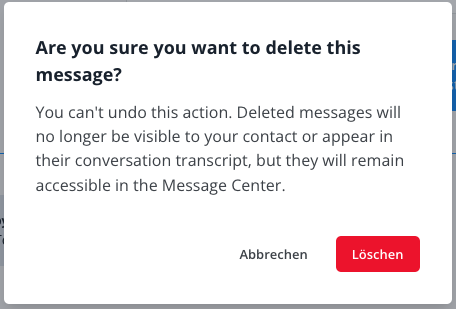
Die Nachricht wird dann in der Kontaktansicht der Konversation gelöscht und stattdessen wird ein Indikator angezeigt.
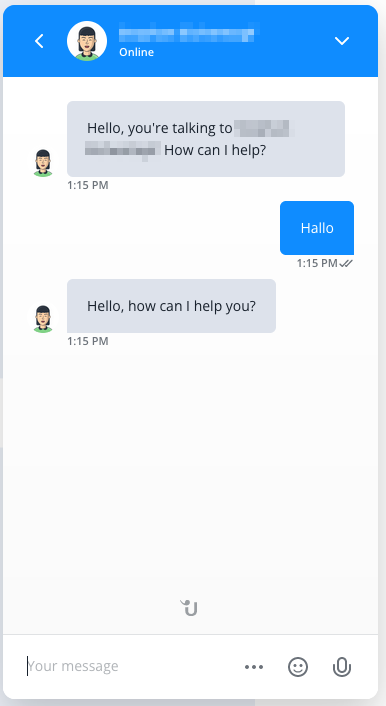
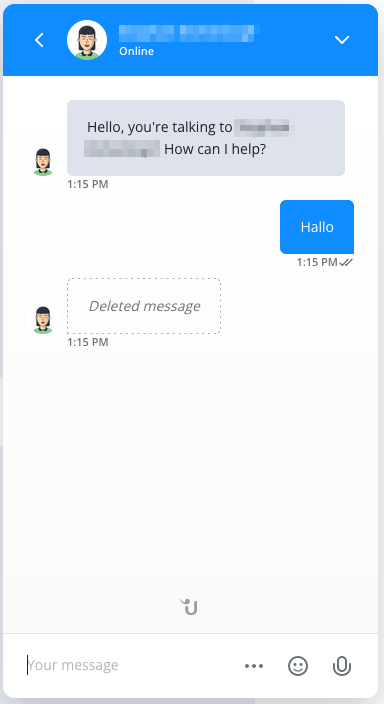
Für den Operator zeigt die Nachrichtenfarbe an, dass diese Nachricht für den Kontakt gelöscht wurde. Der Operator kann jedoch den Inhalt der Nachricht weiterhin lesen.
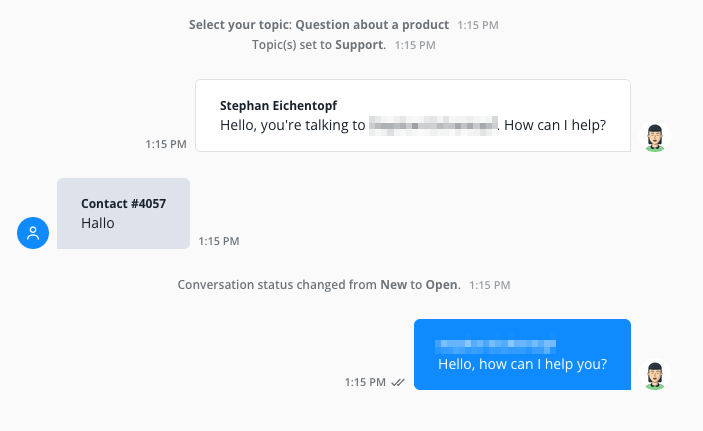
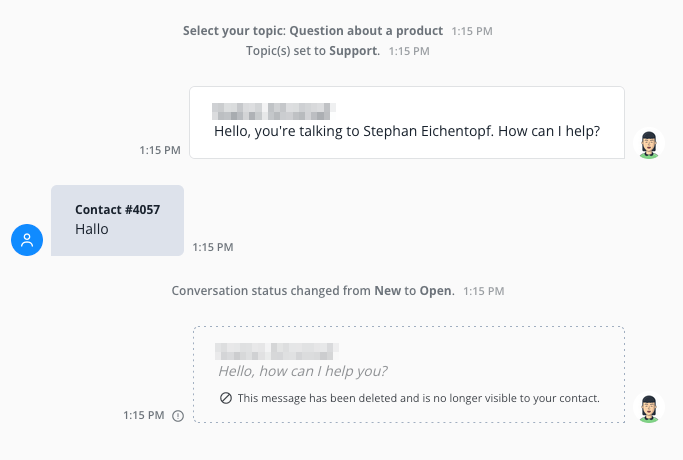
Nur in den folgenden Kanälen können bereits an den Kontakt gesendete Nachrichten vom Operator gelöscht werden:
- WebChat
- Telegram
- Benutzerdefinierte Kanäle
Kontakt- und Unterhaltungsinformationen
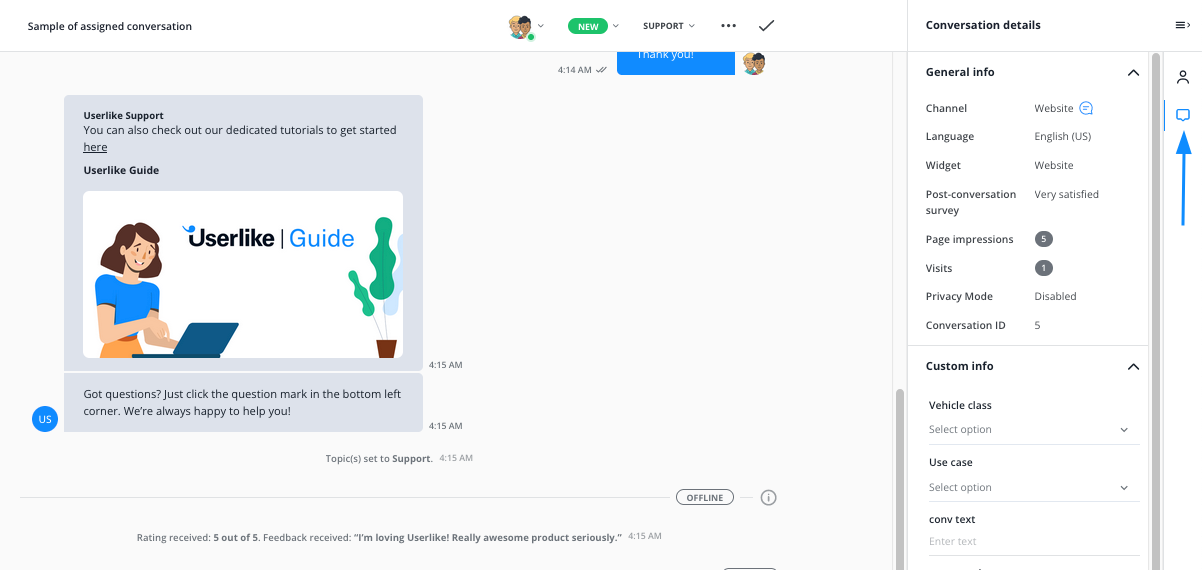
Mit den beiden Schaltflächen ganz rechts können Sie zwischen Kontakt- und Unterhaltungsdetails wechseln.
Kontaktdetails
Enthält standardmäßig gesammelte Informationen, die Sie jedoch während des Gesprächs weiter ausbauen können. Dazu gehören beispielsweise Name, E-Mail und Informationen zu den von Ihnen definierten benutzerdefinierten Feldern (z. B. Lieferadresse).
Letzter Standort
Der letzte bekannte Standort Ihres Kontakts basiert auf der Geolokalisierung der IP-Adresse oder der Browser-API zur Geolokalisierung.
Benutzerdefinierte Daten (API)
In diesem Abschnitt werden die benutzerdefinierten Daten angezeigt, die Sie dem Gespräch hinzugefügt haben. Hier können beispielsweise der Inhalt des Warenkorbs Ihres Kontakts oder beliebige JSON-Datenstrukturen angezeigt werden.
Besuchte URLs
Hier wird eine chronologische Reihenfolge der URLs Ihrer Website angezeigt, die von Ihrem Kontakt besucht wurden.
E-Mail-Verifizierung durch den Operator
Sollten Sie als Operator - in jeder Phase der Unterhaltung - eine zusätzliche Bestätigung benötigen, dass Ihr Kontakt tatsächlich Zugriff auf die von ihm angegebene E-Mail-Adresse hat, können Sie einen automatisierten Authentifizierungsprozess entweder mit dem Befehl $verify oder im Bereich der Kontaktinformationen in der rechten Seitenleiste starten.
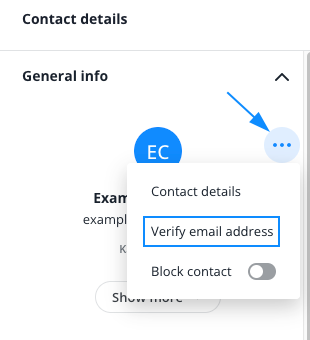
Sobald der Prozess gestartet wurde, wird automatisch eine E-Mail mit einem Authentifizierungscode an die vom Kontakt angegebene E-Mail-Adresse gesendet. Dem Kontakt wird dann ein Bildschirm angezeigt, um diesen Code einzugeben. Sobald er den Code bestätigt, wird die E-Mail-Adresse des Kontakts in den Kontaktinformationen als verifiziert angezeigt.
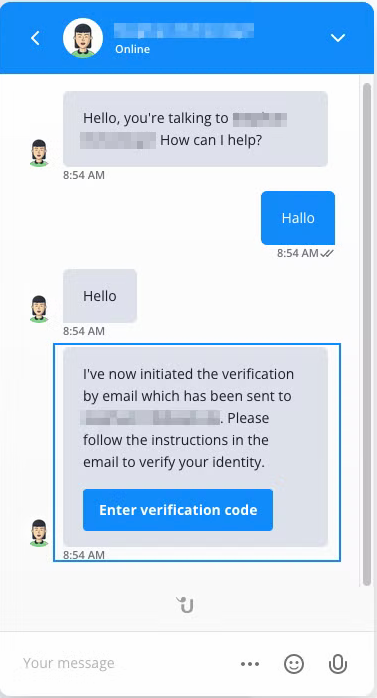
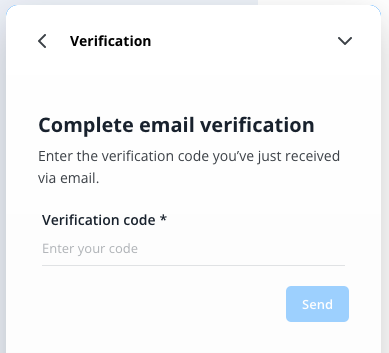
Unterhaltungsdetails
Enthält: Betreff, zugewiesener Operator, Chatsprache, Status, Thema, Widget, Anzahl der Seitenaufrufe, Besuche und Nachrichten des Kontakts sowie Informationen darüber, ob der Datenschutzmodus für das entsprechende Widget aktiviert ist.
Notizen
Es kann nützlich sein, Notizen zu einer Unterhaltung hinzuzufügen, z. B. um Informationen für die Übergabe an einen anderen Operator bereitzustellen. Sie können mehrere Notizen hinzufügen, bearbeiten und löschen. Dies gilt auch für nicht Ihnen zugewiesene Unterhaltungen.
Kanalinformationen der Nachrichten
Bewegen Sie den Cursor über die Nachrichten Ihres Kontakts, um ein Symbol anzuzeigen, das anzeigt, über welchen Kanal die Nachricht gesendet wurde.
Wenn Kontakte eine Nachricht über Ihren Website-Messenger senden, enthält die Nachrichteninfo auch Informationen zu ihrem Browsertyp, ihrem Betriebssystem und ob sie Ihnen von einem Mobilgerät oder einem Desktop-Gerät aus geschrieben haben.
Sitzungsstatus
Jede Unterhaltungssitzung erhält ein ovalförmiges Zustandsetikett, das Ihnen anzeigt, wer zum Zeitpunkt der Aktivität online und wer offline war. Dies sind die Bedeutungen der Etiketten:
- LIVE: Der zugewiesene Operator und der Kontakt waren während der Unterhaltungssitzung gleichzeitig online, was bedeutet, dass sie einen Live-Chat hatten.
- OFFLINE: Es gab Aktivitäten, z. B. wurden Nachrichten gesendet, entweder vom Kontakt oder vom Operator, während die jeweils andere Seite offline war. Wenn die Aktivität vom Kontakt stammt, kann der Zustand auch darauf zurückzuführen sein, dass die Unterhaltung nicht zugewiesen wurde.
Alle Unterhaltungen
Hier werden alle Unterhaltungen Ihres Accounts angezeigt, sowohl laufende als auch beendete. Diese können Sie filtern nach:
- Zeitraum
- Zugewiesener Operator
- Status
- Themen
- Bewertung
- Operatorengruppe
- Widget
- Locale (Sprache)
- Kanal-Art
- Feedback
- Chats mit Bots (ohne laufende)
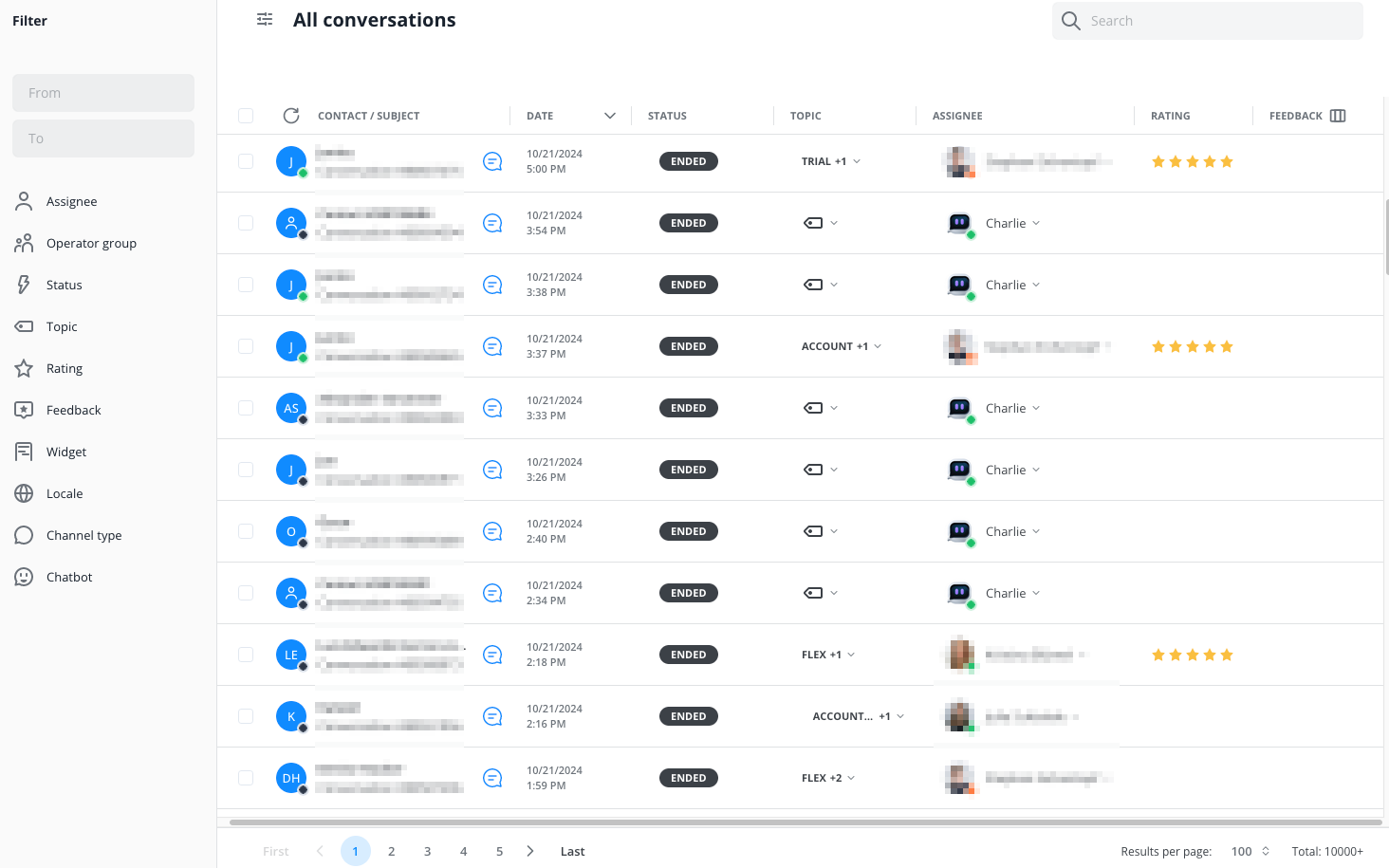
Sobald Sie das Kästchen neben einer Unterhaltung ankreuzen, erscheint über der Liste ein Kontextmenü. Ihre Optionen:
- Liste der ausgewählten Unterhaltungen exportieren
- Thema oder Status festlegen, Operator oder Gruppe zuweisen oder Zuweisung aufheben, Add-on ausführen oder Transkript an den jeweiligen Kontakt senden
- Unterhaltung löschen
Sie können alle Aktionen für mehrere Unterhaltungen gleichzeitig ausführen, wenn Sie diese vorher anwählen.
Das Suchfeld in der oberen rechten Ecke ermöglicht es Ihnen, Unterhaltungen nach bestimmten Schlüsselwörtern, Kontaktnamen, E-Mails, Land, Postleitzahl, Kunden-ID oder Firma zu durchsuchen. Wenn Sie nach Telefonnummern von Kontakten suchen möchten, sollten Sie das internationale Telefonnummernformat einschließlich der internationalen Vorwahl verwenden (z.B. +4912345678900).
Benachrichtigungen
Dieser Bereich zeigt eine chronologische Liste an Benachrichtigungen, die für Sie relevant sind. Sie geben Ihnen eine schnelle Übersicht der letzten Aktivitäten auf Ihrem Account.
Kontaktliste
Neben den Unterhaltungen bilden die Kontakte die zweite Säule Ihres Message Centers. Diese Ansicht hier gibt Ihnen einen Überblick über alle Ihre Kontakte.
Es kann mehrere laufende Unterhaltungen mit jedem Kontakt geben. Eine könnte z.B. eine Produktanfrage sein, während eine andere die Meldung eines technischen Fehlers betrifft. Das sorgt für Ordnung und ermöglicht Ihnen, das Wissen Ihrer Operatoren besser auf das Thema der Unterhaltung abzustimmen.
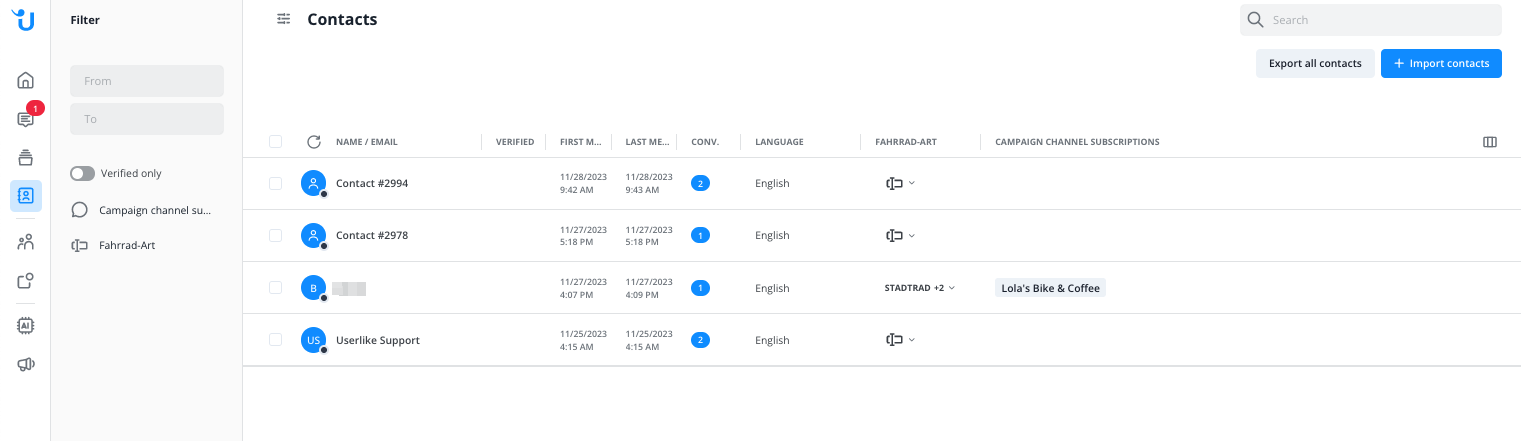
Sie können Kontakte filtern nach:
- Datumsbereich, in dem sie Ihnen Nachrichten gesendet haben
- Verifizierungsstatus
Kontakte werden verifiziert, wenn sie auf den Unterhaltungslink in der E-Mail klicken, die sie über ungelesene Operator-Nachrichten benachrichtigt. Kontakte, die sich über die folgenden Kanäle an Sie wenden, gelten bereits über ihre Mobiltelefonnummer als verifiziert: WhatsApp Business
Kontakte hinzufügen / Kontaktimport

Sie können neue Kontakte einzeln hinzufügen oder über unsere Kontaktimportoption für größere Mengen von Kontakten. Erfahren Sie mehr über diese Funktion, indem Sie hier klicken:
 Kontakt-Import
Kontakt-ImportKontaktdaten
Klicken Sie auf Kontakte, um ihr ausführliches Profil zu öffnen. Hier können Sie ihre Daten einsehen und bearbeiten, ihre Unterhaltungen durchgehen und fortsetzen, Kontakte blockieren und löschen oder ihrem Profil Notizen anhängen.
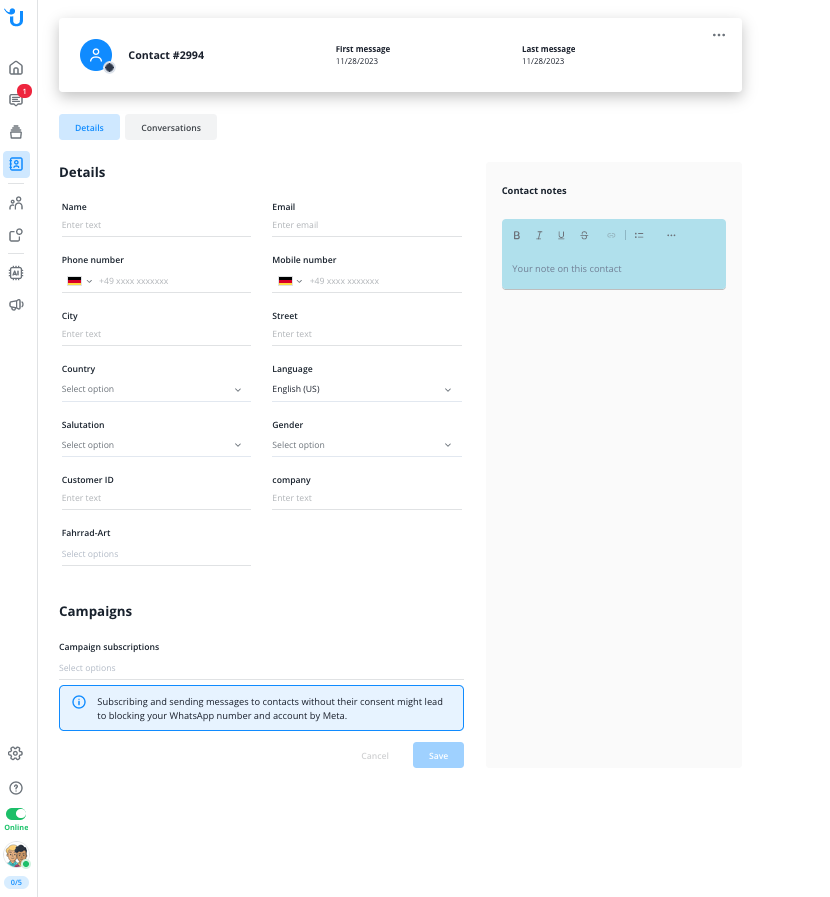
Sie können von hier aus auch neue Webchat-Unterhaltungen mit Kontakten starten, wenn deren Profil eine E-Mail-Adresse enthält. In diesem Fall erhalten Kontakte auch eine E-Mail-Benachrichtigung über neue Nachrichten. Falls die E-Mail-Adresse fehlt, können sie Ihre neuen Nachrichten erst dann sehen, wenn sie eine Website besuchen, auf der das Widget eingebunden ist und sie durch ihre Cookies erkannt werden.
Sofern eine Mobilfunknummer des Kontakts bekannt ist, und dieser Whatsapp nutzt, können Sie auch eine Konversation per Whatsapp starten (das Senden einer Vorlage zum Start einer Unterhaltung per Whatsapp ist kostenpflichtig, Sie brauchen die Zustimmung des Kunden, um ihn proaktiv zu kontaktieren).
Sollten Sie einen aktiven E-Mail-Kanal verbunden haben, können Sie auch über E-Mail eine neue Unterhaltung starten.
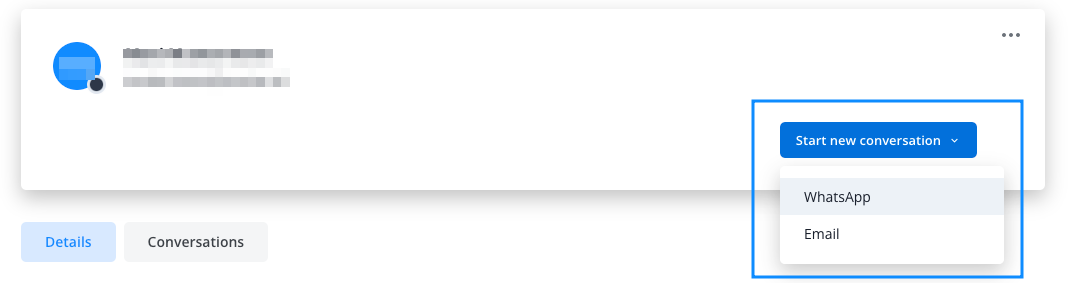
DSGVO-konforme Kontakt-Löschung
Wenn ein Kontakt Sie bittet, seine Daten zu löschen, stellen wir sicher, dass Sie dies in einer DSGVO-konformen Weise tun können. Wenn Sie Kontakte über die Kontaktliste oder Kontaktprofile löschen, werden all ihre Daten dauerhaft von unseren Servern entfernt, einschließlich Unterhaltungen. Bitte beachten Sie, dass die Löschung keine Daten umfasst, die Sie von Userlike an Drittanbieter übermittelt haben, wie z.B. Add-ons und Messenger-Apps.
Online/Abwesend-Schalter
Wenn Sie das Message Center öffnen, prüfen Sie Ihren Online-/Abwesend-Status in der linken unteren Ecke.
- Online: Echtzeit-Unterhaltungen werden automatisch an Sie weitergeleitet.
- Abwesend: Sie können nur asynchron kommunizieren. Sie können allerdings trotzdem eine Unterhaltung manuell weitergeleitet oder zugewiesen bekommen. Für Ihren ersten Besuch im Message Center empfehlen wir, sich auf "abwesend" zu stellen.
Persönliche Einstellungen
Klicken Sie auf das Ihr Operatorbild, um das Menü mit Ihren persönlichen Einstellungen zu öffnen. Von hier aus können Sie alle Audio- und Browser-Benachrichtigungen stummschalten, das Message Center verlassen und zum Dashboard wechseln, sich aus Userlike ausloggen oder Ihre Message-Center-Einstellungen öffnen, die wir weiter unten beschreiben werden.
Inaktivitäts-Timer
Die Auswahl hier entscheidet, wie nachdrücklich Sie über Kontakte benachrichtigt werden, die auf eine Antwort warten. Beim Inaktivitäts-Alarm können Sie einen Countdown festlegen, nach dessen Ablauf Sie eine Audio-Benachrichtigung erhalten. Für ein dringlicheres Setup können Sie auch ein Wiederholungsintervall für diese Benachrichtigungen bestimmen. Sie können zudem das Audio-Feedback generell aktivieren oder deaktivieren, die Töne festlegen, die abgespielt werden und wie laut.
Audio-Benachrichtigungen
Wählen Sie unterhaltungsbezogene Ereignisse aus, für die Sie Audiobenachrichtigungen erhalten möchten. Die Auswahl ist aufgeteilt in Ereignisse in Unterhaltungen, die Ihnen zugewiesen sind, und Ereignisse in Unterhaltungen, die anderen Operatoren aus Ihrer Operator-Gruppe zugewiesen sind.
Browser-Benachrichtigungen
Wählen Sie unterhaltungsbezogene Ereignisse, für die Sie Browser-Benachrichtigungen erhalten möchten. Sie erscheinen in der oberen rechten Ecke Ihres Bildschirms. Die Auswahl ist aufgeteilt in Ereignisse in Unterhaltungen, die Ihnen zugewiesen sind, und Ereignisse in Unterhaltungen, die anderen Operatoren aus Ihrer Operator-Gruppe zugewiesen sind.
Wenn Sie keine Browser-Benachrichtigungen erhalten, stellen Sie bitte sicher, dass Sie diese aktivieren – entweder über das Pop-up, das am oberen Rand erscheint, wenn Sie das Message Center öffnen, oder in den Website-Einstellungen Ihres Browsers.
Chat-Slots
Dieses Element zeigt Ihre maximale Kapazität an Echtzeit-Unterhaltungen und wie viele von diesen gerade laufen.
Eine Unterhaltung ist live oder synchron, wenn sowohl Sie als auch der Kontakt gleichzeitig online sind. Da in dieser Situation ein Zeitdruck zur Beantwortung besteht, können Sie eine Höchstgrenze für gleichzeitige Unterhaltungen einstellen, und zwar in Ihren Profileinstellungen im Dashboard.
Wenn Sie Ihre maximale Kapazität erreicht haben, wechselt die Unterhaltung in den asynchronen Modus. Der Kontakt kann immer noch Nachrichten senden, aber es ist ihm klar, dass die Antwort später kommen wird.
Es gibt keine Begrenzung der Anzahl von asynchronen Unterhaltungen, die ein Operator führen kann.
Chat-Befehle
Das sind die Chat-Befehle, die Ihnen zur Verfügung stehen.
Befehl | Beschreibung |
$assign | Weisen Sie das Gespräch einem bestimmten Operator zu, auch wenn dieser abwesend oder offline ist. |
$name | Name für Kontakt festlegen |
$email | E-Mail für Kontakt festlegen |
$locale | Sprachumgebung für Unterhaltung festlegen |
$note | Dem Unterhaltungstranskript eine Notiz hinzufügen |
$send | Unterhaltungstranskript nach Beendigung des Chats an die E-Mail-Adresse des Kontakts senden |
$dispatch | Unterhaltungstranskript an die angegebene E-Mail-Adresse des Operators senden, wenn der Chat beendet ist. |
$topic | Das Thema einer Unterhaltung festlegen |
$status | Status einer Unterhaltung festlegen |
$forward | Weisen Sie die Unterhaltung einem bestimmten Operator zu. Wenn der Operator nicht online ist, bleibt die Unterhaltung bei dem aktuellen Operator. |
$forward group | Die Unterhaltung einem Online-Operator aus einer bestimmten Gruppe zuweisen |
$rating | Chat-Bewertung vom Kontakt anfordern 1, 2, 4 |
$webtransfer | Unterhaltung von einem Channel auf den Website Messenger übertragen 3 |
$block | Kontakt blockieren |
$unblock | Kontakt nicht mehr blocken |
![macroname] | Bestimmtes Chat-Makro versenden |
1 Kontakt muss online sein
2 Unterhaltung muss auf Website Messenger stattfinden
3 Die Unterhaltung muss auf einem Channel stattfinden
4 Funktion muss für das Widget aktiviert sein
Read in English: https://docs.userlike.com/features/message-center
