Einstellungen
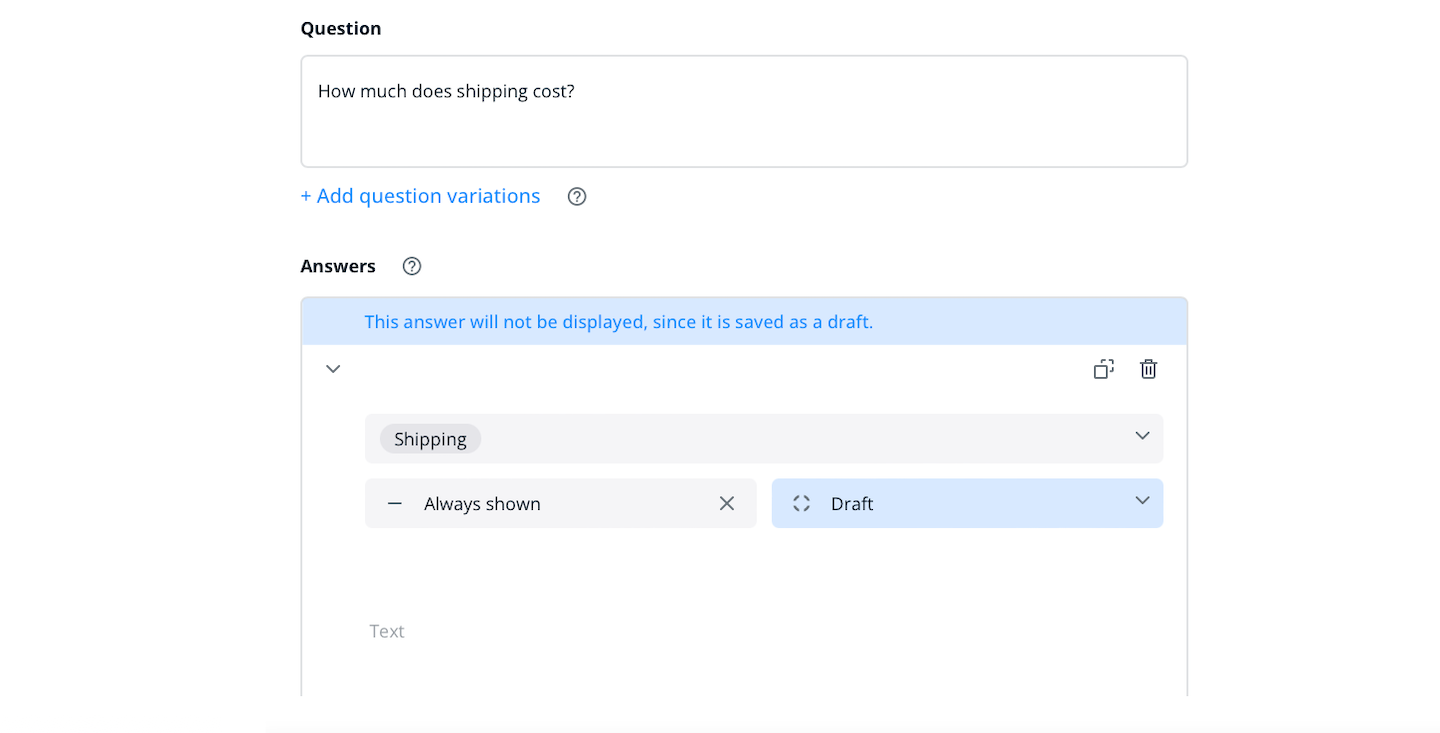
Jede Antwort hat die folgenden Einstellungen:
- Kategorien: Diese Einstellung legt fest, in welchen Ordnern/Kategorien (aus Ihrer Wissensdatenbank) diese Antwort sichtbar sein wird. (Über die Kategorien können Sie auch beeinflussen, welche Module Zugriff auf welche Antwort haben, darauf gehen wir gleich noch ein). Wenn es sinnvoll ist, können Sie dieselbe Frage zu mehreren Ordnern/Kategorien hinzufügen.
- Datum: Sie können festlegen, ob die Antwort nur für einen bestimmten Zeitraum angezeigt werden soll. Es muss ein Start- und Enddatum festgelegt werden.
- Sichtbarkeit: Die Sichtbarkeiten haben keinen direkten Einfluss (außer Draft) auf die Ausspielung der Antworten, sondern ermöglichen es dem Admin, Antworten nach der gewünschten Sichtbarkeit zu “kategorisieren”. Die Sichtbarkeiten lassen sich in den einzelnen Modulen dann auswählen und sind eines der Definitionsmerkmale, auf welche Antworten der Chatbot Zugriff hat. Wir empfehlen, die einzelnen Sichtbarkeiten folgendermaßen zu verstehen:
- Öffentlich: Die Antwort ist für Ihre Kunden sichtbar.
- Intern: Die Antwort ist nur in internen Modulen sichtbar.
- Anleitung: Die Antwort wird nur für interne Mitarbeiter als Arbeitsanweisung angezeigt.
- Entwurf: Die Antwort ist in keinem Modul sichtbar und muss noch auf öffentlich gesetzt werden.
Sobald sie erstellt sind, werden alle Antworten als Entwurf markiert. Damit sie angezeigt werden können, muss die Sichtbarkeit auf "Öffentlich" geändert werden!
Inhalt
Um mit der Erstellung von Inhalten für Ihre Antwort zu beginnen, klicken Sie in das Textfeld, sodass das Pilcrow-Symbol (¶) auf der linken Seite erscheint. Mit diesem Symbol können Sie ein Menü öffnen, um verschiedene Elemente auszuwählen. Wählen Sie zwischen Text-, Multimedia- und Download-Elementen. Zum Beispiel können Sie einen Text schreiben und "Enter" drücken, um weitere Elemente zu erstellen.

Erklärung der Elementsymbole:
1: Text
2: Überschrift
3: Unterüberschrift
4: Liste
5: Notiz
6: Link
7: Bild
8: Video
9: Quellcode
10: Download
11: Bedingung: Das Bedingungselement ermöglicht es Ihnen, komplexere Antworten mit mehreren Verzweigungen zu erstellen. Weitere Informationen finden Sie hier.
12: Verknüpfung: Verbinden Sie Frage-/Antwort-Einträge in der Wissensbasis, so dass Antworten auf verwandte Fragen geteilt werden können. Geben Sie die Frage aus Ihrer Wissensbasis ein und stellen Sie sicher, dass der Text genau übereinstimmt.
13: Workflow: Fügen Sie einen Ihrer zuvor erstellten Workflows hinzu oder fügen Sie einen neuen hinzu.
14: Navigieren: Mit diesem Befehl ist es möglich, auf eine spezifische URL Ihrer eigenen Website zu verweisen. Die gewünschte URL wird in das Feld eingegeben. Wenn der Befehl nun ausgeführt wird, leitet der Chatbot den Benutzer zur gespeicherten URL weiter.
15: Weiterleitung an den Agenten: Lassen Sie den Chatbot Ihre Kontakte an einen Agenten, eine Operatorgruppe oder eine Ihrer Fähigkeiten weiterleiten. Sie können auch wählen, die Konversation nicht zuzuweisen, wenn kein Operator verfügbar ist.
16: Versand: Sie können die Chatbot-Konversation an eines Ihrer aktivierten Add-Ons weiterleiten oder das Gespräch per E-Mail an einen Operator oder den Kunden senden.
17: Chat neu starten
18: Chat beenden
19: Aktualisierung der Gesprächsinformationen: Den Betreff und die Sprache des Gesprächs werden hier aktualisiert. Sie können auch eine Notiz hinzufügen, die dann in den Gesprächsdetails im Userlike Message Center sichtbar ist.
20: Aktualisierung der Kontaktinformationen: Mit diesem Element können einige der im Userlike Message Center gespeicherten Kontaktdaten aktualisiert werden.
Es gibt eine spezielle Engine, die auf Fehler in den Antworten prüft und genau zeigt, wo sie auftreten.
Weitere Informationen finden Sie, indem Sie auf das "?"-Symbol klicken, nachdem Sie ein Element ausgewählt haben.
Übersetzungen in andere Sprachen
Jede Frage/Antwort-Kombination ist einer bestimmten Sprache zugeordnet.
Sie haben die Möglichkeit, schnell und einfach weitere Sprachvarianten für Ihre Fragen und Antworten hinzuzufügen.
Öffnen Sie die gewünschte Frage über das linke Menü. Verwenden Sie dann das Symbol für die Übersetzungsfunktion
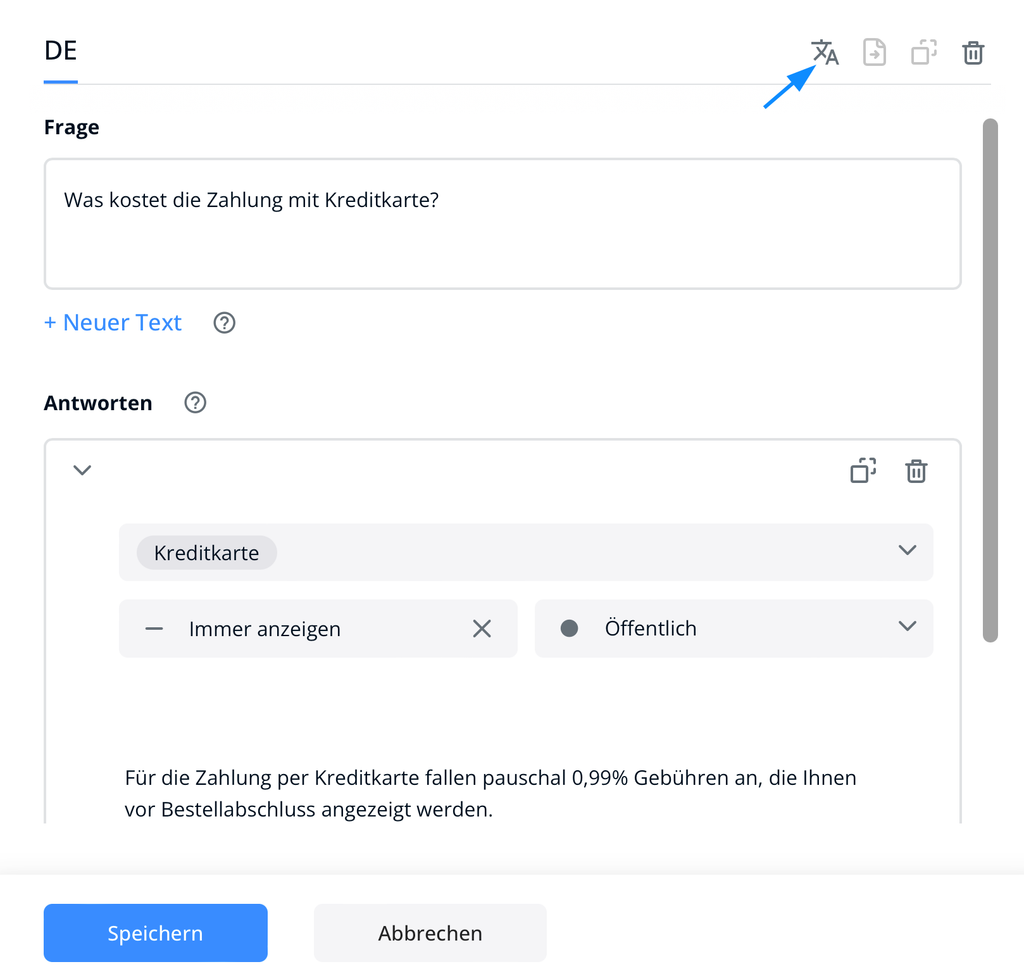
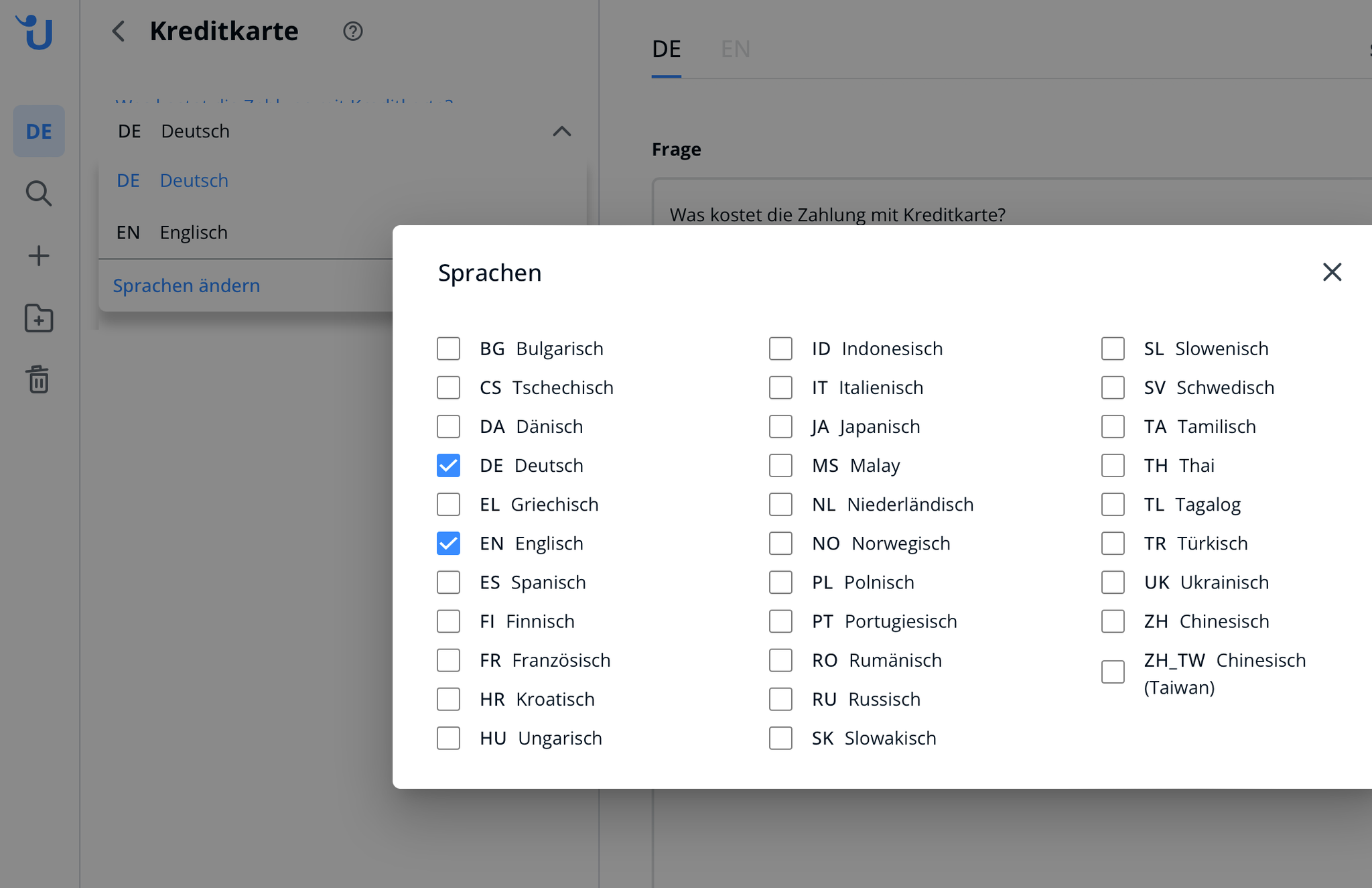
Anschließend werden Ihnen die verfügbaren Sprachen (diese können Sie über das Sprachauswahl-Menü auf der linken Seite definieren) angezeigt.
Wählen Sie die nun die Spache aus, in die Sie die Frage/Antwort-Kombination übersetzen wollen.
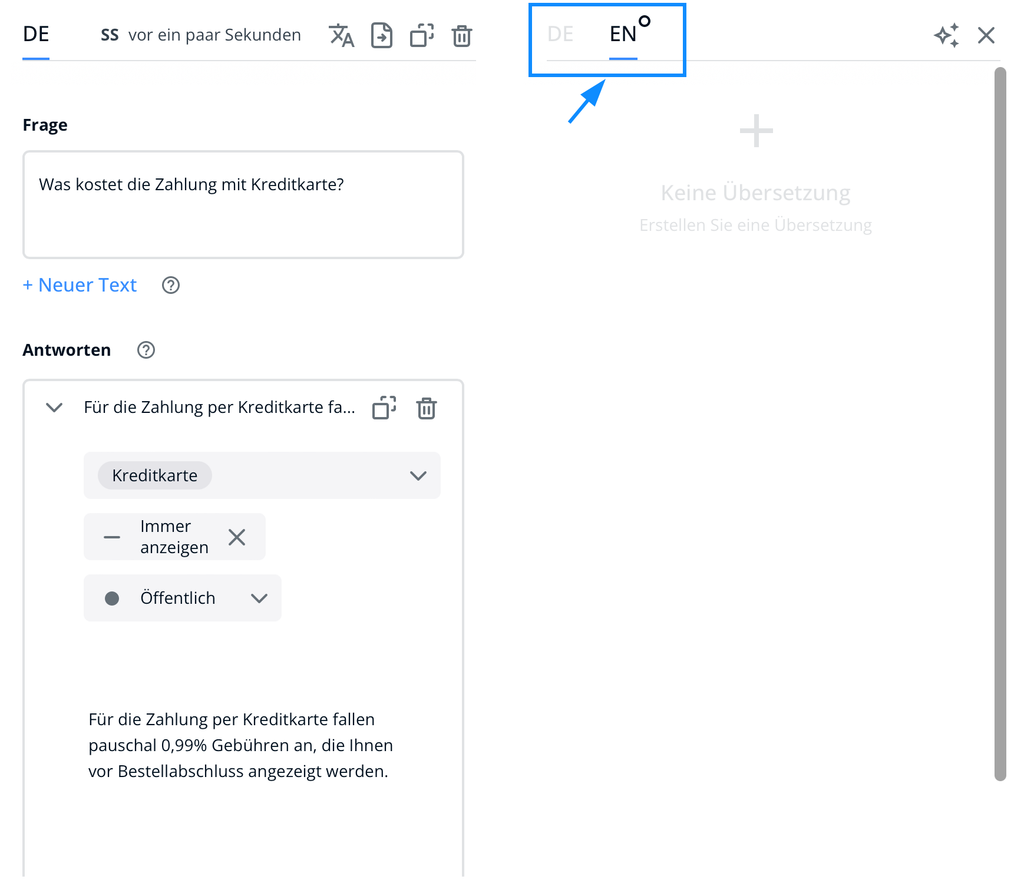
Nun haben Sie zwei Möglichkeiten:
Entweder klicken Sie auf das + Symbol, um die Übersetzung manuell hinzuzufügen.
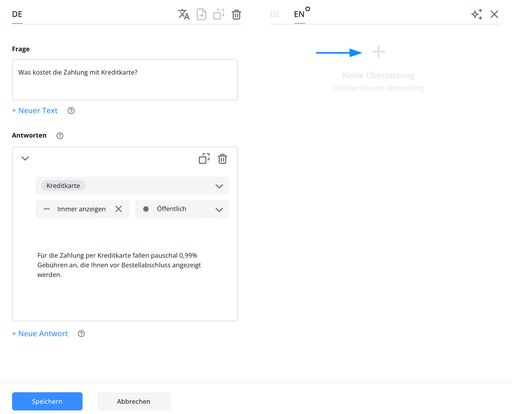
Oder klicken Sie auf das Stern-Symbol, um die Übersetzung automatisch durch unsere KI erstellen zu lassen.
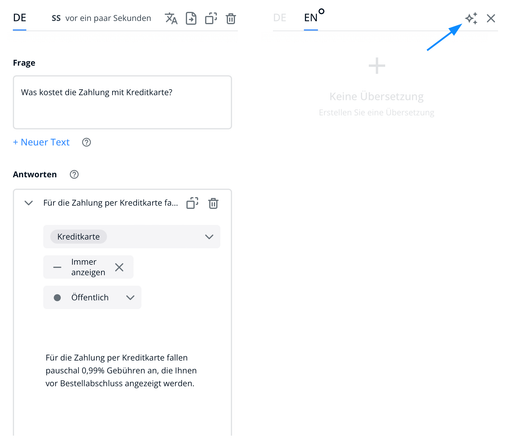
Abschließend müssen Sie nur noch die Änderungen mit dem blauen Button abspeichern.
Sie finden die neuen Sprachvarianten in Ihrer Menüstruktur nach Wechsel der Sprache über das Sprachauswahl-Menü auf der linken Seite.
Wenn Sie später den Inhalt einer Antwort ändern, beachten Sie, dass Übersetzungen in andere Sprachen nicht automatisch synchronisiert werden.
read this article in English:
https://docs.userlike.com/features/ai-automation-hub/create-a-central-knowledge-base/add-a-new-answer
