O simples script Workflow pode ajudá-lo a fazer diferentes perguntas aos seus clientes, seja para dados pessoais, para uma opinião ou outros tópicos interessantes. Esses dados podem então ser usados pelo próprio chatbot, ou - se preferir - também serem salvos diretamente no Userlike.
Como exemplo, vamos guiá-lo por um Workflow que solicita os dados de contato e depois os envia para o perfil de contato do seu cliente no Userlike.
Para adicionar um novo Workflow, clique em um dos símbolos "+":
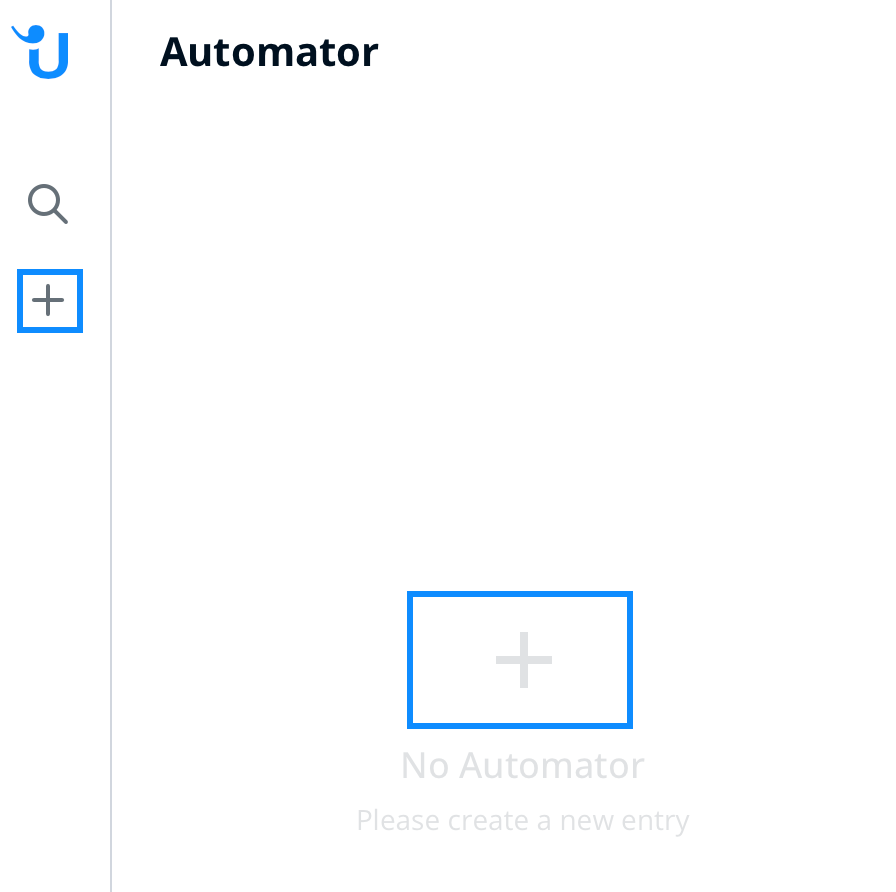
Dê um nome ao seu Workflow. Por enquanto, apenas os Workflows de "ação simples" estão disponíveis.
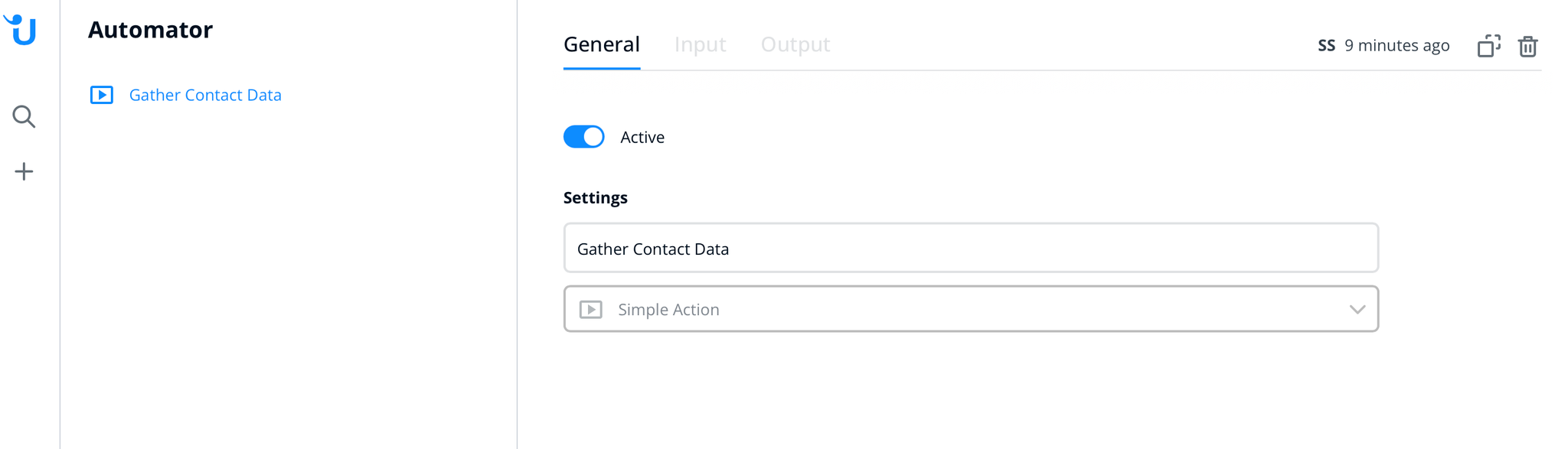
Defina um botão de envio (opcional) e escolha os campos/opções que deseja mostrar a seus clientes. Você também pode exibir informações adicionais como imagens, vídeos, links e muito mais.
No nosso exemplo, queremos que os clientes insiram seus dados, então escolhemos
1: campo de entrada
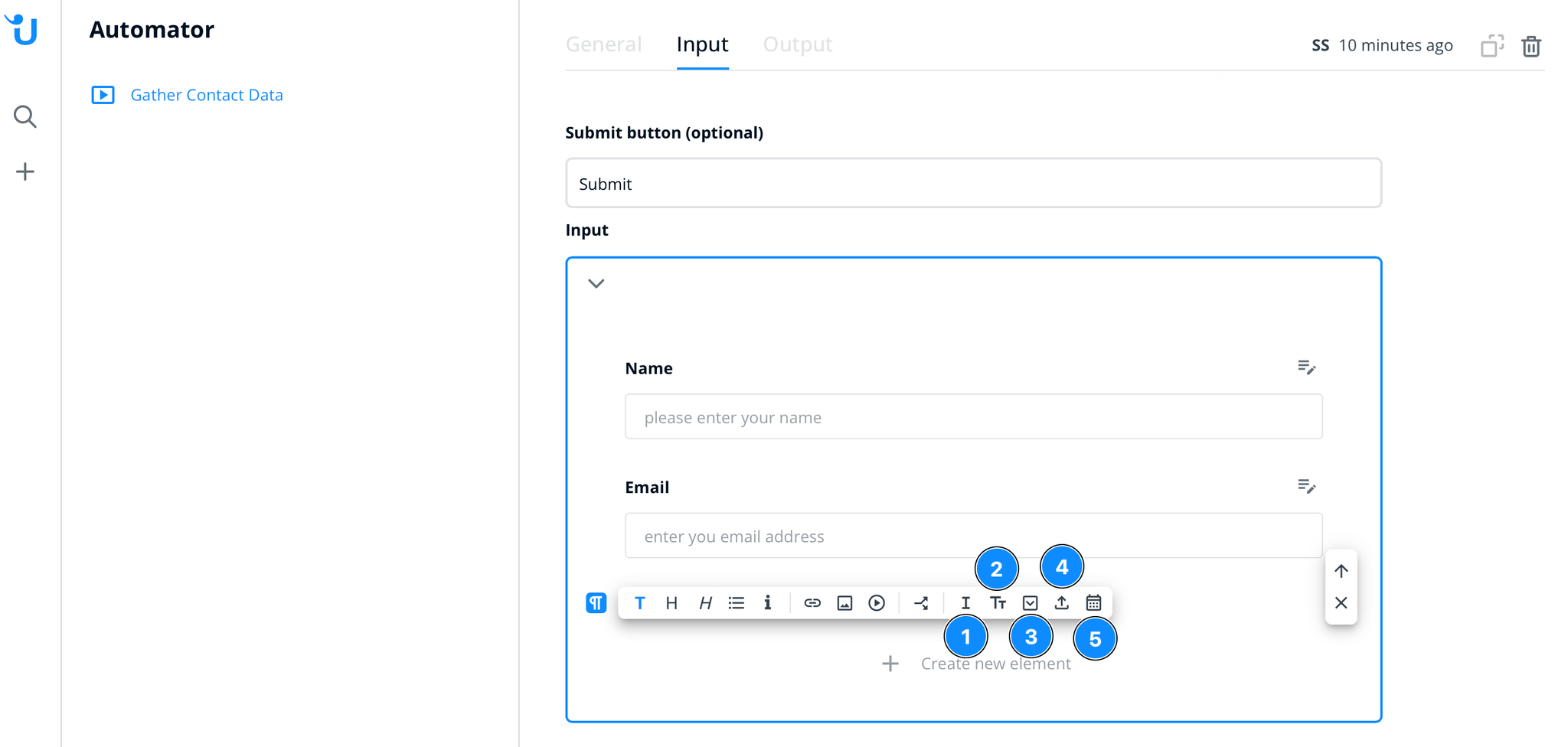
1: Campo de entrada
2: Área de texto
3: Opção selecionada
4: Upload
5: Seletor de data (para o chatbot, é um campo de entrada "normal", para o FAQ inteligente e sugestões de formulário de contato, é uma ferramenta de seleção de data)
(para uma explicação das opções 2-5, você pode se referir ao símbolo "?" diretamente na área de configurações da opção escolhida)
Para abrir as configurações do campo, clique no botão à direita. Essas configurações são importantes, pois você também define o identificador do campo lá.
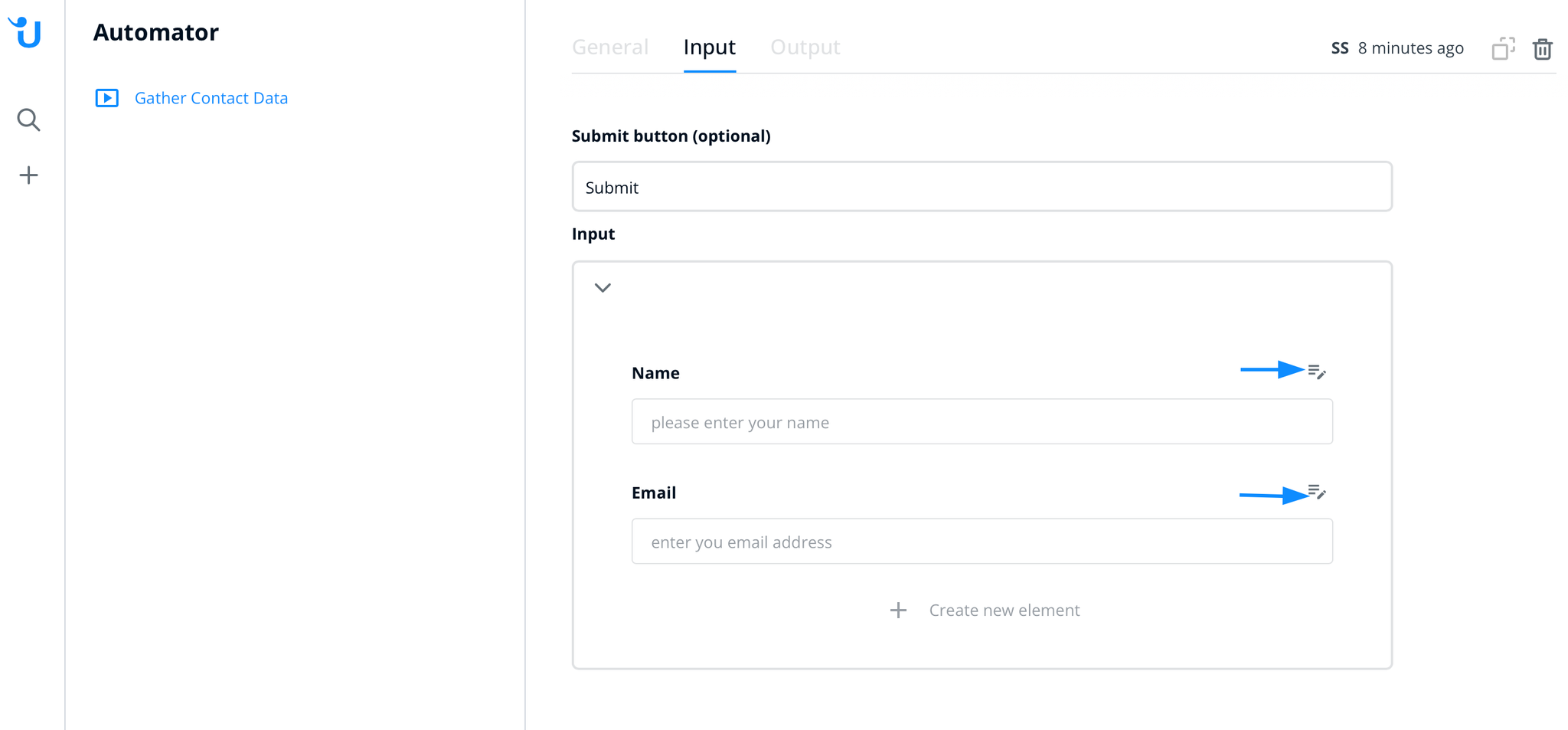
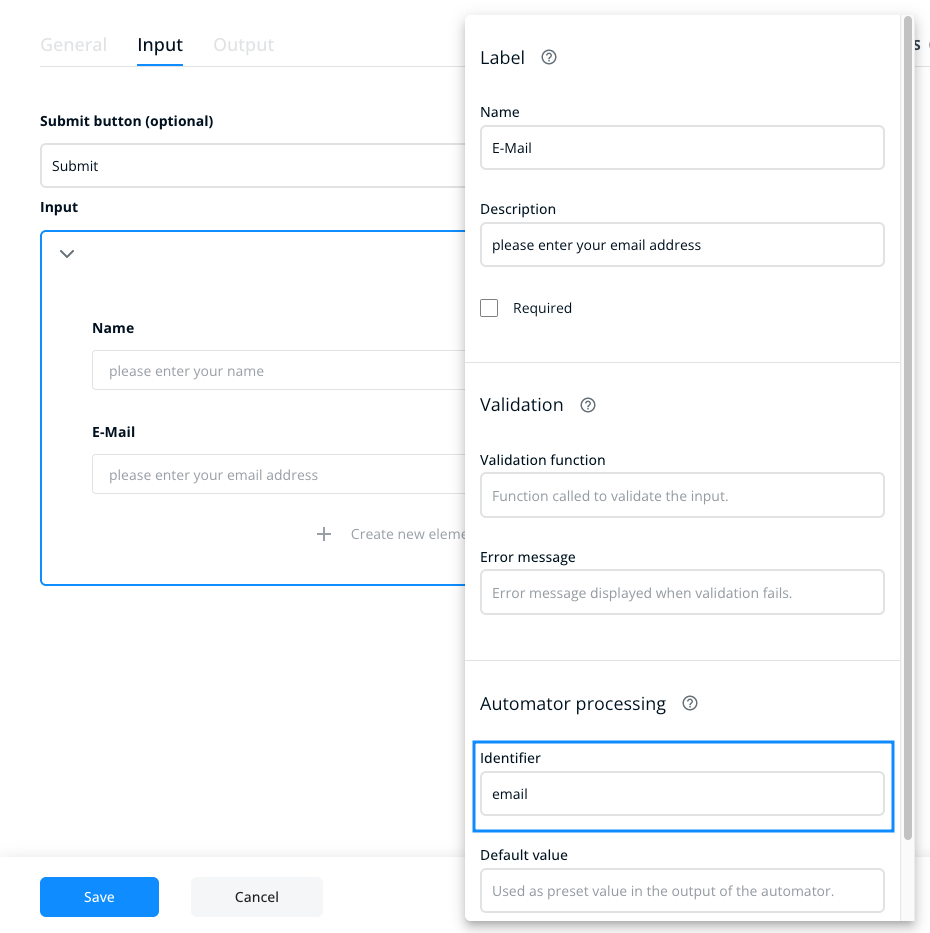
O seu último passo é definir a saída do seu fluxo de trabalho. Clique na aba de saída no topo.
Escolha uma mensagem que deseja mostrar aos seus clientes depois que eles concluírem as etapas definidas na aba "Entrada".
Adicione um novo elemento e escolha a "Atualização de informações de contato" para enviar os valores diretamente para o perfil de Contato do seu cliente no Userlike.
Certifique-se de colocar o nome do identificador de campo exatamente como definido anteriormente e coloque-o entre chaves duplas {{ }} conforme mostrado na captura de tela abaixo
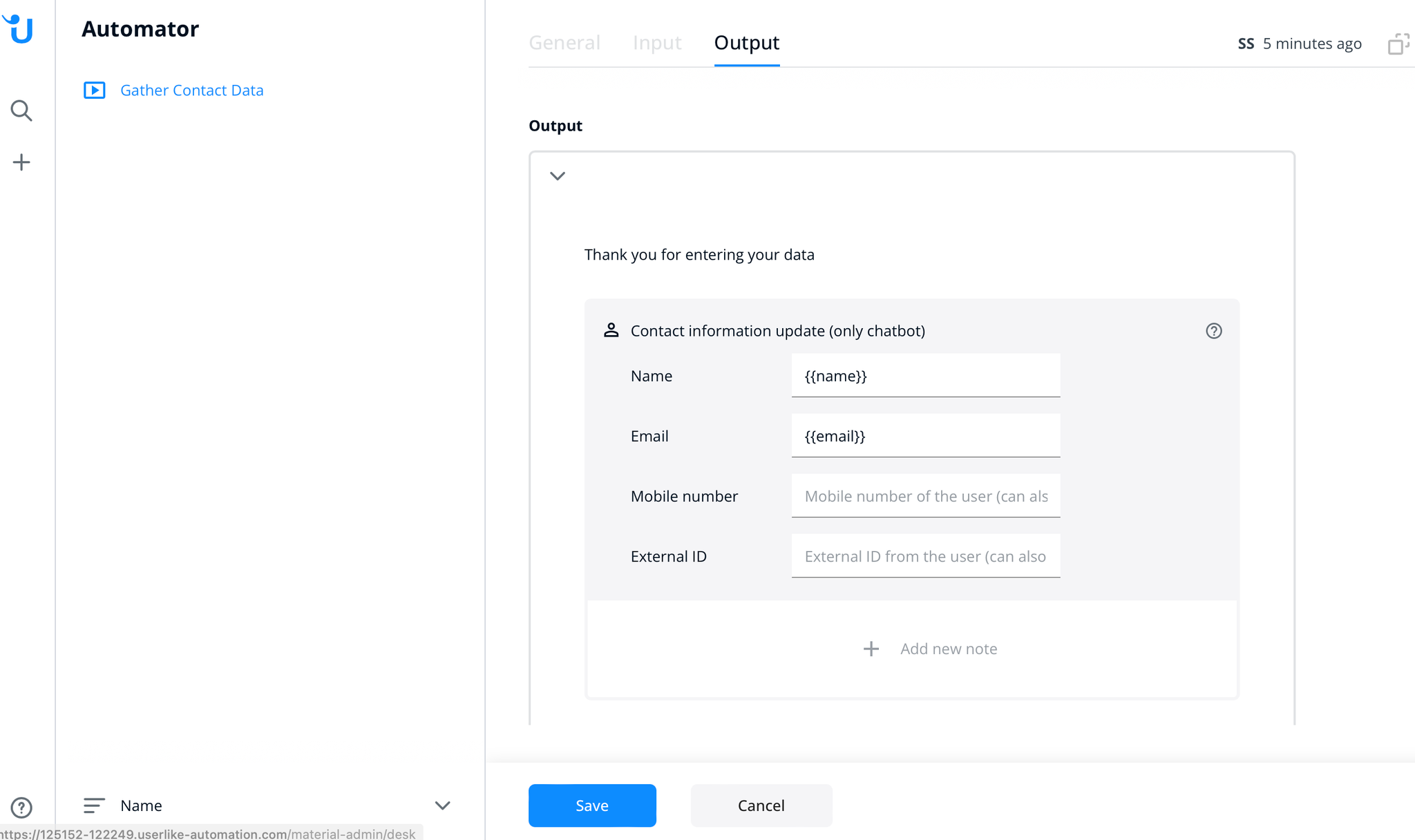
Salve suas configurações com o botão azul "Salvar" na parte inferior da página.
Depois que o Workflow for salvo, você pode então adicioná-lo a qualquer resposta na base de conhecimento usando o ícone designado do menu de conteúdo, conforme descrito aqui.
