Com nosso canal de email, você pode responder emails diretamente no seu Centro de Mensagens Userlike, mantendo a maioria das suas solicitações de suporte no mesmo lugar (webchat, canais de mídia social e email).
Integração
Vá para Canais > Email e clique no botão azul "Adicionar".
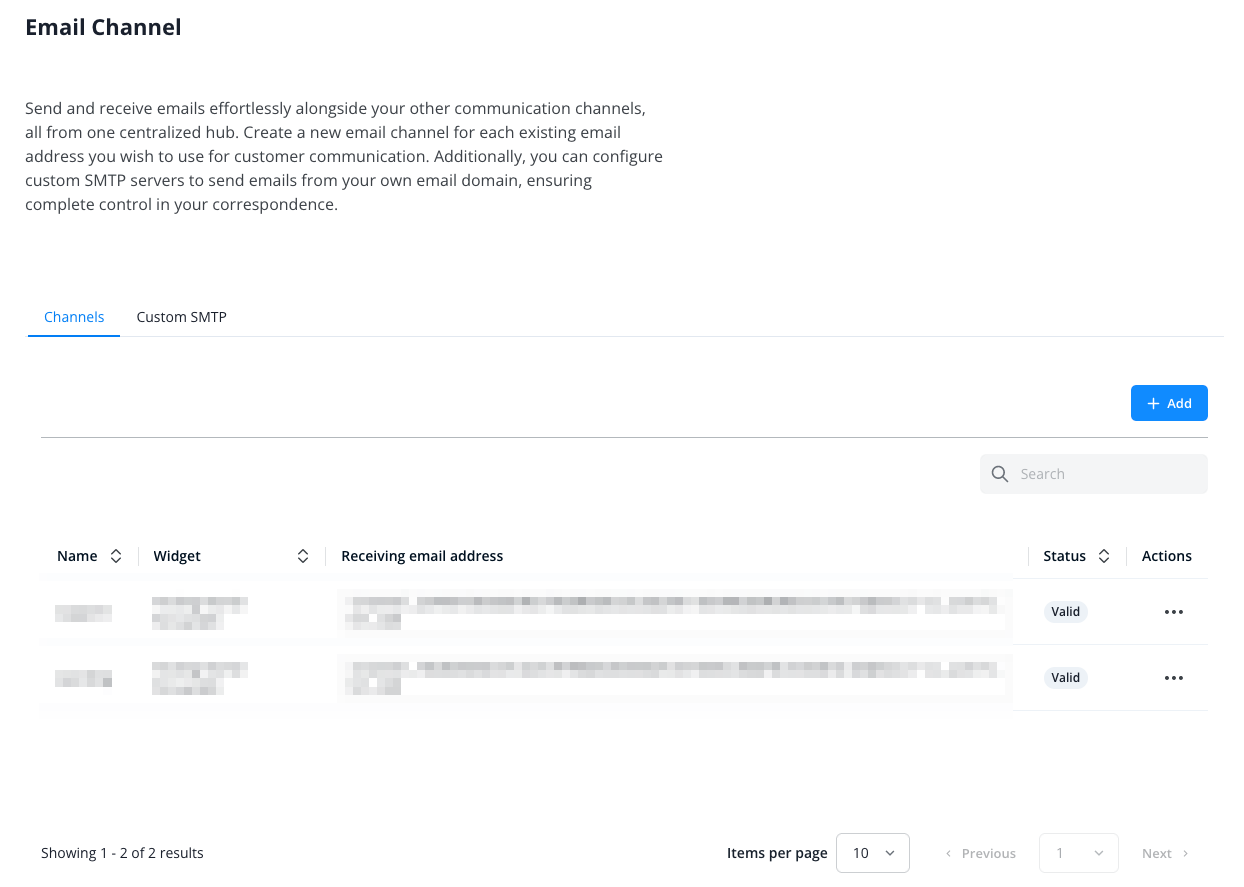
Dê um nome ao seu novo canal, em seguida, insira um nome de resposta que será exibido publicamente como o nome do remetente.
Escolha se deseja enviar suas respostas através do seu próprio servidor SMTP ou do servidor Userlike.
Mais informações sobre as configurações do servidor SMTP podem ser encontradas aqui.
Selecione o widget que deseja conectar ao canal.
Se preferir, ative a resposta automática. Isso enviará uma resposta automatizada para as mensagens recebidas.
Você também pode definir um rodapé de e-mail.
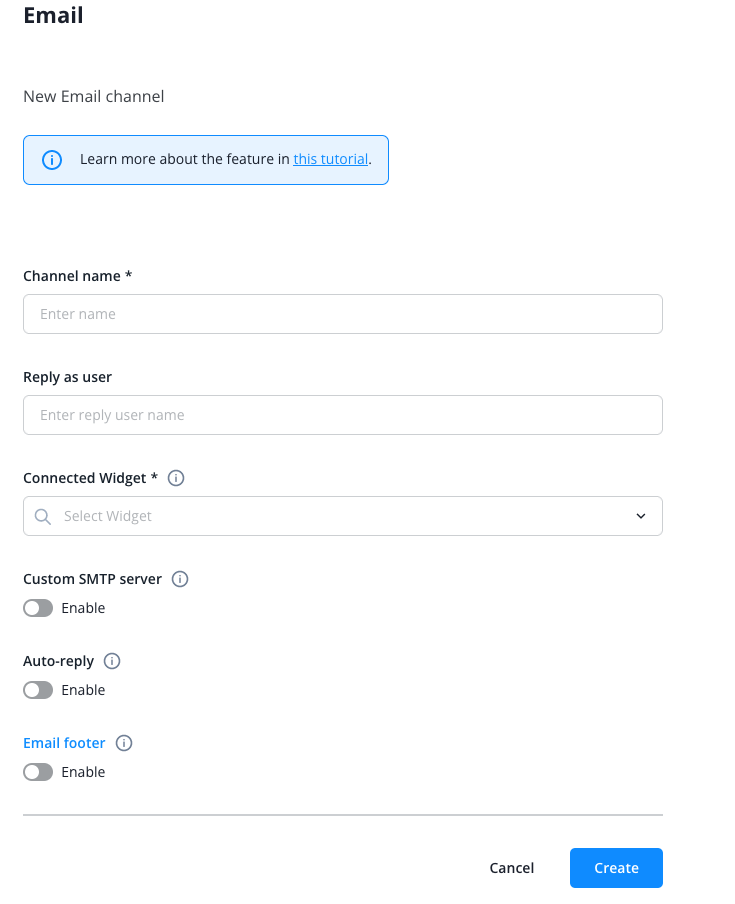
Após completar a configuração, clique no botão azul "Criar".
O canal foi criado e será exibido na visão geral do canal.
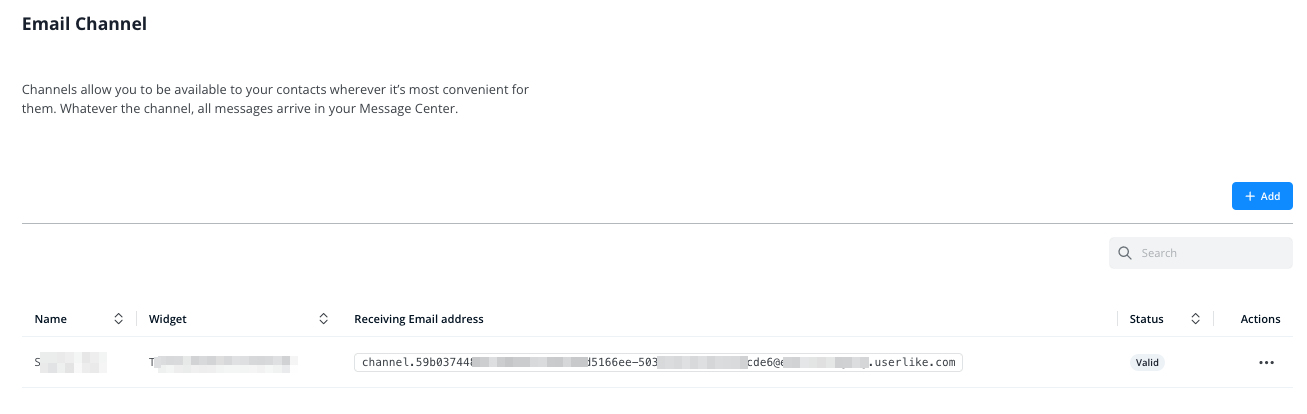
Configure seu próprio servidor de email ou serviço de e-mail (como o Gmail) para redirecionar o email recebido para o "Endereço de recebimento de email" que fornecemos.
Os e-mails enviados para o seu endereço de e-mail (por exemplo, o seu endereço de e-mail de suporte) serão então redirecionados para o endereço de recebimento de e-mail e, finalmente, para o seu Centro de Mensagens Userlike.
Não recomendamos o uso de um endereço de e-mail que também seja utilizado por um operador. Se você fizer isso, os operadores podem receber um grande número de e-mails de notificação. Essas notificações de mensagens não lidas são interpretadas como mensagens não lidas na conversa do canal de e-mail, desencadeando mais notificações de mensagens não lidas, e assim por diante...
Configuração SMTP
Você pode usar sua própria Configuração SMTP para definir seu próprio endereço de email de resposta. Dessa forma, os emails enviados pelo seu canal não são mais enviados pelo nosso endereço de email longo e criptografado, mas pelo endereço de email da sua empresa (por exemplo, suporte@dominio.com)
Observe que a configuração SMTP só se aplica aos emails enviados a partir do Centro de Mensagens Userlike.
O endereço de email criptografado do Userlike ainda é usado como endereço de email de resposta para que possa ser atribuído à conversa correspondente no Userlike Message Center.
Para começar, vá para Canais > Email > SMTP personalizado.
Clique no botão azul "+ Adicionar".
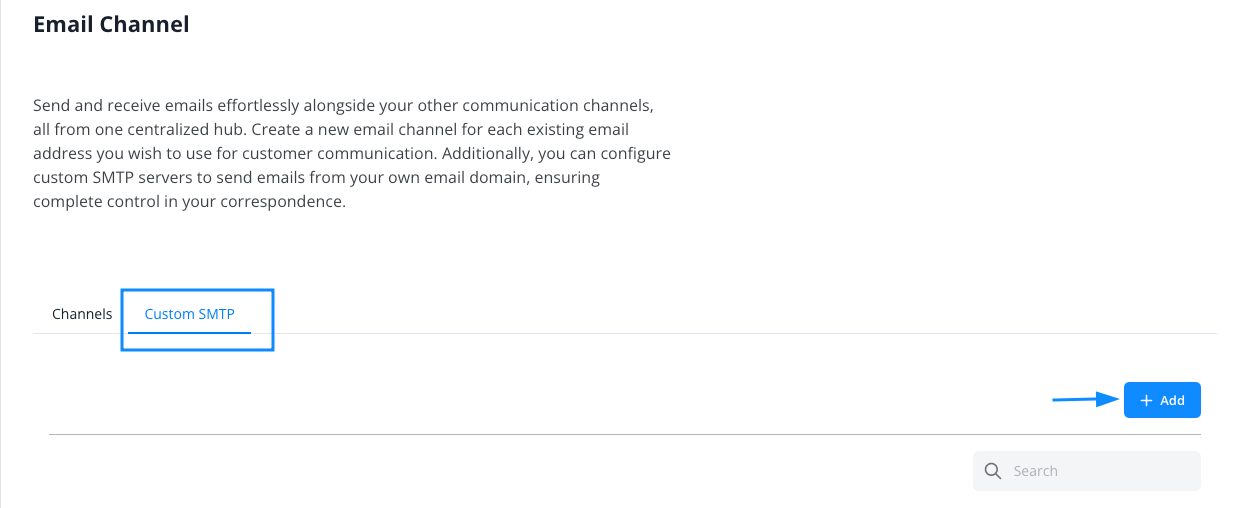
Preencha os dados necessários para a configuração do seu servidor SMTP personalizado.
Dê-lhe um nome interno, um usuário de resposta e um endereço de email de resposta. Deve ser um endereço de email válido ao qual as credenciais fornecidas tenham acesso
Depois, use os dados de configuração SMTP do seu próprio servidor de email ou provedor de email (como o Gmail).
- Nome do host SMTP
- Nome de usuário SMTP
- Senha SMTP
- Porta SMTP
- Método de criptografia
Se você tem seu próprio servidor de email, seu departamento de TI deve ser capaz de fornecer os dados relevantes para você.
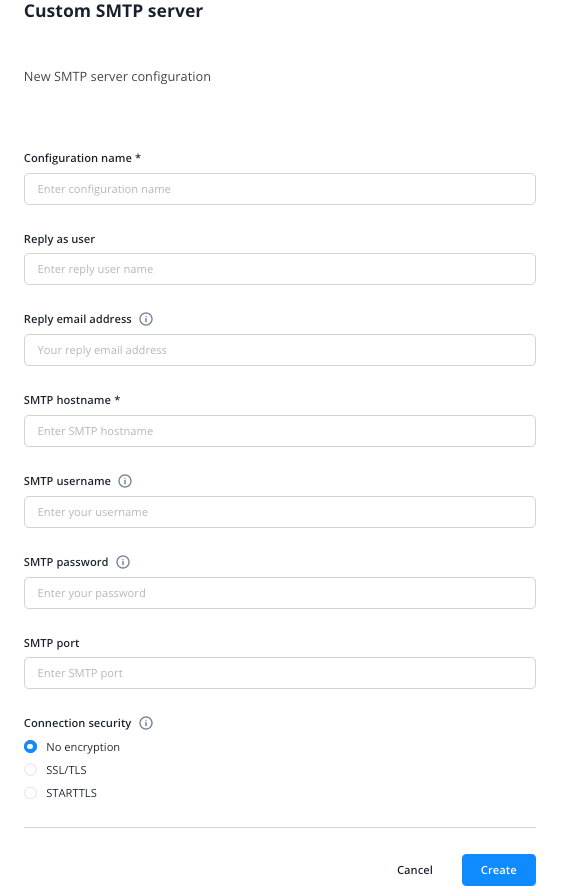
Embora realizemos uma verificação inicial para ver se as credenciais são válidas, ainda recomendamos o envio de um email de teste sempre que alterar a configuração.
Certifique-se de atender às medidas de segurança específicas dos provedores de e-mail antes de configurar uma configuração SMTP personalizada.
Por exemplo, o Gmail exige uma autenticação de dois fatores ativa e uma senha de aplicativo específica para que o SMTP funcione.
Após salvar, a Configuração Personalizada de SMTP aparece na Lista de SMTP Personalizado:
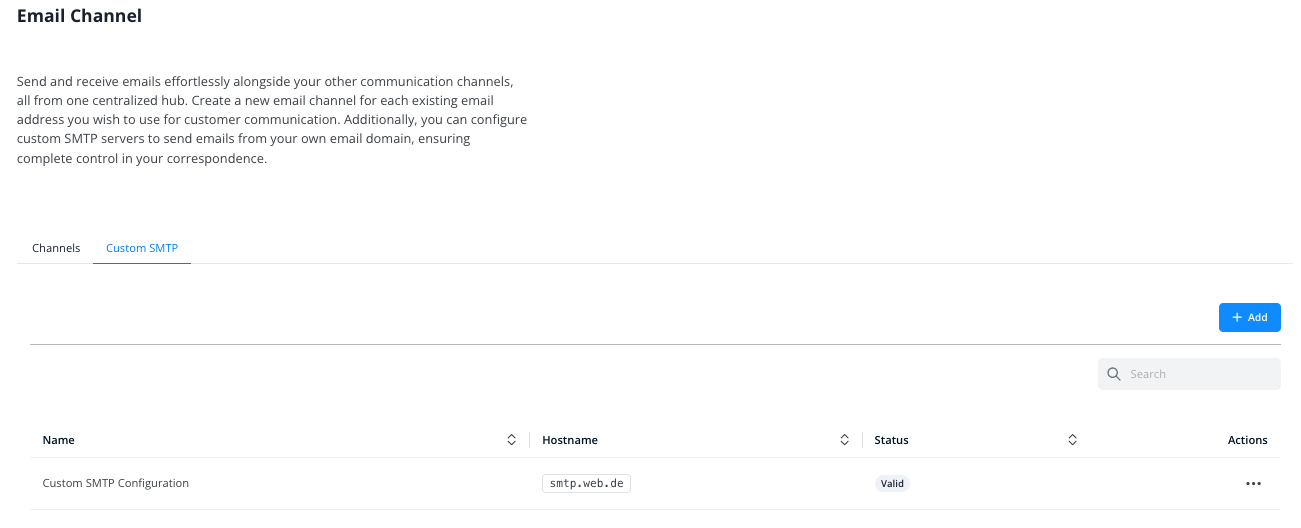
Agora, ao criar ou editar um canal de email como mostrado acima, após ativar o servidor SMTP personalizado, você encontrará a configuração salva no menu suspenso:
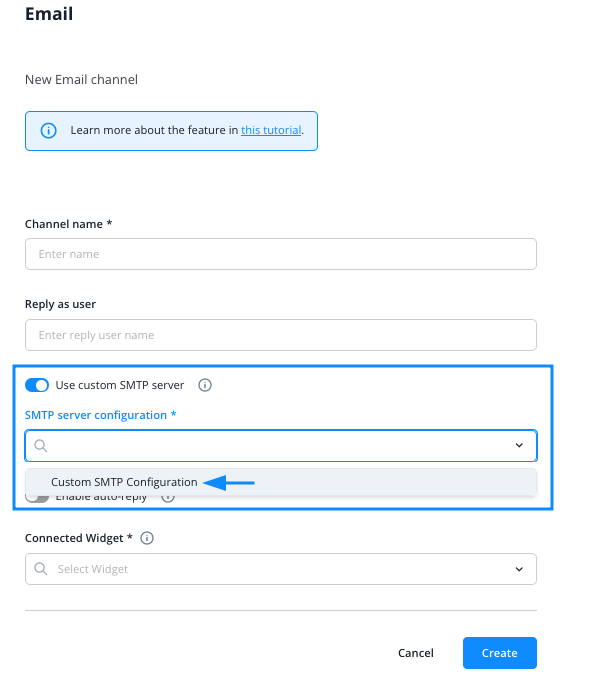
Trabalhando com o Canal de Email
Com um canal de email, você receberá emails no Centro de Mensagens do Userlike, juntamente com chats na web ou conversas por outros canais como WhatsApp ou Telegram.
Seus clientes lhe enviam um email que você responderá no Centro de Mensagens do Userlike. Os contatos, então, recebem sua resposta como um email em sua caixa de entrada.
Diferentemente dos chats na web, pressionar a tecla ENTER não enviará a mensagem/email para o cliente, mas sim adicionará uma quebra de linha. Com isso, você é capaz de estruturar sua resposta exatamente como faria com um email. Claro, opções de formatação também estão disponíveis.
Sua resposta será enviada ao clicar no botão de enviar.
Enviando Emails com anexos
Se você quiser enviar um email com anexos, selecione o símbolo de anexo, então adicione seus anexos a partir do seu drive local. Eles então serão adicionados à lista de anexos abaixo da caixa de mensagem e enviados juntamente com o texto. O destinatário receberá sua mensagem como um email com o(s) arquivo(s) anexado(s).
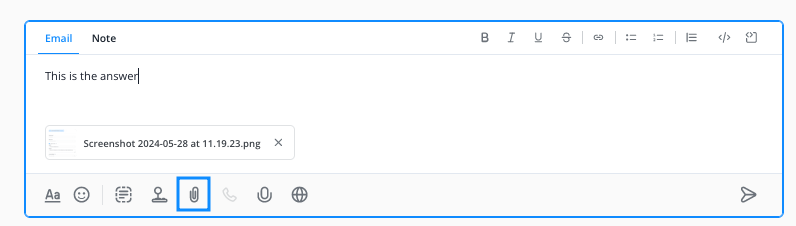
Rodapé do email
Os rodapés de email podem ser configurados nas configurações do canal.
O texto que você especificar será automaticamente adicionado ao final da sua resposta ao trabalhar em uma conversa por email no Centro de Mensagens do Userlike.
O rodapé não será adicionado à resposta automática (se ativada nas configurações do canal)
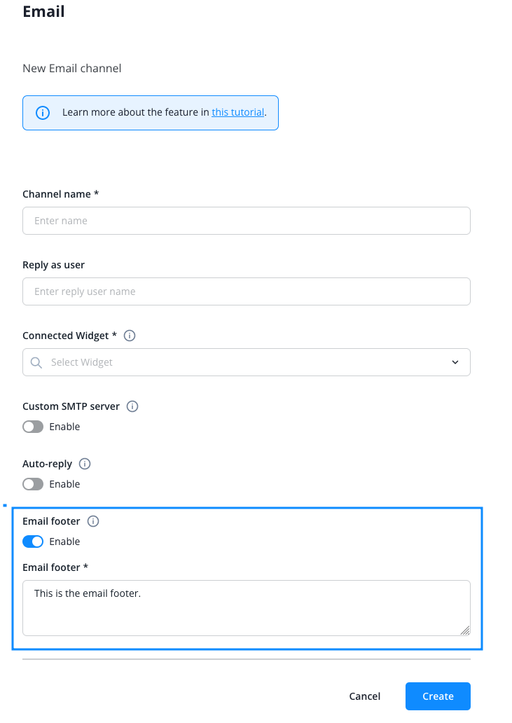
Enquanto o rodapé do email será adicionado para todos os operadores que trabalham no canal de email, a assinatura de email é específica do operador. Leia mais sobre isso abaixo.
Assinatura
Você pode adicionar uma assinatura de email a cada perfil de operador. Para fazer isso, selecione o operador em questão na visão geral do operador e então mude para a aba "Email".
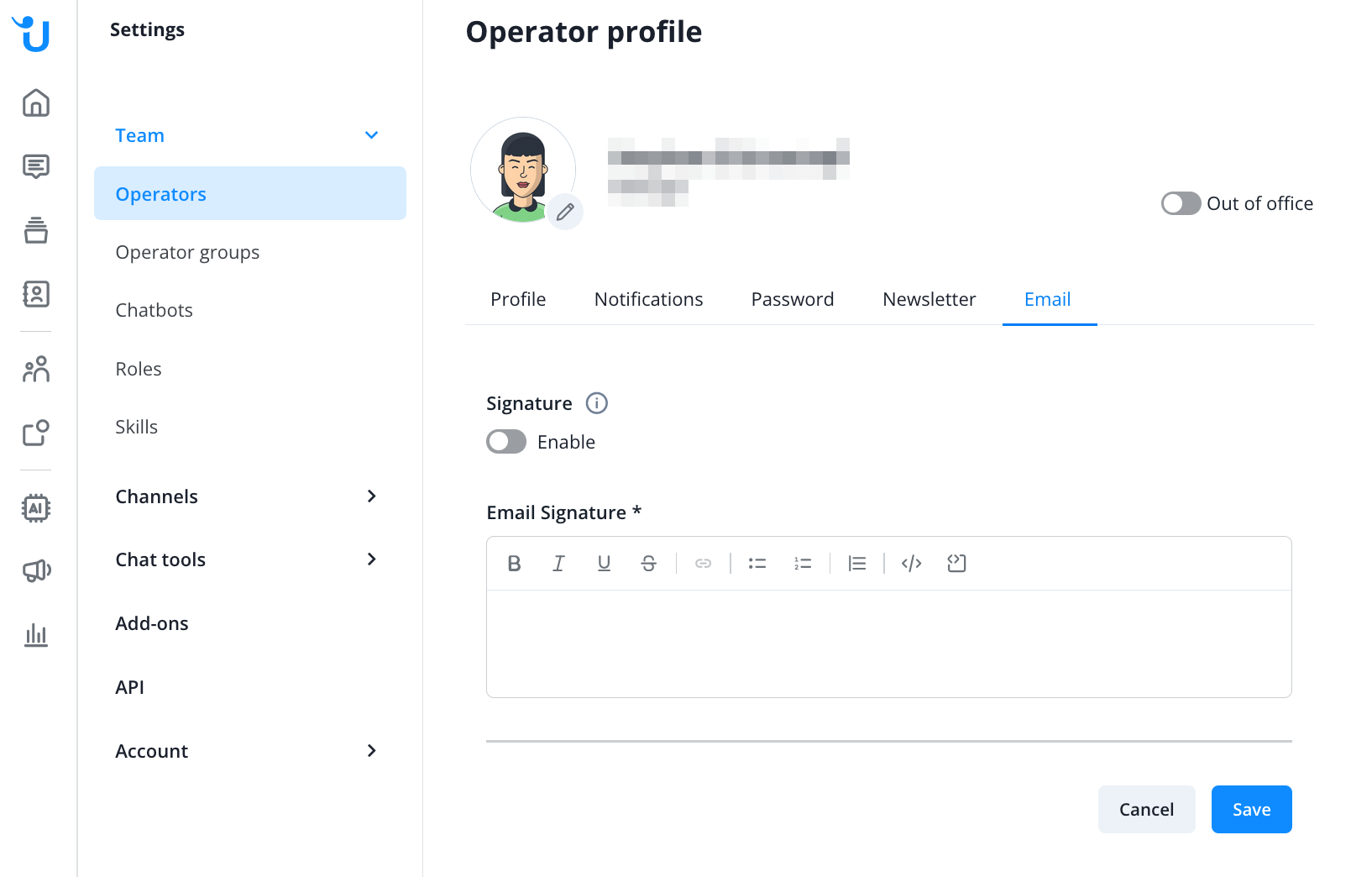
A assinatura também pode ser configurada pelo operador, se sua função tiver direitos suficientes para fazê-lo. Adicione uma assinatura clicando na foto do perfil no canto inferior esquerdo, depois em "Ver perfil", e finalmente na aba "Email".
Se a assinatura estiver ativada para um perfil de operador, ela será automaticamente anexada às mensagens enviadas por meio de um de seus canais de email conectados.
Read in English:
https://docs.userlike.com/features/channels/email
