O Messenger do site representa o chat do Userlike sob a perspectiva do cliente.
Antes do chat
Modo Proativo
Acima do botão de chat, você verá uma mensagem proativa que o convida a iniciar um chat. Você pode fazer isso usando a caixa de texto abaixo da mensagem proativa. O modo de registro é desativado.
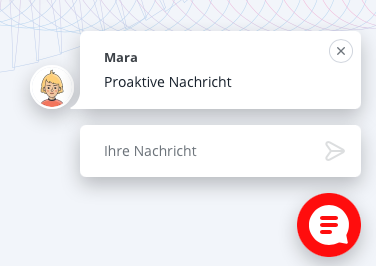
Bolha de boas-vindas
A bolha de boas-vindas é semelhante ao texto proativo e também aparece acima da bolha de chat, mas você não pode iniciar um chat diretamente lá. Você precisa clicar na bolha de chat para fazer isso. Use isso quando o registro for obrigatório, mas também é desejada uma bolha de boas-vindas proeminente.
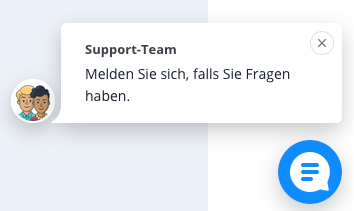
Os perfis dos botões podem ser editados no Editor do widget.
Quadro do Messenger
Você pode iniciar uma nova conversa ou voltar para uma antiga no quadro do Messenger. Ele também exibe o link para a política de privacidade. O quadro do Messenger aparece antes do chat, quando ativado, mas também pode ser exibido durante um chat, usando a seta no canto superior esquerdo.
Política de privacidade
Ao clicar em Política de privacidade no quadro do Messenger, um link externo é aberto. Você também verá um aviso de política de privacidade antes do início do chat, que você deve aceitar para iniciar o chat.
Seleção de grupo
Se estiver ativado, após o aviso de política de privacidade, você verá a seleção de grupo. Selecione o assunto sobre o qual deseja falar e você será encaminhado para o grupo de operadores responsável.
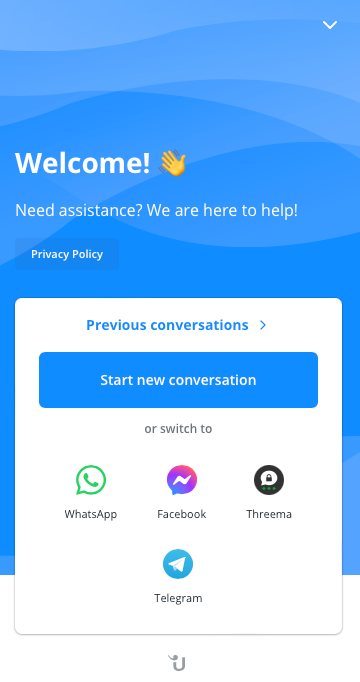
Modo de registro
Se o modo de registro estiver ativado, o contato deve fornecer nome e endereço de e-mail para iniciar um chat. O registro pode ser opcional, o que significa que o contato pode inserir seus dados (mas não é obrigatório) para iniciar o chat. Campos adicionais (como número de telefone, ID do cliente e outros) podem ser definidos e marcados como obrigatórios. Isso pode ser configurado de maneira diferente para o modo online e offline.
Conversa
A conversa começa com uma saudação (proativa acima da bolha de chat ou diretamente no chat, se estiver online e configurada) ou com a mensagem offline. Você verá o pequeno "U" do Userlike na parte inferior da janela de chat acima da caixa de entrada, se você não desativou o logotipo (disponível no plano Flex). Na parte superior, você tem a opção de minimizar o chat ou retornar ao quadro do Messenger.
Comentários e avaliações
Quando o operador encerra o chat, a pesquisa é exibida para o contato. Depois de clicar nela, a avaliação de estrelas com o campo de texto aparece. A pesquisa antes da conversa é semelhante à seleção de grupo. Um banner "Avaliar conversa" aparece na parte superior do chat após duas mensagens enviadas pelo operador. Isso é feito automaticamente e não pode ser configurado.
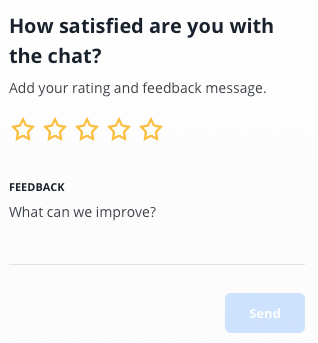
Durante o chat
Sob o "+" ao lado do campo de entrada, você encontrará estas opções:
- Receber transcrição: Isso abre outra aba no chat onde você pode inserir seu endereço de e-mail para receber a transcrição do chat.
- Avaliar conversa: Isso abre outra aba no chat onde você pode avaliar a conversa com uma a cinco estrelas e deixar feedback em forma de texto. Esta opção só está disponível se o operador tiver enviado pelo menos uma mensagem na conversa.
- Gravar mensagem de voz: Isso abre a opção para gravar e enviar uma mensagem de voz.
- Mostrar seletor de emoji: Isso abre uma janela para enviar emojis no chat.
- Enviar arquivo: Isso abre um campo acima do campo de entrada de texto onde você pode fazer upload do seu arquivo via arrastar e soltar ou navegando.
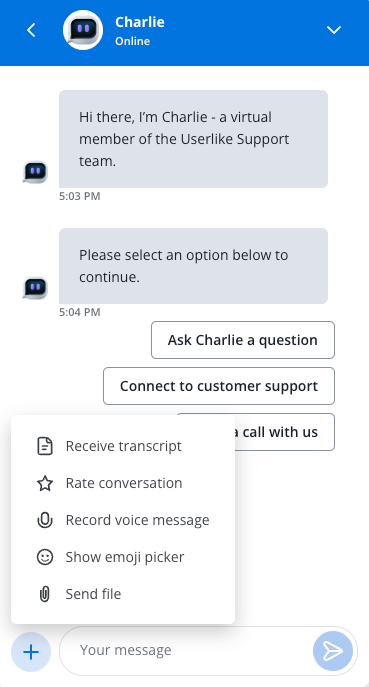
Marca de verificação "Mensagem entregue/lida"
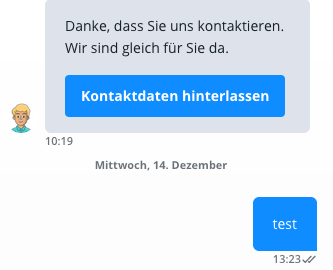
Você pode verificar se sua mensagem foi entregue (uma marca de verificação) ou lida (duas marcas de verificação). Observe que isso pode não ser preciso se a outra parte desativou essa função.
Chamada de áudio e vídeo
Somente um operador pode iniciar uma chamada de áudio ou vídeo, portanto, você não verá essa opção na exibição do cliente. Quando o contato recebe um convite para a chamada e aceita, uma nova guia é aberta. A chamada não começa imediatamente. O contato vê primeiro a preparação da chamada, onde pode escolher entradas de vídeo e áudio. Ele também pode desativar a câmera e o áudio aqui. Quando o contato clica em "Participar da chamada", a chamada começa. Ele ainda pode desativar ou ativar a câmera e o áudio aqui, compartilhar sua tela ou encerrar a chamada.
Uma lista de intervalos de IP e protocolos que precisam ser incluídos na lista branca pode ser encontrada em: https://www.twilio.com/docs/video/ip-addresses
Fim da conversa
Quando um operador encerra a conversa, você verá o texto "O operador marcou a conversa como concluída. Pode ser retomada escrevendo uma nova mensagem." e as cinco estrelas de avaliação e o campo de feedback em texto, se houver.
read this article in English:
https://docs.userlike.com/features/channels/website-messenger
