Avec notre canal de messagerie, vous pouvez répondre directement à vos emails dans votre Centre de Messages Userlike, en gardant la plupart de vos demandes de support au même endroit (webchat, réseaux sociaux et email).
Intégration
Rendez-vous dans Channels > Email et cliquez sur le bouton bleu "Ajouter".
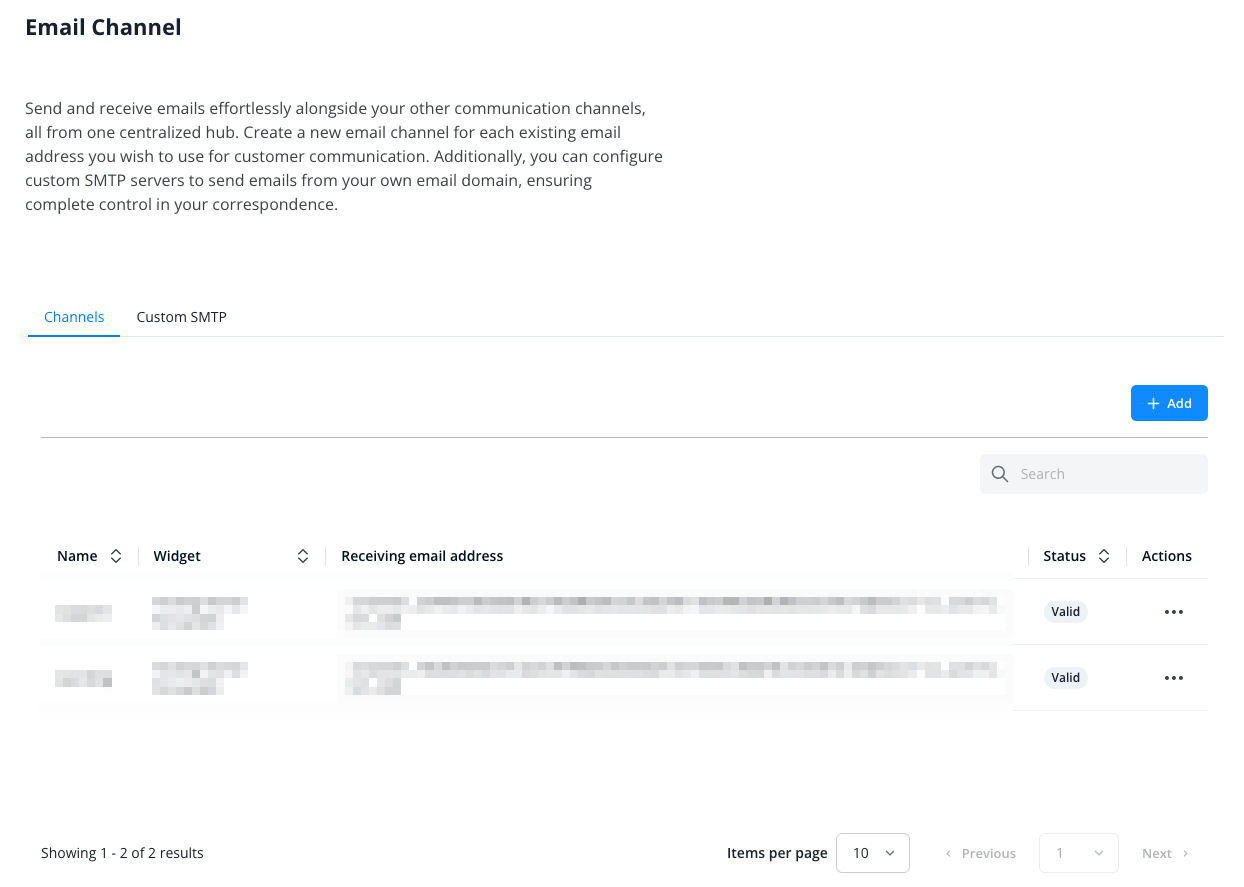
Donnez un nom à votre nouvelle chaîne, puis saisissez un nom de réponse qui sera affiché publiquement comme le nom de votre expéditeur.
Choisissez si vous souhaitez envoyer vos réponses via votre propre serveur SMTP ou le serveur de Userlike.
Plus d'informations sur les configurations du serveur SMTP peuvent être trouvées ici.
Sélectionnez le widget auquel vous souhaitez connecter la chaîne.
Si vous préférez, activez la réponse automatique. Cela enverra une réponse automatisée aux messages entrants.
Vous pouvez également définir un pied de page d'email.
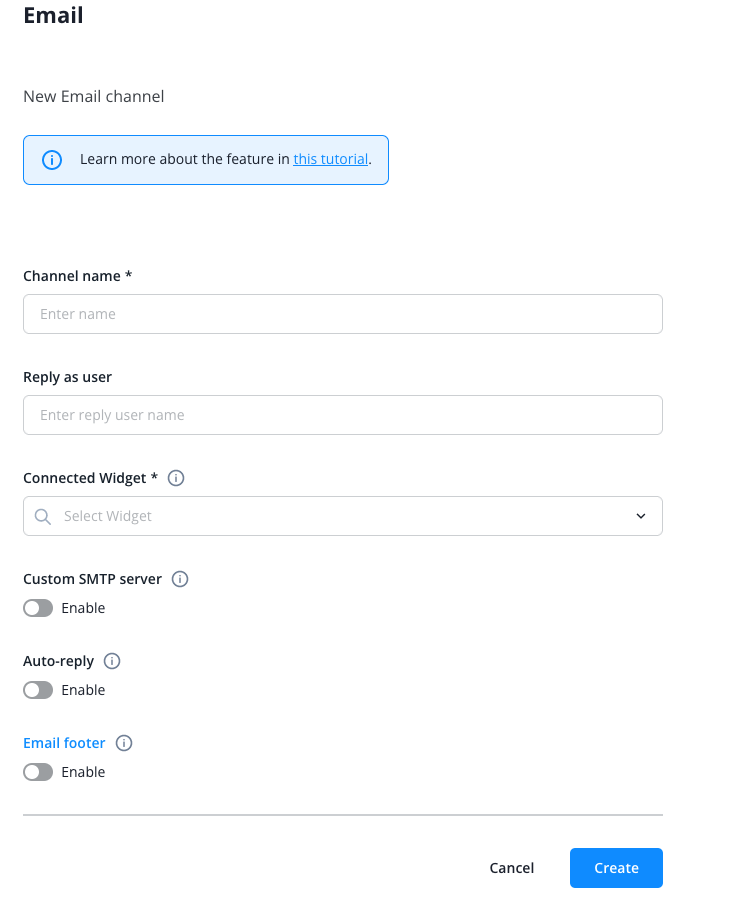
Après avoir complété la configuration, cliquez sur le bouton bleu "Créer".
Le canal est créé et sera affiché dans la vue d'ensemble du canal.
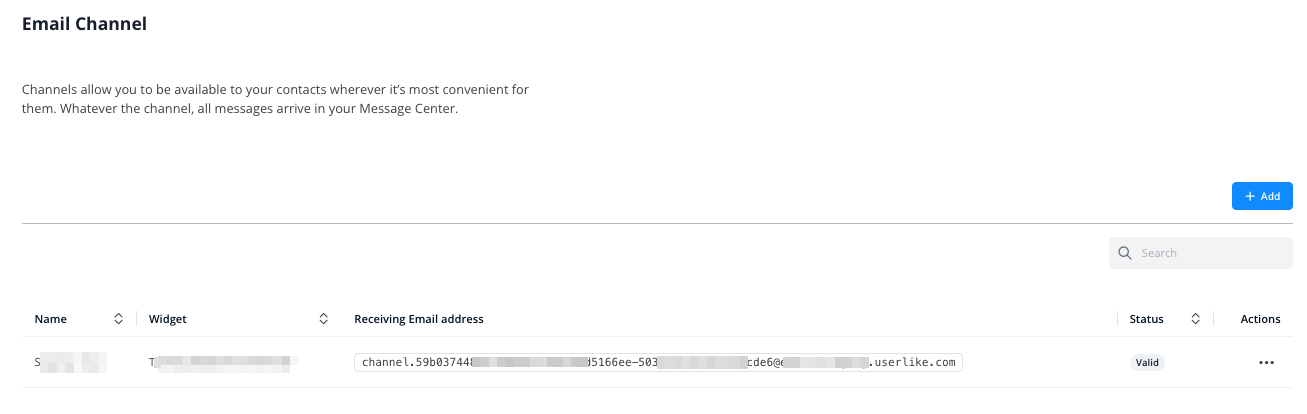
Configurez votre propre serveur de messagerie ou service de messagerie (comme Gmail) pour rediriger le courrier électronique entrant vers l' "Adresse de réception de courrier électronique" que nous fournissons.
Les e-mails envoyés à votre adresse e-mail (par exemple votre adresse e-mail de support) seront alors redirigés vers l'adresse de réception de courrier électronique, et en fin de compte, vers votre Centre de Messages Userlike.
Nous ne recommandons pas d'utiliser une adresse e-mail qui est également utilisée par un opérateur. Si vous le faites, les opérateurs peuvent recevoir un grand nombre d'e-mails de notification. Ces notifications de messages non lus sont interprétées comme des messages non lus dans la conversation du canal e-mail, déclenchant ainsi d'autres notifications de messages non lus, et ainsi de suite...
Configuration SMTP
Vous pouvez utiliser votre propre Configuration SMTP pour définir votre propre adresse e-mail de réponse. De cette façon, les e-mails envoyés par votre canal ne sont plus envoyés par notre adresse e-mail longue et cryptique, mais par votre adresse e-mail d'entreprise à la place (par exemple support@domain.com)
Veuillez noter que la configuration SMTP s'applique uniquement aux emails sortants du Centre de Messages Userlike.
L'adresse email cryptique de Userlike est toujours utilisée comme adresse email de réponse afin qu'elle puisse être associée à la conversation correspondante dans l'Userlike Message Center.
Pour commencer, rendez-vous sur Canaux > Email > SMTP personnalisé.
Cliquez sur le bouton bleu "+ Ajouter".
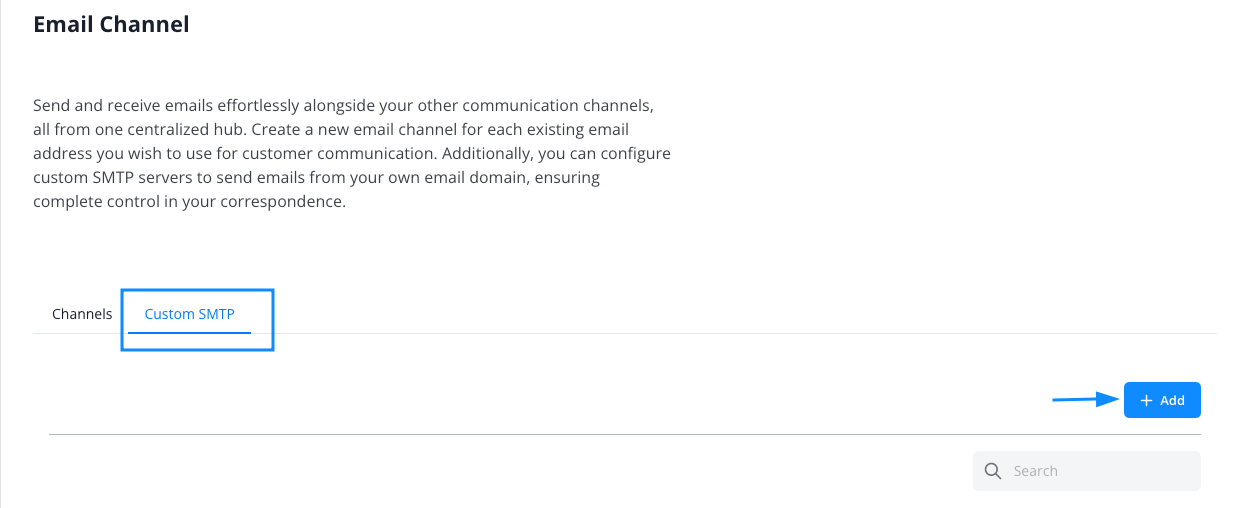
Remplissez les données requises pour la configuration de votre serveur SMTP personnalisé.
Donnez-lui un nom interne, un utilisateur de réponse et une adresse e-mail de réponse. Cela doit être une adresse e-mail valide à laquelle les identifiants fournis ont accès
Ensuite, utilisez les données de configuration SMTP de votre propre serveur de messagerie ou de votre fournisseur de messagerie (comme Gmail).
- Nom d'hôte SMTP
- Nom d'utilisateur SMTP
- Mot de passe SMTP
- Port SMTP
- Méthode de cryptage
Si vous avez votre propre serveur de messagerie, votre département informatique devrait être en mesure de vous fournir les données pertinentes.
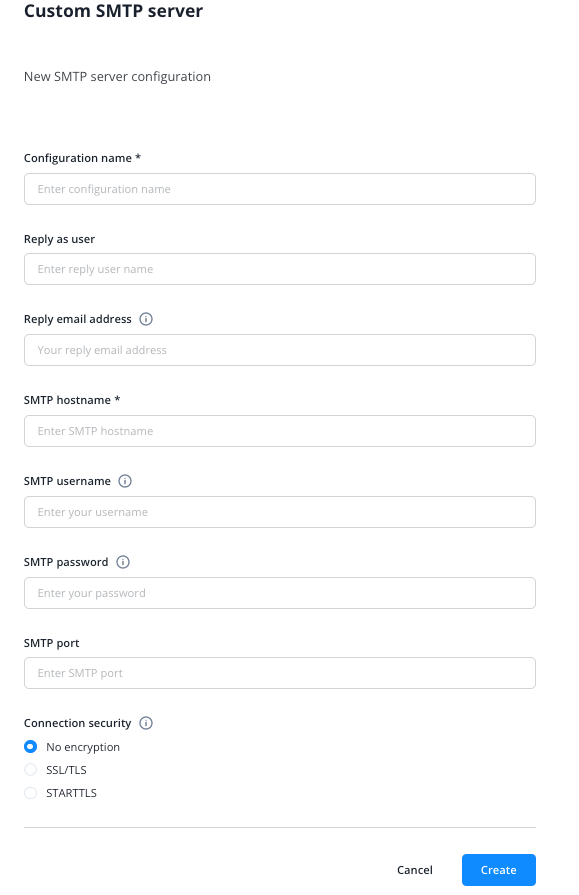
Bien que nous effectuions une vérification initiale pour voir si les identifiants sont valides, nous recommandons toujours d'envoyer un email de test chaque fois que vous changez la configuration.
Veuillez vous assurer que vous répondez aux mesures de sécurité spécifiques des fournisseurs de messagerie avant de configurer un SMTP personnalisé. Par exemple, Gmail nécessite une authentification à deux facteurs active et un mot de passe d'application spécifique pour que le SMTP fonctionne.
Après avoir enregistré, la Configuration SMTP personnalisée apparaît dans la Liste SMTP personnalisée :
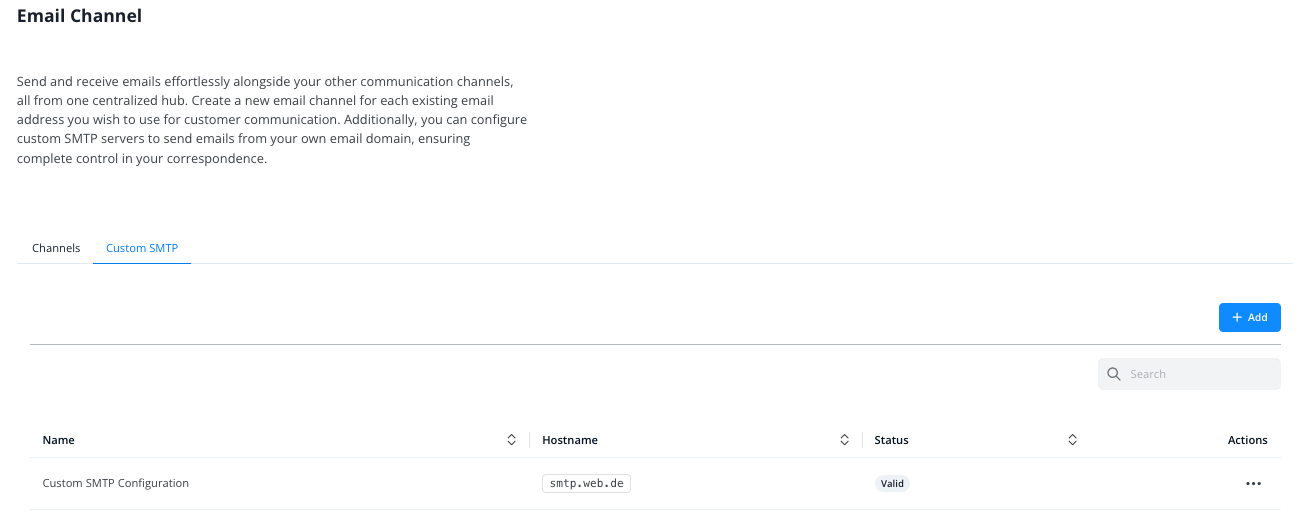
Maintenant, lors de la création ou de la modification d'un canal de courrier électronique comme indiqué ci-dessus, après l'activation du serveur SMTP personnalisé, vous trouverez la configuration enregistrée dans le menu déroulant :
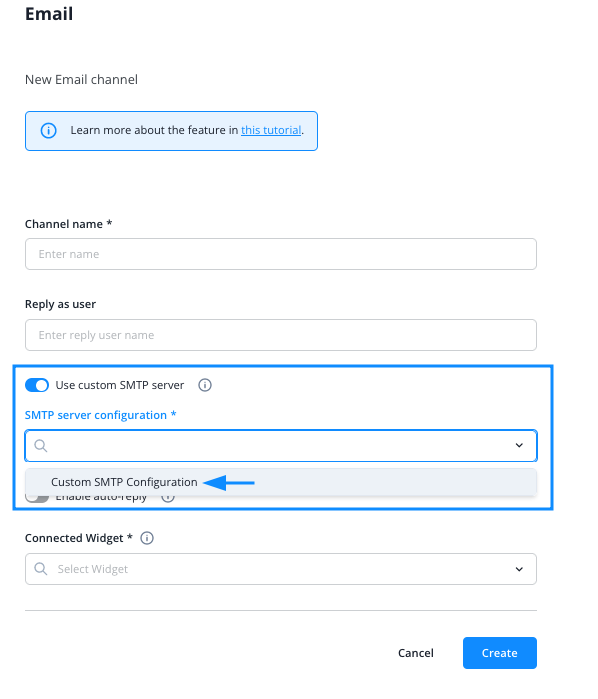
Travailler avec le canal Email
Avec un canal email, vous recevrez des emails dans le centre de messages Userlike en plus des chats web ou des conversations via d'autres canaux tels que WhatsApp ou Telegram.
Vos clients vous envoient un email auquel vous répondrez dans le centre de messages Userlike. Les contacts reçoivent ensuite votre réponse sous forme d'email dans leur boîte de réception.
Contrairement aux web-chats, appuyer sur la touche ENTRÉE n'enverra pas le message/email au client mais ajoutera plutôt un saut de ligne. Avec cela, vous êtes en mesure de structurer votre réponse exactement comme vous le feriez avec un email. Bien sûr, des options de formatage sont également disponibles.
Votre réponse sera envoyée en cliquant sur le bouton d'envoi.
Envoyer des Emails avec des pièces jointes
Si vous voulez envoyer un email avec des pièces jointes, sélectionnez le symbole de pièce jointe, puis ajoutez vos pièces jointes depuis votre disque local. Elles seront ensuite ajoutées à la liste des pièces jointes sous la boîte de message et envoyées avec le texte. Le destinataire recevra votre message sous forme d'email avec le(s) fichier(s) joint(s).
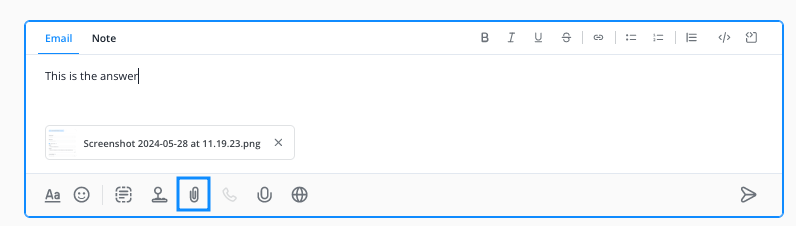
Pied de page de l'email
Les pieds de page des e-mails peuvent être définis dans les paramètres du canal.
Le texte que vous spécifiez sera automatiquement ajouté au bas de votre réponse lors de la rédaction d'une conversation par e-mail dans le centre de messagerie de Userlike.
Le pied de page ne sera pas ajouté à la réponse automatique (si activée dans les paramètres du canal)
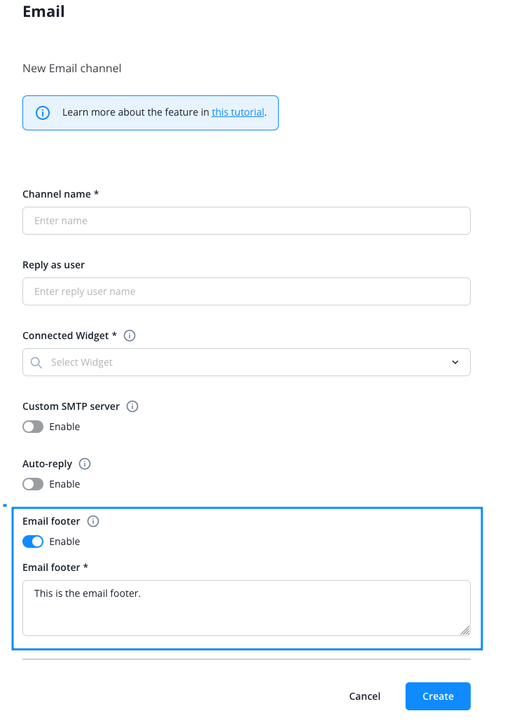
Alors que le pied de page de l'e-mail sera ajouté pour tous les opérateurs travaillant sur le canal de l'e-mail, la signature de l'e-mail est spécifique à chaque opérateur. Lisez-en plus à ce sujet ci-dessous.
Signature
Vous pouvez ajouter une signature d'e-mail à chaque profil d'opérateur. Pour ce faire, sélectionnez l'opérateur en question dans l'aperçu des opérateurs et passez ensuite à l'onglet "Email".
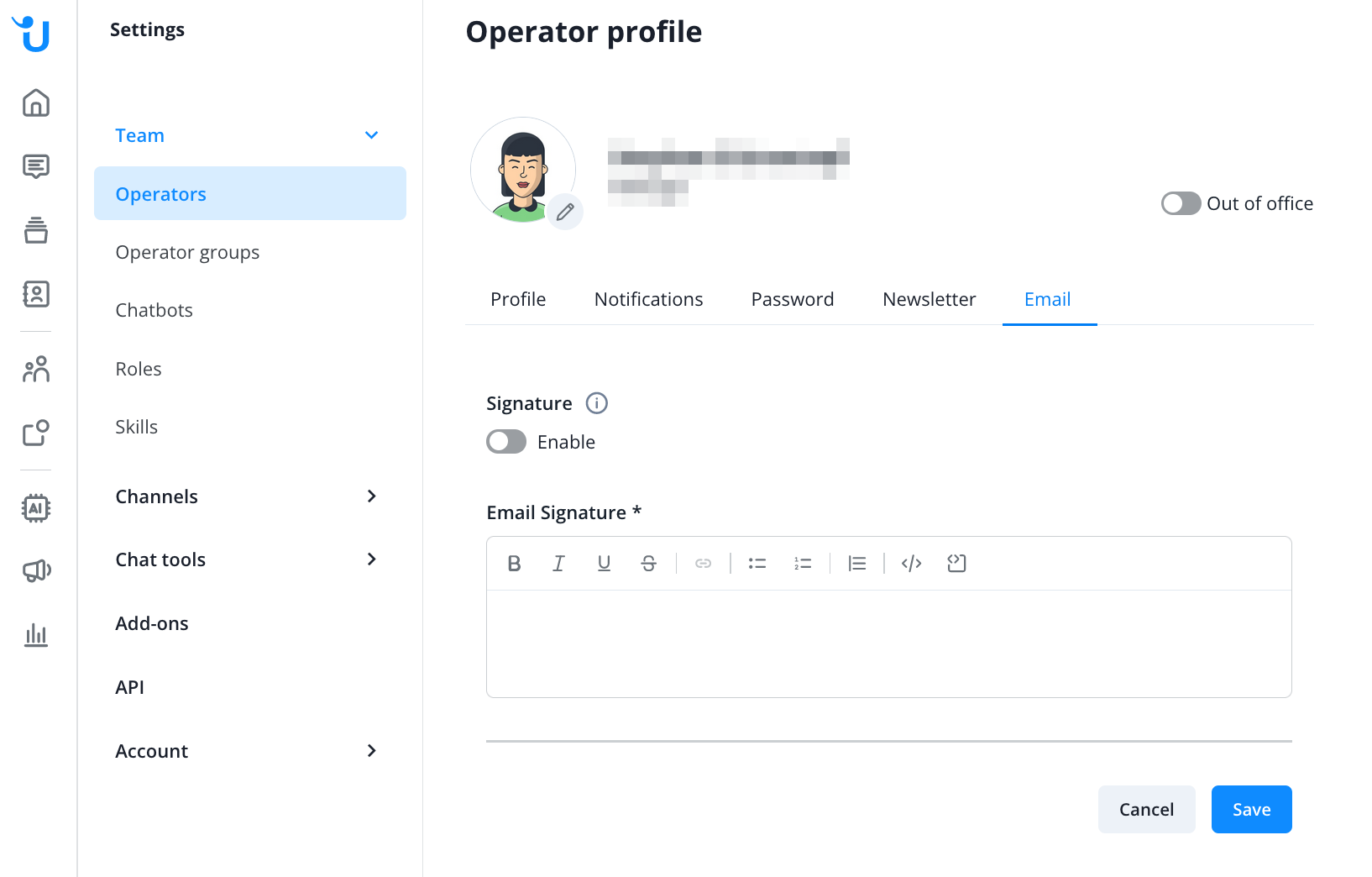
La signature peut également être configurée par l'opérateur, si son rôle a des droits suffisants pour le faire. Ajoutez une signature en cliquant sur la photo de profil en bas à gauche, puis sur "Voir le profil", puis enfin sur l'onglet "Email".
Si la signature est activée pour un profil d'opérateur, elle sera automatiquement attachée aux messages envoyés via l'un de vos canaux de courrier électronique connectés.
Read in English:
https://docs.userlike.com/features/channels/email
