Le messager du site web représente le chat Userlike du point de vue du client.
Avant le chat
Mode proactif
Au-dessus du bouton de chat, vous verrez un message proactif qui vous invite à commencer une conversation. Vous pouvez le faire en utilisant le champ de saisie de texte en dessous du message proactif. Le mode d'enregistrement est désactivé.
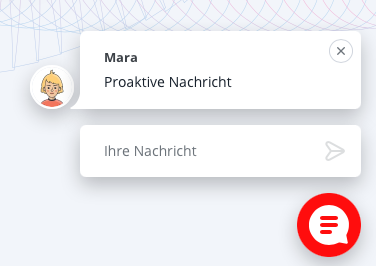
Bulle de bienvenue
La bulle de bienvenue est similaire au texte proactif et apparaît également au-dessus de la bulle de chat, mais vous ne pouvez pas démarrer de chat directement à partir de là. Vous devez cliquer sur la bulle de chat pour le faire. Utilisez ceci si l'inscription est obligatoire mais qu'une bulle de bienvenue proéminente est également souhaitée.
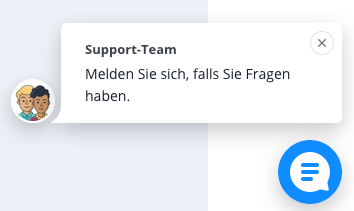
Les profils de boutons peuvent être édités dans Widget Editor.
Tableau de messagerie
Vous pouvez commencer une nouvelle conversation ou revenir à une ancienne dans le tableau de messagerie. Le lien vers la politique de confidentialité est également affiché. Le tableau de messagerie apparaît avant la conversation lorsqu'il est activé, mais peut également être affiché pendant une conversation en utilisant la flèche en haut à gauche.
Politique de confidentialité
En cliquant sur Politique de confidentialité dans le tableau de messagerie, un lien externe est ouvert. Vous verrez également un avis de politique de confidentialité avant que la conversation ne commence, que vous devez accepter pour démarrer la conversation.
Sélection de groupe
S'il est activé, vous verrez, après l'avis de politique de confidentialité, la sélection de groupe. Sélectionnez le sujet que vous souhaitez aborder et vous serez dirigé vers le groupe d'opérateurs approprié.
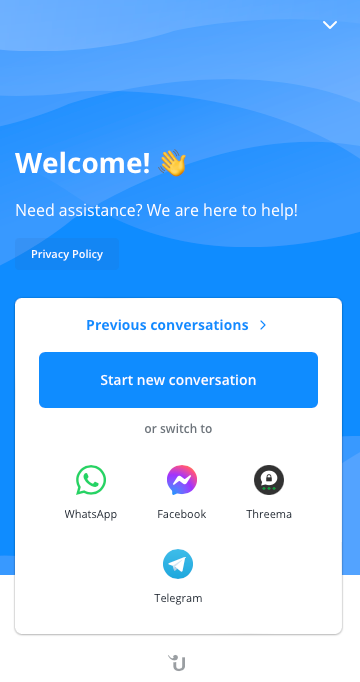
Mode d'enregistrement
Lorsque le mode d'enregistrement est activé, le contact doit saisir son nom et son adresse e-mail pour démarrer une discussion. L'enregistrement peut être facultatif, ce qui signifie que le contact peut saisir ses données (mais n'est pas obligé de le faire) pour démarrer la discussion. Des champs supplémentaires (comme le numéro de téléphone, l'identifiant client et d'autres) peuvent être définis et marqués comme obligatoires. Cela peut être configuré différemment pour le mode en ligne et hors ligne.
Conversation
La conversation commence par une salutation (proactive au-dessus de la bulle de discussion ou directement dans la discussion si elle est en ligne et a été configurée) ou avec le message hors ligne. Vous verrez le petit "U" de Userlike en bas de la fenêtre de discussion au-dessus de la zone de saisie si vous n'avez pas désactivé le logo (disponible à partir du tarif Flex). Dans la partie supérieure, vous avez la possibilité de réduire la discussion ou de revenir au tableau de bord du messager.
Commentaires & Évaluation
Lorsque l'opérateur marque le chat comme terminé, le contact est invité à répondre à l'enquête. Après avoir cliqué dessus, il voit apparaître l'évaluation en étoiles et le champ de texte. L'enquête avant l'interaction est similaire à la sélection de groupe. Une bannière "Évaluer la conversation" apparaît en haut de la fenêtre de chat après l'envoi de deux messages par l'opérateur. Ceci se produit automatiquement et ne peut pas être configuré.
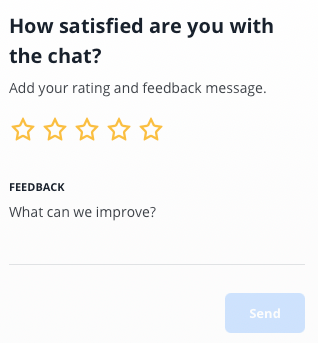
Pendant la discussion
Sous "+" à côté du champ de saisie, vous trouverez ces options :
- Recevoir la transcription : Ceci ouvre un autre onglet dans le chat où vous pouvez saisir votre adresse e-mail pour recevoir la transcription du chat.
- Évaluer la conversation : Ceci ouvre un autre onglet dans le chat où vous pouvez évaluer la conversation avec une à cinq étoiles et laisser un commentaire sous forme de texte. Cette option n'est disponible que si l'opérateur a envoyé au moins un message dans la conversation.
- Enregistrer un message vocal : Ceci ouvre l'option pour enregistrer et envoyer un message vocal.
- Afficher le sélecteur d'emoji : Ceci ouvre une fenêtre pour envoyer des emojis dans le chat.
- Envoyer un fichier : Ceci ouvre un champ au-dessus du champ de saisie de texte où vous pouvez télécharger votre fichier par glisser-déposer ou en parcourant vos dossiers.

Cochez "Message livré/lu"
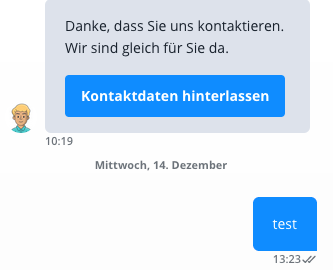
Vous pouvez vérifier si votre message a été livré (une coche) ou lu (deux coches). Veuillez noter que cela peut ne pas être précis si l'autre partie a désactivé cette fonction.
Appel audio et vidéo
Seul un opérateur peut lancer un appel audio ou vidéo, donc vous ne verrez pas cette option dans la vue du client. Si le contact reçoit une invitation d'appel et l'accepte, un nouvel onglet s'ouvre. L'appel ne commence pas immédiatement. Le contact voit d'abord la préparation de l'appel, où il peut choisir les entrées audio et vidéo. Il peut également désactiver la caméra et l'audio ici. Lorsque le contact clique sur "Rejoindre l'appel", l'appel commence. Il peut toujours désactiver ou activer la caméra et l'audio ici, partager son écran ou mettre fin à l'appel.
Une liste des plages d'adresses IP et des protocoles qui doivent être mis sur liste blanche est disponible sur: https://www.twilio.com/docs/video/ip-addresses
Fin de la conversation
Lorsqu'un opérateur termine la conversation, vous verrez ce texte "L'opérateur a marqué la conversation comme terminée. Elle peut être reprise en écrivant un nouveau message." et les cinq étoiles de notation et le champ de feedback texte, s'il est disponible.
read this article in English:
https://docs.userlike.com/features/channels/website-messenger
