Un Workflow de script simple peut vous aider à poser différentes questions à vos clients, pour des données personnelles, une opinion ou d'autres sujets intéressants. Ces données peuvent ensuite être utilisées par le chatbot lui-même, ou - si vous le souhaitez - également être enregistrées directement dans Userlike.
À titre d'exemple, nous vous guiderons à travers un automate qui demande vos coordonnées pour ensuite les envoyer au profil de contact de vos clients chez Userlike.
Pour ajouter un nouvel Workflow, cliquez sur l'un des symboles "+" :
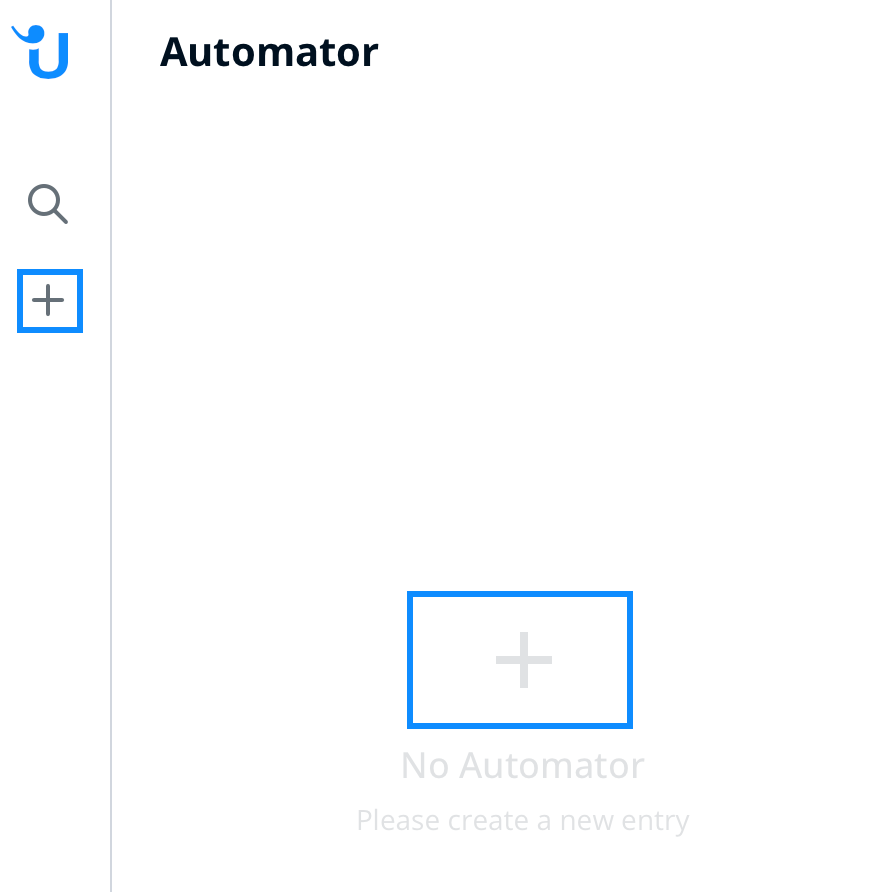
Donnez un nom à votre Workflow. Pour l'instant, seuls les Workflow "action simple" sont disponibles.
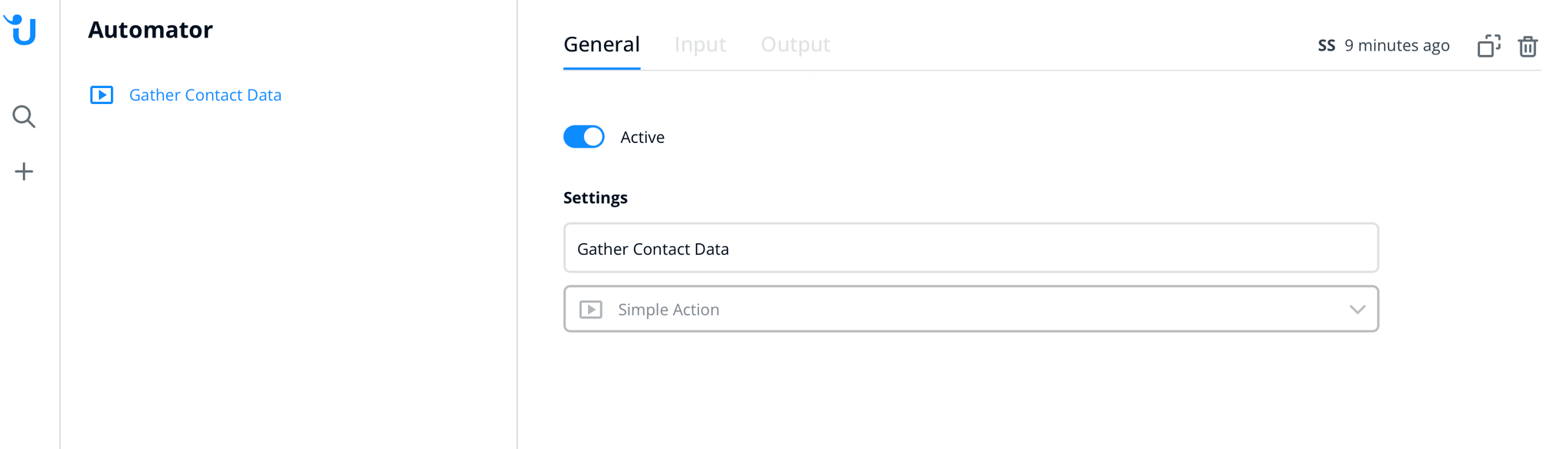
Définissez un bouton de soumission (facultatif) et choisissez les champs/options que vous souhaitez afficher à vos clients. Vous pouvez également afficher des informations supplémentaires comme des images, des vidéos, des liens et plus encore.
Dans notre exemple, nous voulons que les clients saisissent leurs données, nous choisissons donc 1 : champ de saisie
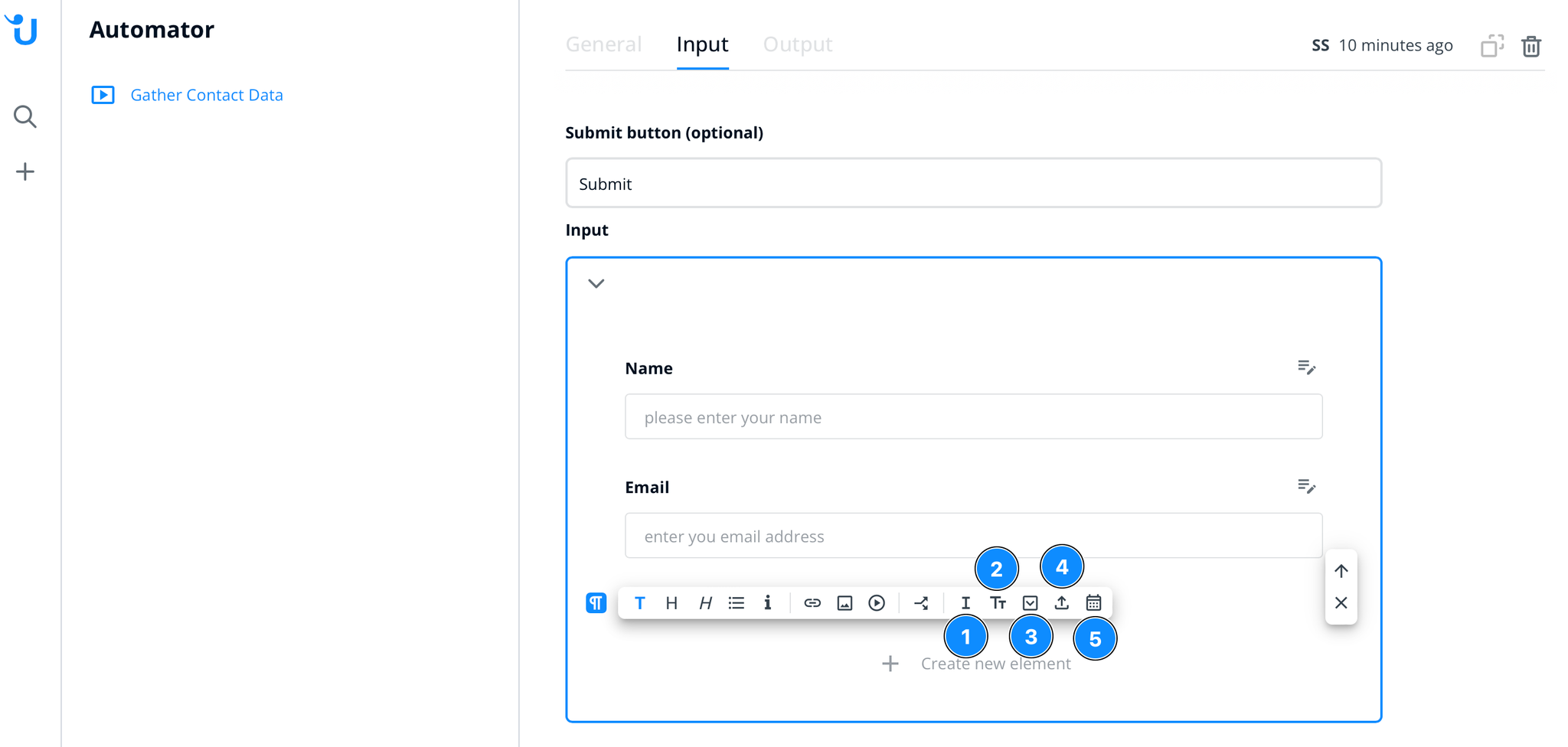
1 : Champ de saisie
2 : Zone de texte
3 : Option de sélection
4 : Téléchargement
5: Sélecteur de date (pour le chatbot, c'est un champ d'entrée "normal", pour les suggestions de FAQ intelligentes et le formulaire de contact, c'est un outil de sélection de date)
(pour une explication des options 2-5, vous pouvez vous référer au symbole "?" directement dans la zone de paramètres de l'option choisie)
Pour ouvrir les paramètres du champ, cliquez sur le bouton à droite. Ces paramètres sont importants car vous y définissez également l'identifiant du champ.
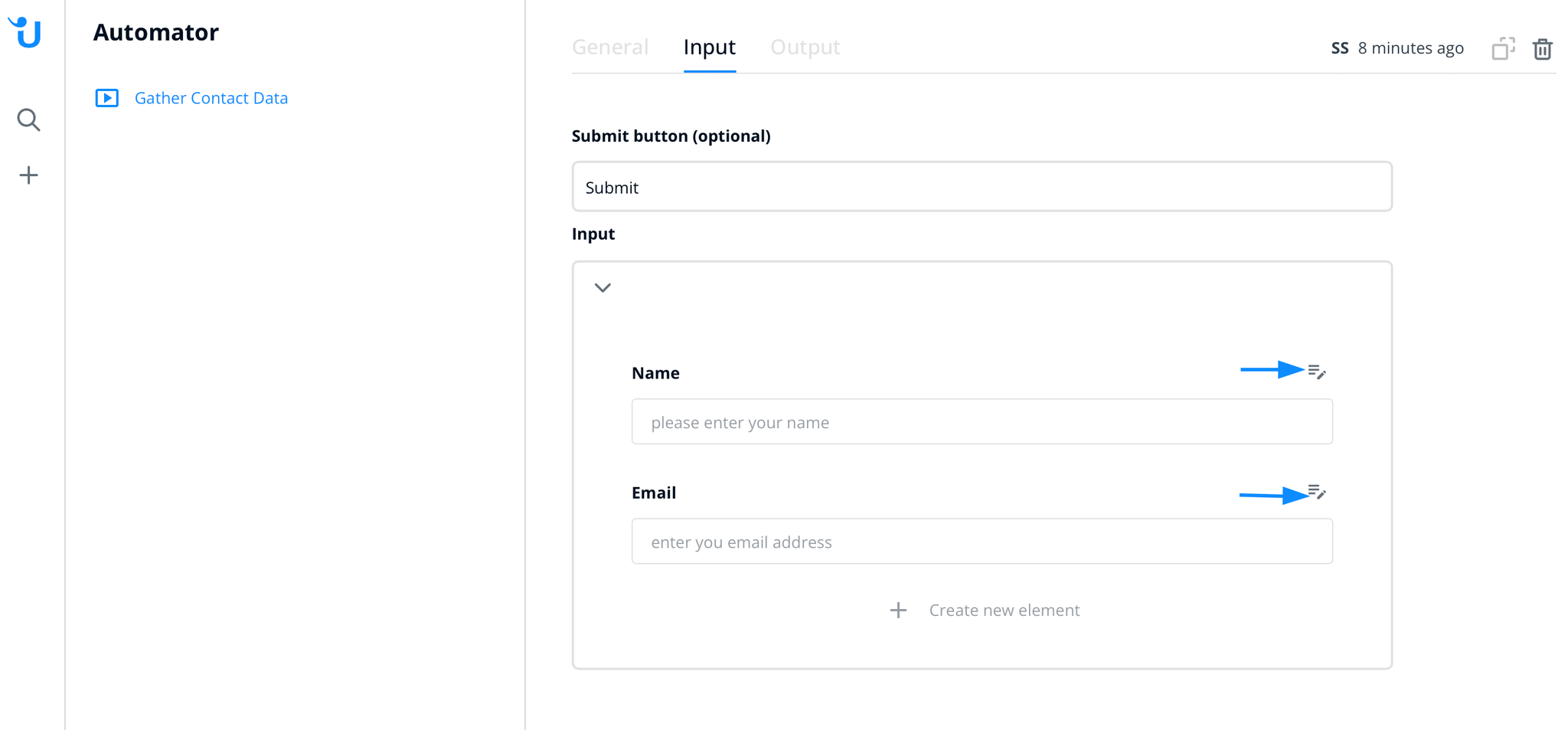
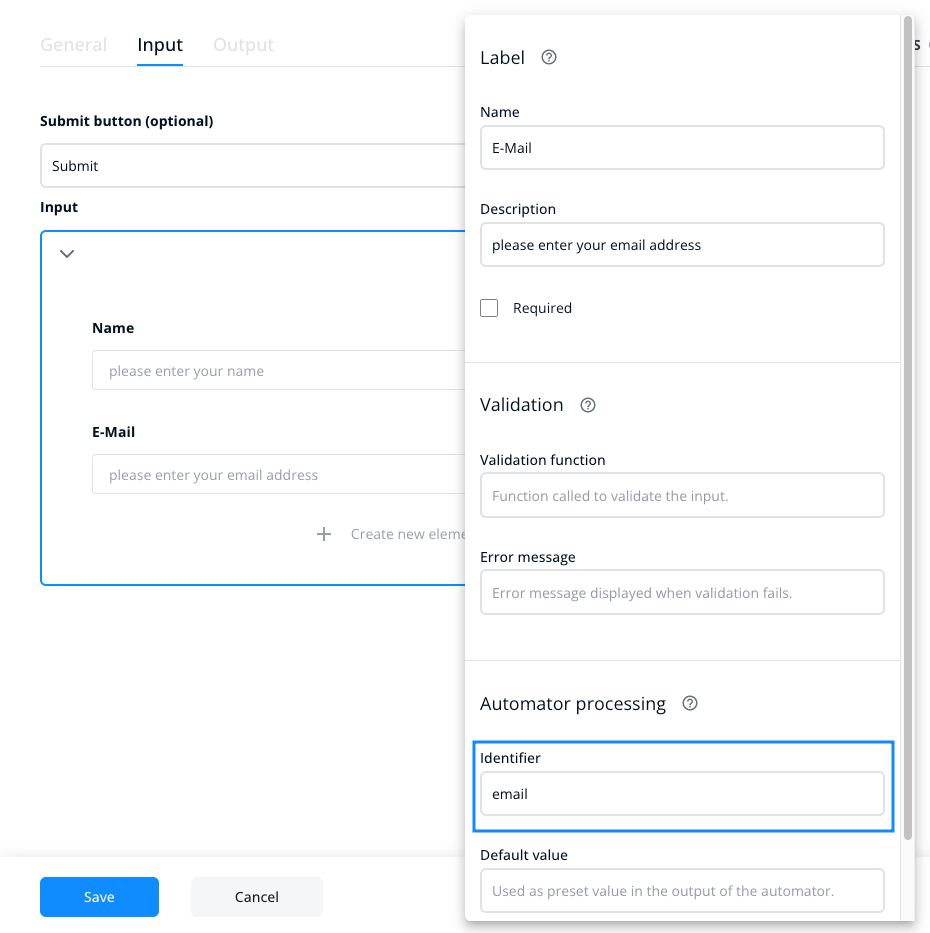
Votre dernière étape consiste à définir la sortie de votre flux de travail. Cliquez sur l'onglet de sortie en haut.
Choisissez un message que vous souhaitez afficher à vos clients après qu'ils aient terminé les étapes que vous avez définies sous l'onglet "Input".
Ajoutez un nouvel élément et choisissez la "Mise à jour des informations de contact" pour envoyer les valeurs directement au profil de contact de vos clients dans Userlike.
Assurez-vous de mettre le nom de l'identifiant de champ exactement comme défini auparavant et de le mettre entre doubles accolades {{ }} comme indiqué dans la capture d'écran ci-dessous
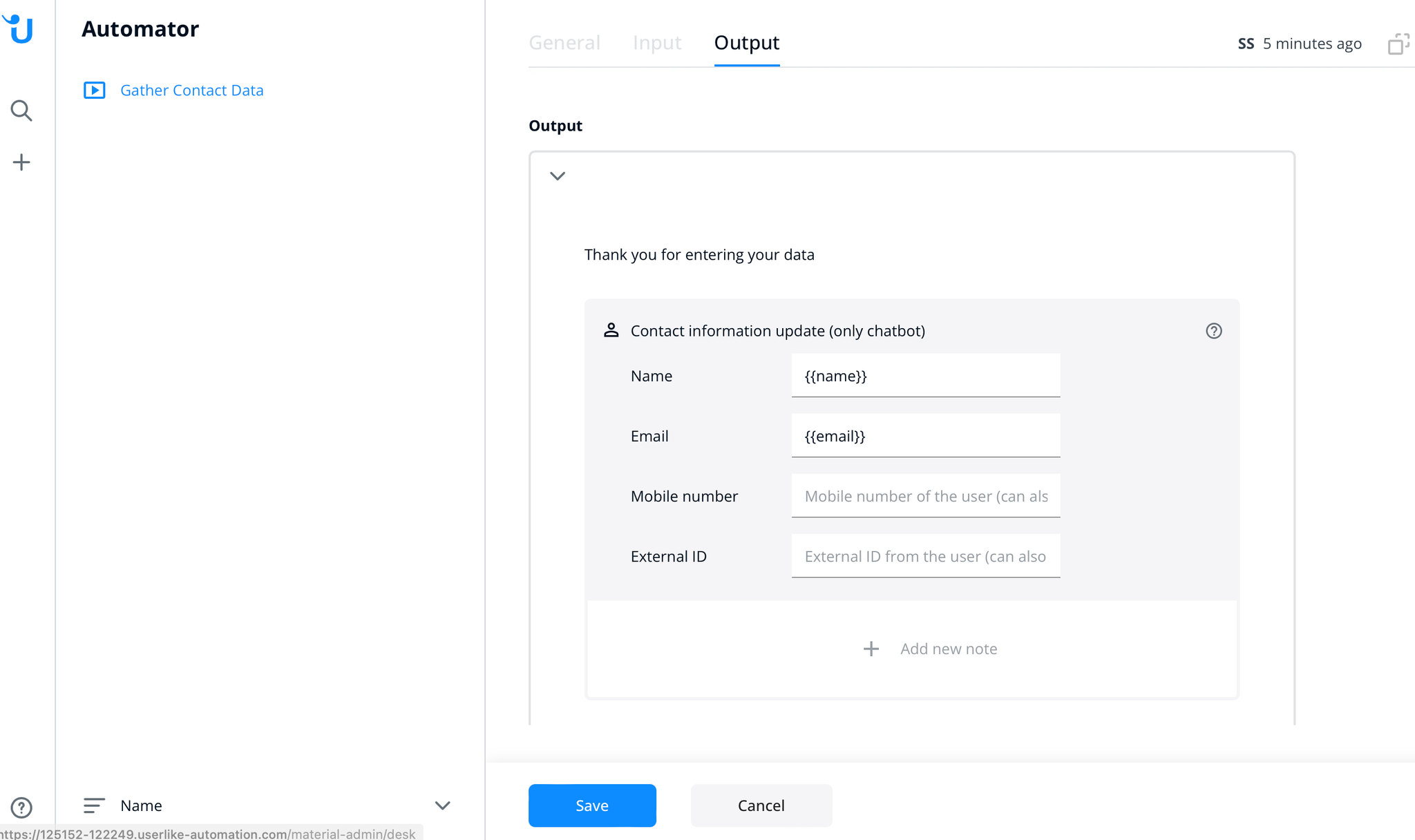
Enregistrez vos paramètres avec le bouton bleu "Save" en bas de la page.
Une fois le Workflow enregistré, vous pouvez alors l'ajouter à n'importe quelle réponse dans la base de connaissances en utilisant l'icône désignée du menu de contenu comme décrit ici.
