Paramètres
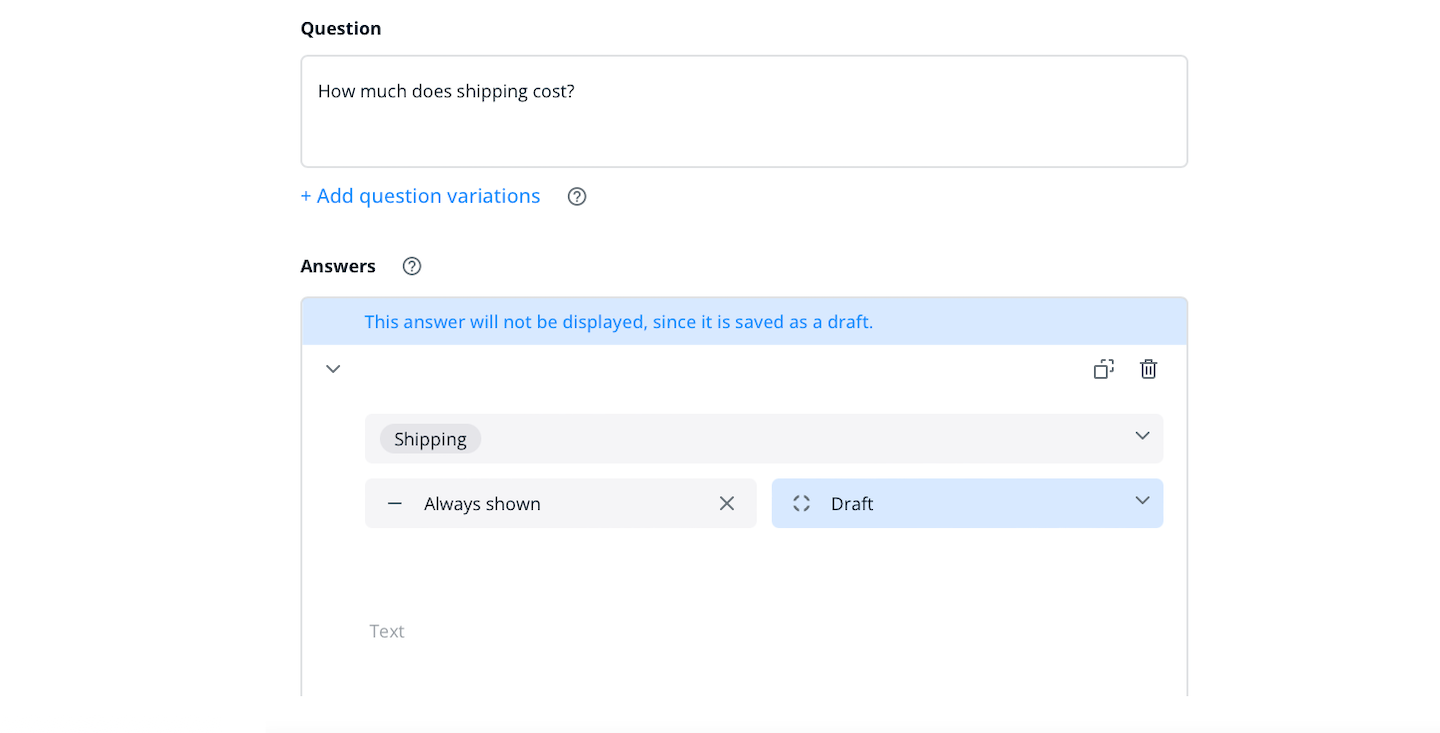
Chaque réponse possède les paramètres suivants:
- Catégories: Cette option détermine dans quels dossiers/catégories (de votre base de connaissances) cette réponse sera visible. (Les catégories permettent également de contrôler l'accès des différents modules à chaque réponse, nous y reviendrons bientôt). Si cela est pertinent, vous pouvez ajouter la même question à plusieurs dossiers/catégories.
- Date: Vous pouvez définir si la réponse ne doit être affichée que pendant une période déterminée. Une date de début et une date de fin doivent être définies.
- Visibilité: Les visibilités n'ont pas d'influence directe (sauf Draft) sur la diffusion des réponses, mais permettent à l'administrateur de catégoriser les réponses selon la visibilité souhaitée. Les visibilités peuvent être sélectionnées dans les différents modules et sont l'une des caractéristiques définissant les réponses accessibles par le chatbot. Nous recommandons de comprendre les différentes visibilités de la manière suivante :
- Public : La réponse est visible pour vos clients.
- Interne : La réponse est visible uniquement dans les modules internes.
- Instructions : La réponse est affichée uniquement aux employés internes en tant que consigne de travail.
- Brouillon : La réponse n'est visible dans aucun module et doit encore être définie comme publique.
Une fois créées, toutes les réponses sont marquées comme brouillons. Pour qu'elles puissent être affichées, la visibilité doit être modifiée en "Publique"!
Contenu
Pour commencer à créer du contenu pour votre réponse, cliquez dans le champ de texte afin que l'icône pilcrow (¶) apparaisse sur le côté gauche. Avec cette icône, vous pouvez ouvrir un menu pour sélectionner différents éléments. Choisissez entre les éléments textuels, multimédia et de téléchargement. Par exemple, vous pouvez écrire un texte et appuyer sur "Entrée" pour créer d'autres éléments.

Explication des symboles des éléments :
1: Texte
2: Titre
3: Sous-Titre
4: Liste
5: Note
6: Lien
7: Image
8: Vidéo
9: Code Source
10: Télécharger
11: Condition : L'élément condition vous permet de créer des réponses plus complexes avec plusieurs branches. Trouvez plus d'informations ici.
12: Raccourci : Interconnectez les entrées de questions/réponses dans la base de connaissances afin que les réponses aux questions connexes puissent être partagées. Tapez la question de votre base de connaissances et assurez-vous que le texte correspond exactement.
13: Workflow : Ajoutez l'un de vos Workflows précédemment créés ou ajoutez-en un nouveau.
14: Naviguer : Avec cette commande, il est possible de se référer à une URL spécifique de votre propre site web. L'URL souhaitée est entrée dans le champ. Si la commande est maintenant exécutée, le chatbot dirige l'utilisateur vers l'URL stockée.
15: Transfert à un agent : Laissez le chatbot transférer vos contacts à un agent, à un groupe d'opérateurs ou à l'un de vos ensembles de compétences. Vous pouvez également choisir de "Désassigner la conversation lorsque aucun opérateur n'est disponible"
16: Dispatch: Vous pouvez transférer la conversation du chatbot à l'un de vos add-ons activés, ou envoyer la conversation par email à un opérateur ou au client.
17: Redémarrer le chat
18: Terminer le chat
19: Mise à jour des informations de la conversation : Le sujet et la langue de la conversation sont mis à jour ici. Vous pouvez également ajouter une note, qui peut ensuite être vue dans les détails de la conversation dans le Centre de messages Userlike.
20: Mise à jour des informations de contact : Cet élément peut être utilisé pour mettre à jour certaines des données de contact stockées dans le Centre de messages Userlike.
Il existe un moteur dédié qui vérifie les erreurs dans les réponses et montre exactement où elles se produisent.
Vous pouvez trouver plus d'informations en cliquant sur l'icône "?" après avoir sélectionné un élément.
Traductions dans d'autres langues
Chaque combinaison question/réponse est associée à une langue spécifique.
Vous avez la possibilité d'ajouter rapidement et facilement d'autres variantes linguistiques pour vos questions et réponses.
Ouvrez la question souhaitée via le menu de gauche. Ensuite, utilisez l'icône de la fonction de traduction.
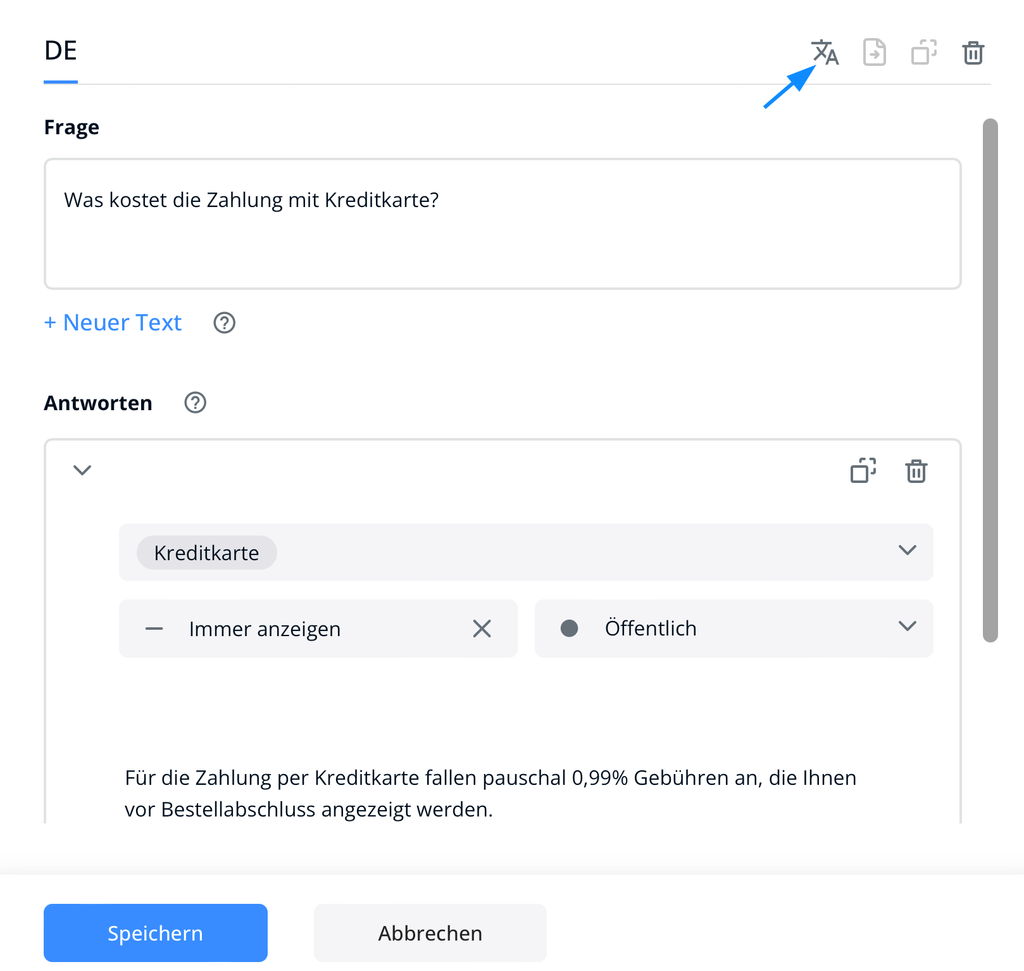
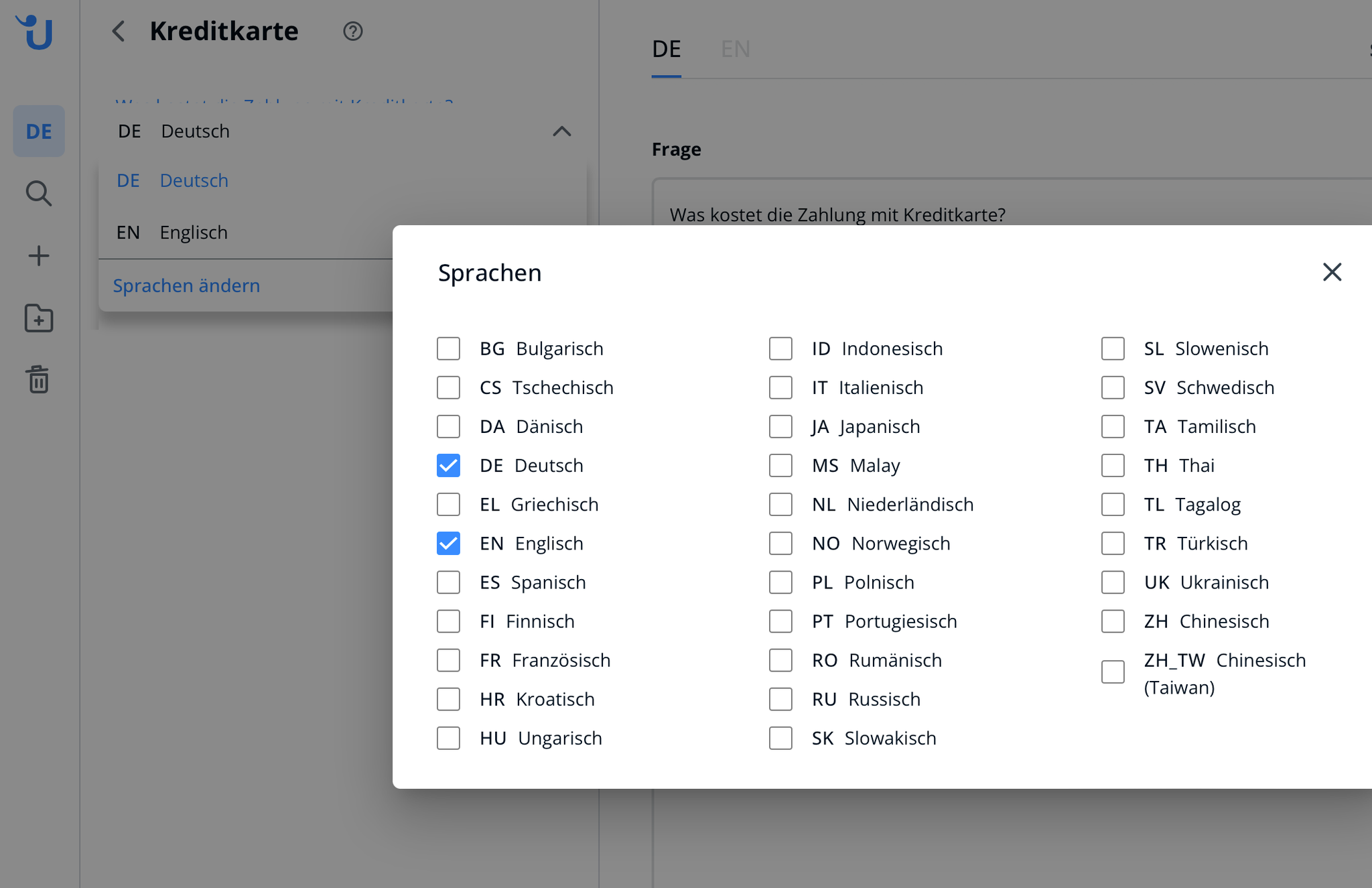
Ensuite, les langues disponibles vous seront affichées (que vous pouvez définir via le menu de sélection de langue à gauche).
Choisissez maintenant la langue dans laquelle vous souhaitez traduire la combinaison question/réponse.
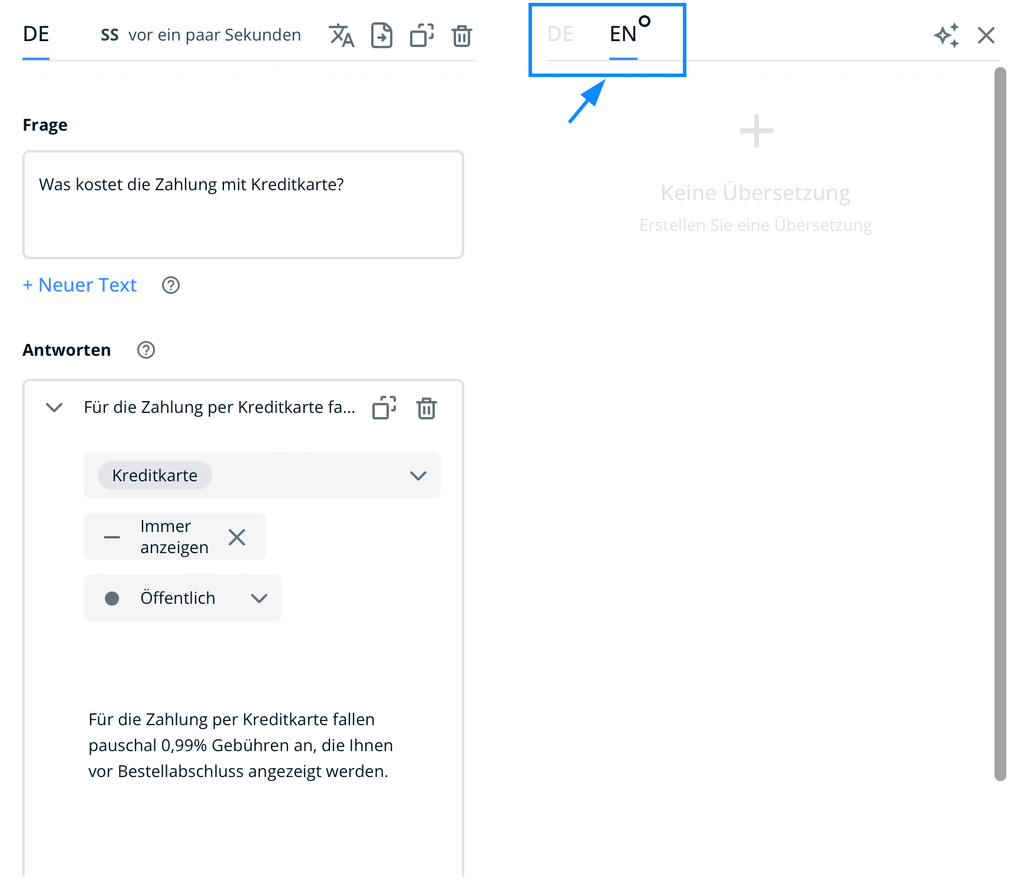
Maintenant, vous avez deux options:
Ou cliquez sur le symbole + pour ajouter la traduction manuellement.
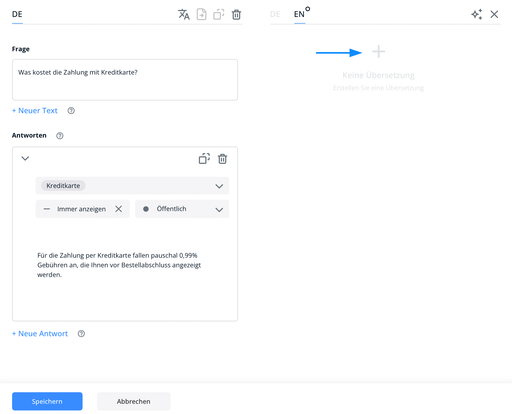
Ou cliquez sur l'icône en forme d'étoile pour générer automatiquement la traduction à l'aide de notre IA.
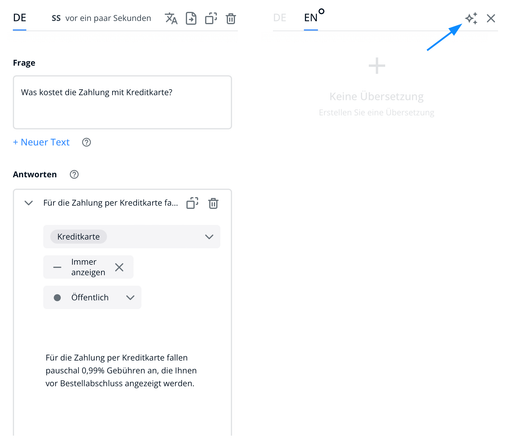
Finalement, vous devez simplement enregistrer les modifications en cliquant sur le bouton bleu.
Vous trouverez les nouvelles variantes linguistiques dans votre structure de menu après avoir changé de langue via le menu de sélection de langue situé à gauche.
Si vous modifiez ultérieurement le contenu d'une réponse, gardez à l'esprit que les traductions vers les autres langues ne sont pas synchronisées automatiquement.
read this article in English:
https://docs.userlike.com/features/ai-automation-hub/create-a-central-knowledge-base/add-a-new-answer
