Mit unserem E-Mail-Kanal können Sie E-Mails direkt in Ihrem Userlike Message Center beantworten und so die meisten Ihrer Supportanfragen an einem Ort halten (Webchat, soziale Medien und E-Mail).
Integration
Gehen Sie zu Kanäle > E-Mail und klicken Sie auf den blauen "Hinzufügen"-Button.
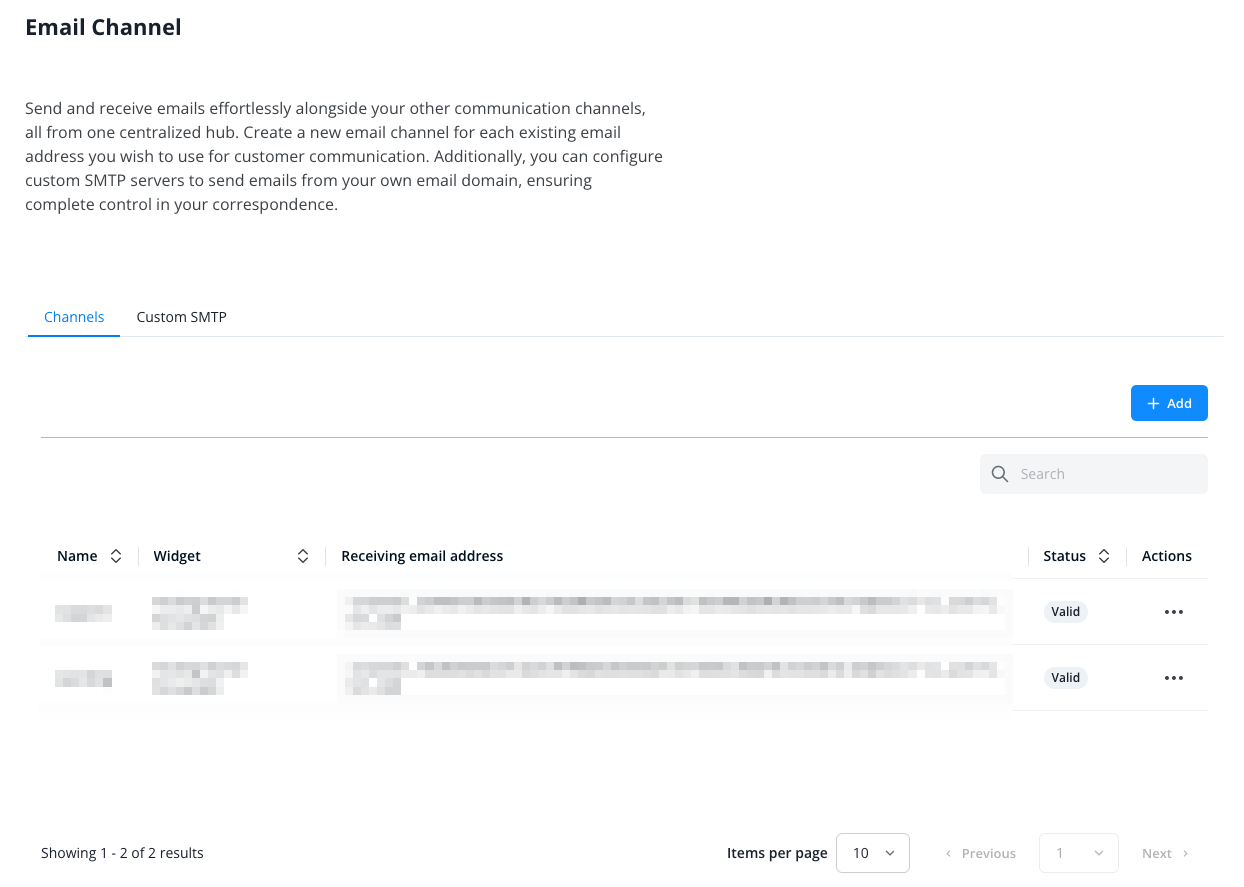
Geben Sie Ihrem neuen Kanal einen Namen und geben Sie dann einen Antwortnamen ein, der öffentlich als Ihr Absendername angezeigt wird.
Wählen Sie, ob Sie Ihre Antworten über Ihren eigenen SMTP-Server oder den Server von Userlike senden möchten.
Weitere Informationen zu SMTP-Serverkonfigurationen finden Sie hier.
Wählen Sie das Widget aus, mit dem Sie den Kanal verbinden möchten.
Wenn Sie möchten, aktivieren Sie die automatische Antwort. Dadurch wird eine automatisierte Antwort auf eingehende Nachrichten gesendet.
Sie können auch eine E-Mail-Fußzeile festlegen.
Nach Abschluss der Konfiguration klicken Sie auf die blaue Schaltfläche "Erstellen".
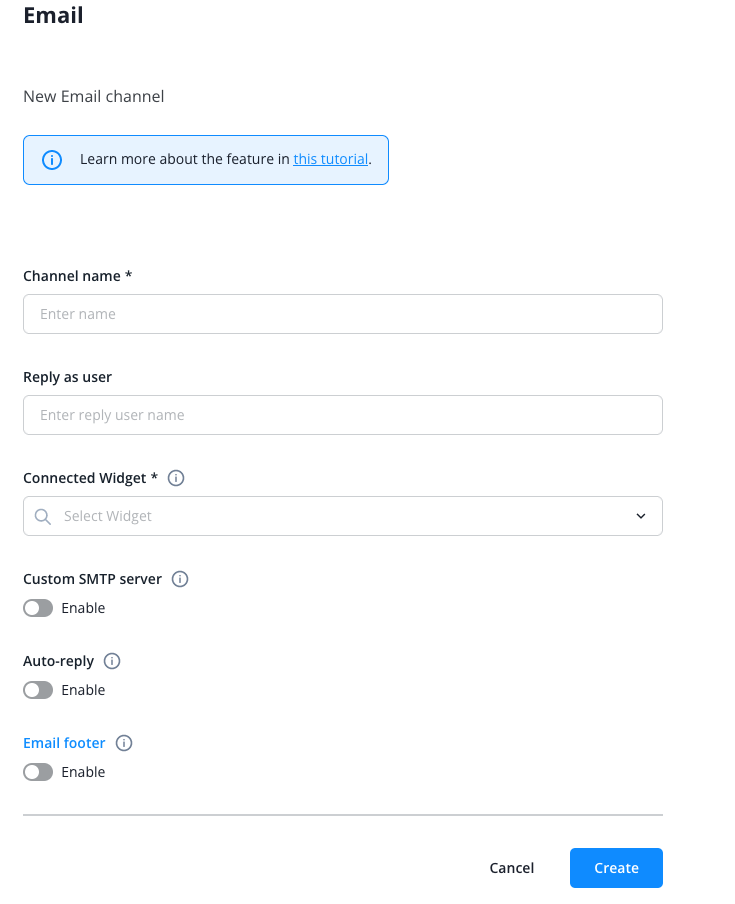
Der Kanal wird erstellt und in der Kanalübersicht angezeigt.
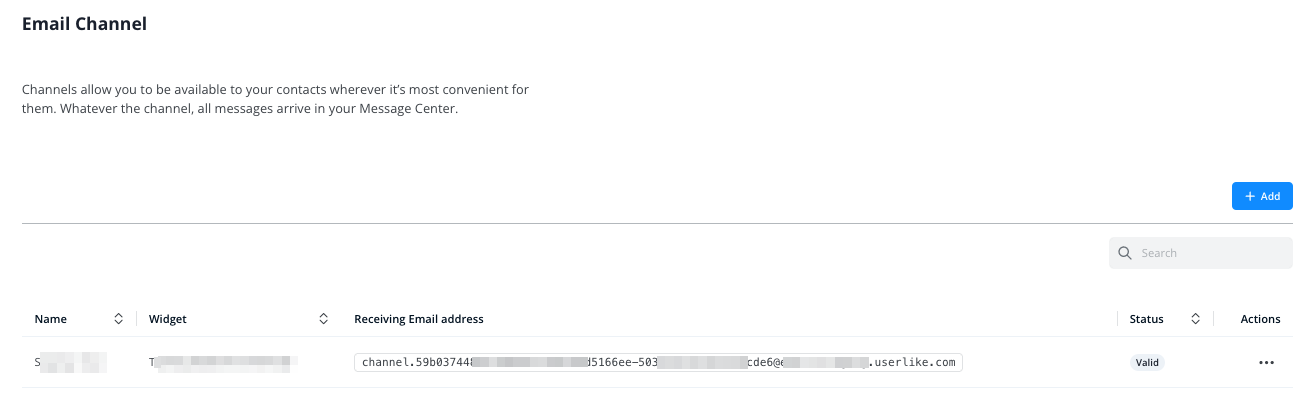
Richten Sie Ihren eigenen E-Mail-Server oder E-Mail-Dienst (wie Gmail) ein, um eingehende E-Mails an die von uns bereitgestellte "Empfangs-E-Mail-Adresse" umzuleiten.
Nur so werden sie in Ihrem Userlike Message Center angezeigt!
E-Mails, die an Ihre E-Mail-Adresse gesendet werden (zum Beispiel Ihre Support-E-Mail-Adresse), werden dann an die Empfangs-E-Mail-Adresse weitergeleitet und letztendlich an Ihr Userlike Message Center.
Wir empfehlen nicht, eine E-Mail-Adresse zu verwenden, die auch von einem Operator genutzt wird. Wenn Sie dies tun, können Operatoren eine hohe Anzahl von Benachrichtigungs-E-Mails erhalten. Diese Benachrichtigungen über ungelesene Nachrichten werden als ungelesene Nachrichten in der E-Mail-Kanal-Konversation interpretiert, wodurch weitere Benachrichtigungen über ungelesene Nachrichten ausgelöst werden und so weiter...
SMTP-Konfiguration
Sie können Ihre eigene SMTP-Konfiguration verwenden, um Ihre eigene Antwort-E-Mail-Adresse einzurichten. Auf diese Weise werden E-Mails, die von Ihrem Kanal gesendet werden, nicht mehr von unserer langen und kryptischen E-Mail-Adresse, sondern von Ihrer Unternehmens-E-Mail-Adresse gesendet (zum Beispiel support@domain.com)
Bitte beachten Sie, dass die SMTP-Konfiguration nur für ausgehende E-Mails aus dem Userlike Message Center gilt.
Die kryptische E-Mail-Adresse von Userlike wird weiterhin als Antwort-E-Mail-Adresse verwendet, damit sie der entsprechenden Konversation im Userlike Message Center zugeordnet werden kann.
Um zu beginnen, gehen Sie zu Kanäle > E-Mail > Benutzerdefiniertes SMTP.
Klicken Sie auf die blaue Schaltfläche "+ Hinzufügen".
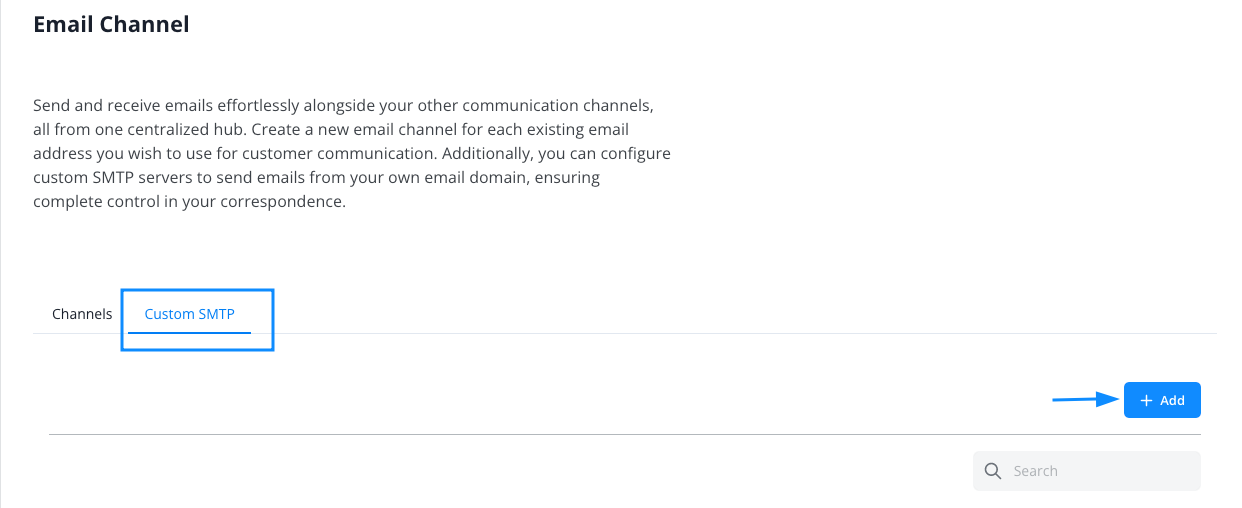
Füllen Sie die erforderlichen Daten für Ihre benutzerdefinierte SMTP-Serverkonfiguration aus.
Geben Sie ihm einen internen Namen, einen Antwortbenutzer und eine Antwort-E-Mail-Adresse. Es muss eine gültige E-Mail-Adresse sein, auf die die bereitgestellten Anmeldedaten Zugriff haben
Verwenden Sie dann die SMTP-Konfigurationsdaten Ihres eigenen E-Mail-Servers oder E-Mail-Anbieters (wie Gmail).
- SMTP-Hostname
- SMTP-Benutzername
- SMTP-Passwort
- SMTP-Port
- Verschlüsselungsmethode
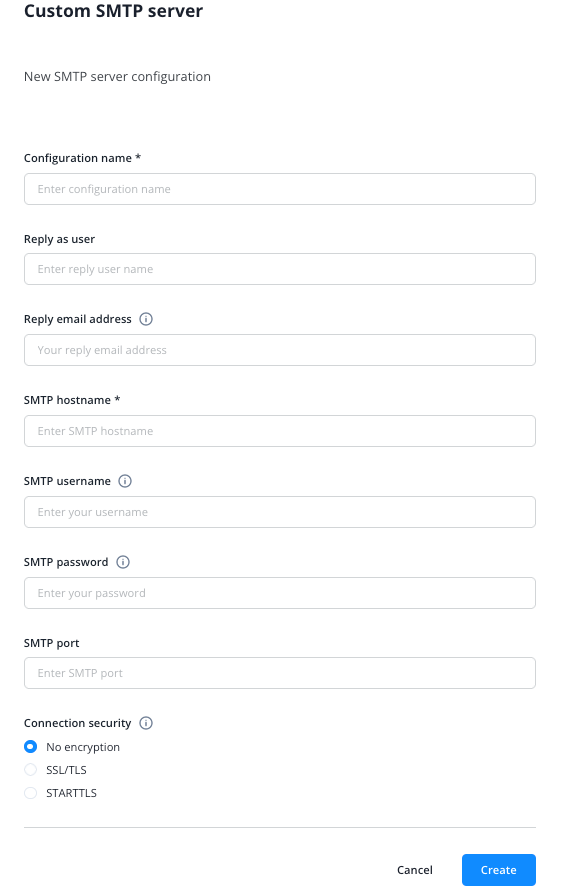
Wenn Sie einen eigenen E-Mail-Server haben, sollte Ihre IT-Abteilung in der Lage sein, Ihnen die relevanten Daten zur Verfügung zu stellen.
Obwohl wir eine erste Überprüfung durchführen, um zu sehen, ob die Anmeldeinformationen gültig sind, empfehlen wir dennoch, jedes Mal eine Test-E-Mail zu senden, wenn Sie die Konfiguration ändern.
Bitte stellen Sie sicher, dass Sie die spezifischen Sicherheitsanforderungen der E-Mail-Anbieter erfüllen, bevor Sie eine benutzerdefinierte SMTP-Konfiguration einrichten.
Zum Beispiel erfordert Gmail eine aktive Zwei-Faktor-Authentifizierung und ein spezifisches App-Passwort, damit SMTP funktioniert.
Nach dem Speichern wird die benutzerdefinierte SMTP-Konfiguration in der Liste der benutzerdefinierten SMTP angezeigt:
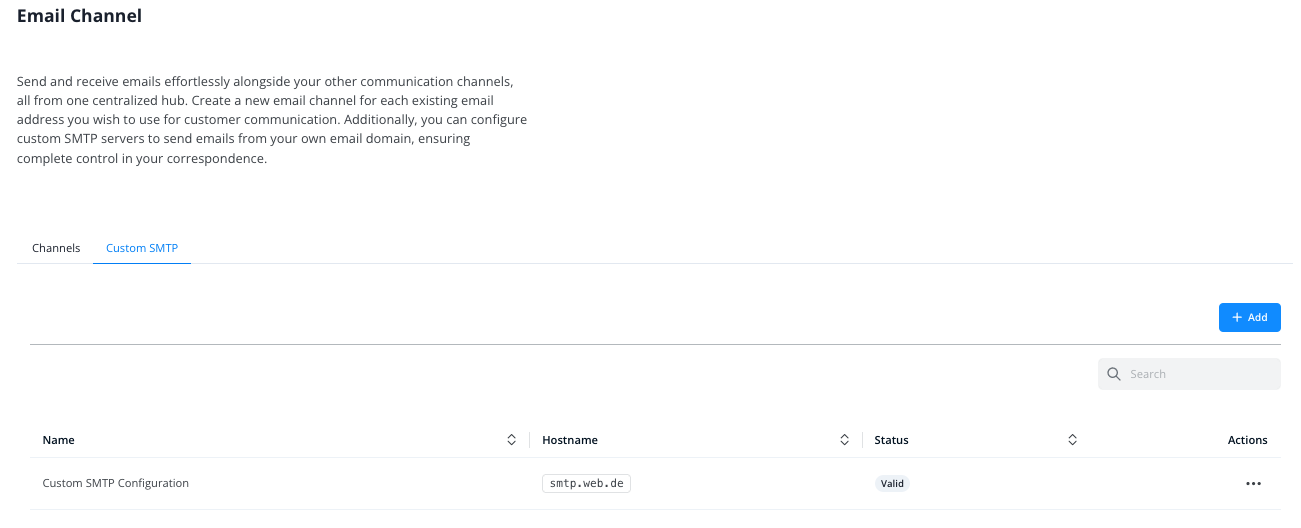
Jetzt, wenn Sie einen E-Mail-Kanal erstellen oder bearbeiten, wie oben gezeigt, finden Sie nach der Aktivierung des benutzerdefinierten SMTP-Servers die gespeicherte Konfiguration in der Dropdown-Liste:
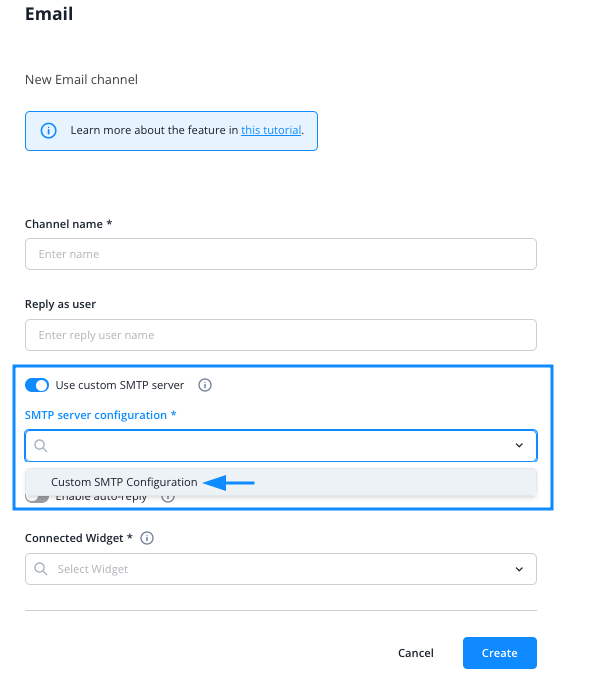
Arbeiten mit dem E-Mail-Kanal
Mit einem E-Mail-Kanal erhalten Sie E-Mails im Userlike Message Center zusammen mit Web-Chats oder Gesprächen über andere Kanäle wie WhatsApp oder Telegram.
Ihre Kunden senden Ihnen eine E-Mail, auf die Sie im Userlike Message Center antworten. Kontakte erhalten dann Ihre Antwort als E-Mail in ihrem Posteingang.
Im Gegensatz zu Web-Chats sendet das Drücken der EINGABETASTE die Nachricht/E-Mail nicht an den Kunden, sondern fügt einen Zeilenumbruch ein. Damit können Sie Ihre Antwort genau so strukturieren, wie Sie es mit einer E-Mail tun würden. Natürlich sind auch Formatierungsoptionen verfügbar.
Ihre Antwort wird durch Klicken auf die Senden-Taste versendet.
E-Mails mit Anhängen senden
Wenn Sie eine E-Mail mit Anhängen versenden möchten, wählen Sie das Anhangsymbol, fügen Sie dann Ihre Anhänge von Ihrer lokalen Festplatte hinzu. Sie werden dann in die Anhangsliste unterhalb des Nachrichtenfelds aufgenommen und zusammen mit dem Text versendet. Der Empfänger erhält Ihre Nachricht als E-Mail mit der/den angehängten Datei(en).
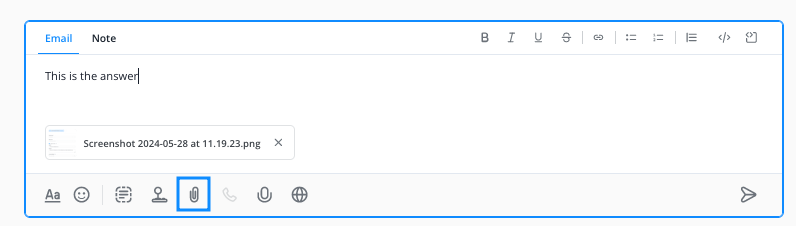
E-Mail-Fußzeile
E-Mail-Fußzeilen können in den Kanaleinstellungen festgelegt werden.
Der von Ihnen angegebene Text wird automatisch am Ende Ihrer Antwort hinzugefügt, während Sie an einer E-Mail-Konversation im Message Center von Userlike arbeiten.
Die Fußzeile wird nicht zur automatischen Antwort hinzugefügt (falls in den Kanaleinstellungen aktiviert)
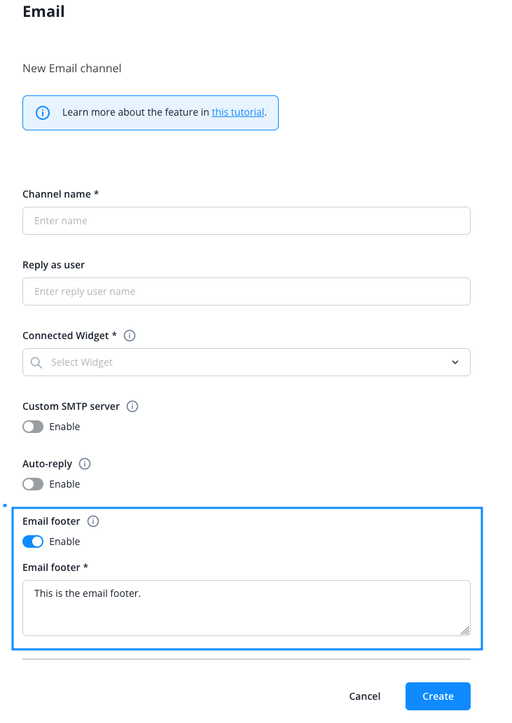
Während der E-Mail-Fußzeile für alle Operatoren hinzugefügt wird, die im E-Mail-Kanal arbeiten, ist die E-Mail-Signatur operatorspezifisch. Lesen Sie unten mehr darüber.
Signatur
Sie können jedem Operatoren-Profil eine E-Mail-Signatur hinzufügen. Wählen Sie dazu den betreffenden Operator in der Operator-Übersicht aus und wechseln Sie dann zum Tab "E-Mail".
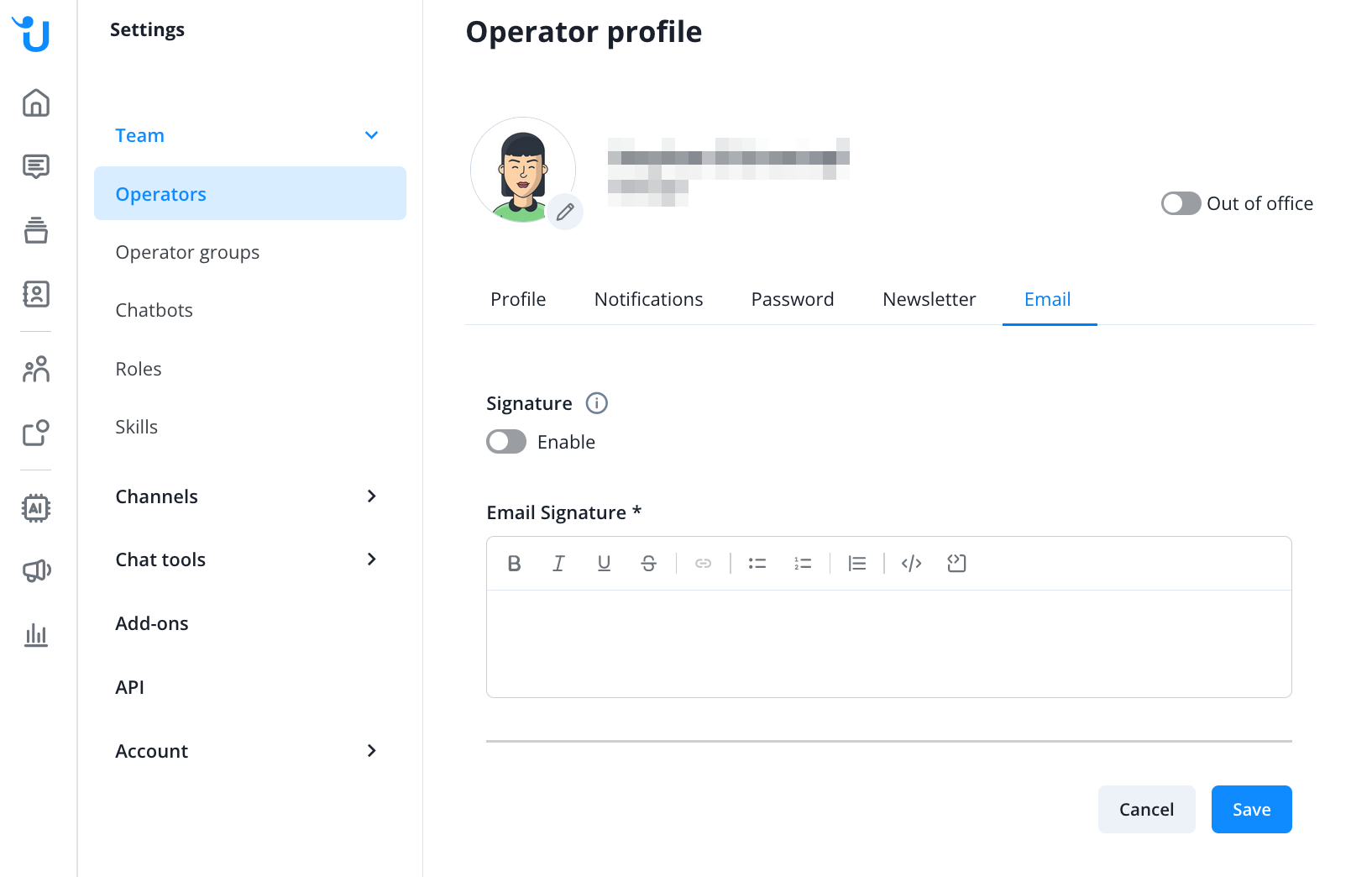
Die Signatur kann auch vom Operator selbst eingerichtet werden, wenn die Rolle ausreichende Rechte dazu hat. Fügen Sie eine Signatur hinzu, indem Sie auf das Profilbild unten links klicken, dann auf "Profil anzeigen" und schließlich auf den Tab "E-Mail".
Wenn die Signatur für ein Operatorenprofil aktiviert ist, wird sie automatisch an Nachrichten angehängt, die über einen Ihrer verbundenen E-Mail-Kanäle gesendet werden.
Read in English:
https://docs.userlike.com/features/channels/email
