Der Website Messenger repräsentiert den Userlike-Chat aus der Perspektive des Kunden.
Vor dem Chat
Proaktiver Modus
Über dem Chat-Button sehen Sie eine proaktive Nachricht, die Sie zum Starten eines Chats einlädt. Sie können dies tun, indem Sie das Texteingabefeld unterhalb der proaktiven Nachricht verwenden. Der Registrierungsmodus ist dabei deaktiviert.
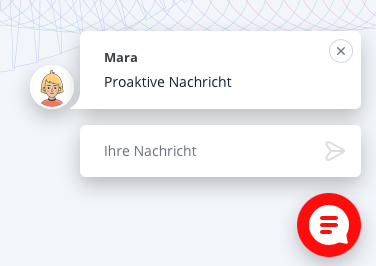
Willkommens-Bubble
Die Willkommens-Bubble ist ähnlich wie der proaktive Text und erscheint auch über dem Chat-Button, aber Sie können dort nicht direkt einen Chat starten. Sie müssen auf den Chat-Button klicken, um dies zu tun. Verwenden Sie dies, wenn die Registrierung obligatorisch sein soll, aber auch eine prominente Willkommens-Bubble erwünscht ist.
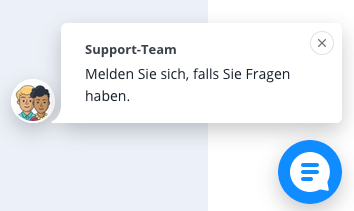
Schaltflächenprofile können im Widget-Editor bearbeitet werden.
Messenger-Board
Sie können eine neue Unterhaltung beginnen oder zu einer alten zurückkehren im Messenger-Board. Es wird auch der Link zur Datenschutzrichtlinie angezeigt. Das Messenger-Board erscheint vor dem Chat, wenn es aktiviert ist, kann aber auch während eines Chats angezeigt werden, indem Sie den Pfeil in der oberen linken Ecke verwenden.
Datenschutzrichtlinie
Wenn Sie auf Datenschutzrichtlinie im Messenger-Board klicken, wird ein externer Link geöffnet. Sie sehen auch eine Datenschutzrichtlinien-Hinweis, bevor der Chat beginnt, den Sie akzeptieren müssen, um den Chat zu starten.
Gruppenauswahl
Wenn es aktiviert ist, sehen Sie nach dem Datenschutzrichtlinien-Hinweis die Gruppenauswahl. Wählen Sie das Thema aus, über das Sie sprechen möchten, und Sie werden an die zuständige Operatorgruppe weitergeleitet.
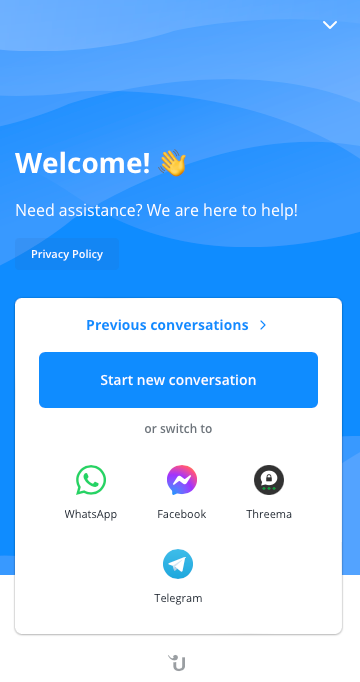
Registrierungsmodus
Wenn der Registrierungsmodus aktiviert ist, muss der Kontakt Name und E-Mail-Adresse angeben, um einen Chat zu starten. Die Registrierung kann optional erfolgen, was bedeutet, dass der Kontakt seine Daten eingeben kann (aber nicht muss), um den Chat zu beginnen. Zusätzliche Felder (wie Telefonnummer, Kunden-ID und andere) können festgelegt und als erforderlich markiert werden. Dies kann für den Online- und Offline-Modus unterschiedlich eingestellt werden.
Unterhaltung
Die Unterhaltung beginnt mit einer Begrüßung (proaktiv über der Chat-Blase oder direkt im Chat, wenn es online ist und eingestellt wurde) oder mit der Offline-Nachricht. Sie sehen das kleine "U" von Userlike am unteren Rand des Chatfensters über der Eingabebox, wenn Sie das Logo nicht deaktiviert haben (verfügbar ab dem Flex-Tarif). Im oberen Bereich haben Sie die Möglichkeit, den Chat zu minimieren oder zum Messenger-Board zurückzukehren.
Feedback & Bewertung
Wenn der Operator den Chat als beendet markiert, wird dem Kontakt die Umfrage angezeigt. Nachdem er darauf geklickt hat, erscheint die Sternbewertung mit dem Textfeld. Die Umfrage vor der Unterhaltung ist ähnlich wie die Gruppenauswahl. Ein "Unterhaltung bewerten" Banner erscheint im oberen Bereich des Chats, nachdem zwei Nachrichten vom Operator gesendet wurden. Dies geschieht automatisch und kann nicht konfiguriert werden.
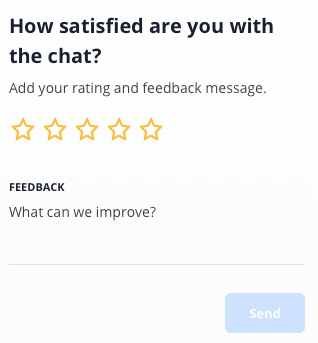
Während des Chats
Unter "+" neben dem Eingabefeld finden Sie diese Optionen:
- Transkript empfangen: Dadurch wird ein weiterer Tab im Chat geöffnet, in dem Sie Ihre E-Mail-Adresse eingeben können, um das Chat-Transkript zu erhalten.
- Unterhaltung bewerten: Dadurch wird ein weiterer Tab im Chat geöffnet, in dem Sie die Unterhaltung mit einem bis fünf Sternen bewerten und Feedback in Textform hinterlassen können. Diese Option ist nur verfügbar, wenn der Operator mindestens eine Nachricht in der Unterhaltung gesendet hat.
- Sprachnachricht aufnehmen: Dadurch öffnet sich die Möglichkeit, eine Sprachnachricht aufzunehmen und abzusenden.
- Emoji-Auswahl anzeigen: Dadurch öffnet sich ein Fenster, um Emojis in den Chat zu senden.
- Datei senden: Dadurch wird ein Feld über dem Texteingabefeld geöffnet, in dem Sie Ihre Datei per Drag & Drop oder durch Durchsuchen hochladen können.
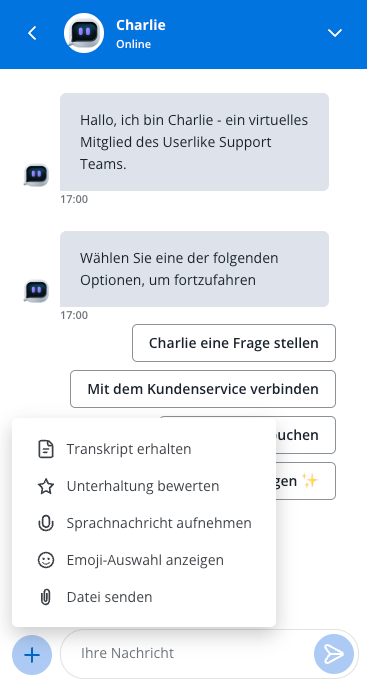
"Nachricht zugestellt/gelesen"-Häkchen
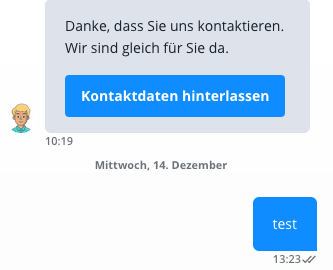
Sie können überprüfen, ob Ihre Nachricht zugestellt wurde (ein Häkchen) oder gelesen wurde (zwei Häkchen). Bitte beachten Sie, dass dies nicht genau sein kann, wenn die andere Seite diese Funktion deaktiviert hat.
Audio- & Videoanruf
Nur ein Operator kann einen Audio- oder Videoanruf starten, daher sehen Sie in der Kundenansicht keine Option dafür. Wenn der Kontakt eine Anrufeinladung erhält und diese annimmt, wird ein neuer Tab geöffnet. Der Anruf beginnt nicht sofort. Der Kontakt sieht zuerst die Vorbereitung des Anrufs, wo er Video- und Audioeingänge wählen kann. Er kann auch Kamera und Audio hier deaktivieren. Wenn der Kontakt auf "Join call" klickt, beginnt der Anruf. Er kann hier immer noch Kamera und Audio deaktivieren oder aktivieren, Ihren Bildschirm teilen oder den Anruf beenden.
Eine Liste der IP-Bereiche und Protokolle, die weißgelistet werden müssen, finden Sie unter: https://www.twilio.com/docs/video/ip-addresses
Ende der Unterhaltung
Wenn ein Operator die Unterhaltung beendet, sehen Sie diesen Text "Operator has marked the conversation as finished. It can be resumed by writing a new message." und die fünf Sternbewertungen und das Textfeedback-Feld, falls vorhanden.
read this article in English:
https://docs.userlike.com/features/channels/website-messenger
