Con il nostro canale email, puoi rispondere alle email direttamente nel tuo Centro Messaggi Userlike, mantenendo la maggior parte delle tue richieste di supporto nello stesso posto (webchat, canali dei social media e email).
Integrazione
Vai su Canali > Email e clicca sul pulsante blu "Aggiungi".
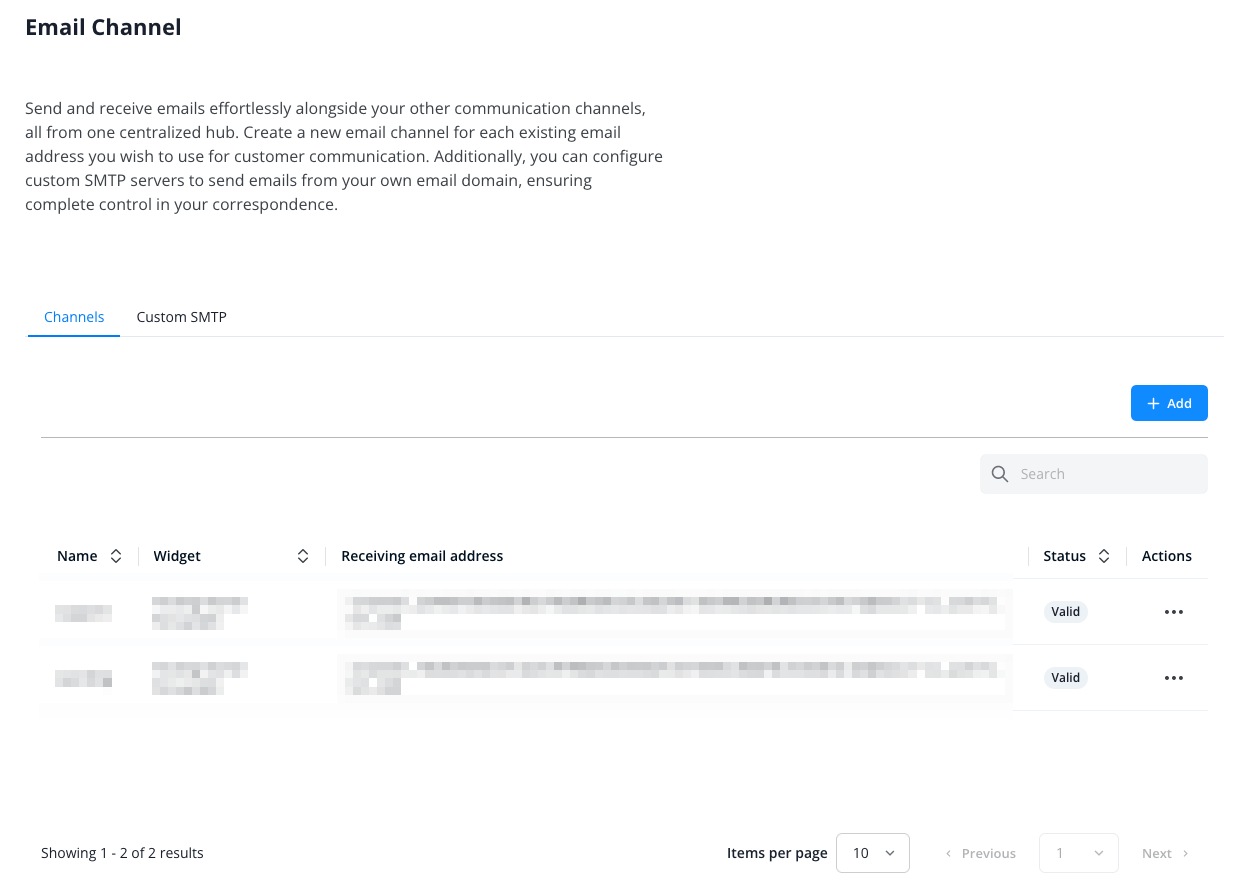
Dai un nome al tuo nuovo canale, poi inserisci un nome di risposta che sarà visualizzato pubblicamente come il nome del mittente.
Scegli se vuoi inviare le tue risposte tramite il tuo server SMTP o il server di Userlike.
Maggiori informazioni sulle configurazioni del server SMTP possono essere trovate qui.
Seleziona il widget a cui vuoi collegare il canale.
Se preferisci, attiva la risposta automatica. Questo invierà una risposta automatica ai messaggi in arrivo.
Puoi anche impostare un piede di pagina e-mail.
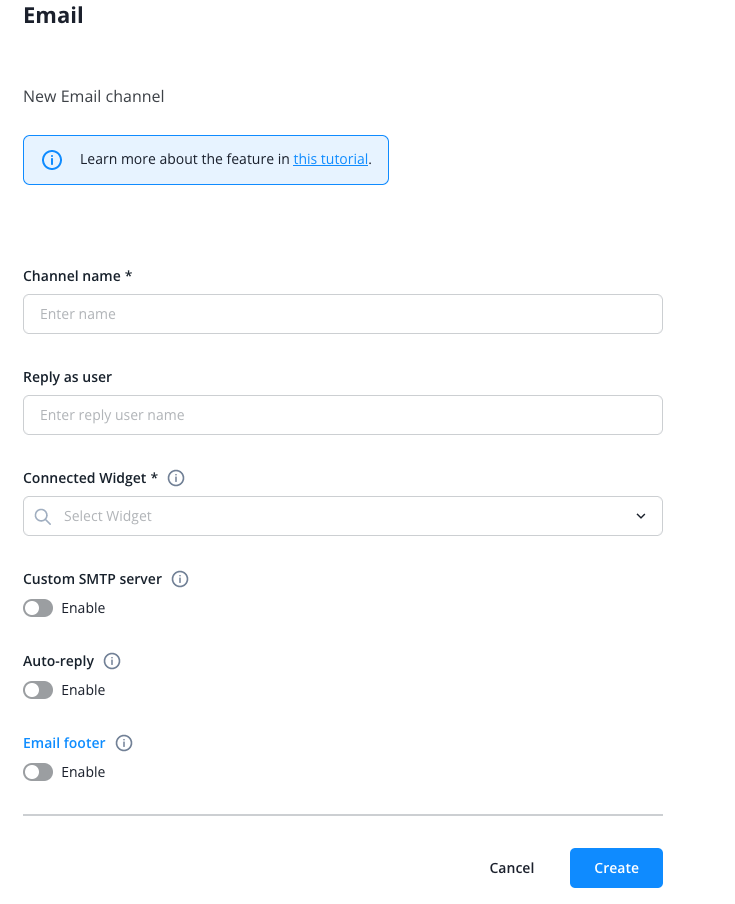
Dopo aver completato la configurazione, clicca sul pulsante blu "Crea".
Il canale è stato creato e verrà visualizzato nella panoramica dei canali.
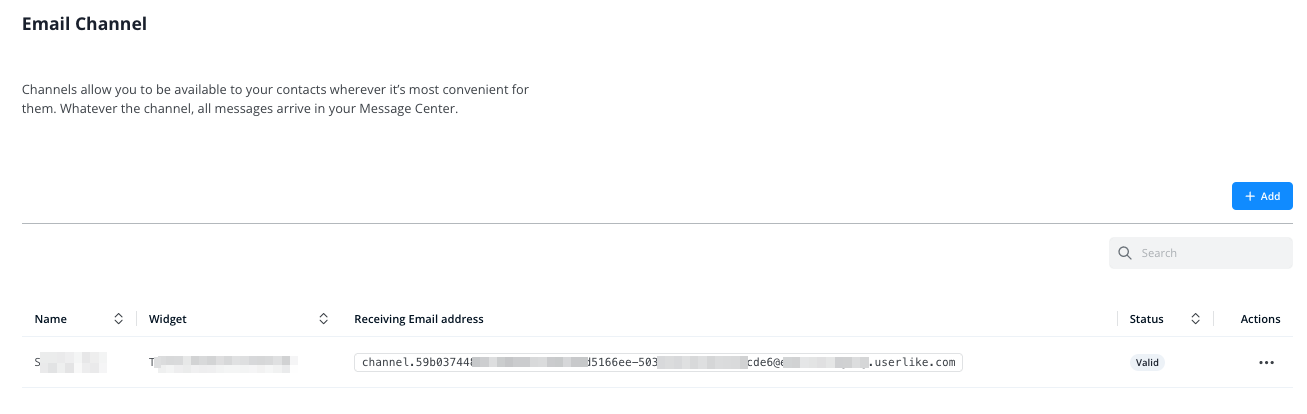
Imposta il tuo server di posta elettronica o servizio di posta elettronica (come Gmail) per reindirizzare le email in arrivo all' "Indirizzo email di ricezione" che forniamo.
Le email inviate al tuo indirizzo email (ad esempio l'indirizzo email del tuo supporto) verranno quindi reindirizzate all'indirizzo email di ricezione e, infine, al tuo Centro messaggi Userlike.
Non consigliamo di utilizzare un indirizzo email che è anche usato da un operatore. Se lo fai, gli operatori potrebbero ricevere un alto numero di email di notifica. Queste notifiche di messaggi non letti vengono interpretate come messaggi non letti nella conversazione del canale email, innescando ulteriori notifiche di messaggi non letti e così via...
Configurazione SMTP
Puoi utilizzare la tua Configurazione SMTP per impostare il tuo indirizzo email di risposta. In questo modo le email inviate dal tuo canale non vengono più inviate dal nostro lungo e criptico indirizzo email, ma dall'indirizzo email della tua azienda (ad esempio supporto@dominio.com)
Si noti che la configurazione SMTP si applica solo alle email in uscita dal Centro Messaggi Userlike.
L'indirizzo email criptico di Userlike viene ancora utilizzato come indirizzo email di risposta in modo che possa essere assegnato alla conversazione corrispondente nell'Userlike Message Center.
Per iniziare, vai a Canali > Email > SMTP personalizzato.
Clicca sul pulsante blu "+ Aggiungi".
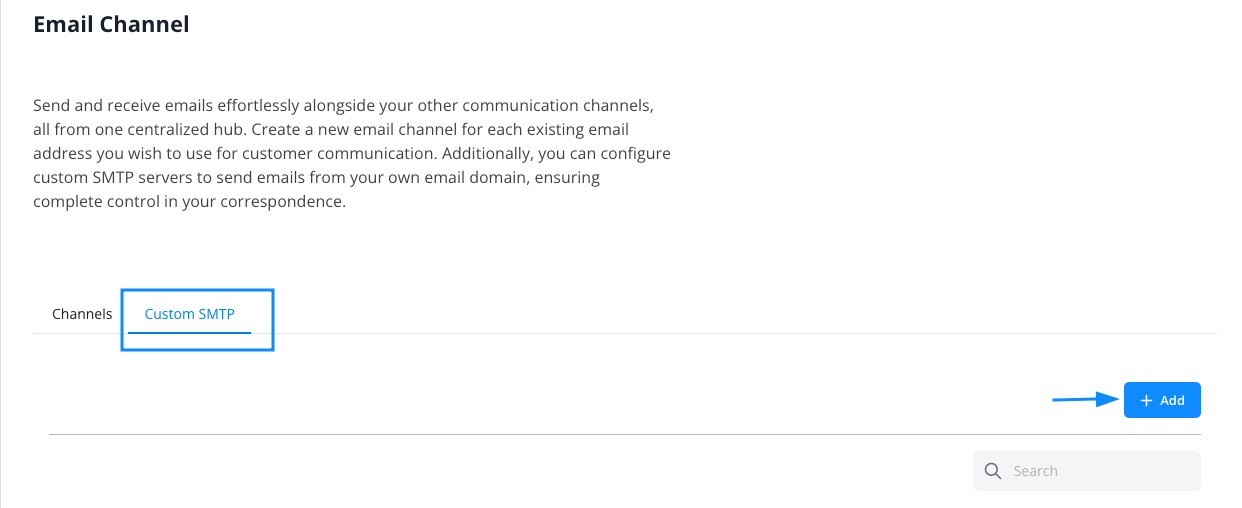
Riempire i dati richiesti per la configurazione del proprio server SMTP personalizzato.
Dargli un nome interno, un utente di risposta e un indirizzo email di risposta. Deve essere un indirizzo email valido a cui le credenziali fornite hanno accesso
Quindi utilizzare i dati di configurazione SMTP del proprio server di posta elettronica o del provider di posta elettronica (come Gmail).
- Nome host SMTP
- Nome utente SMTP
- Password SMTP
- Porta SMTP
- Metodo di crittografia
Se si dispone di un proprio server di posta elettronica, il proprio reparto IT dovrebbe essere in grado di fornire i dati pertinenti.
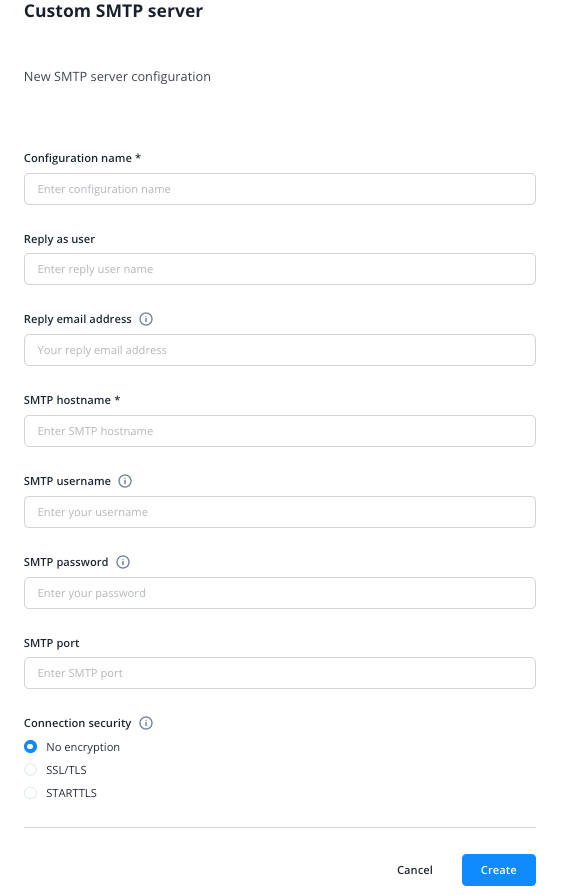
Anche se eseguiamo un controllo iniziale per vedere se le credenziali sono valide, raccomandiamo comunque di inviare un'email di prova ogni volta che si modifica la configurazion.
Assicurati di soddisfare le misure di sicurezza specifiche dei provider di posta elettronica prima di configurare un'SMTP personalizzata. Ad esempio, Gmail richiede un'autenticazione a due fattori attiva e una password specifica per l'app affinché l'SMTP funzioni.
Dopo aver salvato, la Configurazione SMTP personalizzata appare nell'Elenco SMTP personalizzato:
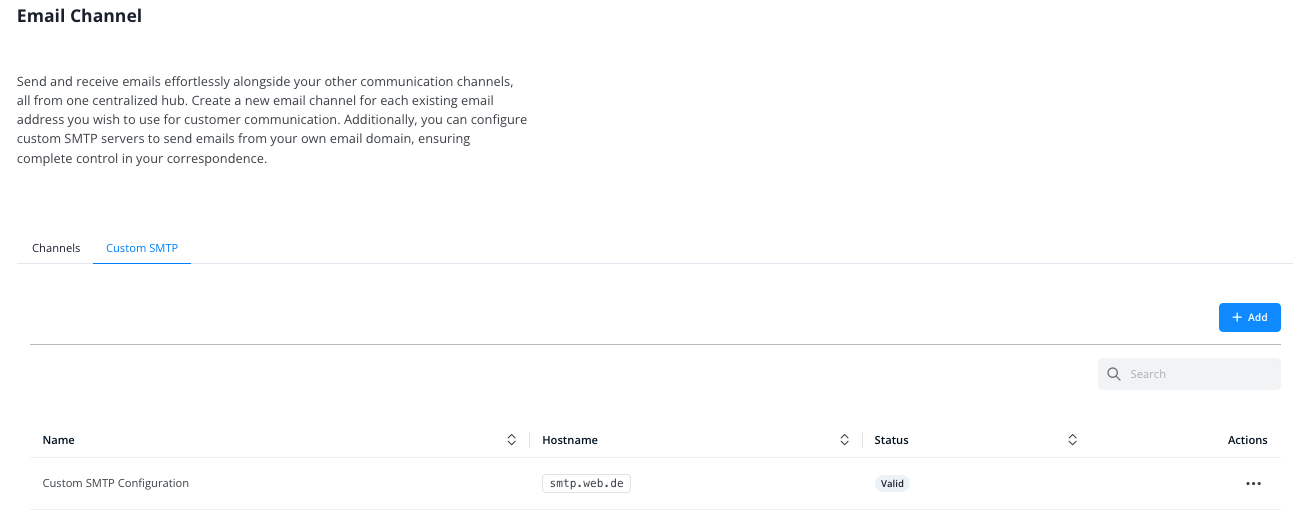
Ora, quando crei o modifichi un canale email come mostrato sopra, dopo aver attivato il server SMTP personalizzato, troverai la configurazione salvata nel menu a discesa:
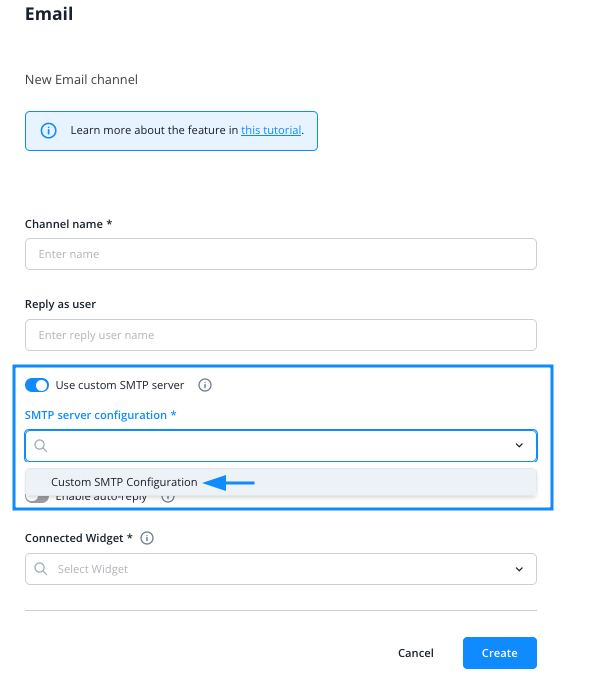
Lavorare con il canale Email
Con un canale email, riceverai le email nel Centro Messaggi di Userlike insieme alle chat web o alle conversazioni tramite altri canali come WhatsApp o Telegram.
I tuoi clienti ti inviano un'email a cui risponderai nel Centro Messaggi di Userlike. I contatti ricevono quindi la tua risposta come un'email nella loro casella di posta.
A differenza delle chat web, premere il tasto ENTER non invierà il messaggio/email al cliente ma aggiungerà invece un'interruzione di riga. In questo modo, sei in grado di strutturare la tua risposta esattamente come lo faresti con un'email. Ovviamente, sono disponibili anche opzioni di formattazione.
La tua risposta verrà inviata cliccando il pulsante di invio.
Invio di email con allegati
Se vuoi inviare un'email con allegati, seleziona il simbolo dell'allegato, poi aggiungi i tuoi allegati dal tuo disco locale. Verrà quindi aggiunto all'elenco degli allegati sotto la casella del messaggio e inviato insieme al testo. Il destinatario riceverà il tuo messaggio come un'email con il/i file allegato/i.
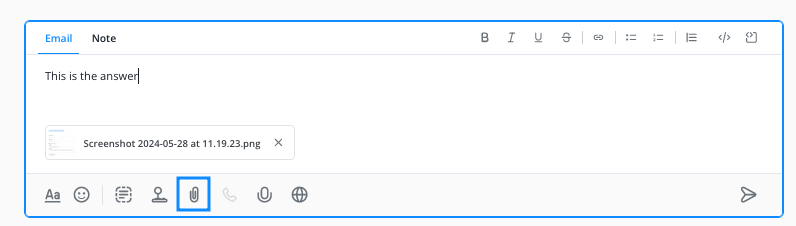
Firma dell'email
Le firme delle email possono essere impostate nelle impostazioni del canale.
Il testo che specifichi verrà automaticamente aggiunto in fondo alla tua risposta mentre lavori su una conversazione via email nel Centro Messaggi di Userlike.
La firma non verrà aggiunta alla risposta automatica (se attivata nelle impostazioni del canale)
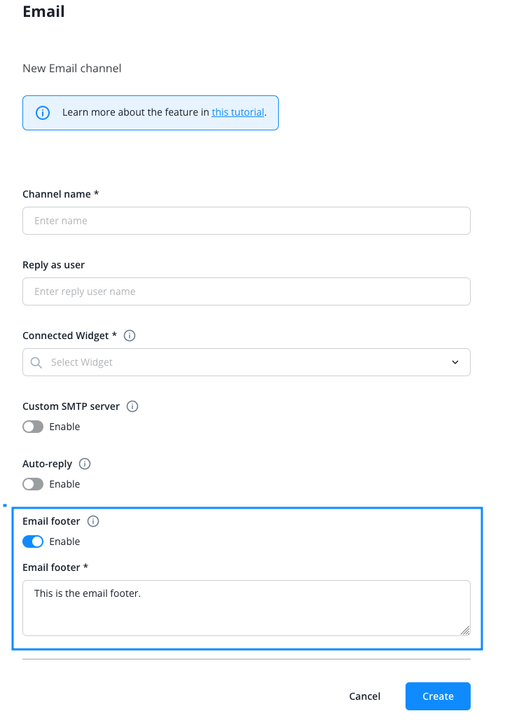
Sebbene il piè di pagina dell'e-mail verrà aggiunto per tutti gli operatori che lavorano sul canale e-mail, la firma elettronica è specifica per ciascun operatore. Leggi di più su questo di seguito.
Firma
Puoi aggiungere una firma elettronica a ciascun profilo operatore. Per farlo, seleziona l'operatore in questione dall'panoramica dell'operatore e poi passa alla scheda "Email".
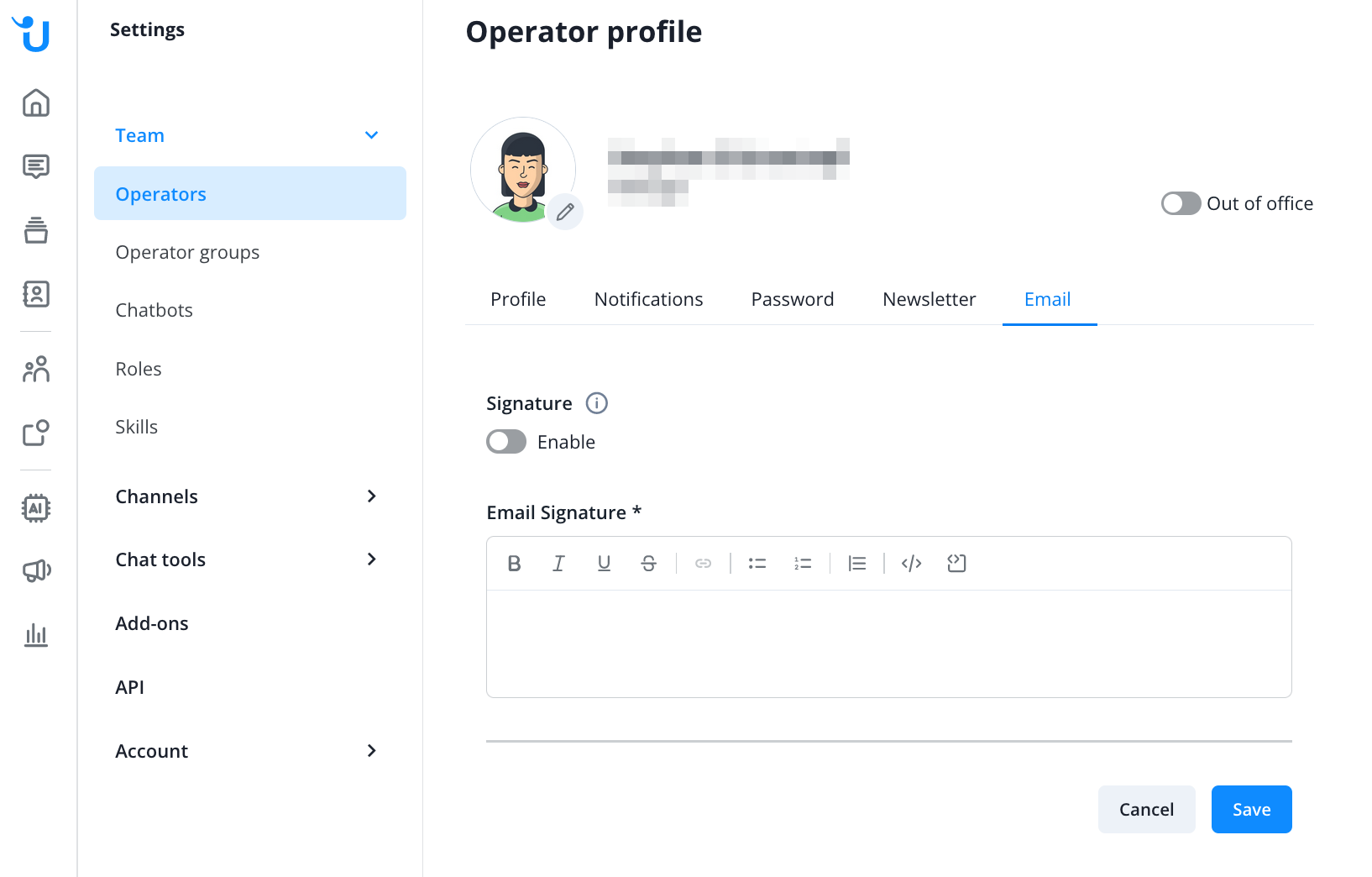
La firma può essere impostata anche dall'operatore, se il suo ruolo ha diritti sufficienti per farlo. Aggiungi una firma cliccando sull'immagine del profilo in basso a sinistra, poi su "Visualizza profilo", e infine sulla scheda "Email".
Se la firma è attivata per un profilo operatore, verrà automaticamente allegata ai messaggi inviati tramite uno dei tuoi canali email collegati.
Read in English:
https://docs.userlike.com/features/channels/email
