Il Message Center è il luogo in cui viene raccolta tutta la comunicazione con i clienti. Qui potrai trovare tutte le conversazioni con i tuoi contatti, sia quelle in corso che quelle già terminate.
Per accedere al Message Center, clicca sulla barra…
Navigazione
Il Message Center ha 13 parti, accessibili tramite la barra del menu a sinistra:
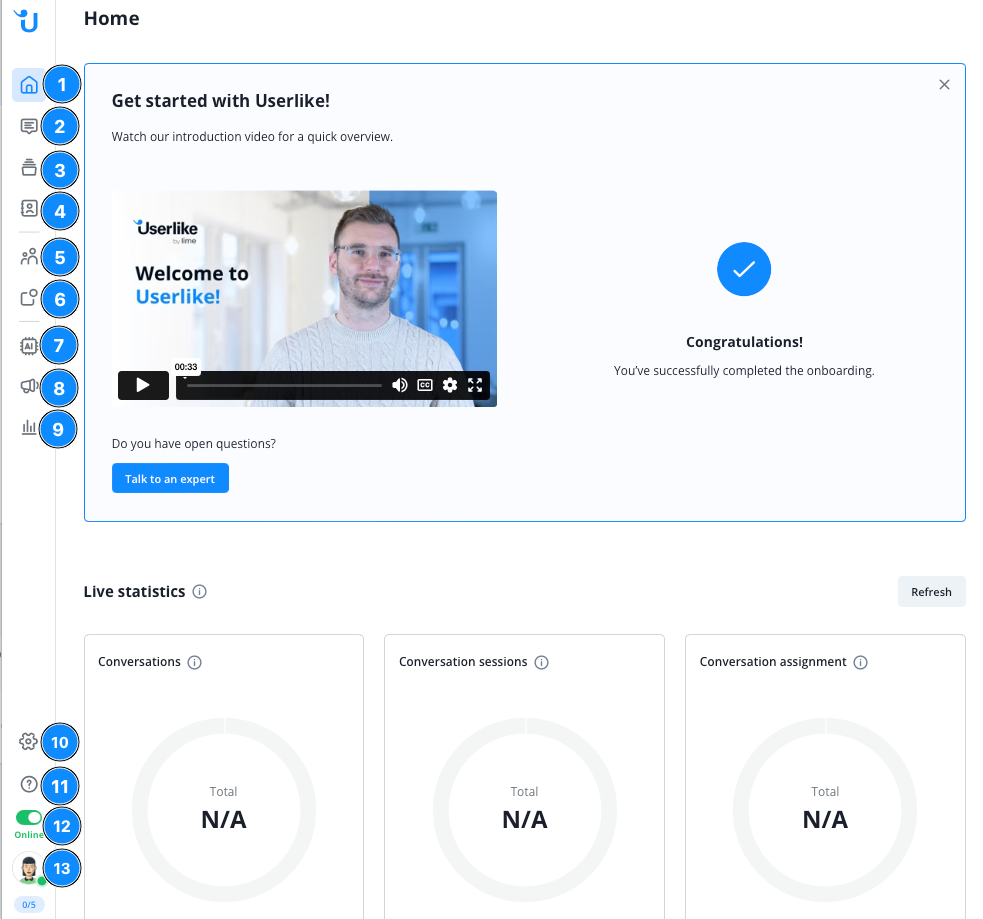
- Home Questa è la pagina iniziale del tuo Message Center
- Posta in arrivo Dove avvengono le conversazioni effettive tra te e i tuoi contatti. Qui è dove avviene la magia!
- Tutte le conversazioni Un archivio di tutte le conversazioni - in corso e concluse.
- Rubrica contatti Una panoramica di tutti i tuoi contatti.
- Informazioni operatore Visualizza quali colleghi sono online e quanto sono occupati.
- Notifiche Una panoramica delle notifiche relative all'account.
- AI Automation Hub Apri il tuo AI Automation Hub in una scheda del browser separata.
- Campagne Whatsapp Apri le impostazioni delle tue campagne Whatsapp.
- Analytics
- Impostazioni
- Sezione aiuto Trova FAQ, tutorial e un collegamento diretto alla nostra chat di supporto.
- Interruttore Online/Away Controlla la tua disponibilità per le conversazioni in diretta.
- Impostazioni personali e slot di chat Dove puoi regolare le tue impostazioni personali del Message Center e vedere i tuoi slot di chat.
Inbox
L’inbox contiene tutte le tue conversazioni attive, divise in conversazioni assegnate a te (Mie) e conversazioni senza alcun operatore assegnato (Non assegnate). Una conversazione può essere gestita solo dall'operatore a cui è assegnata e si sposta nella sezione Tutte le conversazioni al termine della conversazione.
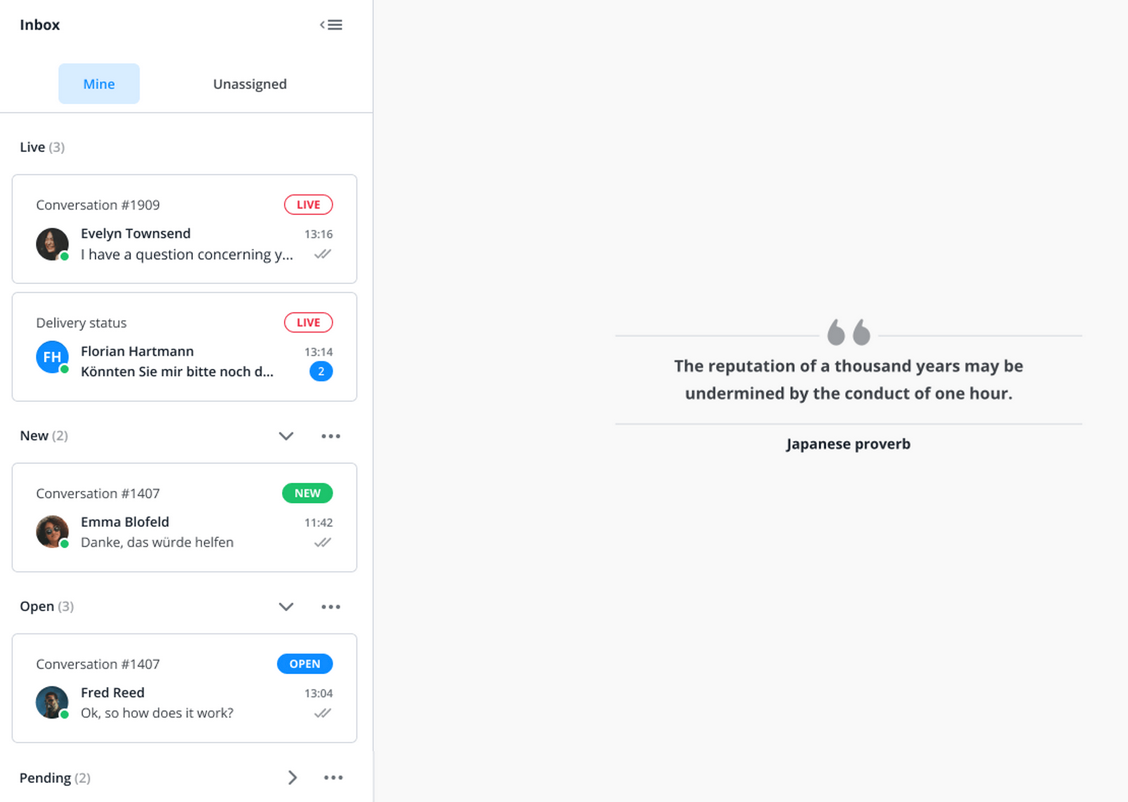
Inoltre, le conversazioni sono ordinate e contrassegnate in base allo stato, in modo da poter vedere immediatamente quali necessitano maggiormente la tua attenzione. Di seguito viene presentata la spiegazione di ogni stato:
- NUOVO: Nuova conversazione avviata da un contatto quando nessun operatore è disponibile.
- APERTA: Conversazione esistente con messaggi precedenti dell'operatore che richiedono ora una risposta dell'operatore. Puoi impostare anche manualmente questo stato.
- IN ATTESA: Conversazione esistente a cui l'operatore ha risposto per ultimo e che sta aspettando una risposta dal contatto. Puoi impostare anche manualmente questo stato.
- TERMINATA: Conversazione chiusa manualmente da un operatore o chiusa automaticamente perché il contatto non ha risposto entro 30 giorni. Le conversazioni chiuse vengono visualizzate solo in "Tutte le conversazioni", a meno che non siano continuate da un contatto o operatore e ricevano uno dei sopracitati stati attivi.
Oltre allo stato "APERTA", le conversazioni assegnate possono essere contrassegnate con l'etichetta "LIVE". Ciò accade quando i contatti inviano un messaggio mentre sono online allo stesso tempo dell'operatore e se l'operatore ha slot di chat disponibili. L'etichetta "LIVE" indica una priorità più alta per la conversazione.
Lo stato della conversazione può cambiare manualmente, può cambiare a seguito di azioni del contatto o dell'operatore, ma anche se una delle due parti è stata inattiva per un certo periodo di tempo. Imposta il timeout della conversazione nell'editor del widget sotto "Chat> Avanzate".
Ecco come Userlike gestisce le conversazioni in arrivo per impostazione predefinita:
- Se uno o più operatori sono disponibili: le nuove conversazioni in arrivo vengono automaticamente indirizzate agli operatori disponibili.
- Se non ci sono operatori disponibili: le nuove conversazioni avviate appaiono come "Non assegnate". Puoi assegnarle a te stesso cliccando su "Assegnami" nella conversazione in basso a destra.
Panoramica delle conversazioni
Puoi aprire una conversazione cliccando su di essa nell'elenco delle conversazioni. Qui si svolge la chat effettiva.
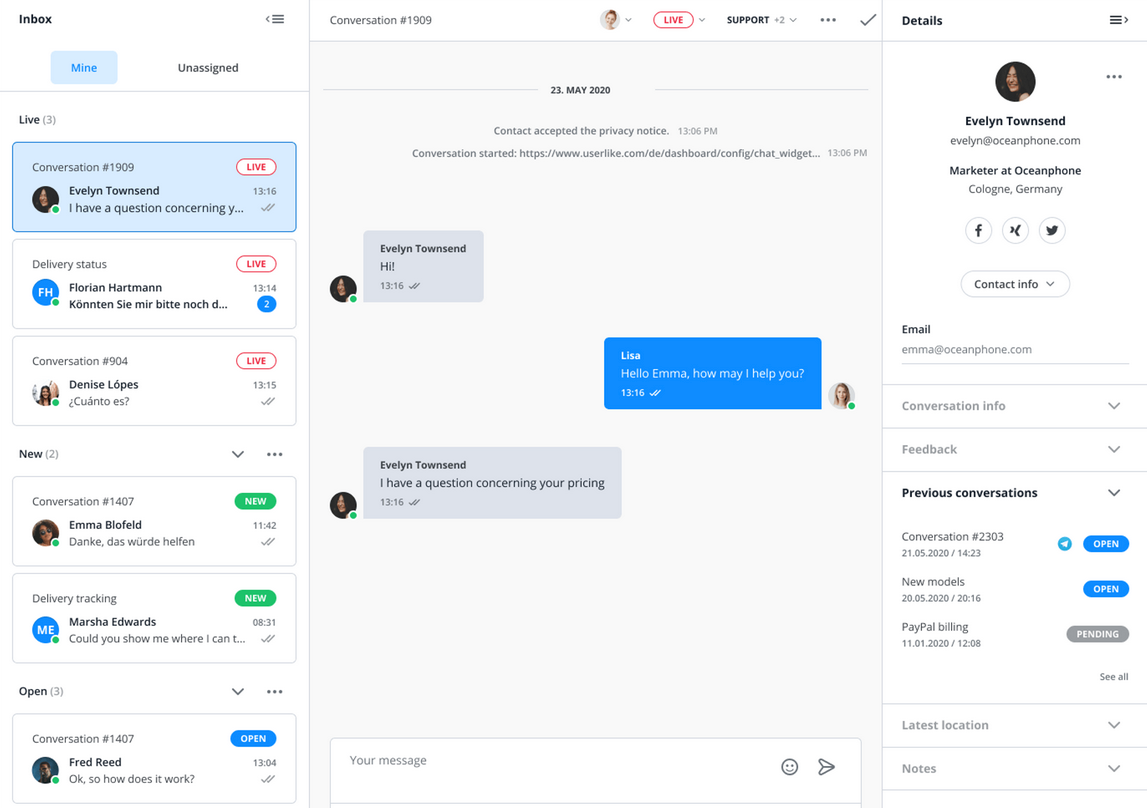
Campo di input della conversazione
Qui si effettuano tutte le azioni relative alla conversazione con il contatto. Si scrivono messaggi e note, si accede ai comandi di chat e macro, si caricano file, si registrano messaggi vocali e si attiva la traduzione in tempo reale.
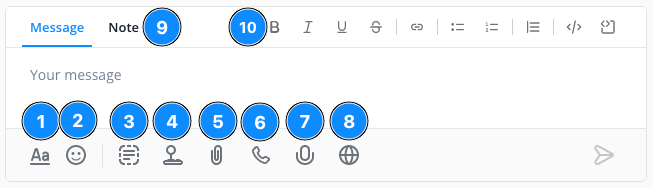
- Formattazione del testo
- Smileys
- Macro di chat / WhatsApp-Templates
- Comandi di chat
- Caricamento di file
- Chiamate audio e video
- Messaggi vocali
- Traduzione in tempo reale
- Passaggio tra messaggio e nota
- Opzioni di formattazione
Interruttore messaggi/note
Passa dalla scrittura dei messaggi a quella delle note, quindi digita il testo nel campo di immissione.
Macro di chat
Attiva blocchi di testo e messaggi predefiniti tramite scorciatoie da tastiera. Apri la selezione cliccando sull'icona o digitando "!" e invia immediatamente le macro o inseriscile nel campo di input per modificarle. Le push macro sono disponibili solo quando il contatto è online.
Per aggiungere, modificare e tradurre le macro vai al dashboard e seleziona Strumenti di chat > Macro di chat. Trova le macro per inviare messaggi a contatti specifici tramite URL nel dashboard sotto Strumenti di chat > Push Macro. Per organizzare le tue macro in gruppi, seleziona Strumenti di chat > Gruppi di macro.
Trova ulteriori informazioni su come esportare e importare macro di chat facendo clic sul toggle
Comandi di chat
Usa combinazioni di tasti per attivare azioni relative alla conversazione. Per aprire la selezione, clicca sull'icona a forma di joystick o digita "$". Clicca qui per vedere l’elenco dei comandi di chat disponibili..
Caricamento di file
Clicca sull'icona della graffetta per selezionare un file. In alternativa, puoi anche copiare il file e incollarlo direttamente nel campo di input del messaggio. È anche possibile trascinare e rilasciare i file direttamente nel campo di input. Quindi, premi invio. Questo genererà un link di download per il contatto. Sia tu che i tuoi contatti potete inviare praticamente qualsiasi tipo di file su qualsiasi canale. L'unica eccezione sono gli SMS, che supportano solo file immagine (JPEG, PNG, GIF). Puoi attivare o disattivare questa funzione nelle impostazioni del Widget sotto Chat > Behavior > Supported
Il nostro strumento di caricamento file integrato supporta tutti i formati di file comuni - che siano documenti pdf, file png o jpeg. La dimensione massima di caricamento è di 100 MB. Non c'è alcun limite sulla lunghezza dei messaggi vocali. Qui si applica anche la dimensione massima di caricamento di 100 MB.
Chiamate
Clicca sull'icona del telefono per aprire la finestra di chiamata e offrire una chiamata ai tuoi contatti. Se necessario, attiva la telecamera o condividi lo schermo. I contatti devono essere online nel Website Messenger concedere l'accesso del browser al loro microfono (e, se necessario, alla telecamera). Inoltre, hanno la possibilità di accettare o rifiutare la chiamata. Se il contatto non risponde, la chiamata scade automaticamente dopo 180 secondi e viene segnalata come persa. Puoi attivare o disattivare le chiamate video e la funzione di chiamata nelle impostazioni del widget sotto Chat > Comportamento > Chiamate.
 Chiamate audio e video
Chiamate audio e videoMessaggi vocali
Per i contatti che desiderano un feedback acustico, clicca sull'icona del microfono e inizia la registrazione. Quindi puoi inviare o cancellare il clip audio. Per utilizzare questa funzione, è necessario consentire a Userlike l'accesso al microfono nelle impostazioni del browser. Il canale SMS non supporta i messaggi vocali.
Traduzione live
Per fornire supporto multilingue, clicca sull'interruttore e seleziona una lingua. I tuoi messaggi verranno tradotti nella lingua selezionata e i messaggi del tuo contatto verranno tradotti nella lingua impostata nel tuo profilo di operatore. Utilizza punti e punti interrogativi alla fine delle tue frasi per ottenere i migliori risultati.
Anche i migliori motori di traduzione come quello di DeepL commettono errori. Per evitare malintesi, consigliamo di informare i tuoi contatti che stai usando la traduzione live.
Barra di azione
In questo pannello nella parte superiore della tua schermata di conversazione, puoi rapidamente modificare i parametri principali della tua conversazione, terminarla o assegnarla di nuovo, cambiare la lingua, inviare trascrizioni e accedere agli add-on.
- Imposta l'oggetto della conversazione
- Assegna o rimuovi l'operatore o il gruppo
- Imposta lo stato della conversazione
- Imposta l'argomento della conversazione
- Esegui add-on, invia trascrizioni, cambia lingua
- Termina la conversazione
Tieni presente che aggiornando la lingua di una conversazione, puoi solo modificare la lingua impostata nel profilo del contatto corrente e la lingua delle email e dei messaggi di sistema nelle trascrizioni che il contatto riceve. Non influisce sulla lingua del Website Messenger o dei messaggi automatizzati inviati tramite esso.
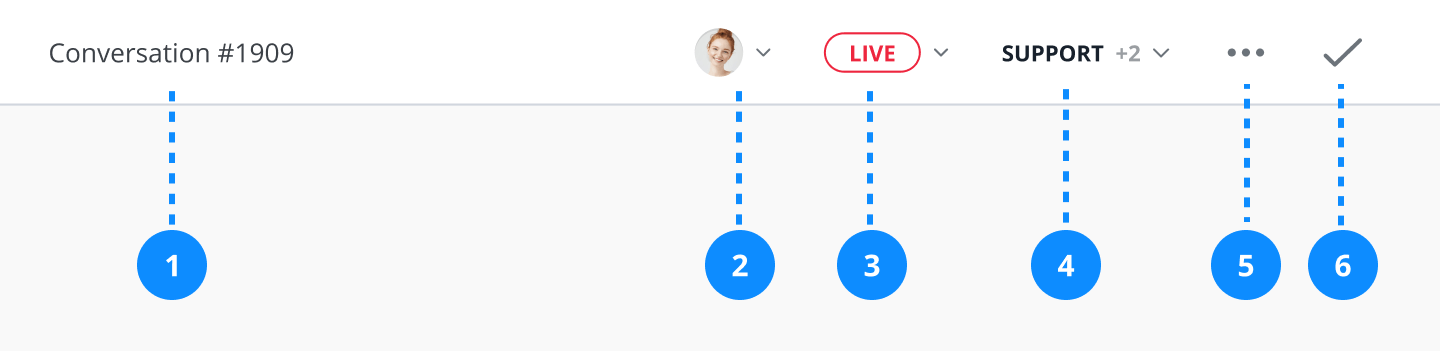
Cancellazione dei messaggi per gli operatori
All'interno della conversazione, puoi passare il mouse sopra il messaggio che desideri eliminare. In alto a destra apparirà un piccolo pulsante. Cliccandoci sopra avrai l'opzione di eliminare questo messaggio. Conferma l'eliminazione nel popup che appare.
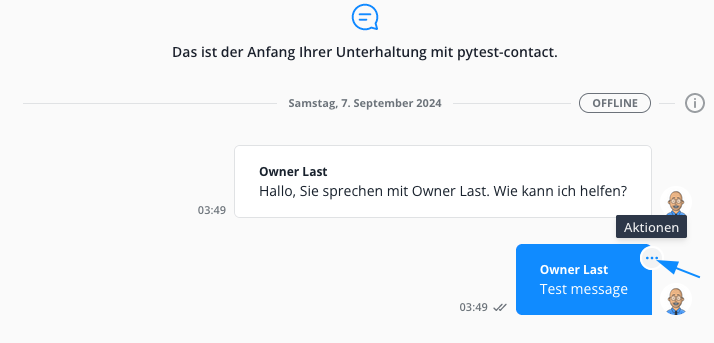
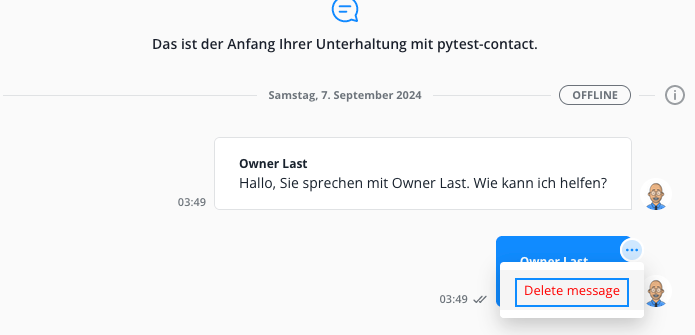
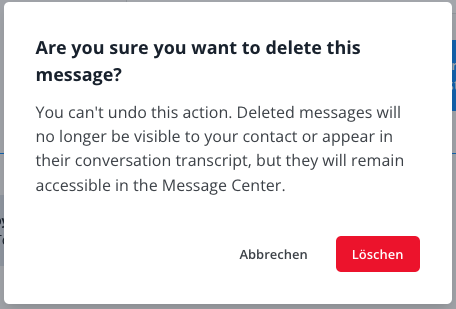
Il messaggio verrà quindi eliminato nella vista dei contatti della conversazione e al suo posto verrà mostrato un indicatore.
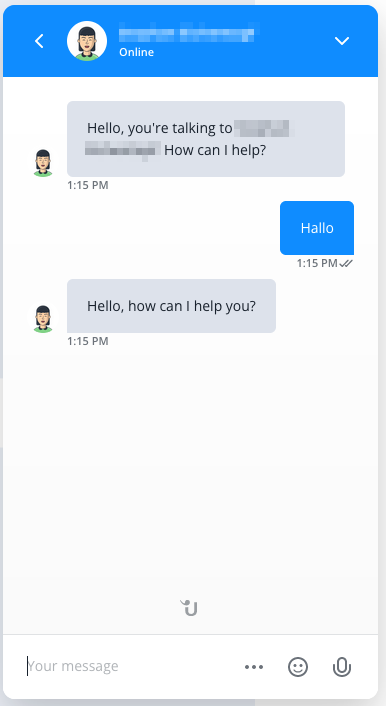
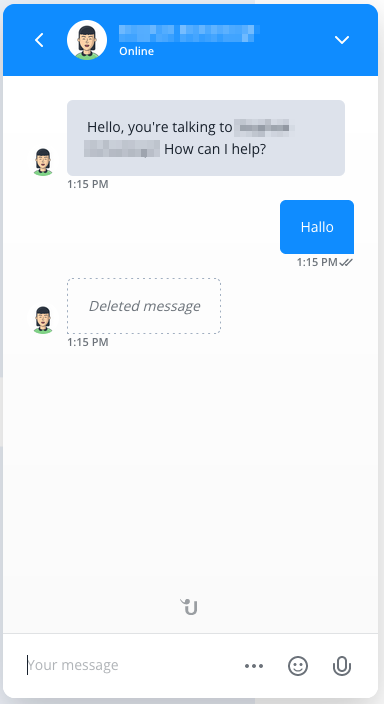
Per l'operatore, il colore del messaggio indica che questo messaggio è stato eliminato per il contatto. Tuttavia, l'operatore è ancora in grado di leggere il contenuto del messaggio.
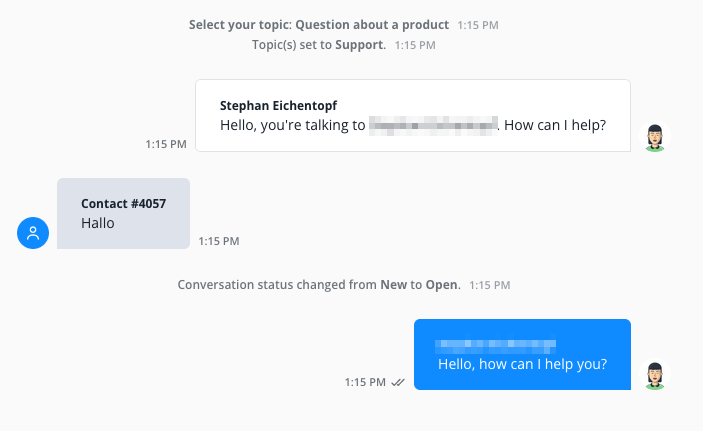
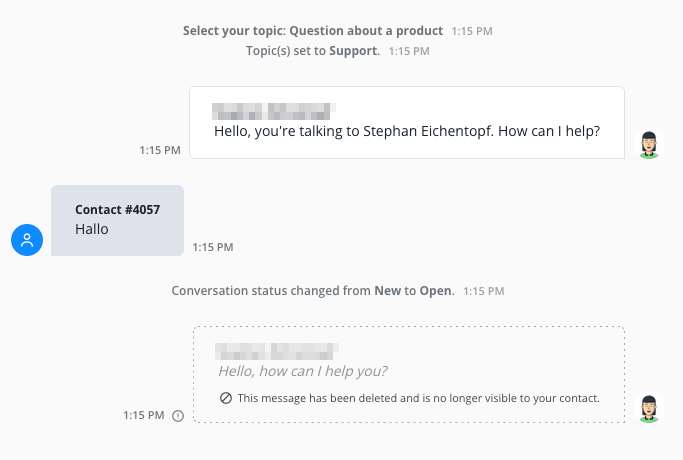
Solo nei seguenti canali, i messaggi già inviati al contatto possono essere eliminati dall'operatore:
- WebChat
- Telegram
- Canali personalizzati
Informazioni di contatto e conversazione
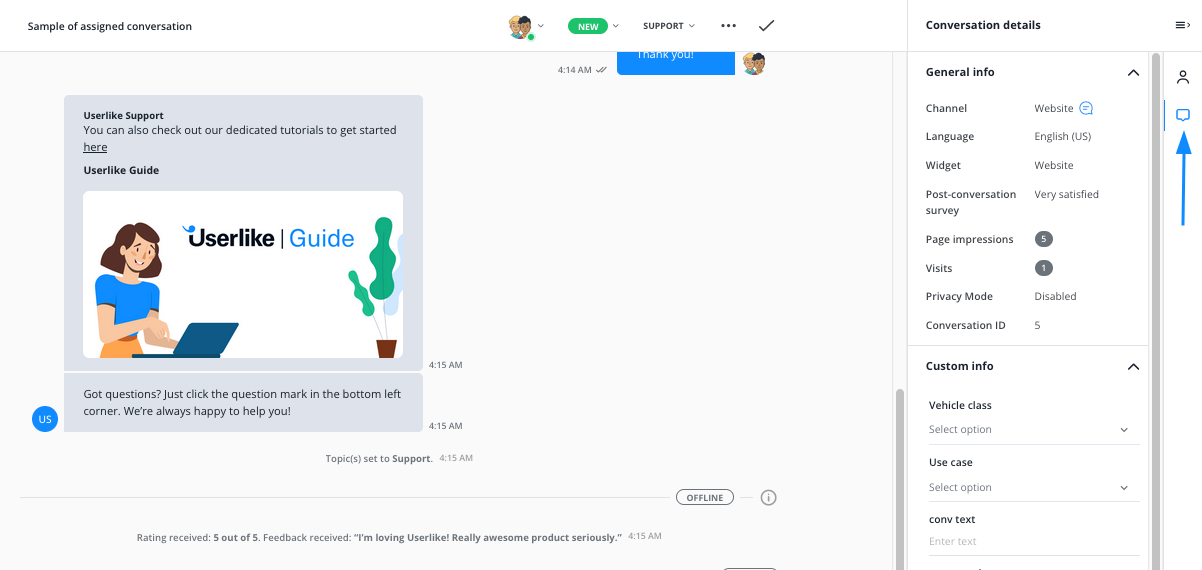
È possibile passare tra i dettagli del contatto e della conversazione utilizzando i due pulsanti in alto a destra.
Dettagli del contatto
Include le informazioni standard raccolte, ma è possibile estenderle ulteriormente con i punti che emergono durante le conversazioni. Ad esempio, nome, email e informazioni relative ai campi personalizzati definiti da te (ad esempio, indirizzo di consegna).
Ultima posizione
Ultima posizione conosciuta del contatto, basata su geolocalizzazione IP o API di geolocalizzazione del browser.
Dati personalizzati (API)
Questa sezione mostra i dati personalizzati che hai aggiunto alla conversazione. Potrebbe mostrare il contenuto del carrello degli acquisti del contatto, ad esempio, o qualsiasi struttura dati JSON.
URL visitati
Mostra in ordine cronologico gli URL del tuo sito web visitati dal contatto.
Verifica via e-mail da parte dell'operatore
Se tu, in qualità di operatore, in qualsiasi fase della conversazione, avessi bisogno di una conferma aggiuntiva che il tuo contatto abbia effettivamente accesso all'indirizzo email fornito, puoi avviare un processo di autenticazione automatizzato utilizzando il comando $verify oppure dalla sezione delle informazioni di contatto nella barra laterale destra.
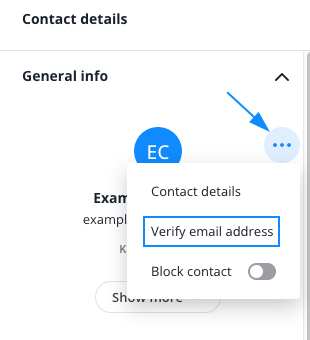
Una volta avviato il processo, un'email contenente un codice di autenticazione verrà automaticamente inviata all'indirizzo email fornito dal contatto. Al contatto verrà quindi mostrata una schermata per inserire questo codice. Una volta che avrà confermato il codice, l'indirizzo email del contatto verrà visualizzato come verificato nelle informazioni di contatto.
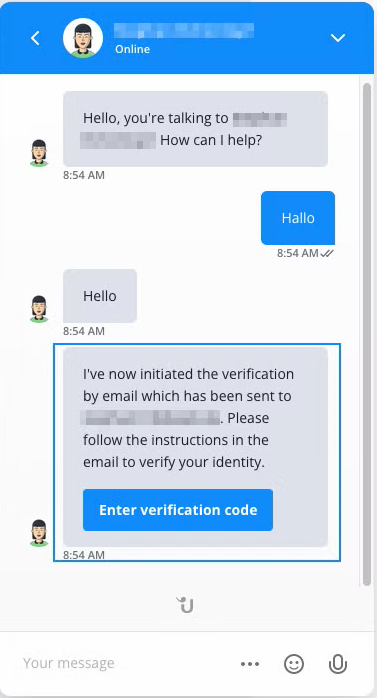
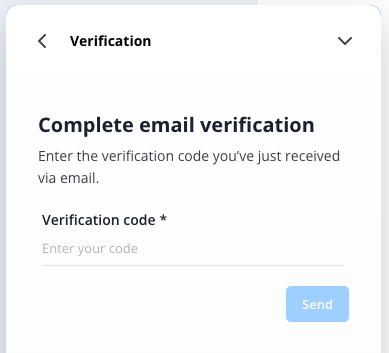
Dettagli della conversazione
Include: l'oggetto; l'operatore assegnato; la lingua della chat; lo stato; l'argomento; il widget; il numero di impressioni di pagina, visite e messaggi del contatto; e se la modalità Privacy è abilitata sul widget pertinente.
Note
Può essere utile aggiungere note a una conversazione, ad esempio per fornire informazioni per il passaggio ad un altro operatore. È possibile aggiungere più note, modificarle ed eliminarle. Questo vale anche per le conversazioni non assegnate a te.
Informazioni sul canale di messaggistica
Passa il cursore sui messaggi del contatto per visualizzare un'icona che indica il canale su cui sono stati inviati i messaggi.
Quando i contatti inviano un messaggio tramite il Messenger del tuo sito web, le informazioni sul messaggio includono anche il tipo di browser, il sistema operativo e se hanno scritto da un dispositivo mobile o desktop.
Stati della sessione
Ogni sessione di conversazione ha una etichetta di stato a forma di ovale che indica chi era online e chi era offline al momento dell'attività. Ecco cosa significano le etichette:
- IN DIRETTA: L'operatore assegnato e il contatto erano contemporaneamente online durante la sessione di conversazione, il che significa che c'era una chat in tempo reale.
- OFFLINE: C'è stata attività, ad esempio sono stati inviati messaggi, da parte del contatto o dell'operatore mentre l'altro lato rispettivo era offline. Se l'attività proveniva dal contatto, lo stato può derivare anche dalla conversazione non assegnata.
Tutte le conversazioni
Qui vengono visualizzate tutte le conversazioni del tuo account, sia in corso che terminate. Puoi filtrarle per:
- Periodo di tempo
- Operatore assegnato
- Stato
- Argomenti
- Valutazione
- Gruppo di operatori
- Widget
- Lingua
- Tipo di canale
- Feedback
- Chat con bot (non include quelle in corso)
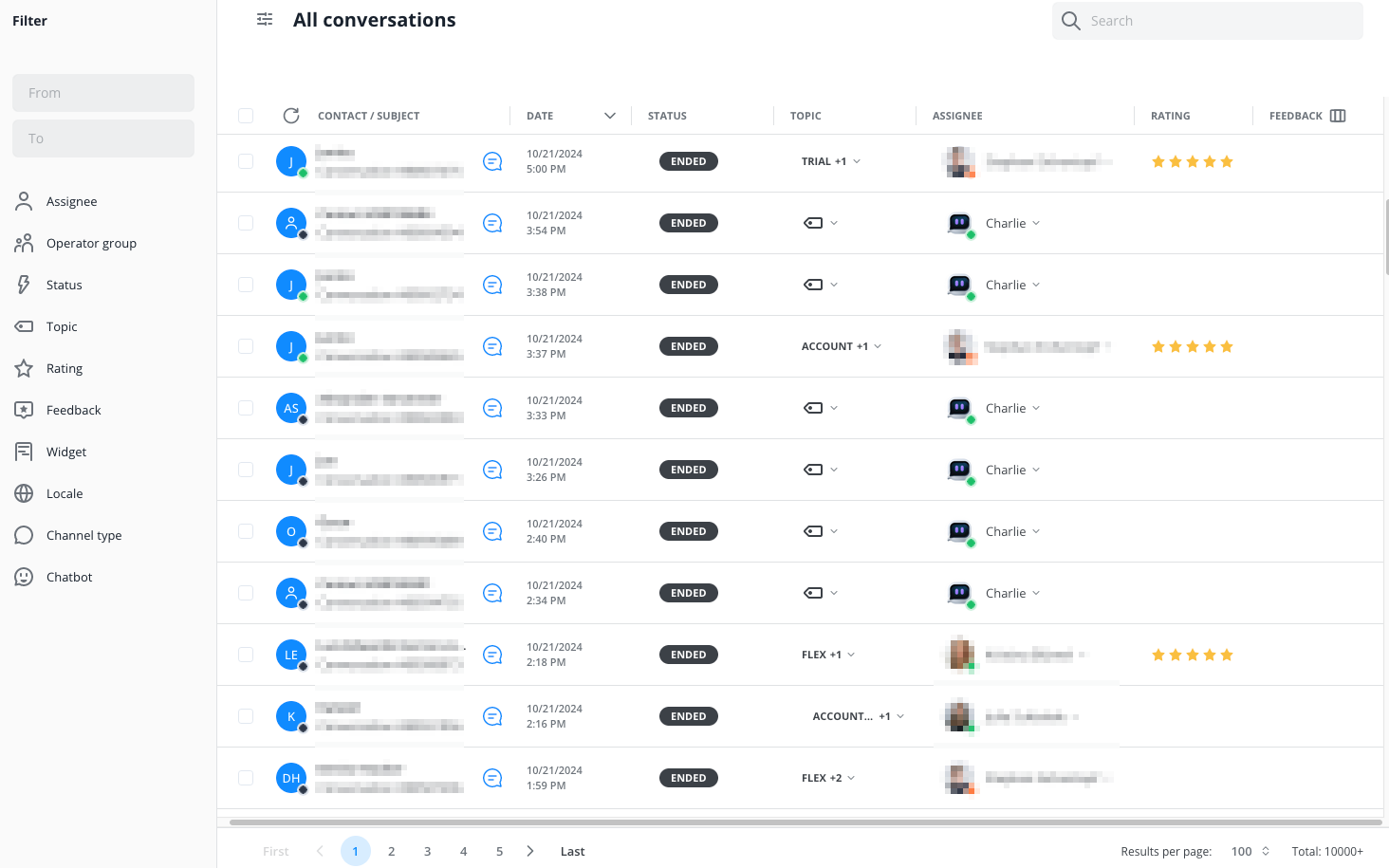
Non appena si seleziona la casella accanto a una conversazione, viene visualizzato un menu di scelta rapida sopra l'elenco. Le opzioni disponibili sono:
- Esporta l’elenco delle conversazioni selezionate
- Imposta argomento o stato, assegna o rimuovi un operatore o un gruppo, esegui un add-on o invia la trascrizione al contatto corrispondente
- Elimina la conversazione
Puoi eseguire tutte le azioni per più conversazioni contemporaneamente se le selezioni in precedenza.
Il campo di ricerca nell'angolo in alto a destra ti consente di cercare conversazioni per parole chiave specifiche, nomi di contatti, e-mail, paese, codice postale, ID cliente o azienda. Se stai cercando numeri di telefono di contatti, dovresti utilizzare il formato internazionale del numero di telefono, incluso il prefisso internazionale (ad esempio, +393381234567).
Notifiche
Questa sezione mostra un elenco cronologico di notifiche pertinenti per te. Ti offrono una rapida panoramica delle attività recenti sul tuo account.
Lista dei contatti
Oltre alle conversazioni, i contatti sono il secondo pilastro del tuo Message Center. Questa vista ti dà una panoramica di tutti i tuoi contatti.
Ci possono essere più conversazioni in corso con ogni contatto. Ad esempio, una potrebbe essere una richiesta di prodotto, mentre un'altra potrebbe riguardare la segnalazione di un errore tecnico. Questo garantisce l'ordine e ti consente di adattare meglio le conoscenze dei tuoi operatori all'argomento della conversazione.
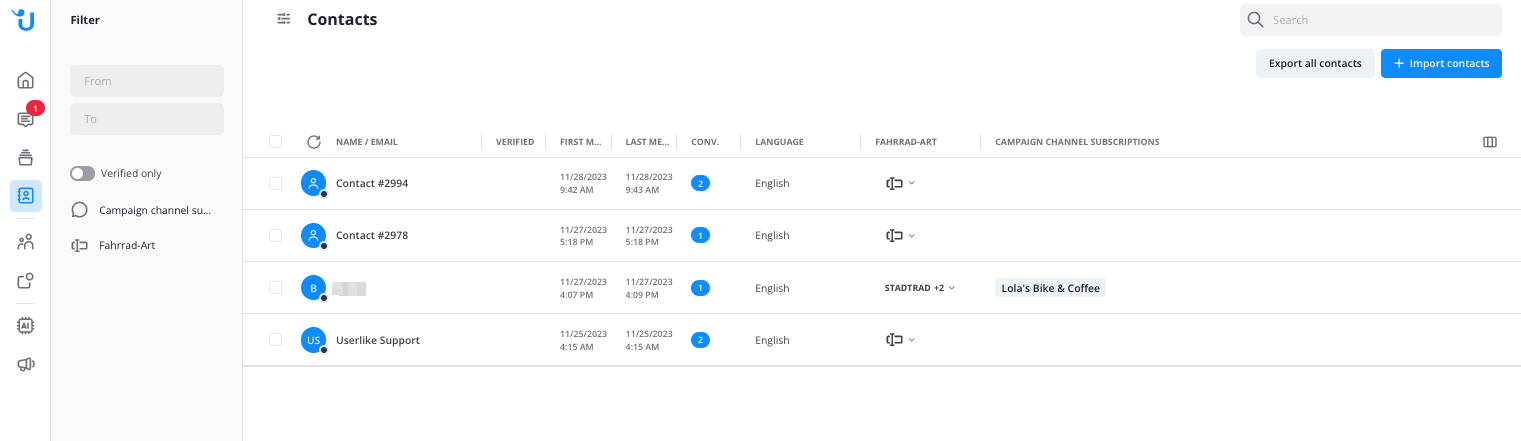
È possibile filtrare i contatti per:
- Intervallo di date in cui ti hanno inviato messaggi
- Stato di verifica
I contatti vengono verificati quando cliccano sul link di conversazione nell'e-mail che li avvisa di avere messaggi da parte dell’operatore non letti. I contatti che si rivolgono a te attraverso i seguenti canali sono già verificati tramite il loro numero di telefono cellulare: WhatsApp Business
Aggiunta Contatti / Importazione Contatti

Puoi aggiungere nuovi contatti uno alla volta o tramite la nostra opzione di importazione contatti per un numero maggiore di contatti. Scopri di più su questa funzionalità cliccando qui:
 Importazione di contatto
Importazione di contattoInformazioni sui contatti
Clicca su Contatti per aprire il loro profilo dettagliato. Qui puoi visualizzare e modificare i loro dati, rivedere e continuare le loro conversazioni, bloccare e cancellare i contatti o allegare note al loro profilo.
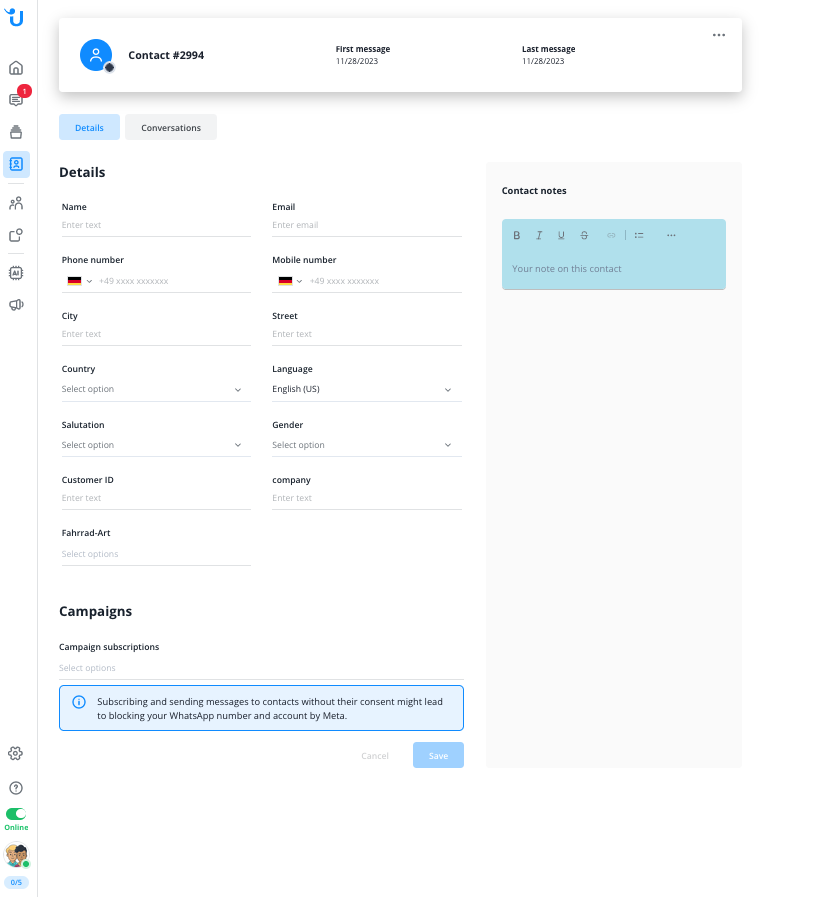
È possibile avviare nuove conversazioni con i contatti anche da qui, se il loro profilo contiene un indirizzo e-mail. In questo caso, i contatti ricevono anche una notifica via e-mail dei nuovi messaggi. Se l'indirizzo e-mail non è presente, non saranno in grado di vedere i nuovi messaggi finché non visiteranno un sito web in cui il widget è incorporato e saranno riconosciuti dai loro cookie.
Se si conosce un numero di cellulare del contatto e questo utilizza Whatsapp, è possibile anche avviare una conversazione su Whatsapp (l'invio di un modello per avviare una conversazione su Whatsapp è a pagamento, è necessario il consenso del cliente per contattarlo in modo proattivo).
Se hai un canale email attivo collegato, puoi anche iniziare una nuova conversazione tramite Email.
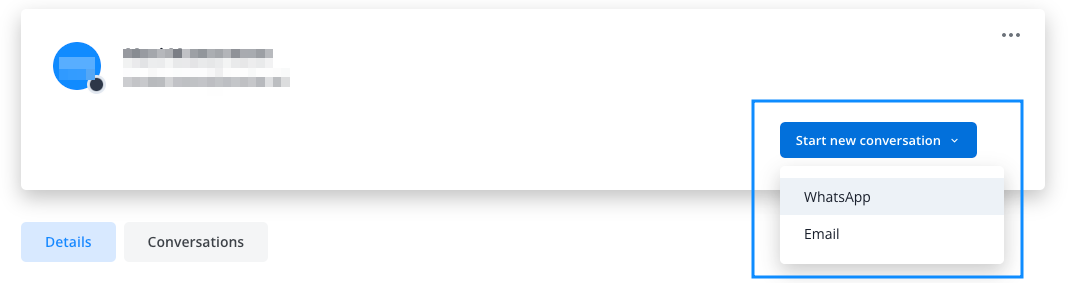
Cancellazione dei contatti in conformità al RGPD
Se un contatto richiede la cancellazione dei propri dati, ci assicuriamo che tu possa farlo in conformità al RGPD. Quando si eliminano i contatti tramite l'elenco dei contatti o i profili dei contatti, tutti i loro dati vengono rimossi definitivamente dai nostri server, comprese le conversazioni. Si prega di notare che la cancellazione non comprende i dati che hai trasmesso a terze parti tramite Userlike, come ad esempio gli add-on e le app di messaggistica.
Interruttore online/offline
Quando apri il Message Center, controlla il tuo stato online/offline nell'angolo in basso a sinistra.
- Online: le conversazioni in tempo reale ti verranno automaticamente inoltrate.
- Offline: puoi comunicare solo asincronamente. Tuttavia, puoi comunque ricevere una conversazione inoltrata o assegnata manualmente. Per la prima visita al Message Center ti consigliamo di impostare il tuo stato su "assente".
Impostazioni personali
Clicca sulla tua immagine di operatore immagine operatore per aprire il menu delle impostazioni personali. Da qui puoi silenziare tutte le notifiche audio e del browser, uscire dal Message Center e passare alla dashboard, disconnetterti da Userlike o aprire le impostazioni del Message Center, che descriveremo di seguito.
Timer di inattività
Questa opzione determina la frequenza con cui si ricevono le notifiche dei contatti in attesa di risposta. Con l'allarme di inattività, puoi impostare un conto alla rovescia dopo il quale riceverai una notifica audio. Per una configurazione più urgente, puoi anche determinare un intervallo di ripetizione per queste notifiche. Puoi anche attivare o disattivare il feedback audio in generale, definire i suoni riprodotti e il volume.
Notifiche audio
Seleziona gli eventi correlati alla conversazione per i quali desideri ricevere notifiche audio. La selezione è suddivisa in eventi nelle conversazioni assegnate a te e eventi nelle conversazioni assegnate ad altri operatori del tuo gruppo.
Notifiche del browser
Seleziona gli eventi correlati alla conversazione per i quali desideri ricevere notifiche del browser. Queste appariranno nell'angolo in alto a destra del tuo schermo. La selezione è suddivisa in eventi nelle conversazioni assegnate a te e eventi nelle conversazioni assegnate ad altri operatori del tuo gruppo.
Se non ricevi notifiche del browser, assicurati di averle attivate, sia tramite il pop-up che appare in alto quando apri il Message Center, sia nelle impostazioni del sito del tuo browser.
Slot di chat
Questo elemento mostra la tua capacità massima di conversazioni in tempo reale e quante di esse sono attualmente in corso.
Una conversazione è live o sincrona quando sia tu che il contatto siete online contemporaneamente. Poiché in questa situazione c'è una pressione temporale per rispondere, puoi impostare un limite massimo per le conversazioni contemporanee nelle tue impostazioni del profilo nella dashboard.
Se raggiungi la tua capacità massima, la conversazione passa alla modalità asincrona. Il contatto può ancora inviare messaggi, ma gli sarà chiaro che la risposta arriverà in seguito.
Non c'è limite al numero di conversazioni asincrone che un operatore può gestire.
Comandi di chat
Questi sono i comandi di chat a tua disposizione.
Comando | Descrizione |
$assign | Riassegnare la conversazione a un operatore specifico, anche se è assente o offline. |
$name | Imposta il nome del contatto |
$email | Imposta l'indirizzo email del contatto |
$locale | Imposta la lingua della conversazione |
$note | Aggiunge una nota alla trascrizione della conversazione |
$send | Invia la trascrizione della conversazione alla fine della chat all'indirizzo email del contatto |
$dispatch | Invia la trascrizione della conversazione all'indirizzo email dell'operatore specificato alla fine della chat |
$topic | Imposta l'argomento della conversazione |
$status | Imposta lo stato della conversazione |
$forward | Riassegnare la conversazione a un operatore specifico. Se l'operatore non è online, la conversazione rimane all'operatore corrente. |
$forward group | Assegna la conversazione ad un operatore online di un gruppo specifico |
$rating | Chiede al contatto di valutare la chat 1, 2, 4 |
$webtransfer | Trasferisce la conversazione da un canale al Website Messenger 3 |
$block | Blocca il contatto |
$unblock | Sblocca il contatto |
![macroname] | Invia una macro di chat specifica |
1 Il contatto deve essere online
2 La conversazione deve avvenire sul Website Messenger
3 La conversazione deve avvenire su un canale
4 La funzione deve essere attivata per il widget
Read in English: https://docs.userlike.com/features/message-center
