Nel Widget Editor, imposti il comportamento, la terminologia e il design del tuo widget. Definisci come connetterti con i tuoi contatti e adatta Userlike ai tuoi processi aziendali, all'identità aziendale e alle normative locali sulla privacy dei dati.
Puoi accedere al Widget Editor dalla dashboard tramite Canali > Widget del sito web e cliccando sul nome del widget.
Generale
Qui si trovano gli elementi fondamentali del widget: il nome, la lingua, il tema predefinito e l'URL del Messenger.
- Dai un nome al tuo widget per distinguerlo dagli altri.
- Regola la lingua del tuo widget per adattarlo a diversi gruppi target.
- Scegli l'argomento predefinito del widget per etichettare tutte le conversazioni condotte su di esso di conseguenza.
- Inserisci l'URL di una pagina in cui è implementato il tuo Widget. Lo useremo nei messaggi di sistema inviati ai tuoi contatti, come messaggi non letti e trascrizioni di conversazioni, per verificare la loro identità per farli tornare rapidamente nella conversazione. È necessario se vuoi comunicare in modo asincrono con i tuoi clienti.
Aspetto
Qui puoi definire l'aspetto del tuo Widget e del pulsante di chat sul tuo sito, il loro stile, colore e la posizione. Nell'anteprima a destra è possibile vedere il risultato delle modifiche apportate. Cliccando sul pulsante si apriranno le diverse visualizzazioni.
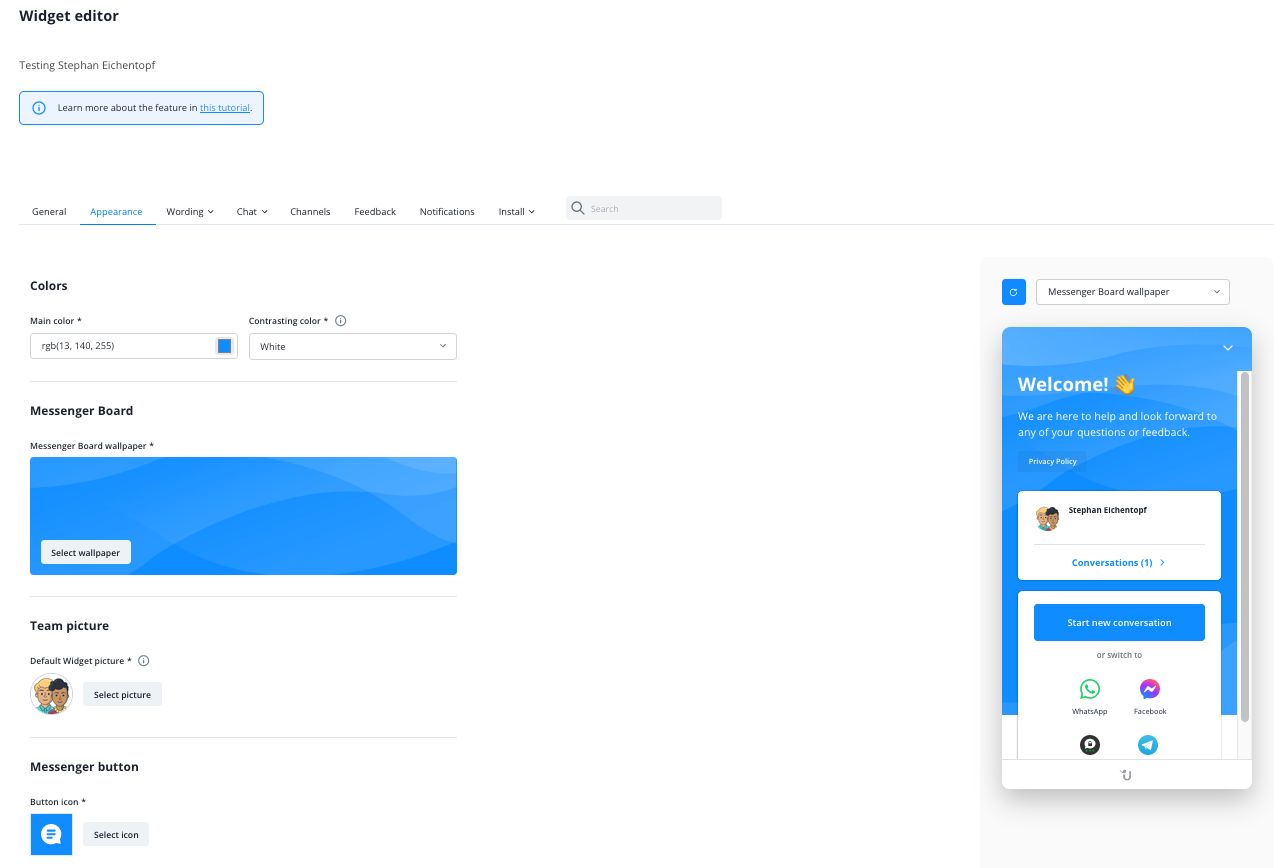
- Imposta il colore principale e di contrasto del Website Messenger. Il colore principale appare come sfondo dei pulsanti, del Messenger Board e dell'area dell'intestazione del Messenger. Il colore di contrasto si applica ai testi e ai simboli di navigazione in tutte le aree in cui viene utilizzato il colore principale. Per garantire una buona visibilità, usa il bianco su un colore principale scuro e il nero su un colore principale chiaro.
- Aggiungi un design con forme grafiche alla schermata principale del tuo Messenger per un aspetto più moderno. Il colore principale rimane invariato. È possibile disattivare il Messenger Board sotto Chat > Comportamento.
- Seleziona un'immagine dell'operatore predefinita che viene visualizzata ai tuoi contatti quando nessun operatore è disponibile. Appare nella visualizzazione della conversazione e sul Widget, a seconda delle tue impostazioni dell'aspetto.
- Scegli un'icona e una forma per il tuo pulsante di Messenger.
- Seleziona un profilo di pulsante per determinare il grado di visibilità del pulsante della chat sul tuo sito web per i visitatori da desktop o da dispositivi mobili.
- Controlla l'orientamento laterale del pulsante di chat regolandone la posizione e l'offset.
- (Disponibile dal nostro piano Flex) Aggiungi un carattere personalizzato fornendo l'URL di un file CSS che definisce il carattere e il nome della famiglia di caratteri come specificato nel file. Il carattere verrà utilizzato per tutti i testi del tuo Website Messenger. In alternativa, puoi utilizzare i caratteri di sistema, che migliorano la velocità di caricamento del Widget.
maggiori informazioni sui font personalizzati
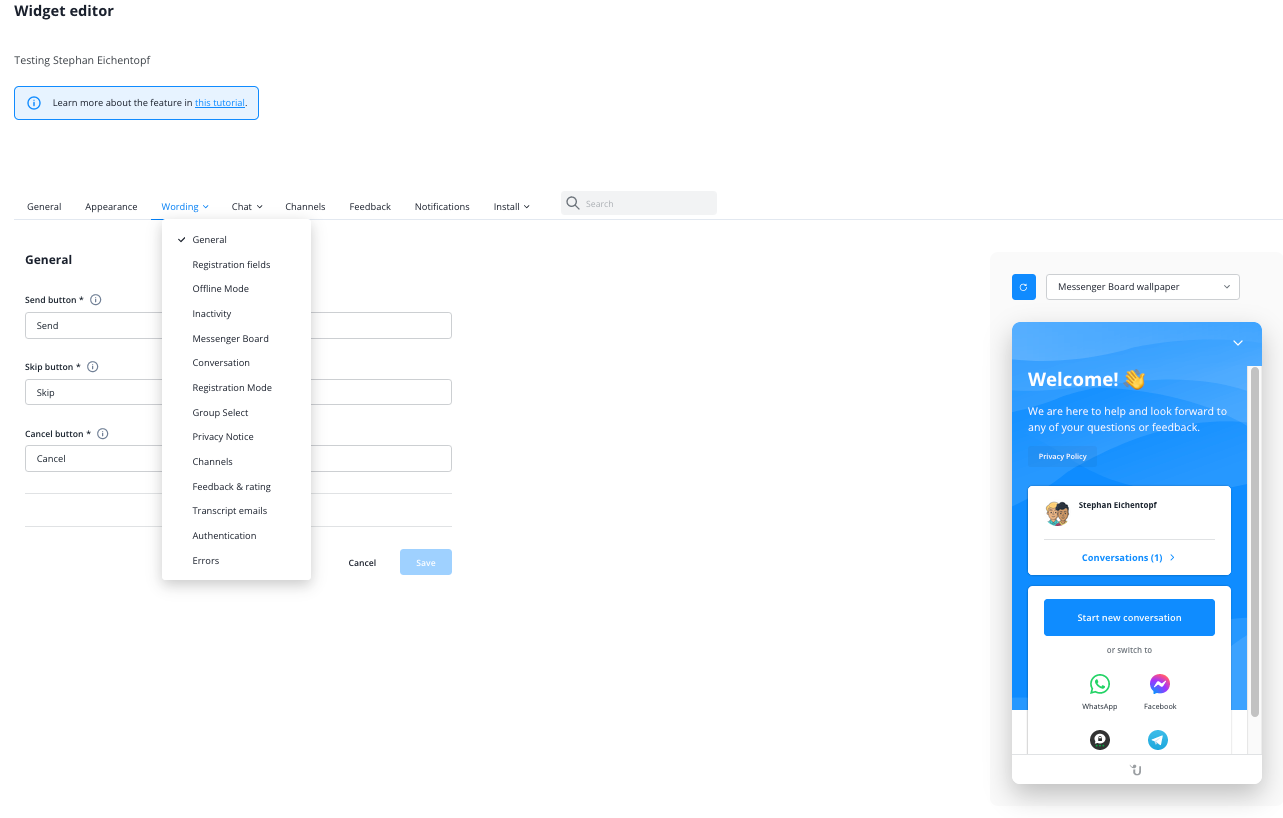
Profili di pulsanti
Con i nostri profili dei pulsanti, è possibile definire l'importanza che il Website Messenger assume nelle pagine desktop e mobili per i visitatori. I profili offrono diverse combinazioni di impostazioni, da meno a più prominenti, in questo ordine: «Silenzioso», «Basso», «Medio», «Completo». Ecco cosa fa ciascuno dei profili:
- Notifiche nel titolo della pagina: Visualizza le notifiche dei nuovi messaggi nel titolo della pagina se la scheda del browser contenente la pagina del Website Messenger non è selezionata dal contatto.
- Contatore e anteprima dei messaggi non letti: Quando il Messenger è minimizzato, un piccolo contatore sul pulsante del Messenger informa i contatti dei messaggi non letti e una bolla vocale mostra un'anteprima dell'ultimo messaggio dell'operatore.
- Modalità proattiva (se attivata): «Disattivo» significa che la modalità proattiva è soppressa, anche se è attivata sotto Chat > Comportamento > Approccio. «Attivo» significa che funziona come previsto.
- Pop-up di benvenuto: Il messaggio di benvenuto che hai definito in Formulazione > Conversazione > Messaggi automatici appare in una bolla sopra il pulsante del messenger. A seconda del profilo, questo accade quando il contatto passa il mouse sopra il pulsante o automaticamente dopo pochi secondi. Una volta che il contatto ha chiuso la bolla, non apparirà di nuovo fino a quando il sito web non verrà chiuso. Si prega di notare che il messaggio proattivo sostituisce il messaggio di benvenuto quando la modalità proattiva è attiva e non soppressa.
Ecco una panoramica delle impostazioni di ogni profilo di pulsante:
Profilo pulsante / Impostazione | Silenzioso | Basso | Medio | Completo |
Notifiche nel titolo della pagina | Disattivo | Disattivo | Attivo | Attivo |
Contatore e anteprima dei messaggi non letti | Disattivo | Attivo | Attivo | Attivo |
Modalità proattiva (se abilitata) | Disattivo | Disattivo | Attivo | Attivo |
Pop-up bolla di benvenuto | Al passaggio del mouse | Al passaggio del mouse | Al passaggio del mouse | Automaticamente |
Formulazione
Qui puoi personalizzare il testo visualizzato nel tuo widget in base alla modalità di chat e alle impostazioni di comportamento. Usa il menu a discesa per accedere a tutte le impostazioni. Controlla l'anteprima a destra mentre modifichi i testi. Ti permette di vedere immediatamente come i tuoi nuovi testi appariranno nel Widget.
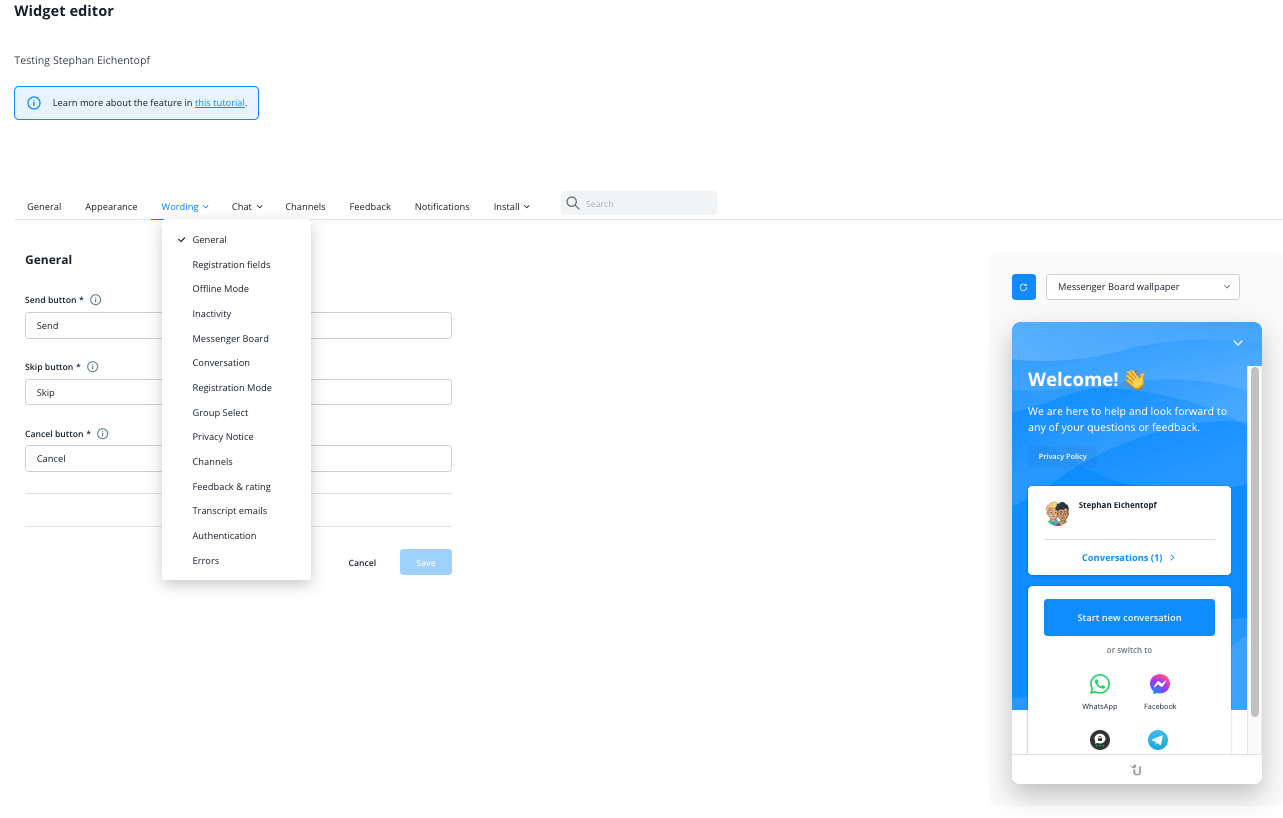
- Generale: Testi di base visualizzati su più schermate.
- Messenger Board: Testi visualizzati nella schermata di apertura del widget.
- Conversazione: Testi che vengono visualizzati all'interno e intorno all'area di dialogo del widget. Questo include anche i testi della nostra funzione di chiamata.
- Modalità di registrazione: Testi visualizzati in modalità di registrazione.
- Selezione del gruppo: Testi visualizzati nella finestra di selezione del gruppo operatore.
- Modalità offline: Testi visualizzati quando nessuno dei tuoi operatori è disponibile.
- Inattività: Testi inviati ai contatti come messaggi di fallback dell'operatore quando si attiva la protezione dall'inattività sotto Chat > Comportamento.
- Feedback e valutazione: Testi dello schermo di feedback e valutazione e dei tuoi sondaggi.
- Informativa sulla privacy: Testi visualizzati sulla schermata dell'informativa sulla privacy, che puoi attivare sotto Chat > Privacy dei dati.
- Trascrizioni di email: Testi della schermata di richiesta di trascrizione e dell'e-mail con la trascrizione che potete inviare ai contatti dopo le conversazioni. Qui è possibile aggiungere anche i link ai profili dei social media.
- Chatbot: Testi visualizzati se stai utilizzando un chatbot.
- Autenticazione: Testi della schermata di autenticazione, che i tuoi contatti vedono quando tornano sul tuo sito web e cercano di accedere a conversazioni precedenti.
- Errori: Testi dei messaggi di errore visualizzati in diverse situazioni.
Suggerimento: puoi aggiungere informazioni relative all'operatore e al contatto al tuo widget utilizzando segnaposto. Nota che alcuni segnaposto non possono essere utilizzati in determinati campi di testo. Questo impedisce loro di rimanere vuoti se i dati corrispondenti non sono disponibili.
Segnaposto | Descrizione |
{{name}} | Nome dell'operatore che risponde |
{{client_name}} | Nome del contatto |
{{client_email}} | Indirizzo email del contatto |
{{loc_city}} | Posizione del contatto (città) |
{{loc_country}} | Posizione del contatto (paese) |
Impostazioni della chat
Qui definisci come il tuo Widget interagisce con i tuoi contatti. Apri le seguenti sezioni tramite il menu a discesa.
- Comportamento: Definisci come deve iniziare e funzionare una conversazione, e attiva i messaggi vocali, il tracciamento e le trascrizioni delle conversazioni.
- Instradamento: Seleziona le modalità di routing per connettere il tuo contatto all'operatore giusto.
- Privacy dei dati: Regola le impostazioni sulla privacy dei dati per aderire alle regolamentazioni locali.
- Orari di servizio: Definisci gli orari di servizio e basa la disponibilità del tuo Website Messenger su di essi.
- Avanzato: Regola le impostazioni dettagliate sui cookie, le notifiche dei contatti, le trascrizioni e i collegamenti.
Approccio
Qui si configura come iniziare una conversazione tra te e il tuo contatto.
Sotto Chat > Avanzato, è possibile nascondere il pulsante del Website Messenger in tutte le modalità di chat se non è disponibile un operatore o se si è al di fuori degli orari di servizio. Gli orari di servizio sono definiti sotto Chat > Orari di servizio.
Modalità online
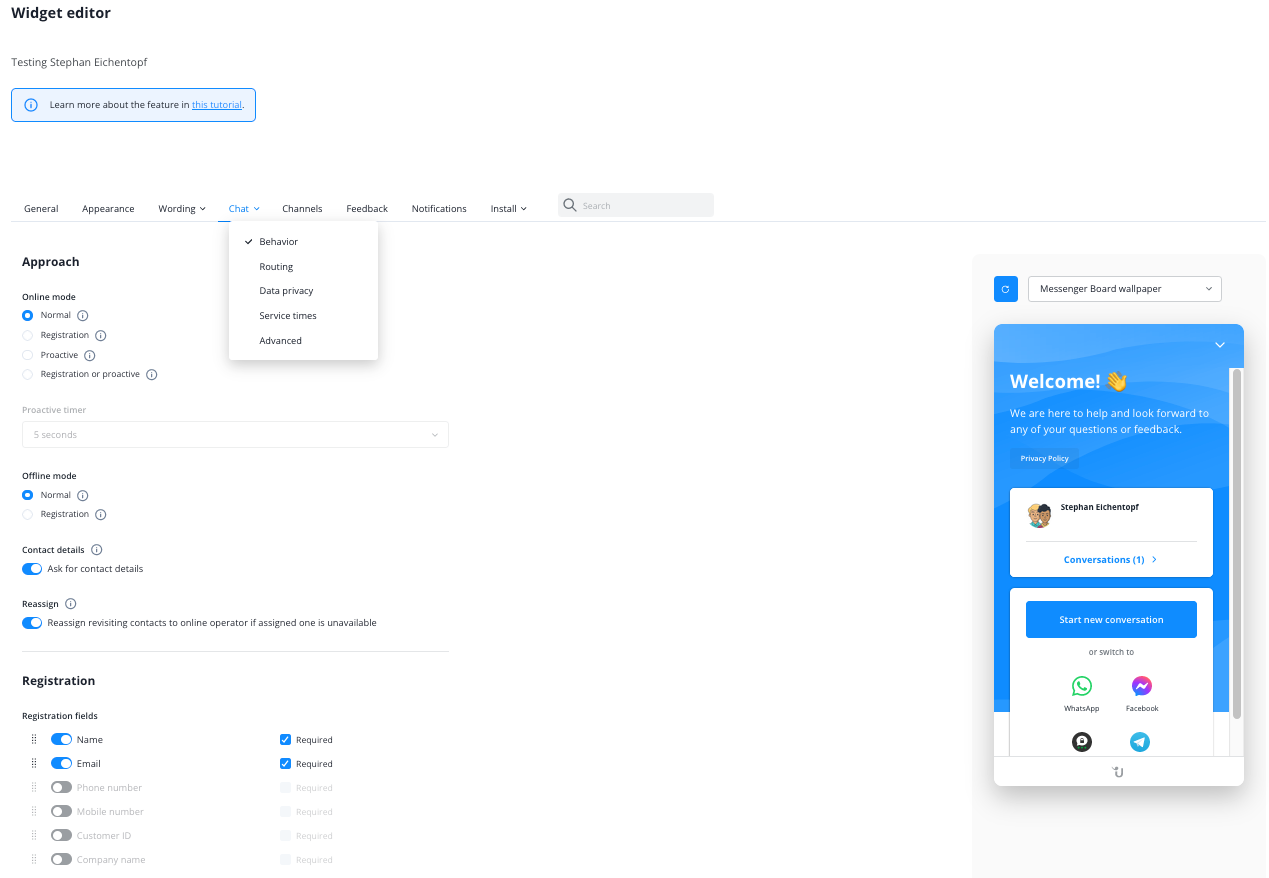
Normale
La modalità di chat predefinita. Il contatto può avviare immediatamente una chat cliccando sul pulsante della chat.
Registrazione
Tutti i contatti possono avviare una chat dopo aver fornito un nome ed un indirizzo e-mail. Si tratta di una funzione efficace per raccogliere contatti e filtrare le chat di qualità. Mantieni l'iscrizione facoltativa se vuoi offrire assistenza anche ai contatti che non sono disposti a lasciare i loro dati.
Proattivo
Al di sopra del pulsante chat appare automaticamente un fumetto con un messaggio per i contatti quando questi sono rimasti sul vostro sito web per un periodo di tempo da voi definito. Un operatore viene notificato non appena i contatti rispondono al saluto automatico.
È possibile aggiungere ulteriori elementi al messaggio proattivo. Questi includono
- Media Sono supportati i seguenti tipi di file: jpg/jpeg, png, gif. La dimensione massima del file è di 5 MB. Per una qualità di visualizzazione ottimale, si consiglia una risoluzione di 1920x1080.
- Informazioni operatore (avatar e nome)
- Campo di inserimento
- Risposte rapide per i vostri clienti (fino a 3 opzioni). Un clic su una delle risposte avvia immediatamente la conversazione e potete vedere su quale opzione il cliente ha cliccato
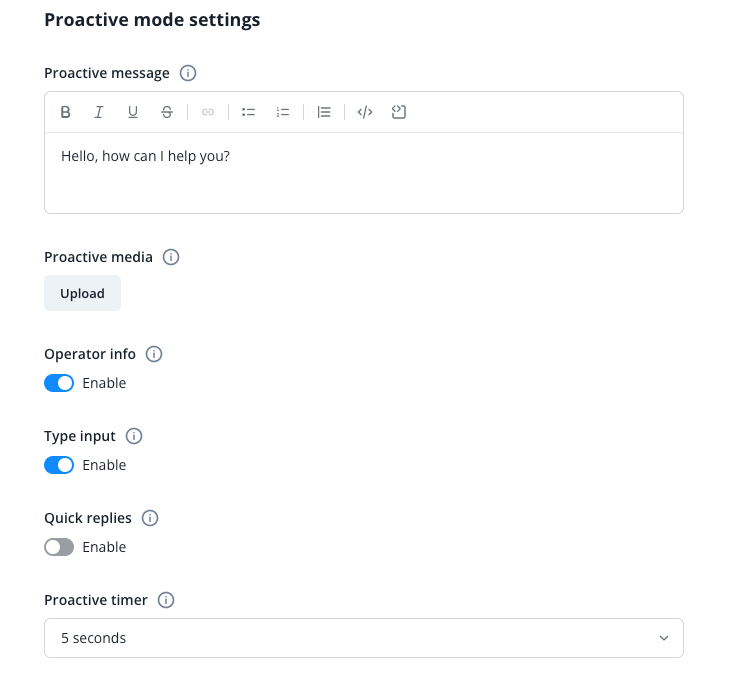
Potete vedere un'anteprima del messaggio proattivo sul lato destro.
Registrazione o proattivo
I contatti possono avviare una conversazione dopo aver inserito il proprio nome e indirizzo email. Se non cliccano sul pulsante, il messaggio proattivo apparirà automaticamente una volta che saranno rimasti sul vostro sito web per un periodo di tempo da voi definito. In questo caso, il modulo di registrazione non verrà visualizzato.
Modalità offline
Scegli come il tuo widget si comporta quando gli operatori non sono disponibili.
- Normale: Quando non è disponibile alcun operatore, i contatti possono inviarti conversazioni con o senza dettagli di contatto, scegliendo quindi di rimanere anonimi. Tuttavia, se lasciano il tuo sito senza inserire le loro informazioni di contatto, riceveranno la tua risposta solo se tornano al Website Messenger.
- Richiesta di informazioni di contatto (sotto-opzione della modalità normale): Attiva questa opzione per richiedere ai contatti nel Website Messenger le loro informazioni di contatto in modalità offline. Inoltre, è possibile attivare un promemoria che appare quando i contatti chiudono il Website Messenger senza lasciare le loro informazioni di contatto. Se non desideri ricevere le informazioni di contatto, disattiva anche la voce I contatti possono richiedere trascrizioni sotto Chat > Avanzato.
- Registrazione: Quando non è disponibile alcun operatore, i contatti devono lasciare i loro dettagli di contatto per avviare una conversazione. Ciò ti consente di prevenire lo spam e concentrarti su richieste serie da parte dei contatti a cui puoi sicuramente rispondere.
- Inoltrare i contatti ricorrenti agli operatori online se l'operatore assegnato non è disponibile: Se un contatto riprende una conversazione mentre l'operatore assegnato non è disponibile, la conversazione viene inoltrata ad un operatore disponibile. Se l'opzione è disattivata o nessun operatore è online, viene inviata una risposta automatica offline dall'operatore assegnato. È possibile modificare questa opzione sotto Formulazione > Modalità offline.
Messenger Board
Nella sezione Chat > Comportamento dell'Editor del Widget, è possibile configurare il comportamento della bacheca del Messenger, la pagina di copertina del tuo Messenger del sito web.
Attiva/disattiva il Messenger Board
Se questa opzione è attivata, il Messenger Board viene visualizzato non appena i contatti cliccano sul pulsante di chat. Se è disattivata, cliccando sul pulsante della chat si accede direttamente ad una nuova conversazione.
Quick links
Aggiungi collegamenti a pulsanti nella parte inferiore del Messenger Board per indirizzare i contatti a pagine importanti o a canali di contatto esterni. Puoi scegliere tra tra i seguenti formati "http", "mailto", "sms" o "tel" e aggiungere fino a tre link. Ecco alcuni esempi di URL per ogni formato:
- Link ipertestuale:
https://www.userlike.com
- Link mailto:
mailto:lisa.abel@userlike.com
- Link telefonico (includi il codice del paese):
tel:+490782234567
- Link SMS (includi il codice del paese):
sms:+393321234567
Per aprire i link in una nuova scheda, basta spuntare la casella sotto il campo URL.
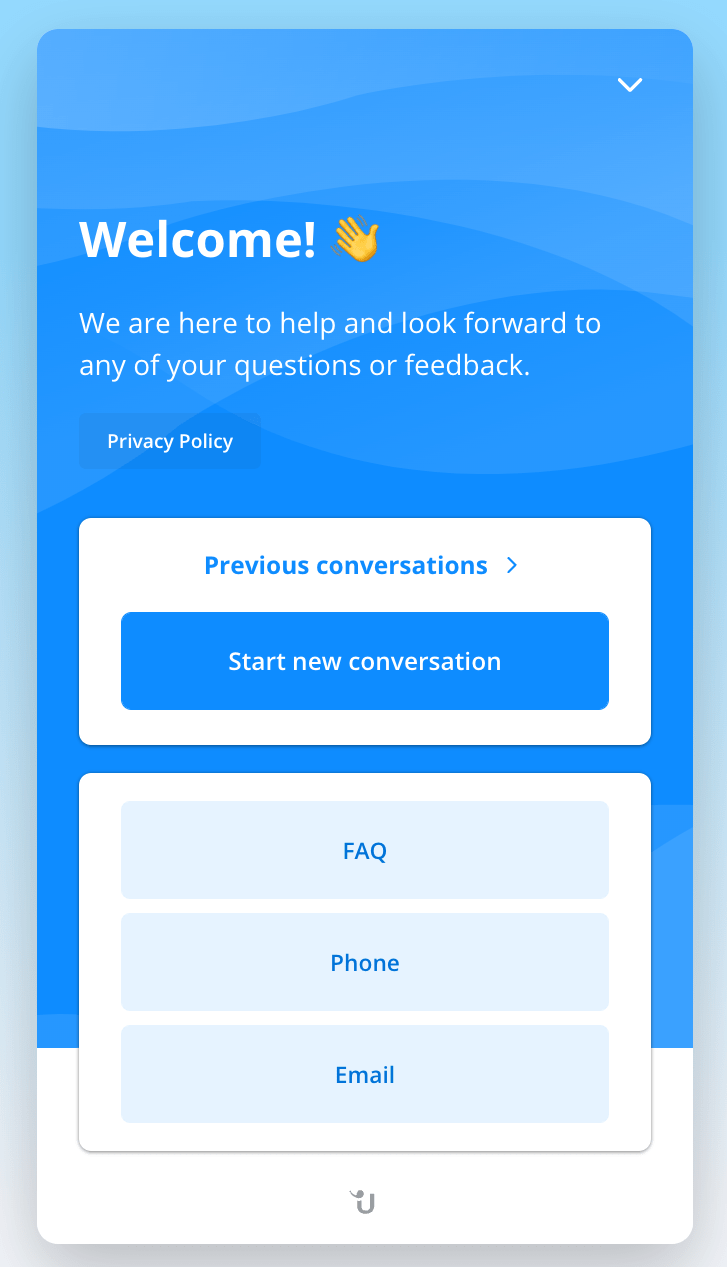
Prevenzione dell'inattività
Più che in qualsiasi altro canale di assistenza clienti, le persone si aspettano una risposta immediata in chat. La nostra funzione di prevenzione dell'inattività agisce come una rete di sicurezza e consente di definire azioni automatiche che vengono attivate quando i tuoi operatori non rispondono abbastanza velocemente.
Nota che ogni riassegnazione viene effettuata in base alle tue impostazioni di instradamento.
Conversazioni live senza risposta
Qui si definiscono le azioni che vengono eseguite quando un contatto inizia o continua una conversazione mentre l'operatore assegnato è online. Imposta un tempo compreso tra 10 secondi e 5 minuti dopo il quale si attiva automaticamente una delle seguenti azioni:
- Disattivato. Nessuna azione automatica viene intrapresa per prevenire l'inattività nelle conversazioni live.
- Inviare un messaggio di inattività, riassegnare la conversazione se ancora inattiva. Innanzitutto, verrà inviato il messaggio di inattività live al contatto. Se il timer scade di nuovo senza che l'operatore risponda, la conversazione verrà assegnata ad un altro operatore online. Se nessun operatore è disponibile a ricevere la conversazione, verrà inviato il messaggio di inattività offline al contatto. Entrambi i messaggi sono personalizzabili sotto Formulazione > Inattività.
- Riassegna immediatamente la conversazione. La conversazione viene immediatamente riassegnata ad un altro operatore. Come nell'opzione precedente, il tuo messaggio di inattività offline viene inviato al contatto se la riassegnazione fallisce.
Conversazioni offline senza risposta
Qui si definiscono le azioni per quando un contatto inizia o riprende una conversazione mentre l'operatore assegnato non è disponibile. Definisci un tempo tra 30 minuti e 48 ore dopo il quale viene attivata automaticamente una delle seguenti azioni:
- Disattivato. Nessuna azione automatica viene intrapresa per prevenire l'inattività nelle conversazioni aperte che non ricevono risposta da un operatore per un tempo più lungo.
- Disassegnare e spostare la conversazione nell’Inbox. La conversazione viene disassegnata e spostata nell’Inbox, dove qualsiasi operatore del tuo gruppo può vederla e rispondervi.
- Riassegnare la conversazione ad un altro operatore. La conversazione viene riassegnata ad un altro operatore disponibile, che può rispondere immediatamente. Proprio come per le conversazioni live, il messaggio di inattività offline viene inviato ai contatti se la riassegnazione fallisce.
Posizione del contatto
Supportiamo due diverse tecnologie per identificare la posizione del tuo contatto e fornire quindi un supporto più personale. È possibile registrare le posizioni tramite il nostro backend o il browser del contatto. Quest'ultimo è più preciso.
- Non raccogliere: Non verrà raccolta alcuna informazione sulla posizione del tuo contatto.
- Geolocalizzazione IP: Stima la posizione del tuo contatto in base al suo indirizzo IP.
- Geolocalizzazione API del browser : La posizione del contatto viene determinata tramite l'API del browser. Questo è preciso, ma il contatto deve prima acconsentire. Se non lo fa o se il browser non supporta la funzione, la ricerca della posizione passa alla geolocalizzazione IP
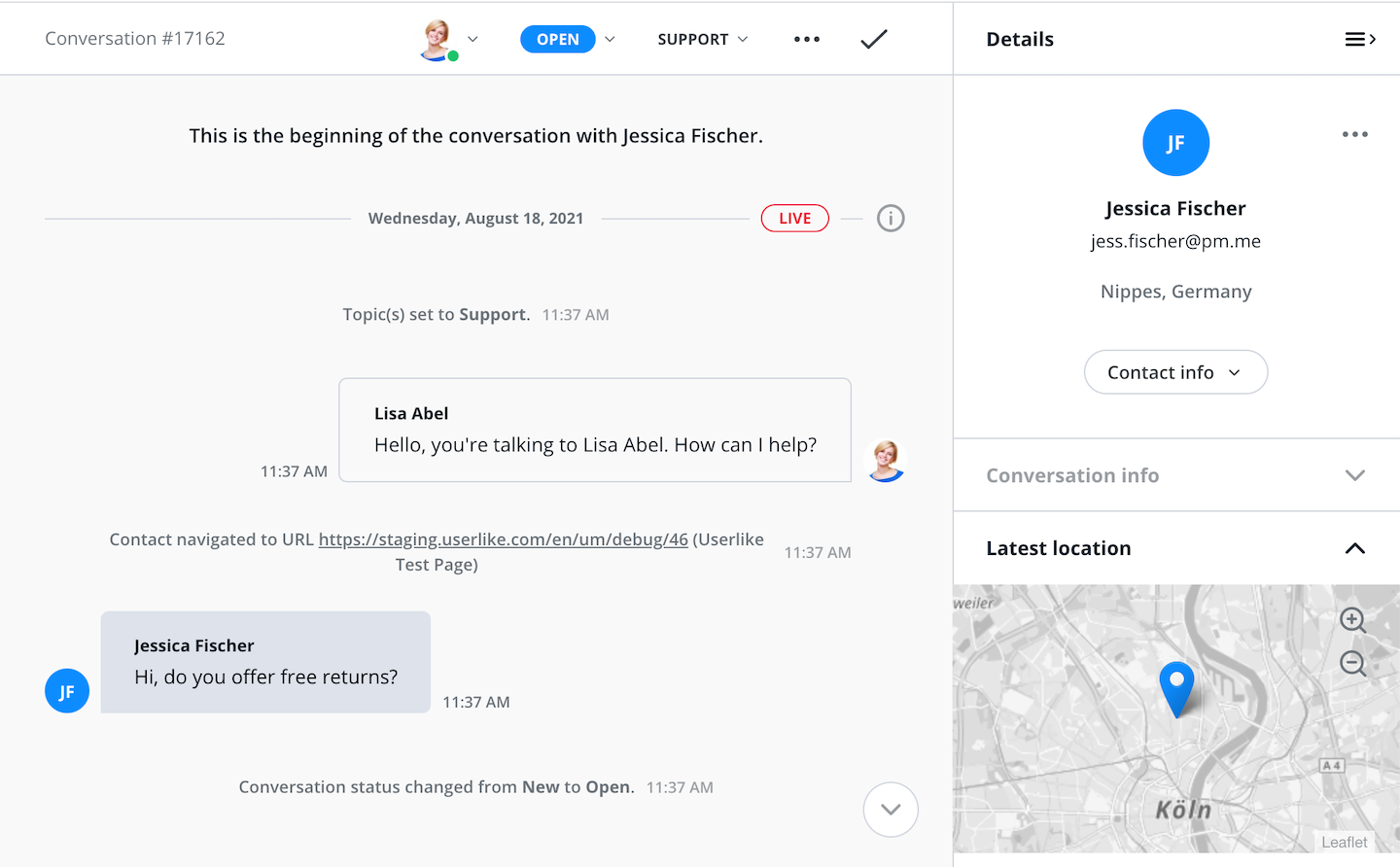
Chiamate
Consenti ai tuoi operatori di passare facilmente dalle chat con i clienti alle videochiamate e alla condivisione dello schermo. E' perfetto per spiegare argomenti più complessi o per coinvolgere potenziali clienti. I contatti devono essere online nel Website Messenger e condividere il microfono (e la fotocamera, se applicabile). Possono scegliere di accettare o rifiutare la chiamata. Ogni operatore può effettuare una sola chiamata alla volta.
- Disattiva: Non consentire agli operatori di offrire chiamate audio o video.
- Solo audio: Consenti agli operatori di offrire chiamate audio, ma disattiva video e condivisione dello schermo.
- Audio e video: Consenti agli operatori di offrire chiamate con video e condivisione dello schermo.
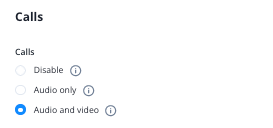
Media supportati
Seleziona i tipi di media disponibili per i contatti e gli operatori. Queste impostazioni sono valide per tutti i canali, tranne che per il canale SMS. Inoltre, queste impostazioni si applicano solo ai contatti che utilizzano il Website Messenger. In questo modo, le loro opzioni multimediali su altri canali non vengono influenzate.
- Gli operatori possono condividere file: Gli operatori possono caricare e inviare file nelle conversazioni.
- I contatti possono condividere file: I contatti possono caricare e inviare file nelle conversazioni. Puoi disattivare questa opzione solo per il Website Messenger. Se i contatti utilizzano un canale diverso, si applicano le impostazioni del canale stesso.
- Gli operatori possono condividere tutti i tipi di file: Consenti agli operatori di condividere qualsiasi tipo di file nelle conversazioni, inclusi quelli che potrebbero essere oggetto di abuso. In caso contrario, gli operatori possono condividere solo immagini, video, audio, testo normale e file PDF.
- I contatti possono condividere tutti i tipi di file: Consenti ai contatti di condividere qualsiasi tipo di file nelle conversazioni, inclusi quelli che potrebbero essere oggetto di abuso. In caso contrario, gli operatori possono condividere solo immagini, video, audio, testo normale e file PDF.
- Gli operatori e i contatti possono inviare messaggi vocali: Consente l'invio e la ricezione di registrazioni vocali.
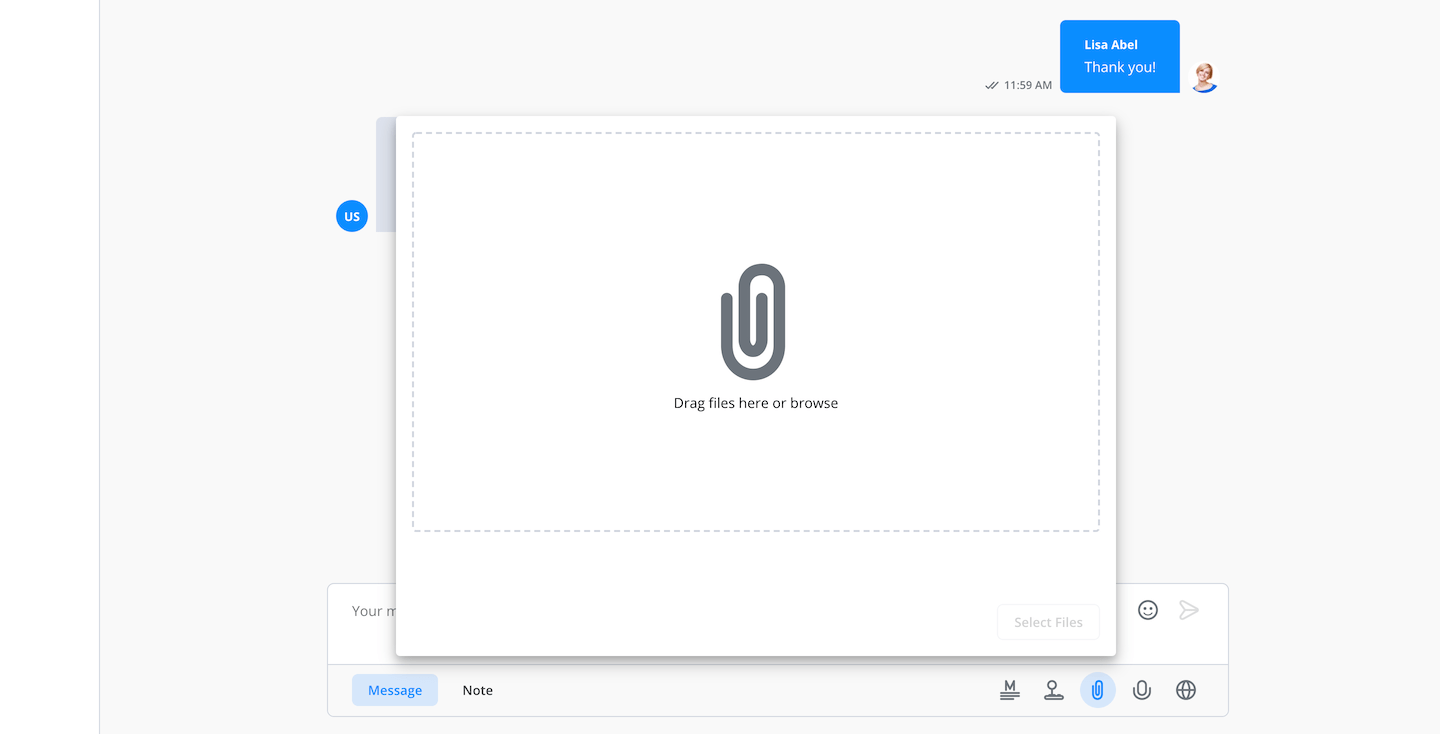
Il nostro strumento di caricamento file integrato supporta tutti i formati di file comuni, che siano documenti pdf, file png o jpeg. La dimensione massima consentita per il caricamento è di 100 MB. Non ci sono limiti sulla lunghezza dei messaggi vocali. Anche qui si applica la dimensione massima consentita per il caricamento di 100 MB.
Tracciamento
Attiva il tracciamento di terze parti tramite Google Analytics sul tuo Widget per analizzarne le prestazioni sul tuo sito web. Il Widget traccerà gli eventi della chat di Userlike e i dati saranno accessibili nel tuo account Google Analytics.
A tal fine, passiamo un piccolo sottoinsieme di eventi direttamente al tracker di Google Analytics sulla pagina, o più precisamente al primo tracker di Google Analytics che troviamo sulla pagina. Questi sono gli eventi che gli inviamo:
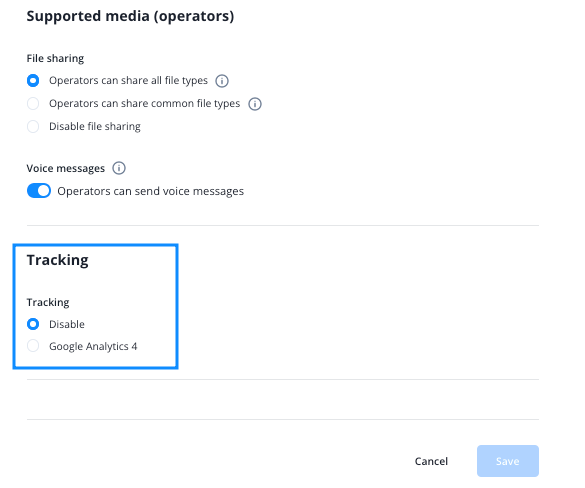
Event | Descrizione |
Contact_sent_message | Il contatto ha inviato un messaggio all'operatore |
Contact_received_message | L'operatore ha inviato un messaggio al contatto |
Chat_session_started | La sessione di conversazione è iniziata |
Proactive_chat_offered_to_Contact | Chat proattiva offerta al contatto |
Proactive_chat_session_started | Conversazione proattiva avviata da un messaggio del contatto |
Se si desidera connettere una soluzione di tracciamento diversa e accedere ad una gamma molto più ampia di eventi, è possibile farlo utilizzando la nostra API di tracciamento del client.
Instradamento
Qui si definisce il modo in cui un operatore viene selezionato per ricevere una chat in arrivo dal proprio contatto. In questo modo è possibile collegare i contatti agli operatori più appropriati.
- Impostazione predefinita: La chat viene instradata a un operatore di un gruppo di operatori che hai definito.
- Selezione del gruppo: Prima della conversazione, il tuo contatto sceglie un gruppo di operatori tra una selezione di gruppi che hai definito.
- Capacità: Il tuo contatto viene instradato ad un operatore che possiede un insieme di competenze che corrisponde a quello che hai definito per questo Widget.
Se si attiva l'opzione per nascondere il pulsante del Website Messenger quando non è disponibile alcun operatore sotto Chat> Avanzate, ciò si applicherà anche quando non è disponibile alcun operatore con l'insieme di competenze giusto.
Privacy dei dati
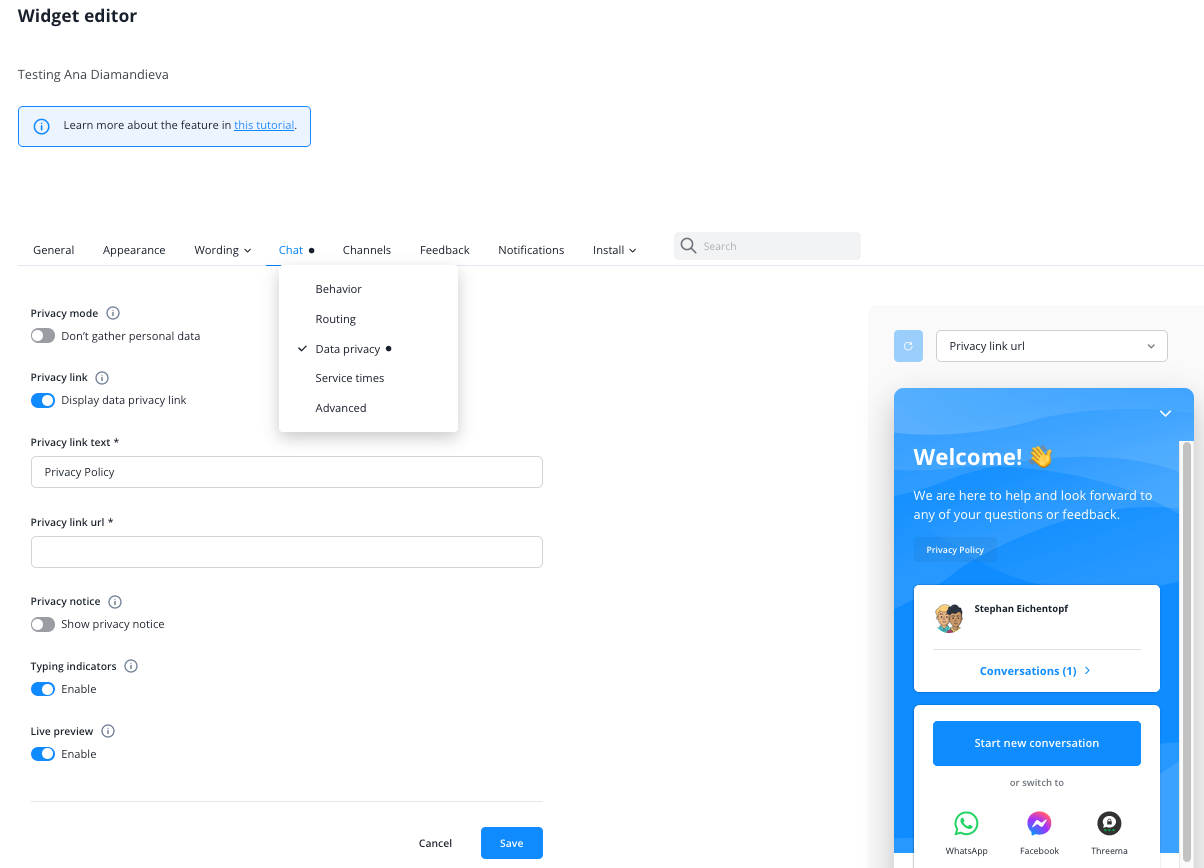
Qui trovi le impostazioni sulla privacy dei dati del tuo widget. Si applicano a tutte le modalità di chat e ti aiutano a rispettare le normative locali sulla privacy dei dati.
- Utilizza la gestione integrata del consenso ai cookie
- Modalità proattiva
- Disattivazione della schermata iniziale del pannello di messaggistica
Attiva questa opzione se desideri mostrare ai contatti una vista aggiuntiva per il consenso ai cookie prima che possano utilizzare il widget.
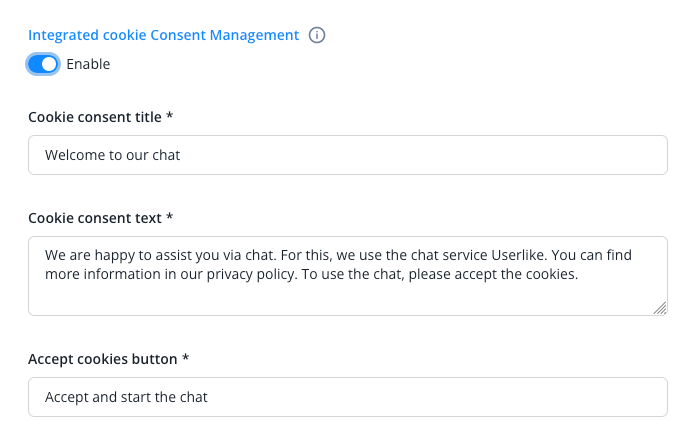
Se si attiva questa opzione, tutti i dati memorizzati nel browser verranno cancellati fino a quando non viene fornito il consenso. Raccomandiamo di trattare questa impostazione con cautela e di esaminarla attentamente.
Una modifica a un widget già implementato può compromettere la capacità di Userlike di identificare i contatti ricorrenti.
Contatta il nostro supporto se hai domande.
Si prega di notare che quando si attiva la gestione del consenso ai cookie, le seguenti funzionalità non funzioneranno:
- Non raccogliere dati personali dai tuoi contatti a meno che non siano dati che essi forniscono, ad esempio in Modalità di registrazione.
Abilita questa opzione per non memorizzare e inviare alcun dato di contatto non desiderato. Ciò include l'indirizzo IP del visitatore, l'agente utente, il browser, il sistema operativo, il Paese, la posizione, il referrer e le visite alle pagine. Si noti che l'impostazione non si applica ai dati che i contatti inseriscono da soli, come l'indirizzo email o il nome. Non influisce inoltre sui dati personalizzati che invii dal tuo livello aziendale a Userlike tramite l'API Messenger.
- Mostra il link sulla privacy dei dati:
Aggiungi un link al widget che punta alla pagina sulla privacy dei dati sul tuo sito web.
- Mostra un avviso sulla privacy dei dati prima della chat per richiedere il consenso dei tuoi contatti. Personalizza il testo sotto Parole > Avviso sulla privacy.
Mostra un avviso sulla privacy dei dati nel Messenger del sito web che i tuoi contatti devono accettare per avviare una conversazione. Si noti che non verrà visualizzato se la chat viene aperta automaticamente in modalità proattiva.
- Abilita o disabilita la visualizzazione in anteprima dal vivo, gli indicatori di digitazione e la ricerca di identità.
Avanzato
Qui puoi perfezionare il tuo Widget con impostazioni aggiuntive:
- Imposta un tempo dopo il quale scadono i cookie dei tuoi contatti. Questo definisce anche per quanto tempo il nostro sistema li riconosce e quando dovranno riautenticarsi per accedere di nuovo alla loro cronologia delle conversazioni.
- Imposta un tempo dopo il quale le conversazioni sono considerate inattive e terminate. Questo definisce anche quando viene inviata la trascrizione della conversazione, quando gli add-on vengono attivati e quando lo slot di chat dell'operatore che risponde viene liberato.
- Attiva i cookie jolly se desideri utilizzare il Widget su più sottodomini.
- Regola le impostazioni di notifica dei tuoi contatti per un approccio più discreto o più coinvolgente.
- Consenti a Userlike di eliminare automaticamente le trascrizioni vuote delle conversazioni.
- Consenti ai contatti di richiedere e-mail con le trascrizioni delle conversazioni. Queste vengono inviate loro al termine della rispettiva sessione di conversazione.
- Specifica un indirizzo email a cui i tuoi contatti possono rispondere da tutte le email che ricevono da te.
- Consenti ai contatti di rispondere alle email di trascrizione via email e ricevere le loro risposte come messaggi nel Message Center.
- Abilita l'API di richiamo email per gestire automaticamente le email con il tuo sistema.
- Regola come vengono aperti i link inviati nelle conversazioni.
- Nascondi il logo di Userlike
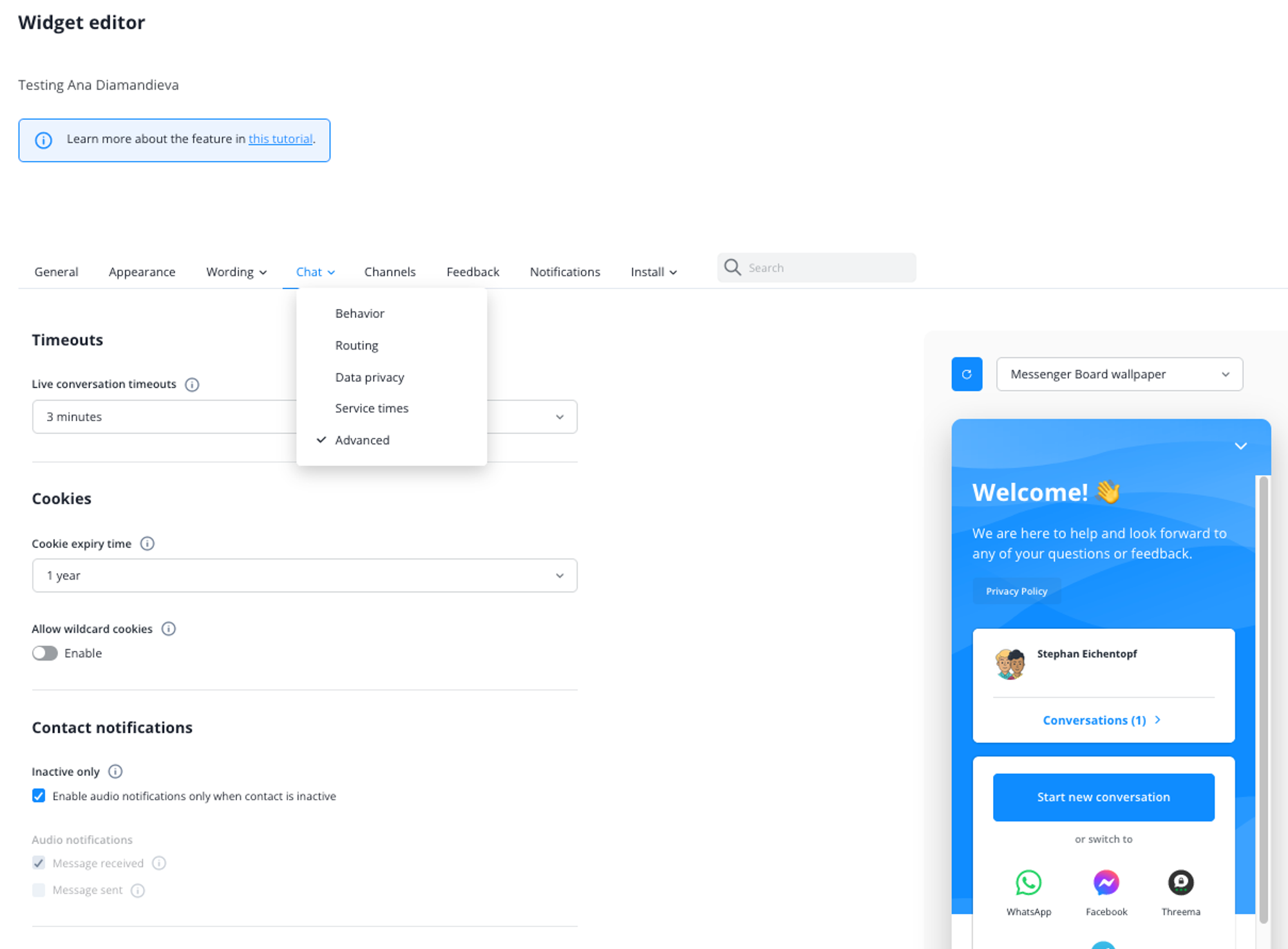
Canales
Puoi aggiungere i tuoi canali al tuo pannello di messaggistica. Puoi trovare ulteriori informazioni sui canali nel nostro tutorial dedicato: Tutorial sui canali
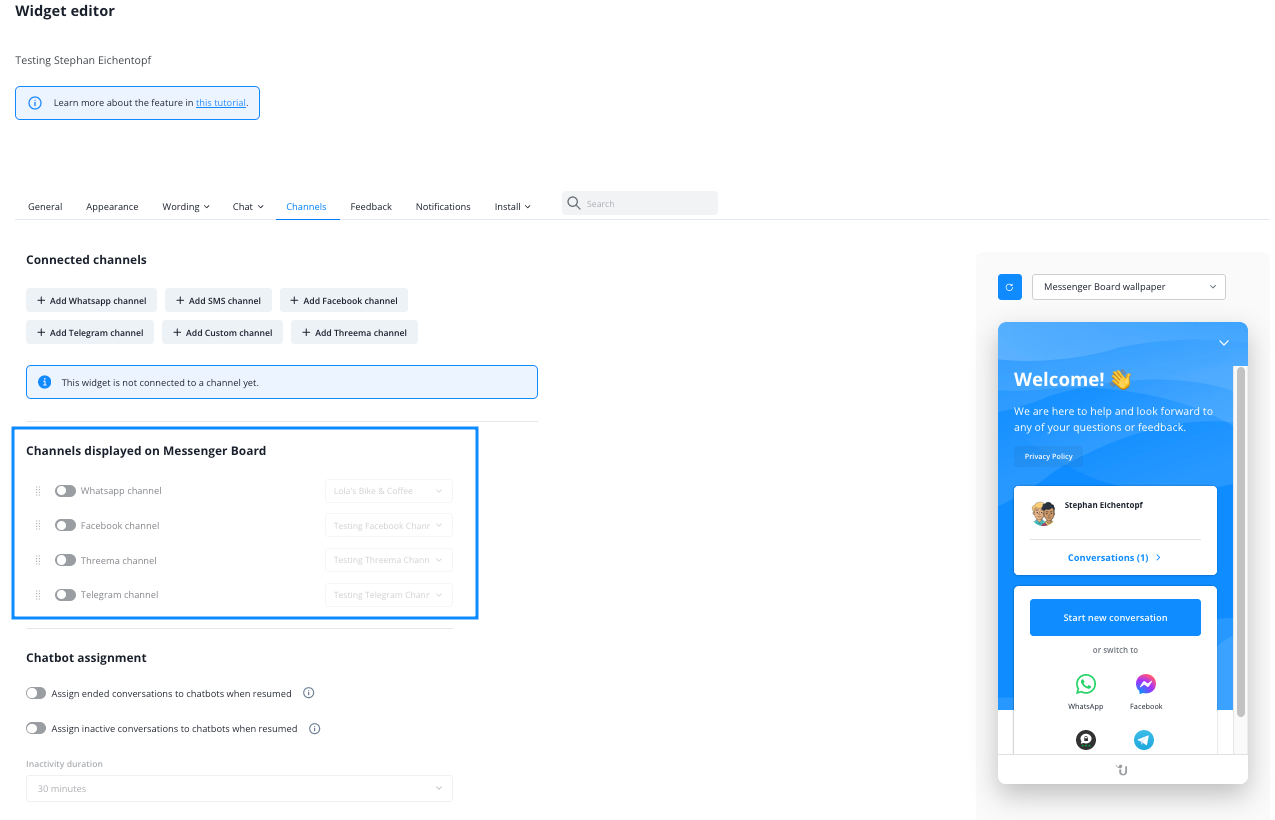
Seleziona i canali che desideri rendere visibili nel tuo pannello di controllo di Messenger e poi clicca su "aggiorna widget".
Il tuo pannello di controllo di Messenger mostrerà ora i collegamenti ai canali che hai selezionato in precedenza e i tuoi clienti potranno cliccarci per aprire l'applicazione di messaggistica dedicata.
Puoi anche configurare le attribuzioni del chatbot per riprendere le conversazioni e specificare i messaggi automatizzati che verranno inviati nei tuoi canali.
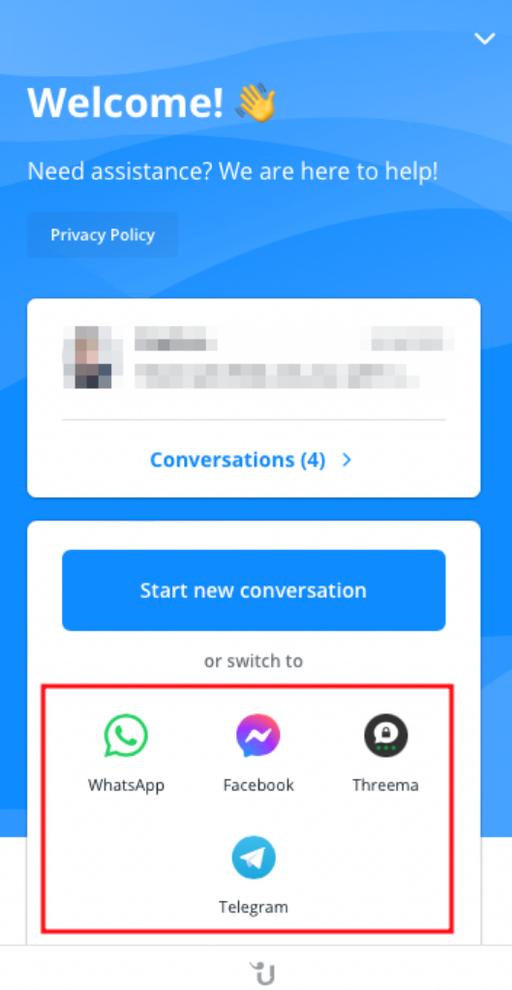
Feedback dei contatti
Feedback e valutazione
- Attiva questa funzionalità per invitare i contatti a valutare le loro conversazioni con te una volta finite e lasciare un feedback opzionale. Il testo della schermata può essere personalizzato nella scheda Formulazione sotto Feedback e valutazione.
- Visualizza le valutazioni della chat nella dashboard sotto la voce Analytics > Qualità.
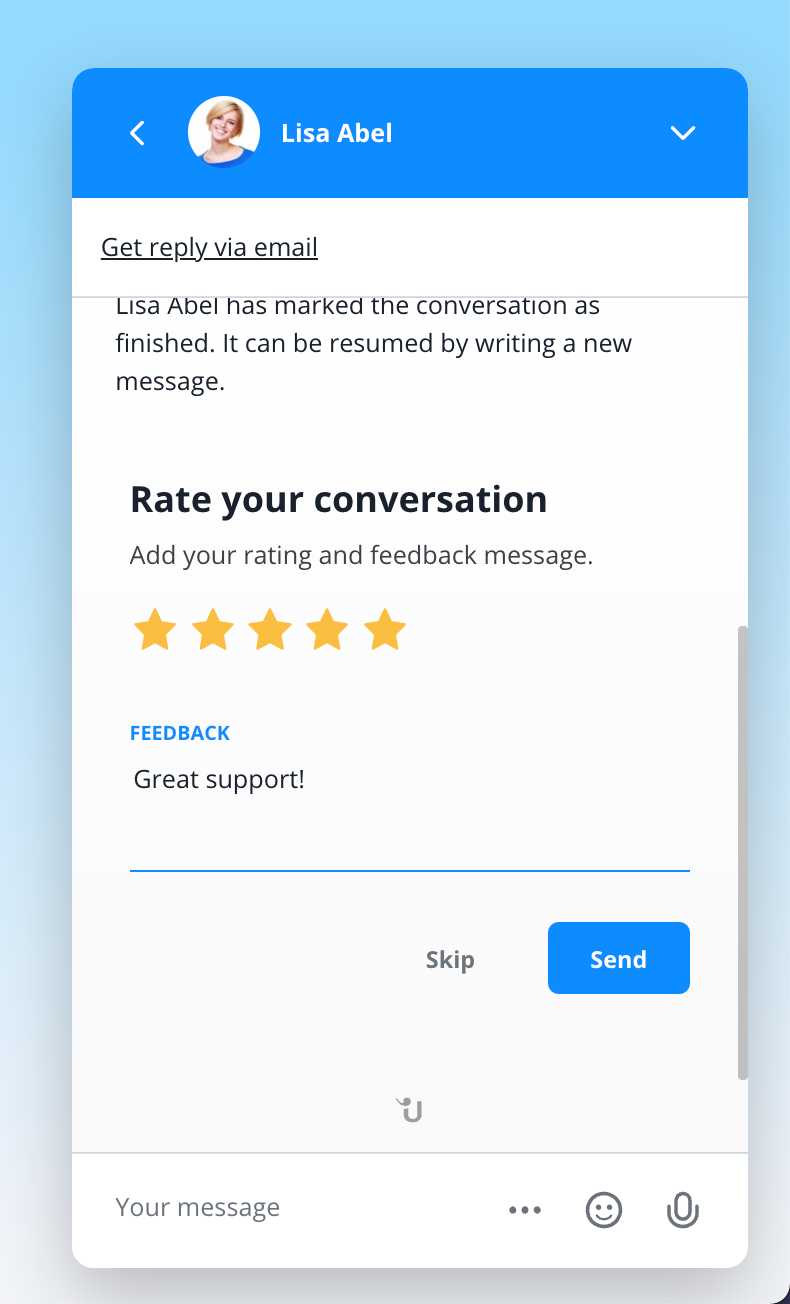
Sondaggio
- Attiva il sondaggio prima della conversazione per raccogliere informazioni sul tipo di richiesta del contatto.
- Attiva il sondaggio dopo la conversazione per raccogliere l'opinione del contatto sulla tua prestazione di supporto.
- Personalizza nuovamente i testi sotto Formulazione > Feedback e valutazione.
- Controlla le statistiche dei risultati del tuo sondaggio nella Dashboard sotto Analytics > Obiettivi, argomenti, sondaggi.
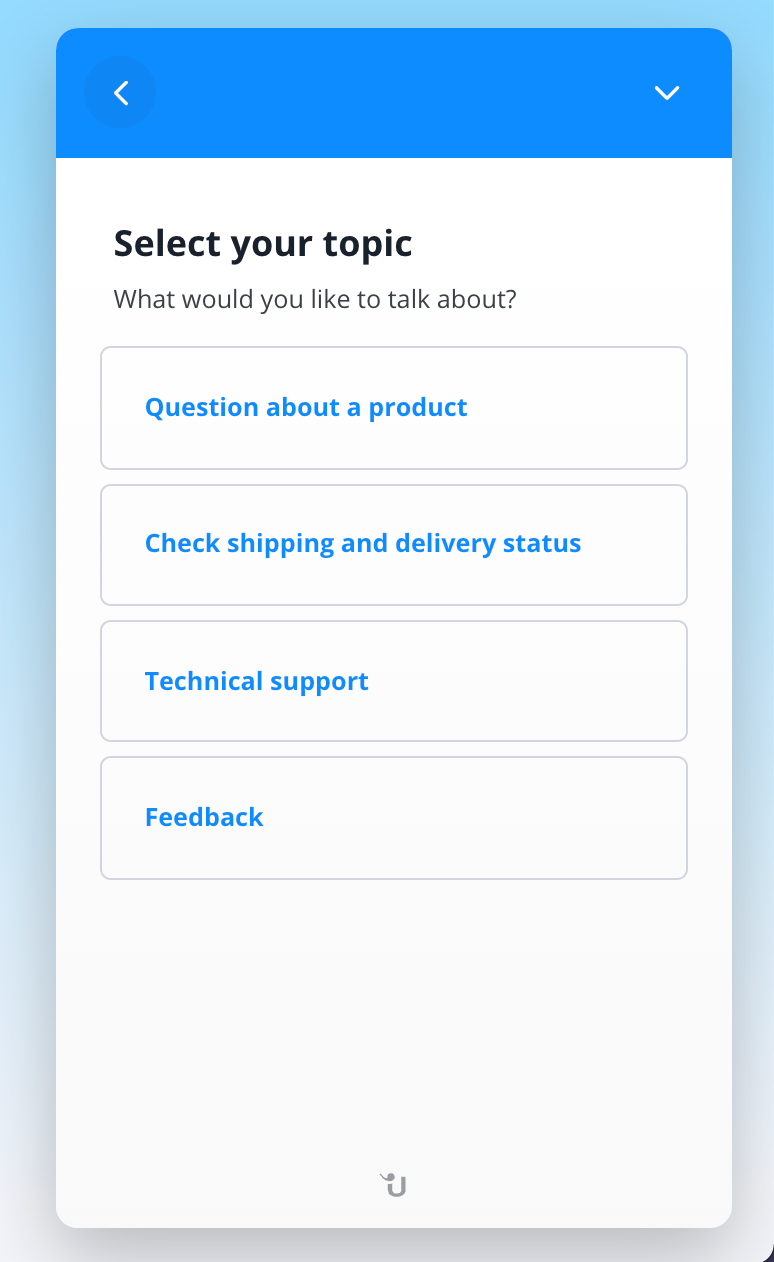
Notifiche
Qui è possibile definire le impostazioni di notifica complessive per gli operatori e i contatti. Nota: le notifiche degli operatori qui impostate si applicano solo agli eventi sottoscritti dai rispettivi operatori nelle impostazioni del loro profilo.
- Email: Invia notifiche via email per gli eventi di chat di questo Widget a tutti gli operatori.
- Email solo al gruppo: Invia notifiche via email solo agli operatori all'interno del gruppo principale di operatori assegnato a questo Widget.
- Notifiche del browser: Invia notifiche del browser per gli eventi di chat di questo Widget a tutti gli operatori.
- Add-on: Attiva gli eventi dei componenti aggiuntivi su questo widget per tutti i add-on attivati.
- Invia ai tuoi contatti una notifica via e-mail dei messaggi non letti.
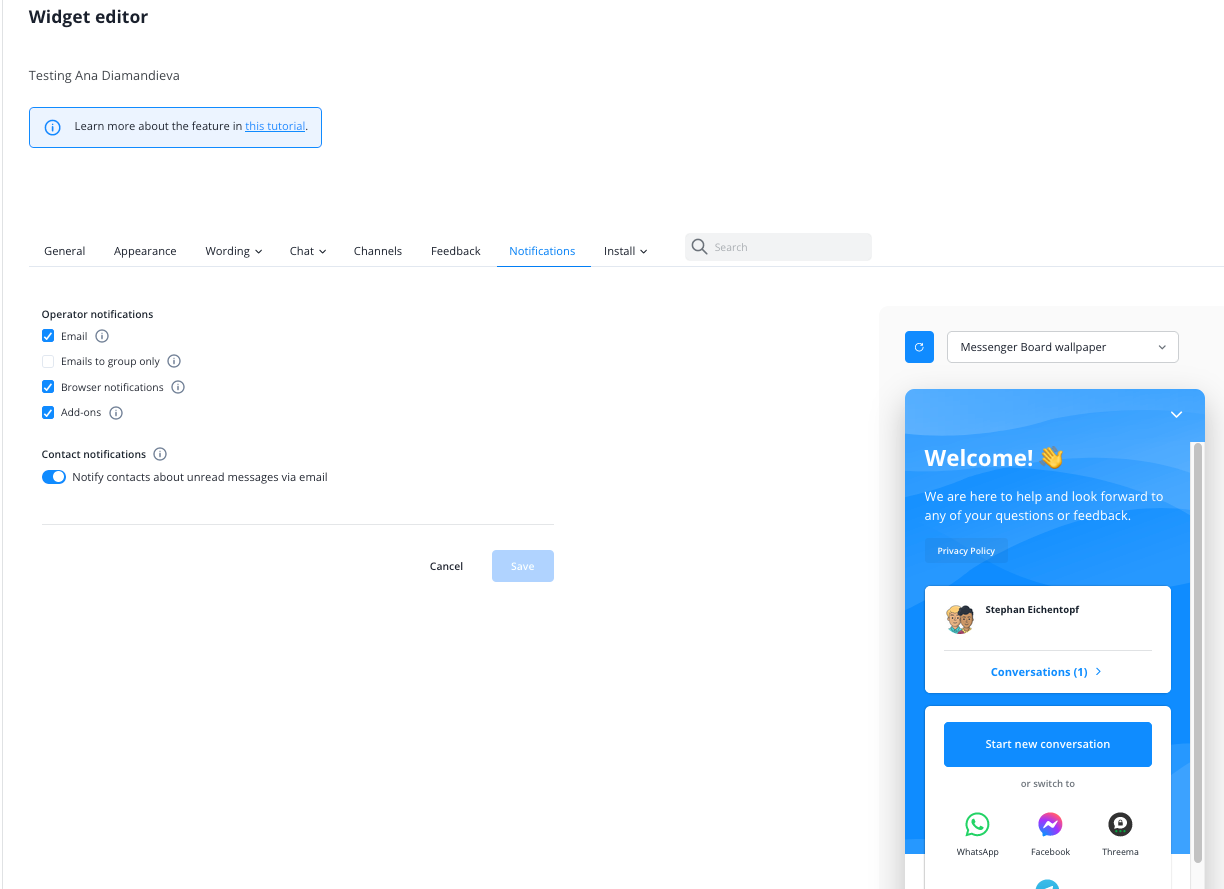
Installazione
Qui troverai tutto ciò che ti serve per integrare il widget nel tuo sito web, utilizzarlo in uno dei nostri plugin di terze parti o eseguirlo tramite un'applicazione esterna.
- Codice widget JavaScript: Ottieni il tuo codice widget unico, di cui hai bisogno per integrare Userlike nel tuo sito web.
- Credenziali per le applicazioni: Ottieni le credenziali del widget, la chiave dell'applicazione e la chiave del widget di cui hai bisogno per i nostri plugin e applicazioni di terze parti.
Nella sezione JavaScript Widget code, puoi scegliere di sostituire uno dei tuoi widget live esistenti con il widget che stai modificando.
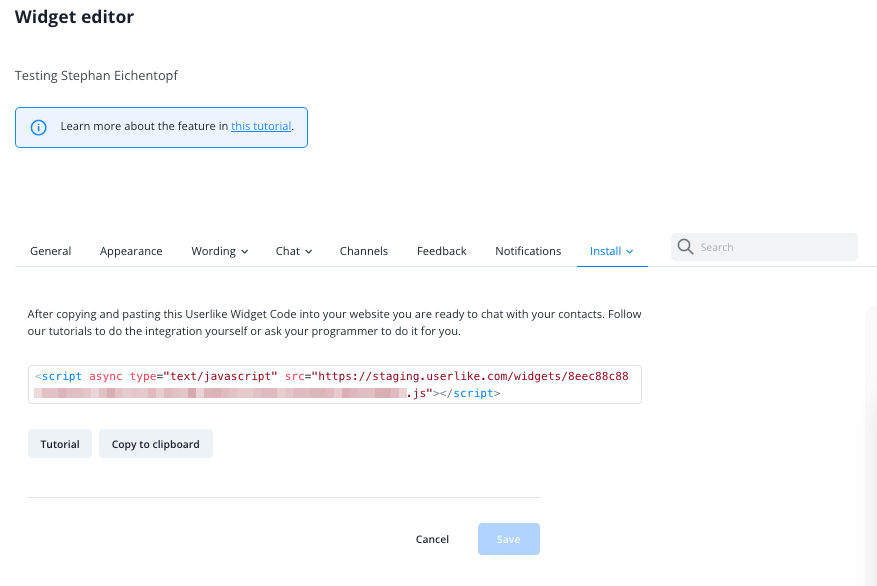
read this article in English:
https://docs.userlike.com/setup/widget-setup/widget-editor
