Dal nostro Pacchetto Team, hai l'opzione di avviare chiamate audio e video direttamente da Userlike. La funzione è integrata nel messenger del sito web, quindi puoi iniziare le chiamate nello stesso ambiente in cui stai già scambiando messaggi con i tuoi contatti. Tutta la tua comunicazione è raggruppata in un unico posto.
La funzione può essere attivata nell'Editor dei Widget. Clicca sul rispettivo widget nella Panoramica dei Widget e poi naviga alla scheda CHAT > Comportamento. Lì troverai l'opzione "Chiamate":
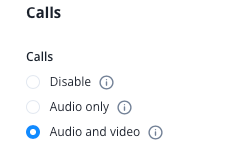
Scegli se i tuoi operatori possono offrire chiamate solo audio o anche video. È possibile anche la condivisione dello schermo.
Solo gli operatori possono avviare una chiamata - i tuoi contatti non possono iniziare una chiamata autonomamente. Ogni operatore può gestire solo una chiamata alla volta. Durante la chiamata, all'operatore non verranno assegnate nuove conversazioni in tempo reale per potersi concentrare pienamente sulla chiamata.
La funzione si trova nel Centro Messaggi, sotto il campo di inserimento del testo.
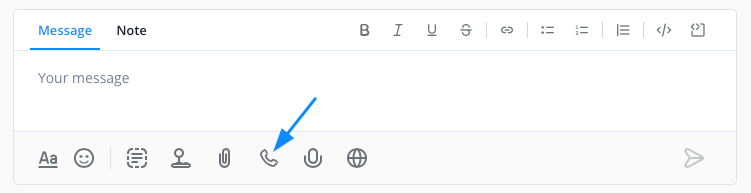
Si prega di notare che questa funzione è disponibile solo quando il contatto è online.
Cliccando sull'icona del telefono, appare un pulsante. Clicca sull'icona verde per avviare la chiamata. Si aprirà quindi una nuova scheda per la preparazione della chiamata. Qui, il tuo browser potrebbe chiederti vari permessi di accesso al microfono e alla fotocamera. Devi concedere a Userlike questi permessi di accesso nel tuo browser per poter effettuare le chiamate.
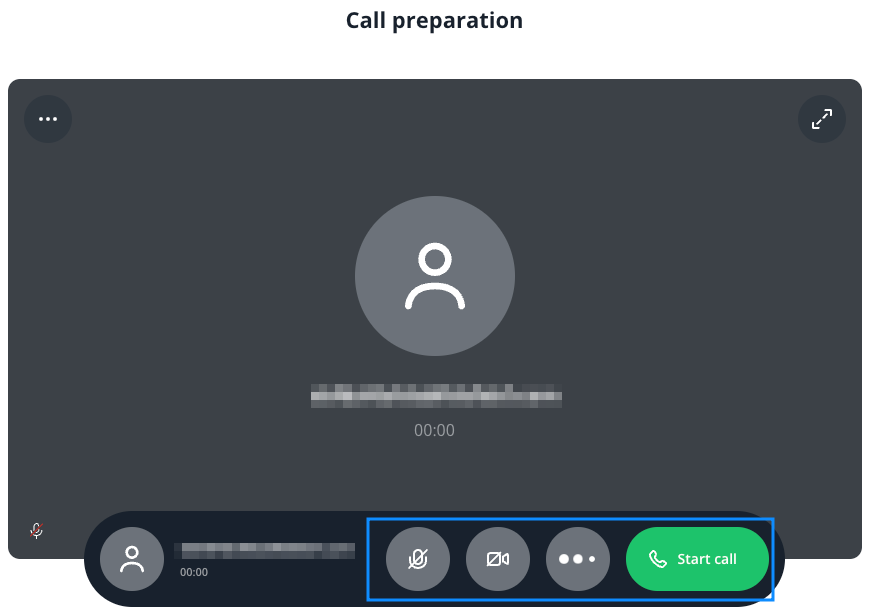
Qui, gli operatori possono prepararsi per la chiamata, come avviene con altri strumenti per videoconferenze. Tramite il menu in alto a sinistra, ad esempio, è possibile regolare le impostazioni audio e gli effetti visivi. Si ha l'opzione di sfocare lo sfondo o scegliere uno sfondo video personalizzato. L'immagine di sfondo può essere impostata nelle impostazioni del profilo dell'operatore.
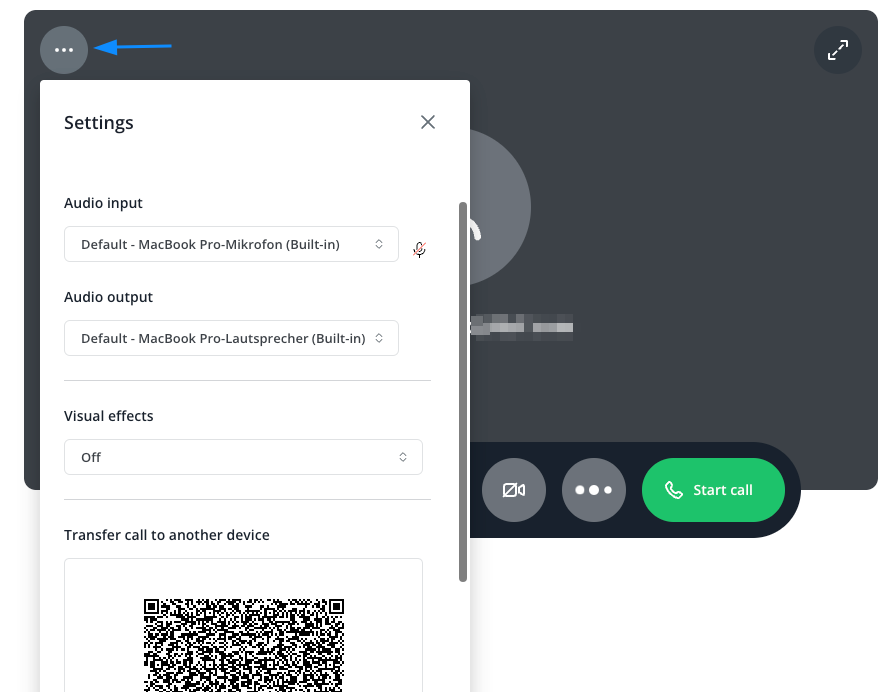
Si prega di notare che questi effetti sono attualmente supportati solo nei browser basati su Chromium.
In questo menu, troverai anche l'opzione per trasferire la chiamata su un altro dispositivo. Questo mostrerà un codice QR che può essere scansionato con un dispositivo mobile.
Dal lato dei tuoi contatti, la chiamata in arrivo viene visualizzata come segue. Il contatto verrà anche indirizzato alla pagina di preparazione della chiamata con un clic sul pulsante verde di chiamata:
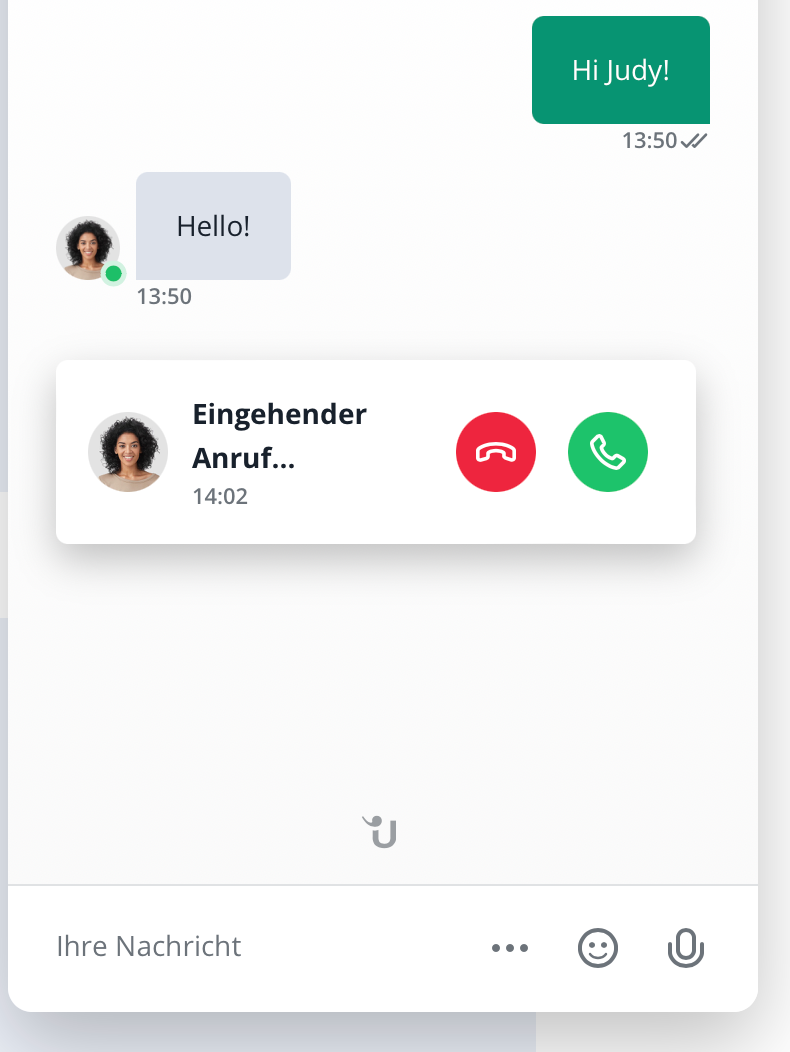
La pagina di preparazione si apre in una nuova scheda del browser. Il contatto ha ora sostanzialmente le stesse opzioni per prepararsi alla chiamata. Il contatto e l'operatore vengono connessi non appena il contatto clicca sul pulsante verde "partecipa alla chiamata".
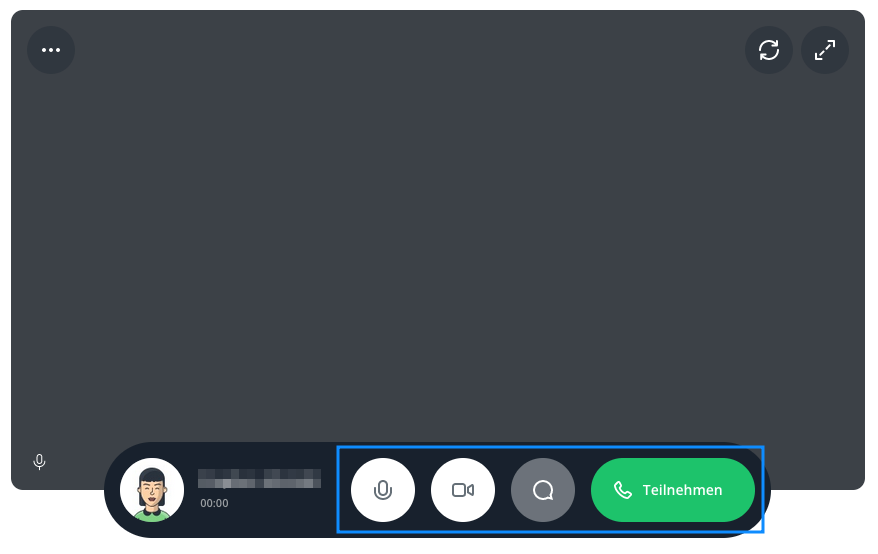
Durante la chiamata, l'operatore e il contatto hanno l'opzione di condividere il proprio schermo con la controparte.
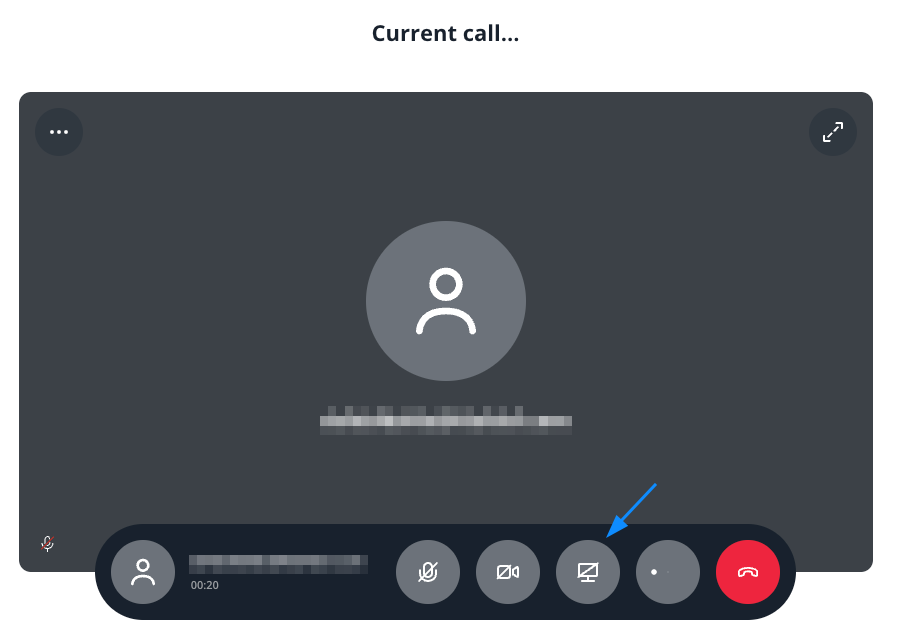
Si consiglia di utilizzare la funzione note per riassumere le informazioni importanti della chiamata telefonica. In questo modo, il contenuto parlato può essere registrato e compreso meglio.
