Il Website Messenger rappresenta la chat di Userlike dalla prospettiva del cliente.
Prima della chat
Modalità Proattiva
Al di sopra del pulsante della chat viene visualizzato un messaggio proattivo che invita ad avviare una chat. È possibile farlo utilizzando il campo di inserimento del testo sotto il messaggio proattivo. In questo caso la modalità di registrazione è disattivata.
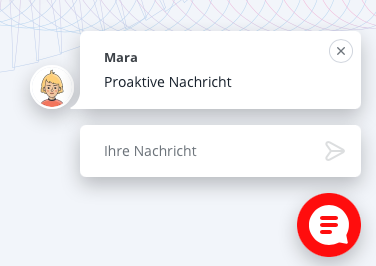
Bolla di benvenuto
La bolla di benvenuto è simile al testo proattivo e appare sopra la bolla di chat, ma non è possibile avviare direttamente una chat. Per farlo, è necessario cliccare sulla bolla di chat. Utilizza questa opzione se desideri che la registrazione sia obbligatoria, ma anche che la bolla di benvenuto sia ben visibile.
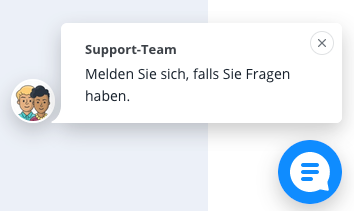
I profili dei pulsanti possono essere modificati nell'Widget Editor.
Messenger Board
È possibile iniziare una nuova conversazione o tornare ad una vecchia conversazione tramite il Messenger Board. Viene visualizzato anche il link all'informativa sulla privacy. Il Messenger Board appare prima della chat se è attivato, ma può essere visualizzato anche durante la chat utilizzando la freccia nell'angolo in alto a sinistra.
Informativa sulla privacy
Cliccando sull'informativa della privacy nel Messenger Board, si aprirà un link esterno. Prima dell'inizio della chat, inoltre, verrà visualizzata una nota sull'informativa sulla privacy, che dovrà essere accettata per iniziare la chat.
Selezione di gruppo
Se è attivata, vedrai la selezione del gruppo dopo l'avviso sull'informativa della privacy. Seleziona l'argomento di cui vuoi parlare e verrai indirizzato al gruppo di operatori corrispondente.
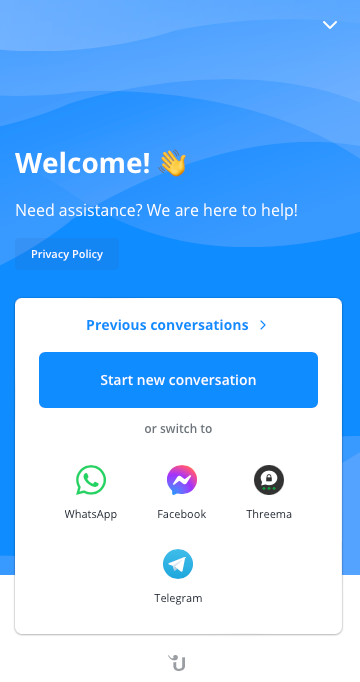
Modalità di registrazione
Quando la modalità di registrazione è attivata, il contatto deve fornire nome ed indirizzo email per avviare una chat. La registrazione può essere opzionale, il che significa che il contatto può inserire i suoi dati (ma non è obbligatorio) per avviare la chat. Campi aggiuntivi (come il numero di telefono, l'ID del cliente e altri) possono essere impostati come obbligatori. Questo può essere impostato separatamente per la modalità online e offline.
Conversazione
La conversazione inizia con un saluto (proattivo sopra la bolla della chat o direttamente nella chat se è online e impostata) o con un messaggio offline. Se non hai disattivato il logo (disponibile nella tariffa Flex), vedrai la piccola "U" di Userlike nella parte inferiore della finestra di chat, sopra la casella di immissione. Nell'area superiore si può scegliere di minimizzare la chat o di tornare al Messenger Board.
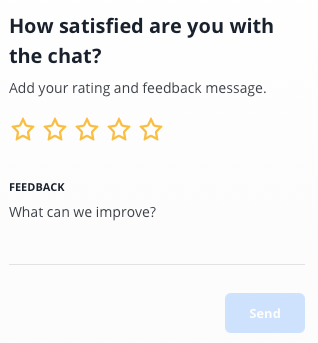
Feedback e Valutazione
Una volta che l'operatore segnala che la chat è terminata, al contatto verrà visualizzato il sondaggio. Dopo aver cliccato su di esso, viene visualizzata la valutazione in stelle con il campo di testo. Il sondaggio prima della conversazione è simile alla selezione di gruppo. Dopo l'invio di due messaggi da parte dell'operatore, nella parte superiore della chat appare il banner «Valuta la conversazione». Questo avviene automaticamente e non può essere configurato.
Durante la chat
Sotto il pulsante "+" accanto al campo di immissione, troverai queste opzioni:
- Ricevi trascrizione: Apre un'altra scheda nella chat dove puoi inserire il tuo indirizzo email per ricevere la trascrizione della chat.
- Valuta conversazione: Apre un'altra scheda nella chat dove puoi valutare la conversazione con un punteggio da uno a cinque stelle e lasciare un feedback in forma testuale. Questa opzione è disponibile solo se l'operatore ha inviato almeno un messaggio nella conversazione.
- Registra messaggio vocale: Apre l'opzione per registrare e inviare un messaggio vocale.
- Mostra selettore emoji: Apre una finestra per inviare emoji nella chat.
- Invia file: Apre un campo sopra il campo di immissione del testo dove puoi caricare il tuo file tramite trascinamento o navigando tra i file.

Spunta "Messaggio consegnato/letto"
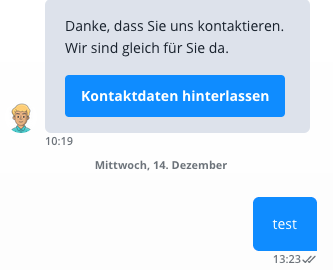
È possibile verificare se il tuo messaggio è stato consegnato (una spunta) o letto (due spunte). Si noti che questo potrebbe non essere preciso se l'altra parte ha disattivato questa funzione.
Chiamata audio e video
Solo un operatore può avviare una chiamata audio o video, quindi non è possibile visualizzare un'opzione per questa operazione nella vista cliente. Quando il contatto riceve un invito a chiamare e lo accetta, si apre una nuova scheda. La chiamata non inizia immediatamente. Il contatto vedrà prima la preparazione della chiamata, dove potrà selezionare gli ingressi video e audio. Qui può anche disattivare la telecamera e l'audio. Quando il contatto clicca su «Partecipa alla chiamata», la chiamata inizia. Può comunque disattivare o attivare la videocamera e l'audio, condividere lo schermo o terminare la chiamata.
Per un elenco degli intervalli IP e dei protocolli che devono essere inseriti nella whitelist, consultare: https://www.twilio.com/docs/video/ip-addresses
Fine della conversazione
Quando un operatore termina la conversazione, viene visualizzato il seguente testo «L'operatore ha contrassegnato la conversazione come terminata. È possibile riprenderla scrivendo un nuovo messaggio» e, se disponibili, le valutazioni a cinque stelle e il campo di feedback del testo.
read this article in English:
https://docs.userlike.com/features/channels/website-messenger
