Con nuestro canal de correo electrónico, puedes responder a los correos electrónicos directamente en tu Centro de Mensajes de Userlike, manteniendo la mayoría de tus solicitudes de soporte en un mismo lugar (webchat, canales de redes sociales y correo electrónico).
Integración
Dirígete a Canales > Correo electrónico y haz clic en el botón azul "Agregar".
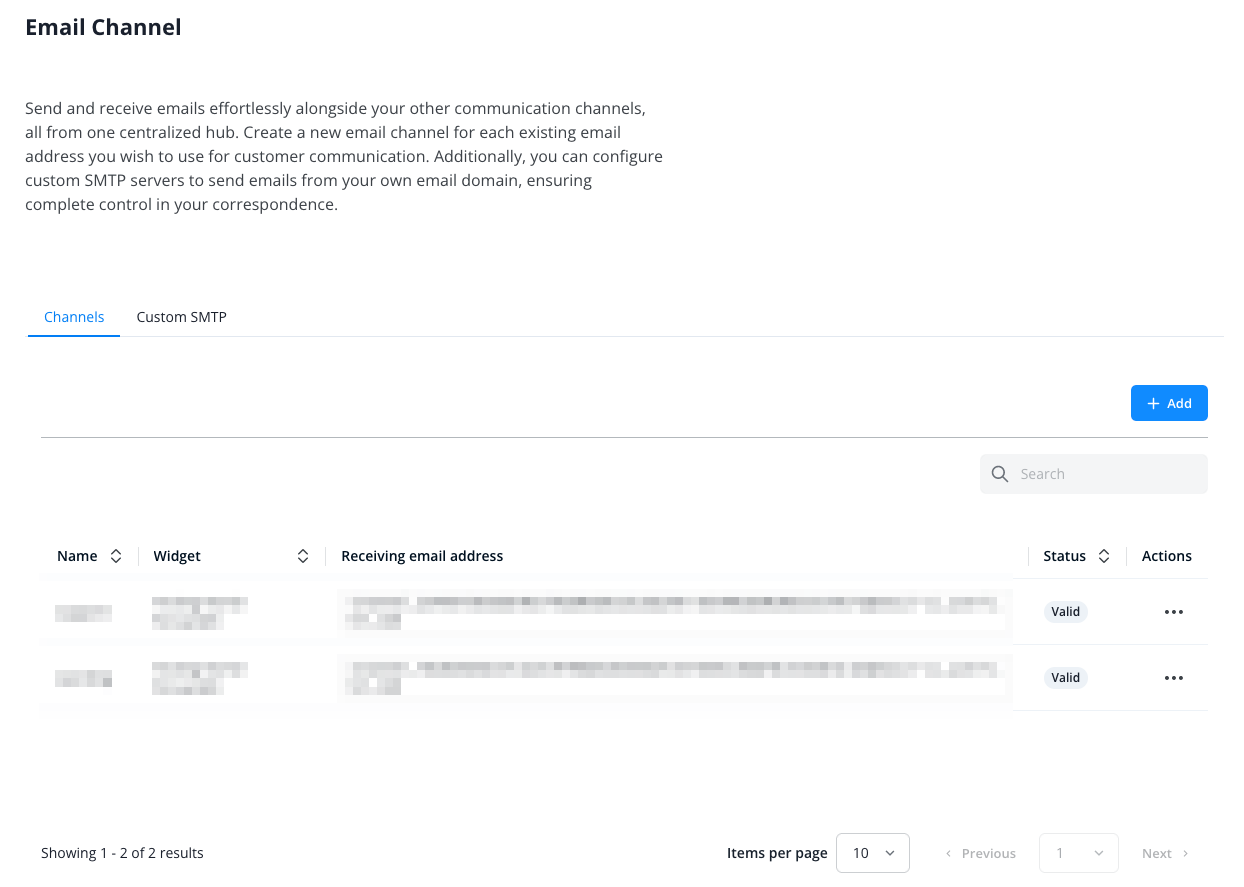
Dale un nombre a tu nuevo canal, luego ingresa un nombre de respuesta que se mostrará públicamente como el nombre del remitente.
Elige si quieres enviar tus respuestas a través de tu propio servidor SMTP o el servidor de Userlike.
Puedes encontrar más información sobre las configuraciones del servidor SMTP aquí.
Selecciona el widget al que quieres conectar el canal.
Si lo prefieres, activa la respuesta automática. Esto enviará una respuesta automatizada a los mensajes entrantes.
También puedes establecer un pie de página de correo electrónico.
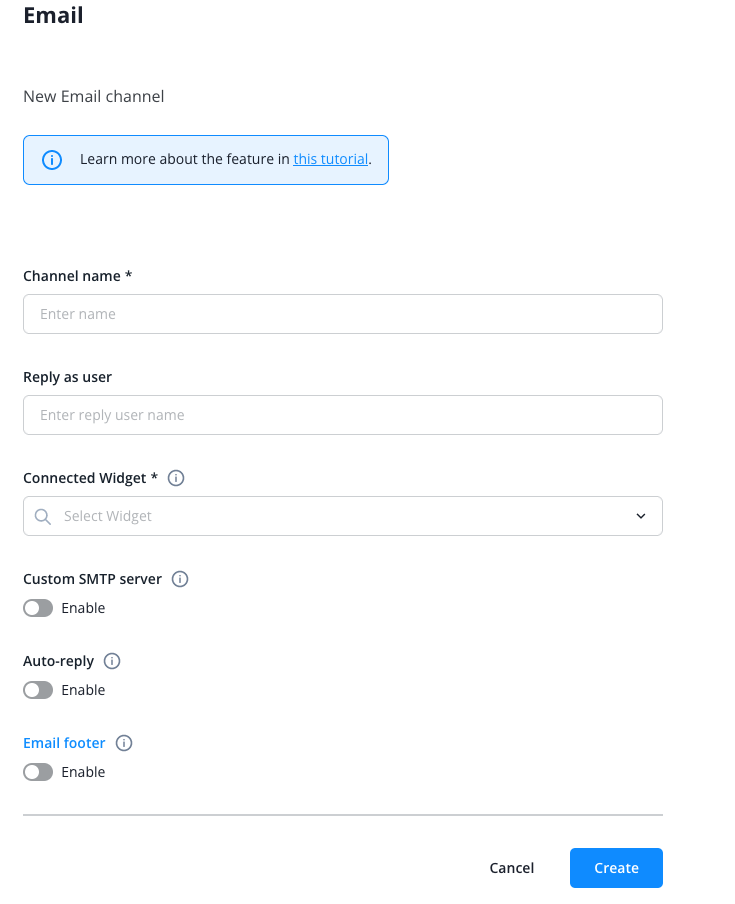
Después de completar la configuración, haz clic en el botón azul "Crear".
El canal se ha creado y se mostrará en la visión general del canal.
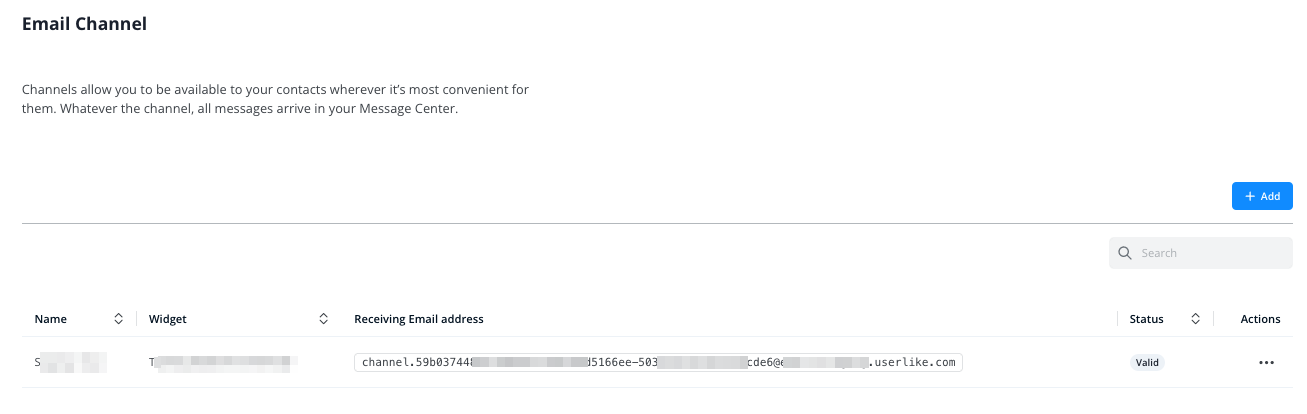
Configura tu propio servidor de correo electrónico o servicio de correo electrónico (como Gmail) para redirigir el correo electrónico entrante a la "Dirección de correo electrónico de recepción" que proporcionamos.
Los correos electrónicos enviados a tu dirección de correo electrónico (por ejemplo, tu dirección de correo electrónico de soporte) se redirigirán entonces a la dirección de correo electrónico de recepción y, finalmente, a tu Centro de Mensajes de Userlike.
No recomendamos usar una dirección de correo electrónico que también sea utilizada por un operador. Si lo hace, los operadores pueden recibir un gran número de correos electrónicos de notificación. Estas notificaciones de mensajes no leídos se interpretan como mensajes no leídos en la conversación del canal de correo electrónico, lo que desencadena más notificaciones de mensajes no leídos y así sucesivamente...
Configuración SMTP
Puedes utilizar tu propia Configuración SMTP para establecer tu propia dirección de correo electrónico de respuesta. De esta manera, los correos electrónicos enviados por tu canal ya no son enviados por nuestra larga y críptica dirección de correo electrónico, sino por la dirección de correo electrónico de tu empresa (por ejemplo, support@domain.com)
Ten en cuenta que la configuración SMTP solo se aplica a los correos electrónicos salientes del Centro de Mensajes de Userlike.
La dirección de correo electrónico críptica de Userlike sigue utilizándose como dirección de respuesta para que pueda asignarse a la conversación correspondiente en el Userlike Message Center.
Para comenzar, dirígete a Canales > Correo electrónico > SMTP personalizado.
Haz clic en el botón azul "+ Añadir".
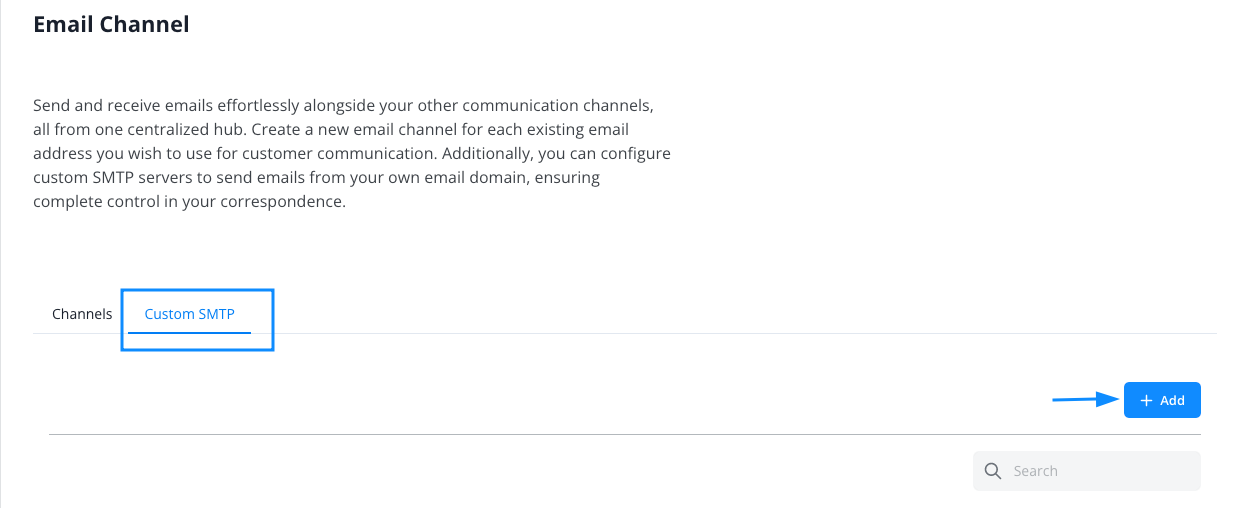
Rellena los datos necesarios para la configuración de tu servidor SMTP personalizado.
Dale un nombre interno, un usuario de respuesta y una dirección de correo electrónico de respuesta. Debe ser una dirección de correo electrónico válida a la que las credenciales proporcionadas tengan acceso
Luego utiliza los datos de configuración SMTP de tu propio servidor de correo electrónico o proveedor de correo electrónico (como Gmail).
- Nombre de host SMTP
- Nombre de usuario SMTP
- Contraseña SMTP
- Puerto SMTP
- Método de cifrado
Si tienes tu propio servidor de correo electrónico, tu departamento de TI debería ser capaz de proporcionarte los datos relevantes.
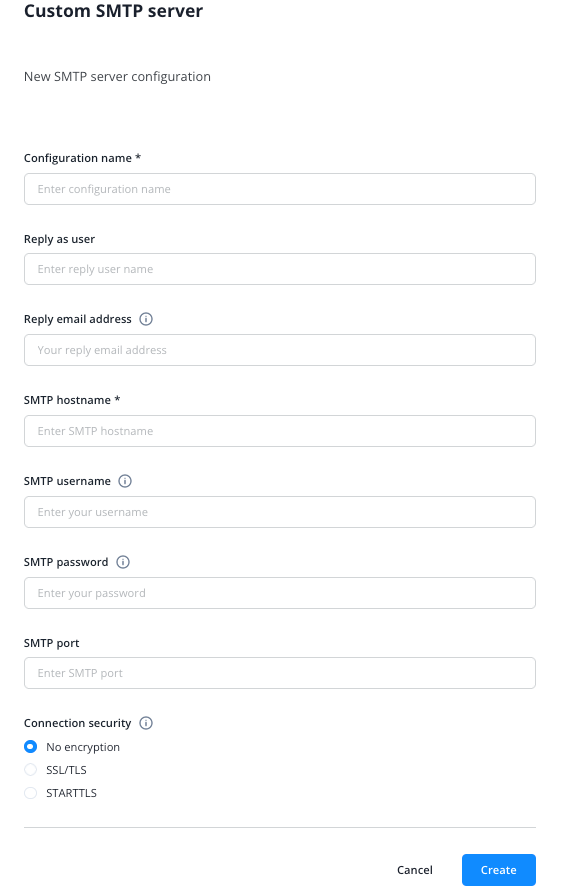
Aunque realizamos una prueba inicial para ver si las credenciales son válidas, aún recomendamos enviar un correo electrónico de prueba cada vez que cambie la configuración.
Por favor, asegúrese de cumplir con las medidas de seguridad específicas de los proveedores de correo electrónico antes de configurar una configuración SMTP personalizada. Por ejemplo, Gmail requiere una autenticación de dos factores activa y una contraseña de aplicación específica para que el SMTP funcione.
Después de guardar, la Configuración SMTP personalizada aparece en la Lista SMTP personalizada:
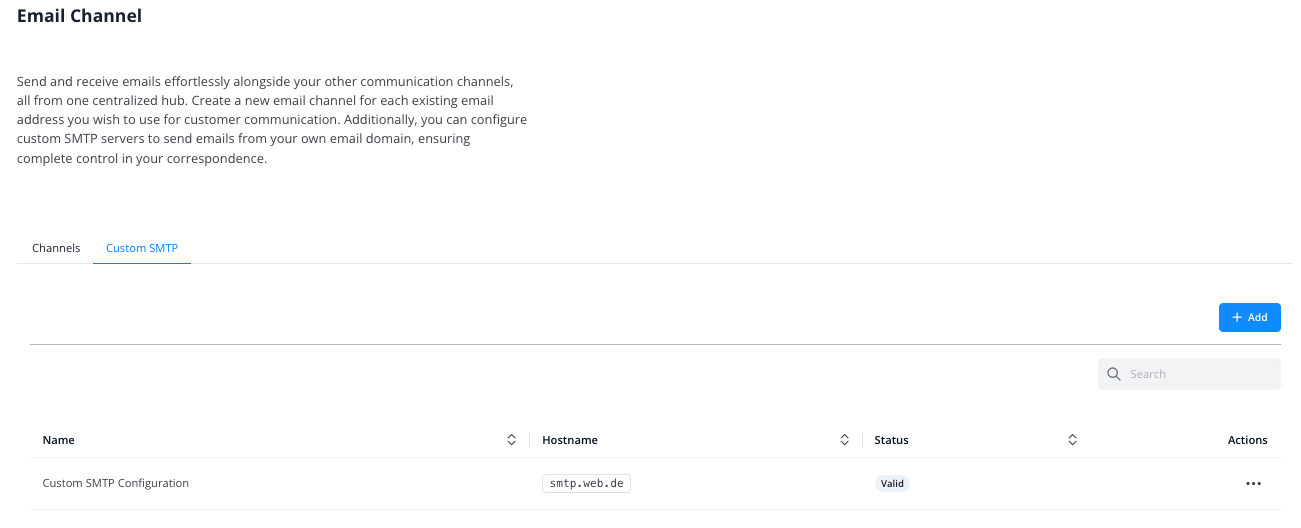
Ahora, al crear o editar un canal de correo electrónico como se muestra arriba, después de activar el servidor SMTP personalizado, encontrará la configuración guardada en el menú desplegable:
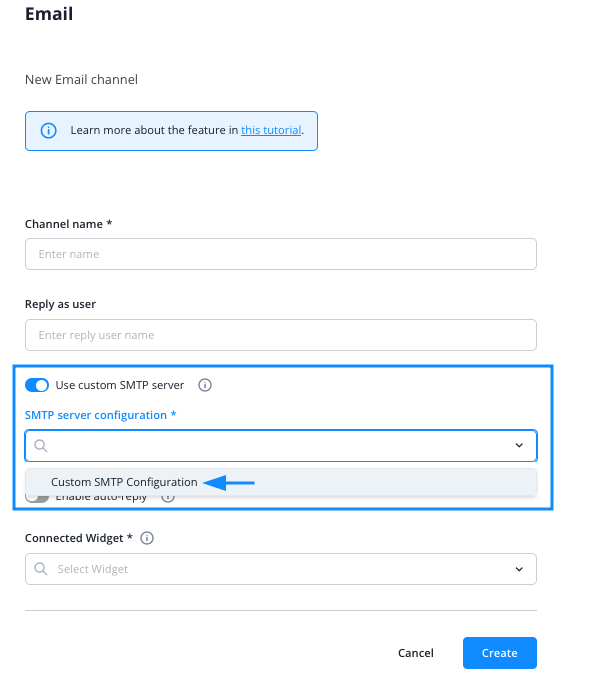
Trabajando con el Canal de Correo Electrónico
Con un canal de correo electrónico, recibirás correos electrónicos en el Centro de Mensajes de Userlike junto con chats web o conversaciones a través de otros canales como WhatsApp o Telegram.
Tus clientes te envían un correo electrónico al que responderás en el Centro de Mensajes de Userlike. Los contactos luego reciben tu respuesta como un correo electrónico en su bandeja de entrada.
A diferencia de los chats web, presionar la tecla ENTER no enviará el mensaje/correo electrónico al cliente, sino que agregará un salto de línea. Con esto, puedes estructurar tu respuesta exactamente como lo harías con un correo electrónico. Por supuesto, también están disponibles las opciones de formato.
Tu respuesta será enviada al hacer clic en el botón de enviar.
Enviando Correos Electrónicos con archivos adjuntos
Si quieres enviar un correo electrónico con archivos adjuntos, selecciona el símbolo de adjunto, luego agrega tus archivos adjuntos desde tu disco local. Luego se añadirá a la lista de archivos adjuntos debajo del cuadro de mensaje y se enviará junto con el texto. El destinatario recibirá tu mensaje como un correo electrónico con el/los archivo(s) adjunto(s).
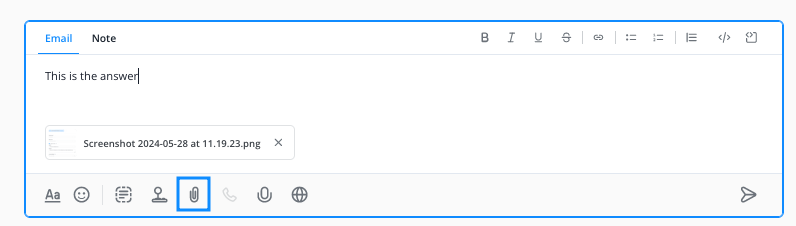
Pie de página del correo electrónico
Los pies de página de los correos electrónicos se pueden configurar en la configuración del canal.
El texto que especifiques se agregará automáticamente al final de tu respuesta mientras trabajas en una conversación de correo electrónico en el Centro de Mensajes de Userlike.
El pie de página no se agregará a la respuesta automática (si está activada en la configuración del canal).
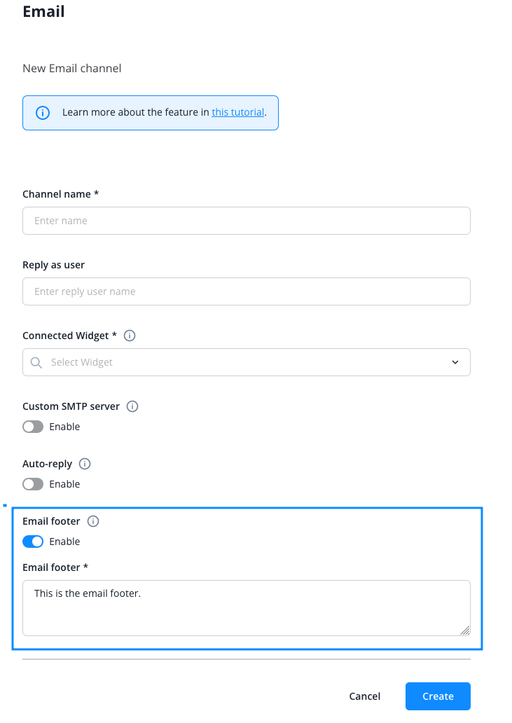
Mientras que el pie de página del correo electrónico se agregará para todos los operadores que trabajen en el canal de correo electrónico, la firma de correo electrónico es específica del operador. Lea más sobre eso a continuación.
Firma
Puedes agregar una firma de correo electrónico a cada perfil de operador. Para hacerlo, selecciona al operador en cuestión desde la visión general del operador y luego cambia a la pestaña "Correo electrónico".
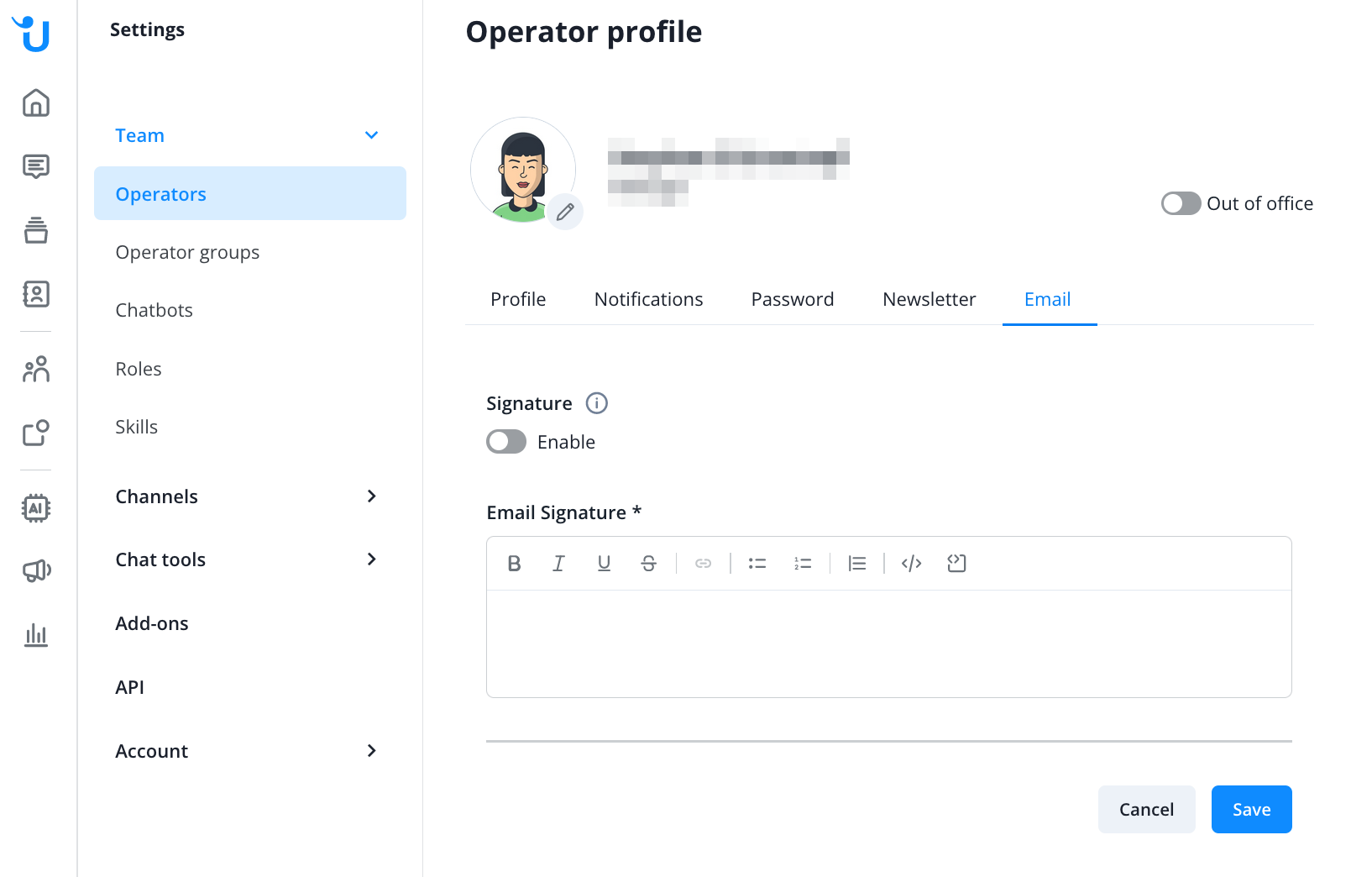
La firma también puede ser configurada por el operador, si su rol tiene suficientes derechos para hacerlo. Agregue una firma haciendo clic en la imagen de perfil en la parte inferior izquierda, luego en "Ver perfil", y finalmente en la pestaña "Email".
Si la firma está activada para un perfil de operador, se adjuntará automáticamente a los mensajes enviados a través de uno de sus canales de correo electrónico conectados.
Read in English:
https://docs.userlike.com/features/channels/email
