El Centro de Mensajes es donde se unen todos los mensajes de tus clientes. Es tu colección de conversaciones con tus contactos, ya sean actuales o finalizadas.
Accede al Centro de Mensajes desde la barra de navegación izquierda de tu Panel de Control.
Navegación
El Centro de Mensajes tiene 13 partes, accesibles a través de la barra de menú en la parte izquierda:
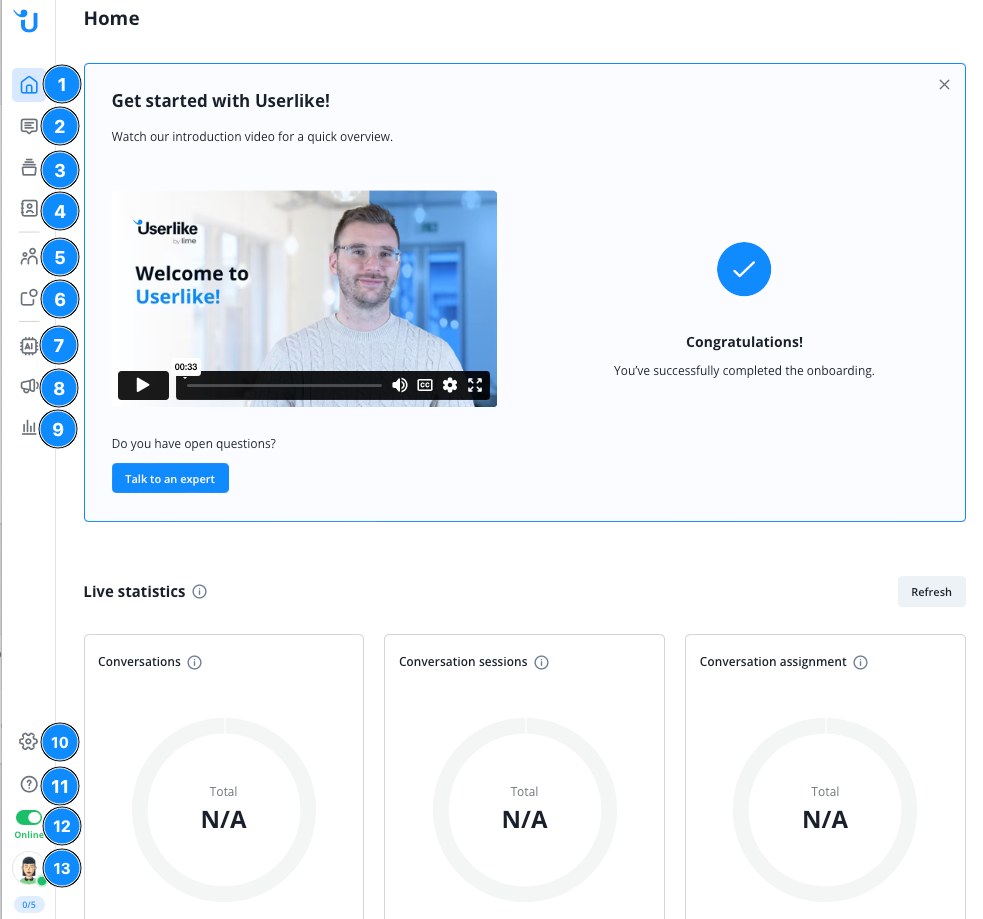
- Inicio Esta es la página de inicio de tu Centro de Mensajes.
- Bandeja de entrada Aquí es donde ocurren las conversaciones reales entre tú y tus contactos. ¡Aquí es donde sucede la magia!
- Todas las conversaciones Un archivo de todas las conversaciones, tanto las en curso como las finalizadas.
- Lista de contactos Una visión general de todos tus contactos.
- Información del operador Ver qué colegas están en línea y cuán ocupados están.
- Notificaciones Una visión general de las notificaciones relacionadas con tu cuenta.
- AI Automation Hub Abre tu AI Automation Hub en una pestaña de navegador separada.
- Campañas de Whatsapp Abre la configuración de tus campañas de Whatsapp.
- Analytics
- Configuración
- Sección de ayuda Encuentra preguntas frecuentes, tutoriales y un enlace directo a nuestro chat de soporte.
- Interruptor de en línea/fuera de línea Controla tu disponibilidad para conversaciones en vivo.
- Configuración personal y ranuras de chat Donde puedes ajustar la configuración personal de tu Centro de Mensajes y ver tus ranuras de chat.
Bandeja de entrada
La Bandeja de entrada contiene todas tus conversaciones activas, divididas en conversaciones asignadas a ti (Propias) y conversaciones sin un operador asignado (Sin asignar). Una conversación solo puede ser respondida por el operador al que está asignada y se mueve a Todas las conversaciones una vez que termina.
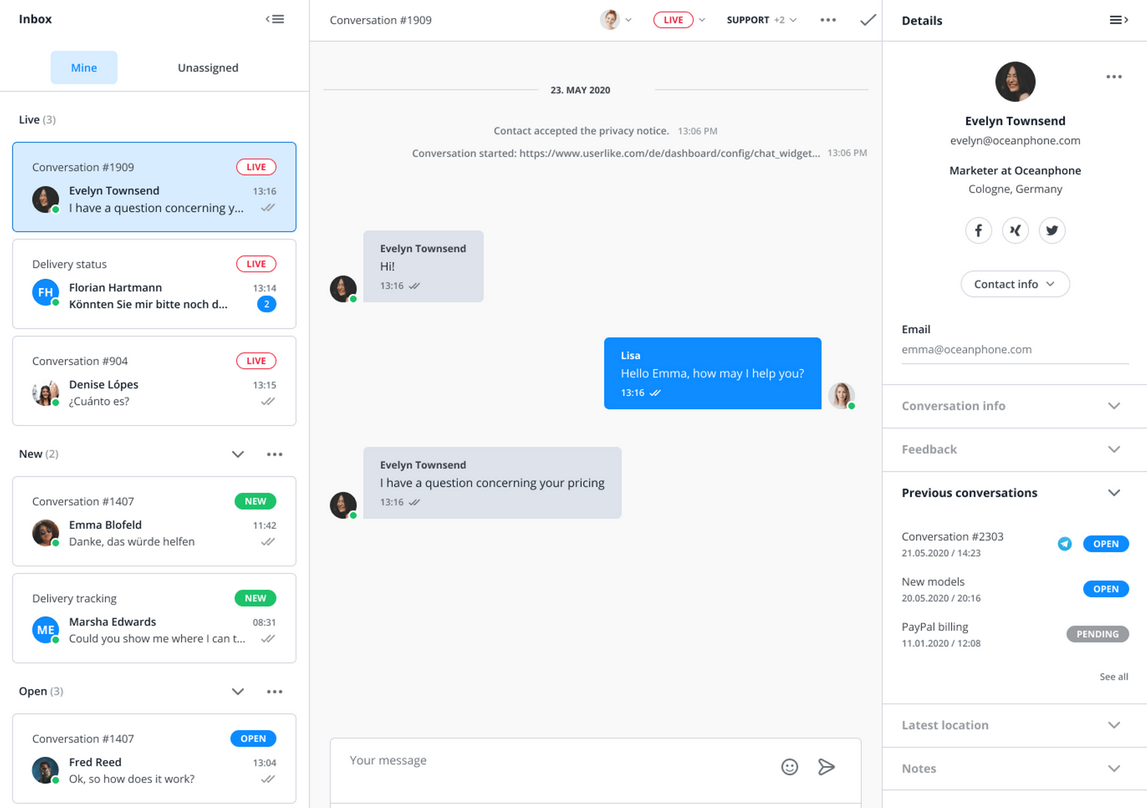
Además, las conversaciones se ordenan y etiquetan por estado, lo que te permite ver directamente cuáles necesitan más atención. Esto es lo que significa cada estado:
- NUEVO: Nueva conversación que un contacto inició mientras todos los operadores estaban no disponibles.
- ABIERTO: Conversación existente con mensajes anteriores de un operador que requiere una respuesta de un operador. También puedes establecer este estado manualmente.
- PENDIENTE: Conversación existente a la cual un operador respondió por última vez y está esperando la respuesta del contacto. También puedes establecer este estado manualmente.
- FINALIZADO: Conversación que fue finalizada manualmente por un operador o automáticamente porque el contacto no respondió durante 30 días. Las conversaciones finalizadas solo aparecen en Todas las conversaciones a menos que sean reanudadas por un contacto u operador y recuperen uno de los estados activos mencionados anteriormente.
Find additional information on the different status here
Además del estado de ABIERTO, las conversaciones asignadas pueden llevar una etiqueta de EN VIVO. Esto sucede cuando los contactos envían un mensaje mientras ellos y el operador están en línea al mismo tiempo y el operador tiene espacios de chat disponibles. La etiqueta de en vivo sugiere una mayor prioridad de la conversación.
El estado de la conversación cambia cuando se establece manualmente, a través de la actividad del contacto o del operador, pero también después de un cierto tiempo de inactividad de cualquiera de las partes. Establece el tiempo de espera de la conversación en el Editor de Widgets en Chat > Avanzado.
Así es como Userlike maneja las conversaciones entrantes de forma predeterminada:
- Cuando uno o más operadores están disponibles: Las nuevas conversaciones entrantes se envían automáticamente a los operadores disponibles.
- Cuando no hay operadores disponibles: Las conversaciones recién iniciadas aparecen como no asignadas. Puedes asignarlas a ti mismo haciendo clic en Asignar a mí en la parte inferior de la conversación.
Vista de conversación
Abres una conversación haciendo clic en ella en la lista de conversaciones. Aquí es donde puedes chatear de verdad.

Entrada de conversación
Aquí realizas todas las acciones que están directamente relacionadas con tu interacción con el contacto. Escribes mensajes y notas, accedes a comandos de chat y macros, subes archivos, grabas mensajes de voz y activas la Traducción en Vivo.
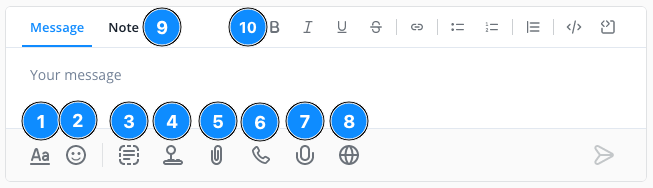
- Formato de texto
- Emoticonos
- Macros de chat / WhatsApp-Templates
- Comandos de chat
- Subida de archivos
- Llamadas de audio y video
- Mensajes de voz
- Traducción en tiempo real
- Cambio de mensaje/nota
- Opciones de formato
Cambiar mensaje/nota
Cambie entre escribir mensajes y notas, luego ingrese su texto en el campo de entrada.
Macros de chat
Active bloques de texto y mensajes predefinidos a través de atajos de teclado. Abra la selección haciendo clic en el ícono o simplemente escriba "!". Puede elegir entre enviar una macro de inmediato o pegarla en el campo de entrada para editarla previamente. Las macros de empuje solo están disponibles si el contacto está en línea.
Para agregar, editar y traducir macros, vaya al Panel de control en Herramientas de chat > Macros de chat. Para macros que envíen a los contactos a ciertas URL, vaya a Herramientas de chat > Macros de empuje. Para organizar sus macros en grupos, seleccione Herramientas de chat > Grupos de macro.
Encuentre más información sobre cómo exportar e importar macros de chat haciendo clic en el punto de alternancia
Comandos de chat
Activa acciones relacionadas con la conversación a través de atajos de teclado. Para abrir la selección, haz clic en el icono del joystick o simplemente escribe "$". Haz clic aquí para obtener una descripción general de los comandos de chat disponibles.
Carga de archivos
Haz clic en el icono del clip y selecciona un archivo. Alternativamente, también puedes copiar el archivo y pegarlo en el campo de entrada de mensajes. También es posible arrastrar y soltar directamente en el campo de entrada de mensajes. Luego, presiona enviar. Esto generará un enlace de descarga para el contacto. Tanto tú como tus contactos pueden enviar prácticamente cualquier tipo de archivo en cualquier canal. La única excepción son los SMS, que solo admiten archivos de imagen (JPEG, PNG, GIF). Puedes activar o desactivar esta función en la configuración del Widget en Chat > Comportamiento > Soportados
Nuestra herramienta de carga de archivos incorporada admite todos los formatos de archivo comunes, ya sean documentos pdf, archivos png o jpeg. El tamaño máximo de carga es de 100 MB. No hay límite en la longitud de los mensajes de voz. Aquí también se aplica el tamaño máximo de carga de 100 MB.
Llamadas
Haz clic en el icono del teléfono para abrir la ventana de llamada desde la cual puedes ofrecer una llamada a tus contactos. Activa la cámara o comparte tu pantalla si es necesario. Los contactos deben estar en línea en el Mensajero del sitio web y otorgar permiso para su micrófono (y cámara). Pueden elegir aceptar o rechazar la llamada. Si los contactos no aceptan una llamada, esta expira automáticamente después de 180 segundos y se muestra como perdida para ellos. Puedes habilitar o deshabilitar las llamadas de video y la función de llamada en la configuración de un Widget en Chat > Comportamiento > Llamadas.
 Llamadas de audio y vídeo
Llamadas de audio y vídeoMensajes de voz
Para los contactos que prefieren una respuesta audible, toca el ícono del micrófono y comienza a grabar. Después de eso, puedes decidir si enviar o descartar el clip de sonido. Para utilizar esta función, debes otorgar acceso a Userlike a tu micrófono en la configuración de tu navegador. El canal de SMS no admite mensajes de voz.
Traducción en vivo
Para brindar soporte en varios idiomas, haz clic en el interruptor y selecciona un idioma. Tus mensajes se traducirán al idioma seleccionado y los mensajes de tu contacto se traducirán al idioma establecido en tu perfil de operador. Utiliza puntos y signos de interrogación al final de tus oraciones para obtener los mejores resultados.
Incluso las máquinas de traducción avanzadas como DeepL a veces se equivocan. Para evitar malentendidos, recomendamos informar a tus contactos que estás utilizando la Traducción en vivo.
Barra de acciones
Desde este panel en la parte superior de la vista de conversación, puedes ajustar rápidamente los parámetros principales de tu conversación, finalizarla o reasignarla, cambiar su idioma, enviar transcripciones y acceder a tus complementos.
- Establecer el tema de la conversación
- Asignar y desasignar operador o grupo
- Establecer el estado de la conversación
- Establecer el tema de la conversación
- Activar complementos, enviar transcripción, cambiar idioma
- Finalizar la conversación
Ten en cuenta que al actualizar el idioma de una conversación, solo cambias el idioma actual del contacto establecido en su perfil, así como el idioma de los correos electrónicos y los mensajes del sistema en las transcripciones que reciben. No afecta el idioma del Mensajero del Sitio web ni los mensajes automáticos enviados en él.
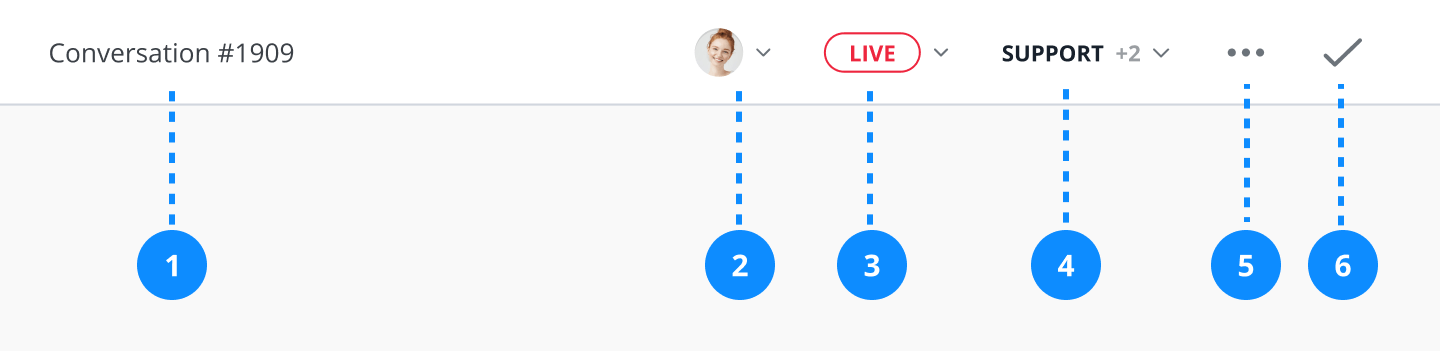
Eliminación de mensajes para operadores
Dentro de la conversación, puedes pasar el cursor sobre el mensaje que deseas eliminar. En la parte superior derecha aparecerá un pequeño botón. Al hacer clic en él, tendrás la opción de eliminar este mensaje. Confirma la eliminación en la ventana emergente que aparece.
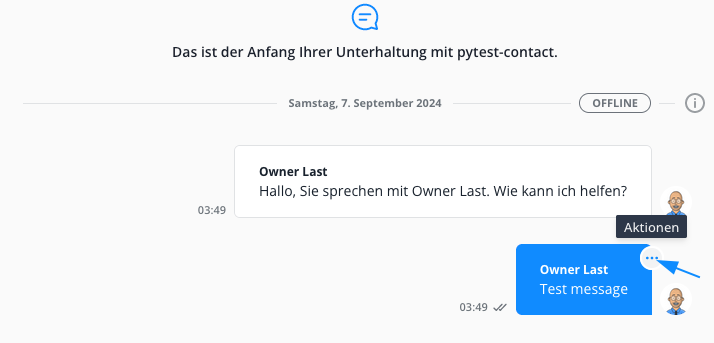
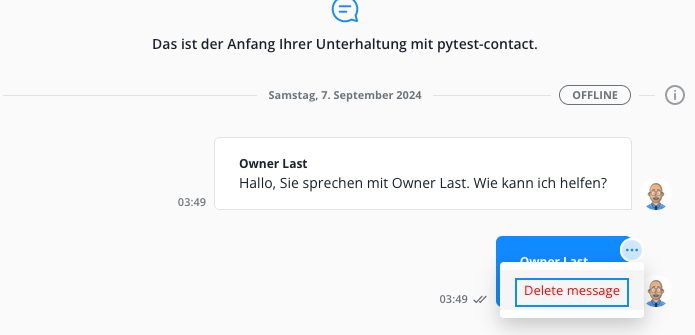
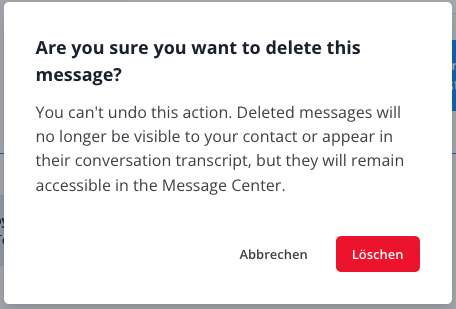
El mensaje se eliminará entonces en la vista de contactos de la conversación y en su lugar se mostrará un indicador.
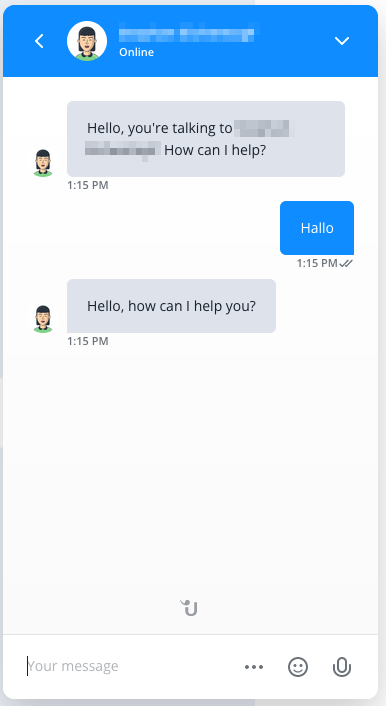
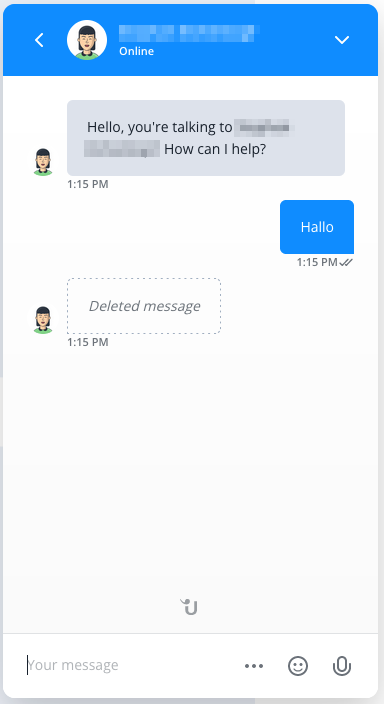
Para el operador, el color del mensaje indica que este mensaje fue eliminado para el contacto. Sin embargo, el operador aún puede leer el contenido del mensaje.
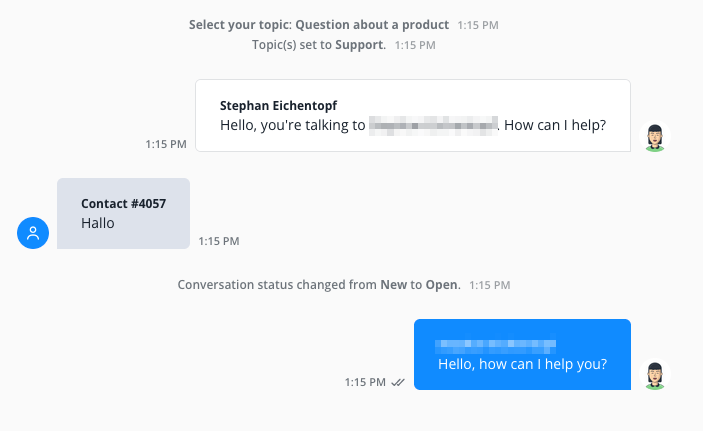
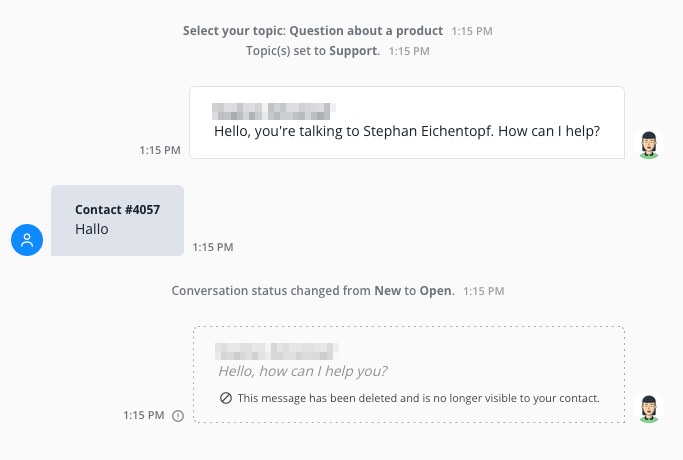
Solo en los siguientes canales, los mensajes ya enviados al contacto pueden ser eliminados por el operador:
- WebChat
- Telegram
- Canales personalizados
Información de contacto y conversación
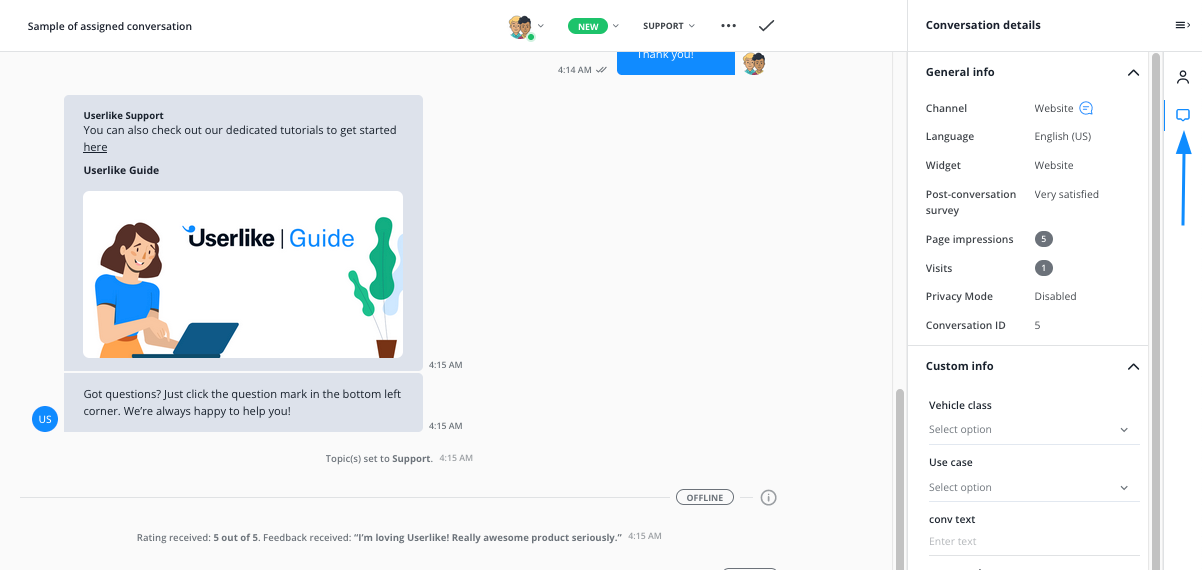
Puedes alternar entre los detalles de Contacto y Conversación con los dos botones en la parte derecha.
Detalles de contacto
incluye información estándar recopilada, pero puedes ampliarla con puntos que surjan durante las conversaciones. Como el nombre, el correo electrónico y la información relacionada con los campos personalizados definidos por ti (por ejemplo, la dirección de entrega).
Última ubicación
El último paradero conocido de tu contacto, basado en la geolocalización de la IP o la API de geolocalización del navegador.
Datos personalizados (API)
Esta sección muestra los datos personalizados que has agregado a la conversación. Por ejemplo, podría mostrar el contenido del carrito de compras de tu contacto o cualquier estructura de datos JSON.
URL visitadas
Esto muestra en orden cronológico las URL del sitio web que tu contacto visitó.
Verificación por correo electrónico del operador
Si como operador - en cualquier etapa de la conversación - necesita una confirmación adicional de que su contacto realmente tiene acceso a la dirección de correo electrónico que proporcionó, puede iniciar un proceso de autenticación automatizado ya sea con el comando $verify o en la sección de información de contacto en la barra lateral derecha.
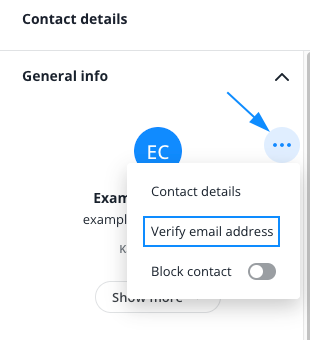
Una vez que se inicia el proceso, se enviará automáticamente un correo electrónico con un código de autenticación a la dirección de correo electrónico que el contacto proporcionó. Luego se le mostrará al contacto una pantalla para ingresar este código. Una vez que confirme el código, la dirección de correo electrónico del contacto se mostrará como verificada en la información de contacto.
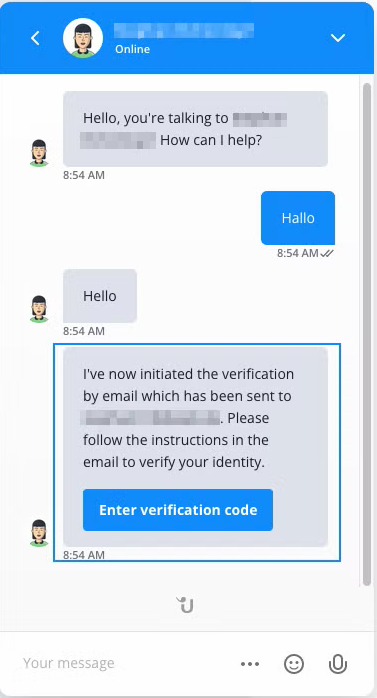
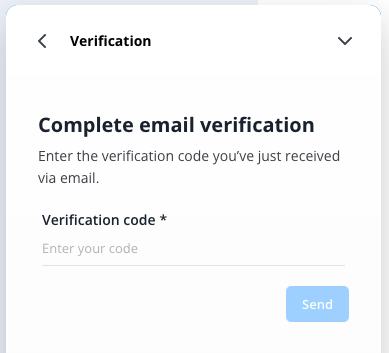
Detalles de la conversación
incluye: el asunto; el operador asignado; el idioma del chat; el estado; el tema; el Widget; el número de impresiones de página, visitas y mensajes del contacto; y si el Modo de privacidad está habilitado en el Widget correspondiente.
Notas
Puede ser útil agregar notas a una conversación, por ejemplo, para proporcionar información para el traspaso a otro operador. Puedes agregar varias notas, así como editar y eliminarlas. Esto también se aplica a las conversaciones que no están asignadas a ti.
Información del canal de mensajes
Mueve el cursor sobre los mensajes de tu contacto para mostrar un icono que indica en qué canal se encontraban al enviar el mensaje.
Cuando los contactos envían un mensaje a través de tu Messenger del sitio web, la información del mensaje también contiene información sobre el tipo de navegador, el sistema operativo y si te escribieron desde un dispositivo móvil o de escritorio.
Estados de sesión
Cada sesión de conversación recibe una etiqueta de estado en forma de óvalo que te indica quién estaba en línea y quién estaba fuera de línea en el momento de la actividad. Esto es lo que significan las etiquetas:
- EN VIVO: El operador asignado y el contacto estaban en línea simultáneamente durante la sesión de conversación, lo que significa que tuvieron un chat en vivo.
- DESCONECTADO: Hubo actividad, por ejemplo, se enviaron mensajes, por parte del contacto u operador mientras que la otra parte respectiva estaba desconectada. Si la actividad provino del contacto, el estado también puede resultar de la conversación no asignada.
Todas las conversaciones
Esto muestra todas las conversaciones de tu cuenta, tanto las que están en curso como las finalizadas. Puedes filtrarlas por:
- Rango de fechas
- Operador asignado
- Estado
- Temas
- Calificación
- Grupo de operadores
- Widget
- Idioma
- Tipo de canal
- Retroalimentación
- Chats con bots (excl. los que están en curso)
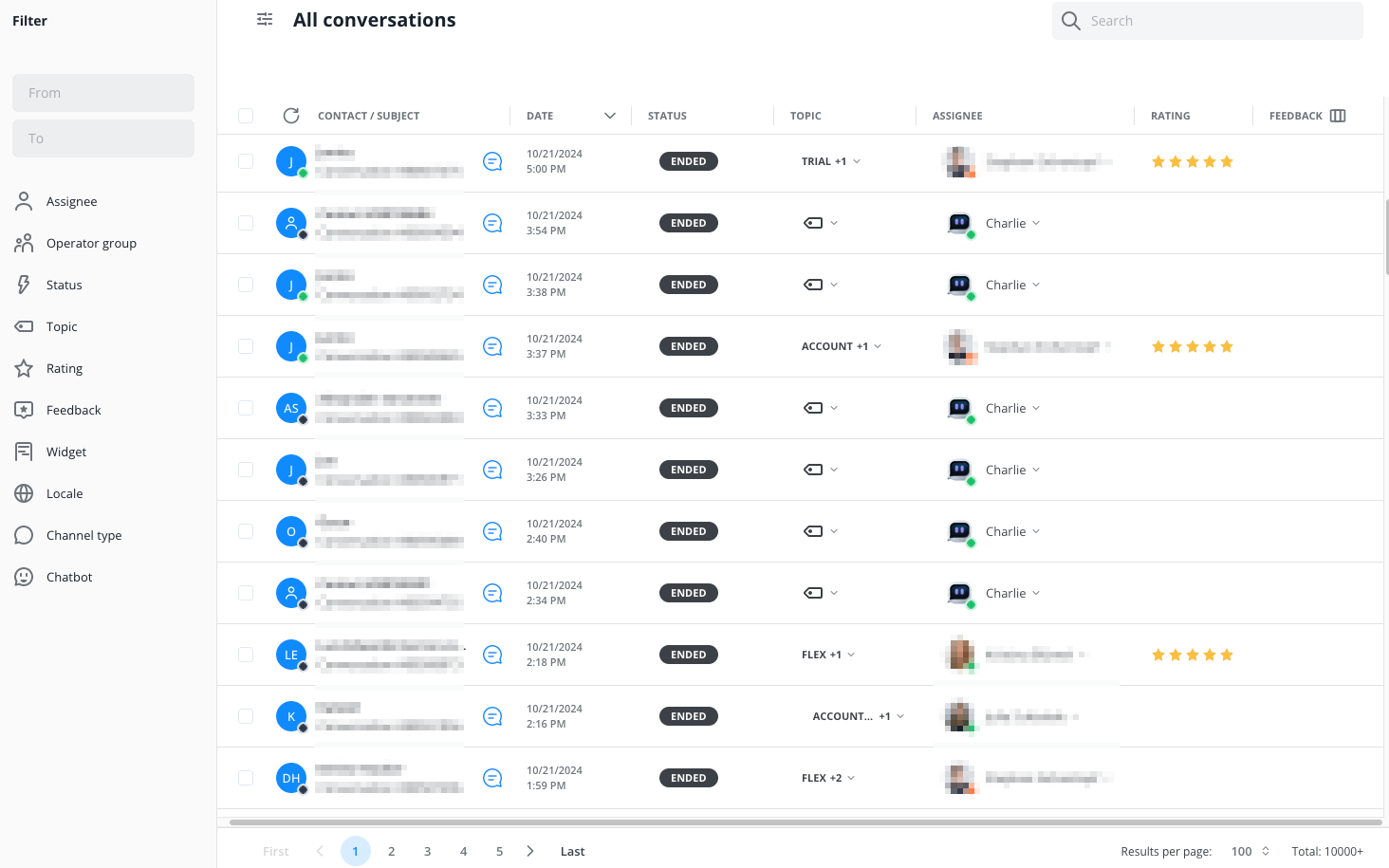
Una vez que marque la casilla junto a una conversación, aparecerá un menú contextual en la parte superior de la lista. Tus opciones son:
- Exportar lista de conversaciones seleccionadas
- Establecer tema o estado, asignar y desasignar operador o grupo, activar complemento o enviar transcripción al contacto correspondiente
- Eliminar conversación
Puedes realizar todas estas acciones en grupo seleccionando varias conversaciones primero.
La barra de búsqueda en la esquina superior derecha te permite buscar conversaciones por palabras clave, nombres de contacto, correos electrónicos, estado, código postal, ID de cliente o empresa. Si deseas buscar por números de teléfono de los contactos, debes utilizar el formato internacional de número de teléfono, incluyendo el prefijo internacional (por ejemplo, +4912345678900).
Notificaciones
Esta sección muestra una lista cronológica de notificaciones relevantes para ti, brindándote una visión rápida de la actividad reciente en tu cuenta.
Lista de contactos
Además de las conversaciones, los contactos constituyen el segundo pilar principal de tu Centro de Mensajes. Esta vista te brinda una visión general de todos tus contactos.
Puede haber múltiples conversaciones en curso con cualquier contacto. Una podría ser sobre una consulta de producto, por ejemplo, mientras que otra podría ser sobre la notificación de un error técnico. Esto mantiene las cosas ordenadas y organizadas, y te permite combinar mejor el conocimiento del operador con el tema de la conversación.
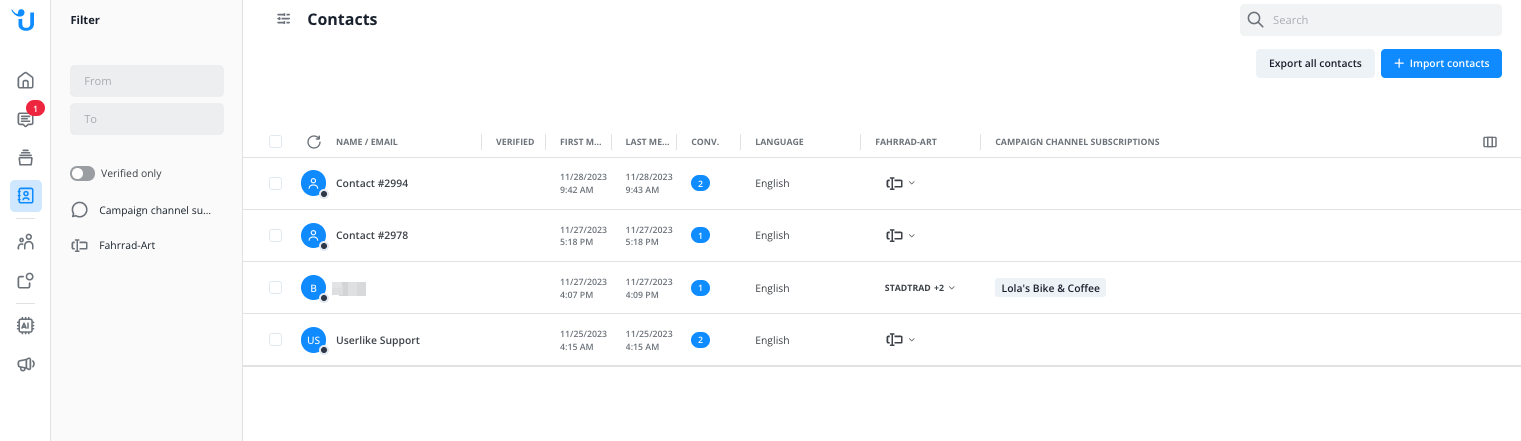
Puede filtrar los contactos por:
- Rango de fechas en las que le enviaron mensajes
- Estado de verificación
Los contactos se verifican cuando hacen clic en el enlace de conversación en el correo electrónico que les notifica sobre los mensajes no leídos del operador. Los contactos que se comunican con usted a través de los siguientes canales se consideran verificados a través de su número de teléfono móvil: WhatsApp Business
Agregando Contactos / Importación de Contactos

Puedes agregar nuevos contactos uno a uno o a través de nuestra opción de importación de contactos para un mayor número de contactos. Descubre más sobre esta función haciendo clic aquí:
 Contact import
Contact importDetalles de contacto
Haga clic en los contactos para abrir su perfil extendido. Aquí puede ver y editar sus datos, navegar por sus conversaciones y reanudarlas, bloquear y eliminar contactos o agregar notas específicas sobre ellos.
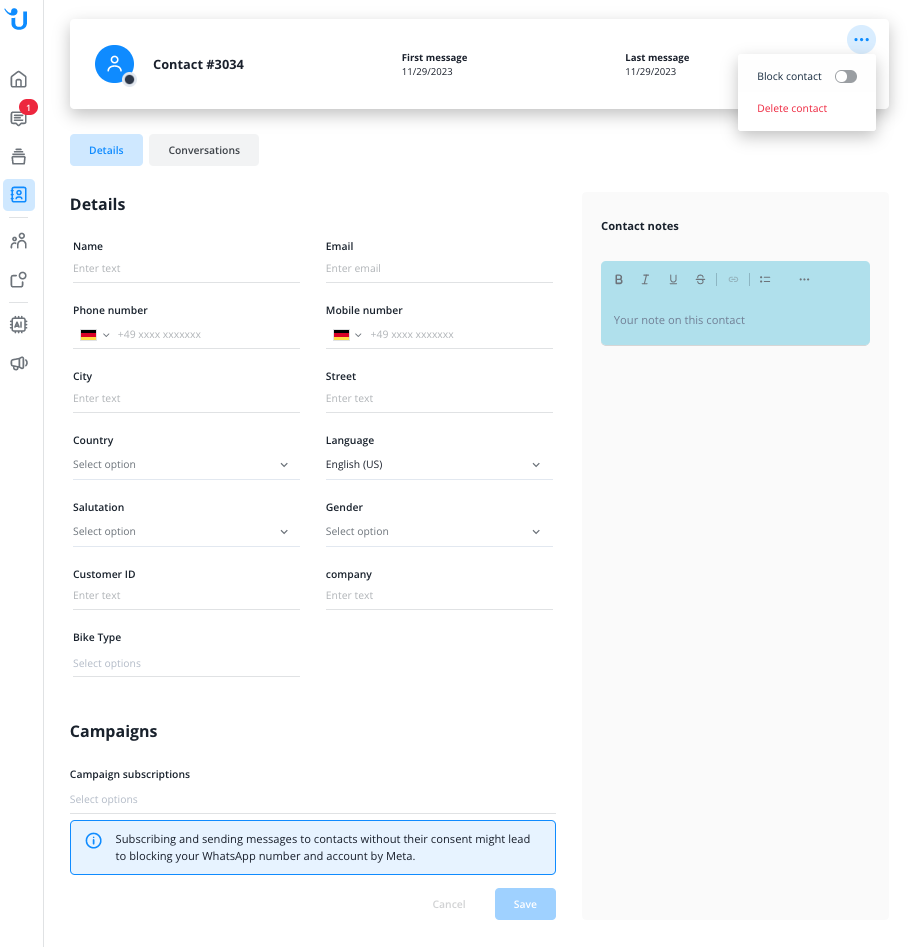
También puedes iniciar nuevas conversaciones con contactos desde aquí si su perfil contiene una dirección de correo electrónico. En ese caso, también recibirán una notificación por correo electrónico para cualquier mensaje nuevo. Si falta la dirección de correo electrónico, solo podrán ver tus nuevos mensajes una vez que visiten un sitio donde se esté ejecutando el Widget y sean reconocidos por sus cookies.
Si se conoce un número de teléfono móvil del contacto, y este usa Whatsapp, también puede iniciar una conversación por Whatsapp (el envío de una plantilla para iniciar una conversación por Whatsapp tiene coste, necesita el consentimiento del cliente para ponerse en contacto con él de forma proactiva).
Si tienes un canal de correo electrónico activo conectado, también puedes iniciar una nueva conversación a través del correo electrónico.
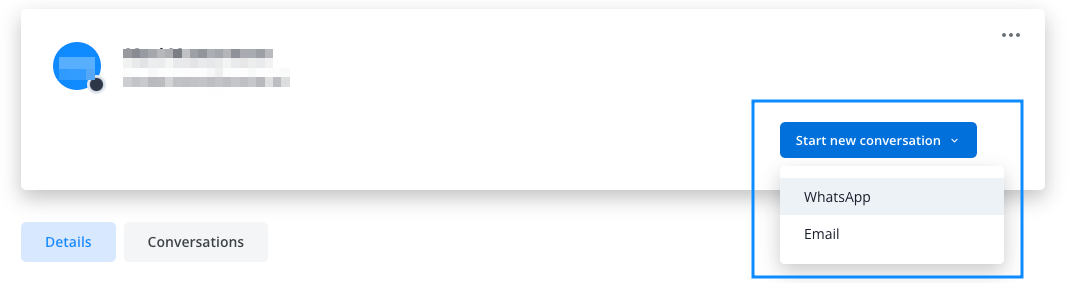
Eliminación de contactos conforme al GDPR
Si un contacto te pide que elimines sus datos, nos aseguramos de que puedas hacerlo de manera conforme al GDPR. Elimina los contactos a través de la lista de contactos o los perfiles de contacto y todos sus datos serán eliminados permanentemente de nuestros servidores, incluyendo las conversaciones. Ten en cuenta que la eliminación no cubre los datos que enviaste desde Userlike a terceros, como complementos y aplicaciones de mensajería.
Interruptor en línea/ausente
Al ingresar al Centro de Mensajes, verifica tu estado en línea/ausente en la esquina inferior izquierda.
- En línea: Las conversaciones en vivo se te asignarán automáticamente.
- Ausente: Solo podrás participar en mensajes asincrónicos. Sin embargo, aún puedes recibir una conversación reenviada o asignada manualmente. Para tu primera visita al Centro de Mensajes, te recomendamos cambiar a "Ausente".
Configuración personal
Haz clic en la imagen del operador para abrir el menú de configuración personal. Desde aquí puedes silenciar todos los sonidos y notificaciones del navegador, salir del Centro de Mensajes e ir al Panel de control, cerrar sesión en Userlike o abrir la configuración del Centro de Mensajes, que describiremos a continuación.
Temporizador de inactividad
Las opciones aquí determinan cómo se te notifica de forma insistente sobre los contactos que esperan respuestas. En la alerta de inactividad, puedes establecer la cuenta regresiva antes de recibir una notificación de audio. Para una configuración más urgente, también puedes habilitar un intervalo de repetición para estas notificaciones de audio. Luego puedes elegir activar o desactivar la retroalimentación de audio, qué sonidos se deben reproducir y a qué volumen.
Notificaciones de audio
Elige los eventos relacionados con las conversaciones para los que te gustaría recibir notificaciones de audio. La selección se divide en eventos en conversaciones asignadas a ti y eventos de conversaciones asignadas a otros operadores de tu grupo de operadores.
Notificaciones del navegador
Elige los eventos relacionados con las conversaciones para los que te gustaría recibir notificaciones del navegador, estas aparecen en la esquina superior derecha de tu pantalla. La selección se divide en eventos en conversaciones asignadas a ti y eventos de conversaciones asignadas a otros operadores de tu grupo de operadores.
Si no recibes notificaciones del navegador, asegúrate de habilitarlas a través de la ventana emergente que aparece en la parte superior cuando ingresas al Centro de Mensajes o en la configuración del sitio web de tu navegador.
Ranuras de chat
Este elemento muestra tu capacidad máxima de conversaciones en vivo y cuántas de ellas están en ejecución actualmente.
Una conversación está en vivo o sincrónica cuando tanto tú como el contacto están en línea al mismo tiempo. Debido a que en esta situación hay una presión de tiempo para responder, puedes establecer una capacidad máxima en tu configuración de perfil en el Panel de control.
Si has alcanzado tu capacidad máxima, la conversación pasa al modo asíncrono. El contacto aún puede enviar mensajes, pero está claro para él que la respuesta vendrá más tarde.
No hay límite en el número de conversaciones asíncronas que un operador puede tener.
Comandos de chat
Estos son los comandos de chat que tienes a tu disposición.
Command | Description |
$assign | Reassign the conversation to a specific operator, even if he is away or offline. |
$name | Set name for contact |
$email | Set email for contact |
$locale | Set locale for conversation |
$note | Add a private note to the conversation transcript |
$send | Send conversation transcript via email to the contact when the chat has ended |
$dispatch | Send conversation transcript to specified operator email address when the chat has ended |
$topic | Toggle the topic of a conversation |
$status | Set the status of a conversation |
$forward | Reassign the conversation to a specific operator. If the operator is not online, the conversation will stay with the actual operator. |
$forward group | Reassign the conversation to an online operator of a specific group |
$rating | Request a chat rating from the contact 1, 2, 4 |
$webtransfer | Transfer conversation from a channel to the Website Messenger 3 |
$block | Block contact |
$unblock | Unblock contact |
![macroname] | Send given chat macro |
1 Contact needs to be online
2 Conversation needs to run on Website Messenger
3 Conversation needs to run on a channel
4 Feature needs to be enabled on the Widget
Read in English: https://docs.userlike.com/features/message-center
