A partir de nuestro Paquete de Equipo, tienes la opción de iniciar llamadas de audio y video directamente desde Userlike. La función está integrada en el mensajero del sitio web, por lo que puedes iniciar llamadas en el mismo entorno donde ya estás intercambiando mensajes con tus contactos. Toda tu comunicación está centralizada en un solo lugar.
La función se puede activar en el Editor de Widgets. Haz clic en el widget correspondiente en la Vista General de Widgets y luego navega a la pestaña CHAT > Comportamiento. Allí encontrarás la opción "Llamadas":
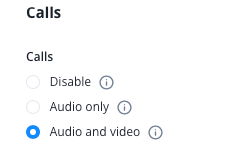
Elige si tus operadores pueden ofrecer llamadas de solo audio o también videollamadas. También es posible compartir pantalla.
Solo los operadores pueden iniciar una llamada - tus contactos no pueden iniciar una llamada por sí mismos. Cada operador solo puede manejar una llamada a la vez. Durante la llamada, al operador no se le asignarán nuevas conversaciones en vivo para poder concentrarse completamente en la llamada.
La función se encuentra en el Centro de Mensajes, debajo del campo de entrada de texto.
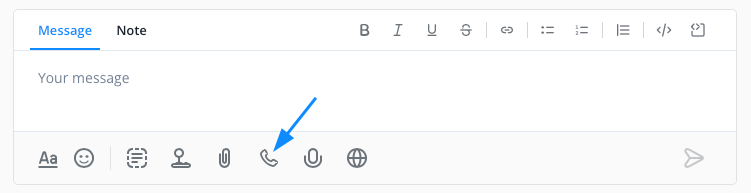
Tenga en cuenta que esta función solo está disponible cuando el contacto está en línea.
Al hacer clic en el icono del teléfono, aparece un botón. Haga clic en el icono verde para iniciar la llamada. Luego se abrirá una nueva pestaña para la preparación de la llamada. Aquí, su navegador puede pedirle varios permisos de acceso al micrófono y la cámara. Debe conceder estos permisos de acceso a Userlike en su navegador para poder realizar llamadas.
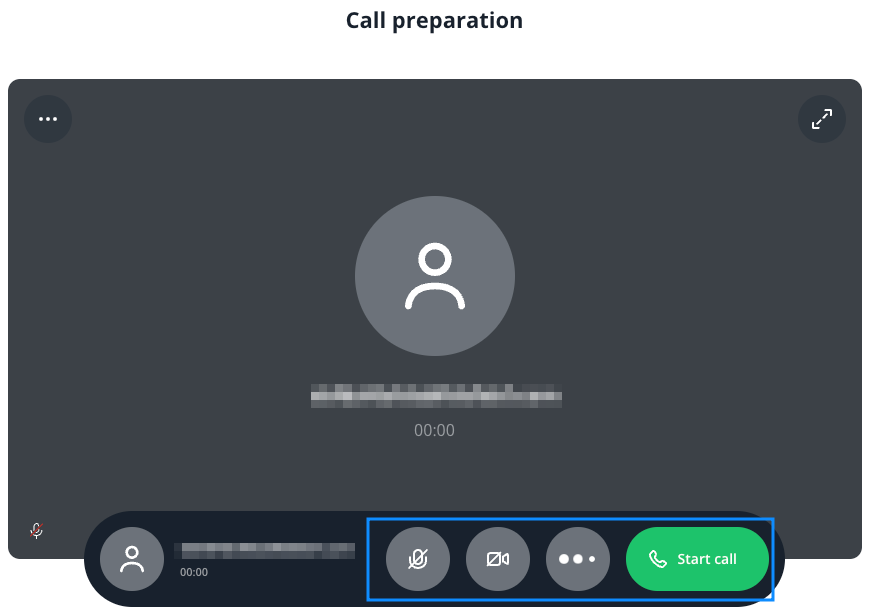
Aquí, los operadores pueden prepararse para la llamada, como se conoce de otras herramientas de videoconferencia. A través del menú en la esquina superior izquierda, por ejemplo, puedes ajustar la configuración de audio así como los efectos visuales. Tienes la opción de desenfocar tu fondo o elegir un fondo de video personalizado. La imagen de fondo se puede configurar en los ajustes del perfil del operador.
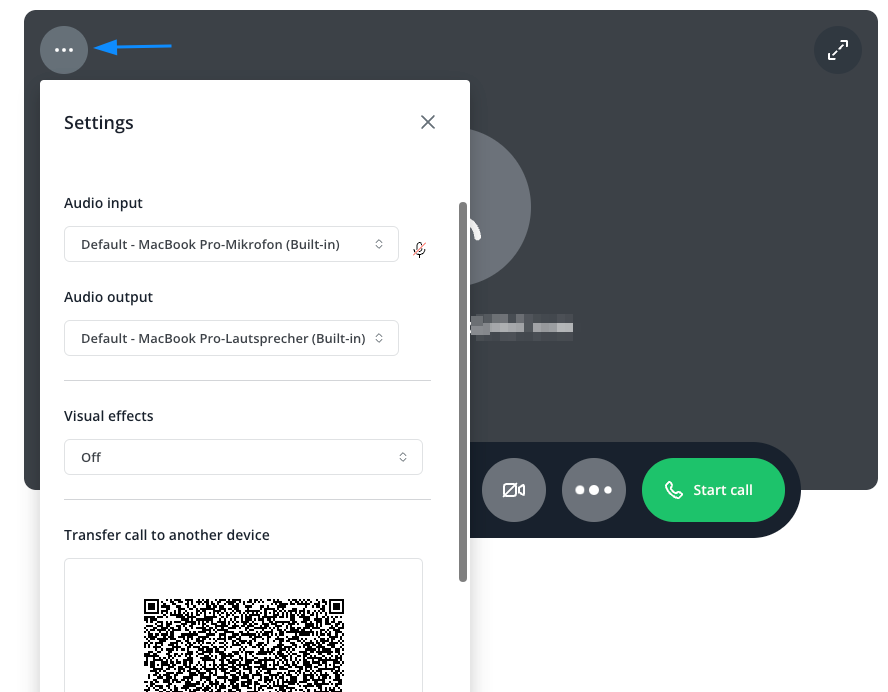
Tenga en cuenta que estos efectos actualmente solo son compatibles con navegadores basados en Chromium.
En este menú, también encontrarás la opción de transferir la llamada a otro dispositivo. Esto mostrará un código QR que se puede escanear con un dispositivo móvil.
En el lado de tus contactos, la llamada entrante se muestra de la siguiente manera. El contacto también será dirigido a la página de preparación de la llamada con un clic en el botón verde de llamada:
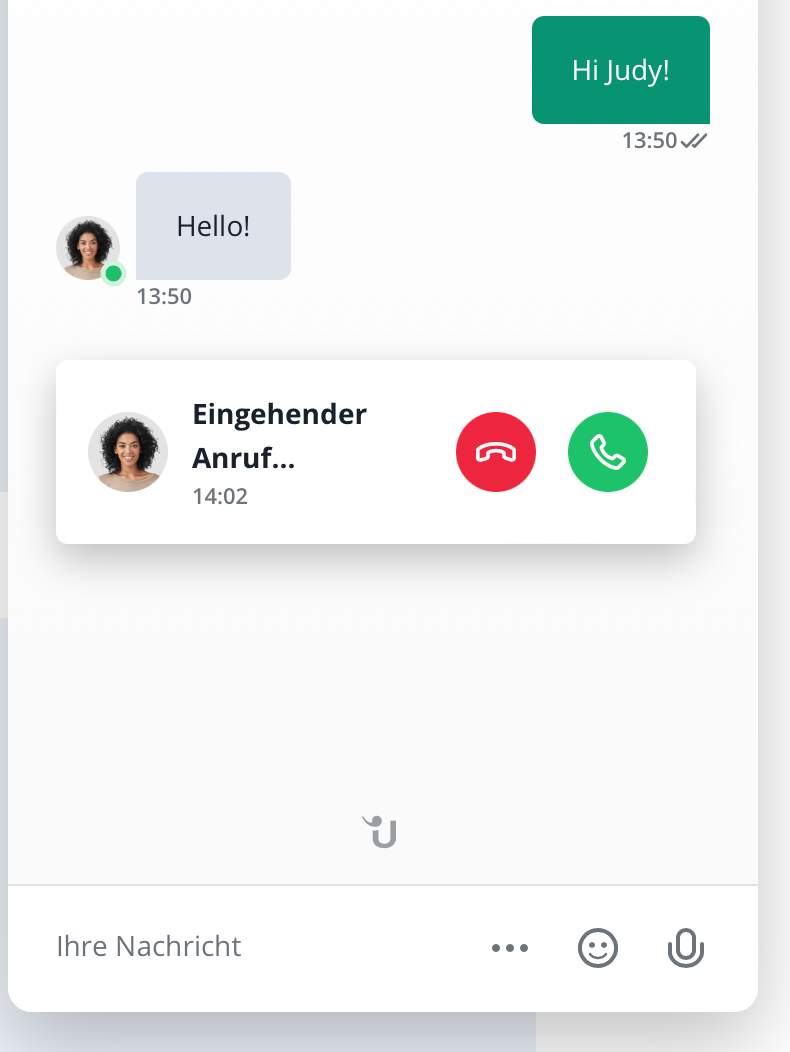
La página de preparación se abre en una nueva pestaña del navegador. El contacto tiene ahora básicamente las mismas opciones para prepararse para la llamada. El contacto y el operador se conectan tan pronto como el contacto hace clic en el botón verde "unirse a la llamada".
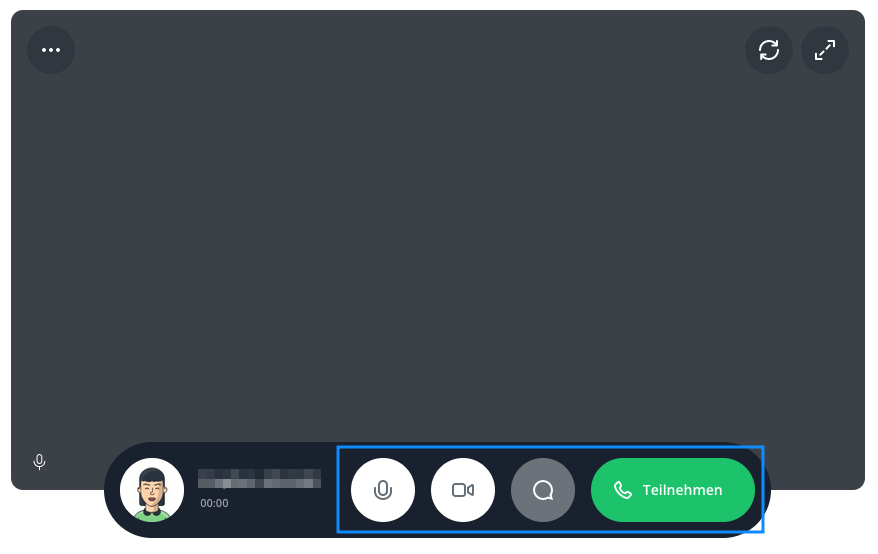
Durante la llamada, el operador y el contacto tienen la opción de compartir su pantalla con su interlocutor.
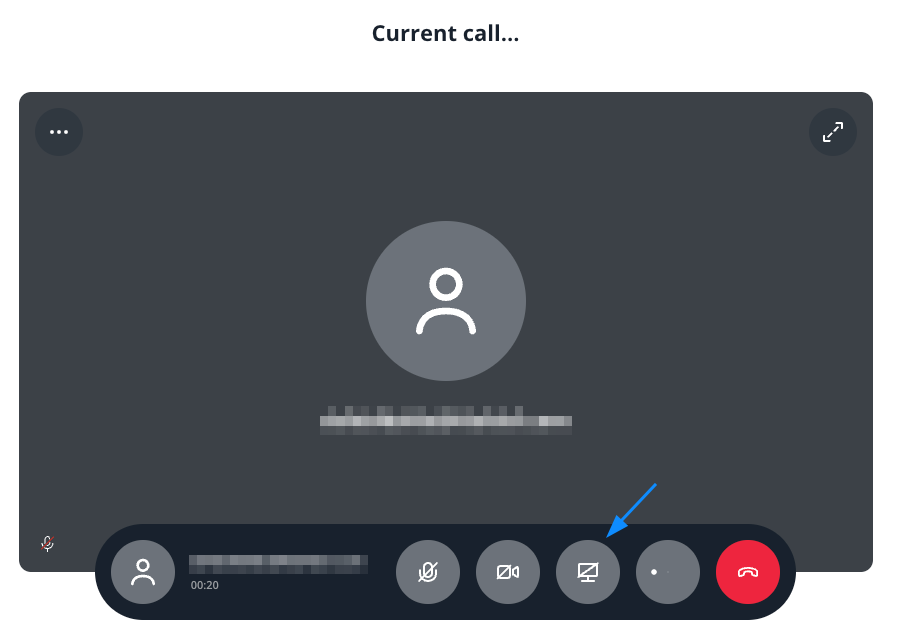
Recomendamos utilizar la función de notas para resumir la información importante de la llamada telefónica. De esta manera, el contenido hablado puede ser registrado y comprendido mejor.
