El mensajero del sitio web representa el canal de mensajería de Userlike que integras en tu sitio web desde la perspectiva del cliente.
Antes de empezar un chat
Modo proactivo
Verás un mensaje proactivo encima del botón de chat que te invitará a iniciar un chat. Podrás comenzar la conversación usando el campo de entrada de texto debajo del mensaje proactivo. El modo de registro se saltará al enviar un mensaje .
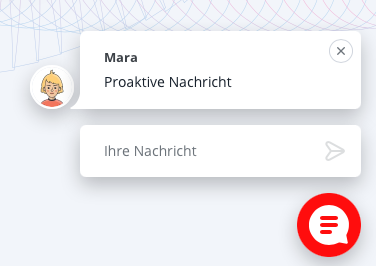
Burbuja de bienvenida
La burbuja de bienvenida es similar al texto proactivo y también aparecerá encima de la burbuja de chat, pero sin poder iniciar un chat desde allí. Debes hacer clic en la burbuja de chat para hacerlo. Utiliza esto si deseas que el registro sea obligatorio y que también aparezca una burbuja de bienvenida.
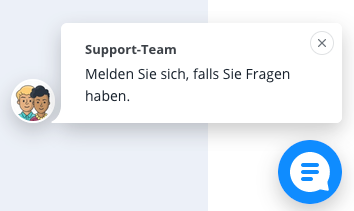
La apariencia, el texto y el comportamiento del chat se pueden editar en el editor de widgets
Tablero de mensajería
Puedes comenzar una nueva conversación o reanudar una antigua en el tablero de mensajería. También mostrará el enlace de la política de privacidad. El tablero de mensajería aparecerá antes del chat si está activado, pero también puedes verlo mientras estás en un chat, utilizando la flecha en la esquina superior izquierda.
Política de privacidad
Si haces clic en la política de privacidad en el tablero de mensajería, se abrirá un enlace externo. También verás una nota de política de privacidad antes de que comience el chat, la cual debes aceptar para que el chat comience.
Selección de grupo
Si está activo, verás la selección de grupo después de la nota de política de privacidad. Escoge el tema sobre el que deseas hablar y serás dirigido al grupo de operadores encargado.
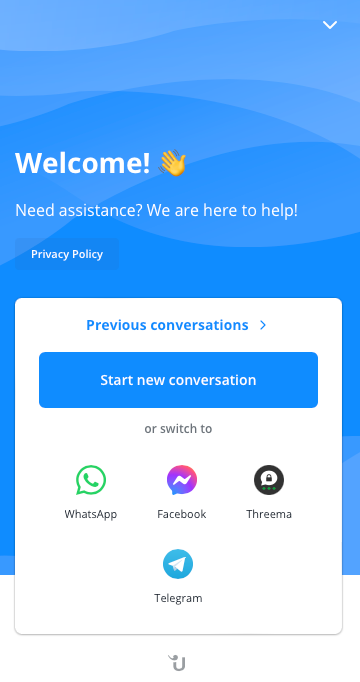
Modo de registro
Cuando se activa el modo de registro, el contacto tiene que dejar su nombre y dirección de correo electrónico para iniciar un chat. El registro se puede configurar como opcional, lo que significa que el contacto puede (pero no tiene que) escribir sus datos para comenzar el chat. Se pueden establecer campos adicionales (como número de teléfono, ID de cliente y otros) y marcarlos como obligatorios. Esto se puede configurar de manera diferente para el modo en línea y fuera de línea.
Conversación
La conversación comenzará con un saludo (proactivo mediante burbuja de chat sobre el botón o directamente en el chat cuando estás en línea) o con el mensaje fuera de línea. Verás el pequeño «U» Powered by Userlike en la parte inferior de la ventana de chat sobre el cuadro de entrada si no has desactivado el logotipo (disponible desde el plan Flex). En la parte superior, tienes la opción de minimizar el chat o volver al tablero de mensajería.
Feedback y calificación
Cuando el operador marca el chat como finalizado, el contacto verá la encuesta. Después de que hagan clic en algo, aparecerá la calificación de estrellas con el campo de texto. La encuesta antes de la conversación aparecerá similar a la selección de grupo. Un banner de «calificar conversación» aparecerá en la parte superior del chat después de que el operador haya enviado dos mensajes. Esto sucede automáticamente y no se puede configurar.
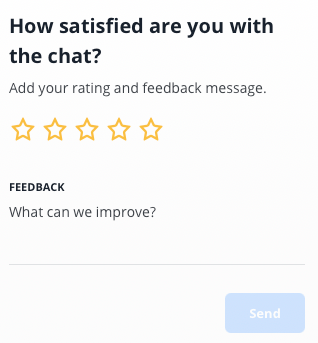
Durante el chat
Bajo el "+" junto al campo de entrada, encontrarás estas opciones:
- Recibir transcripción: Esto abre otra pestaña en el chat donde puedes introducir tu dirección de correo electrónico para recibir la transcripción del chat.
- Valorar conversación: Esto abre otra pestaña en el chat donde puedes valorar la conversación con una a cinco estrellas y dejar comentarios en forma de texto. Esta opción solo está disponible si el operador ha enviado al menos un mensaje en la conversación.
- Grabar mensaje de voz: Esto abre la opción para grabar y enviar un mensaje de voz.
- Mostrar selector de emojis: Esto abre una ventana para enviar emojis en el chat.
- Enviar archivo: Esto abre un campo sobre el campo de entrada de texto donde puedes subir tu archivo mediante arrastrar y soltar o navegando.
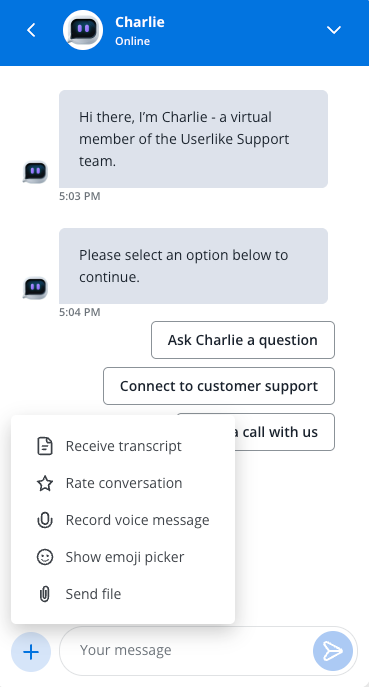
Marcas de verificación de entrega/lectura del mensaje
Puedes verificar si tu mensaje fue entregado (una marca de verificación) o leído (dos marcas de verificación).
Ten en cuenta que esto puede que no sea preciso en caso de que la otra persona haya desactivado esta función.
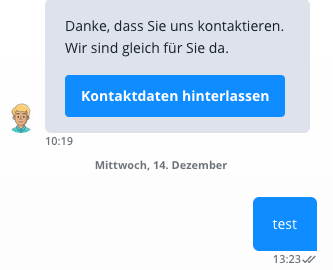
Llamada de audio y video
Solo un operador puede comenzar una llamada de audio o video, por lo que no verás una opción para eso en la vista del cliente. Cuando el contacto recibe una invitación de llamada y la acepta, se abrirá una nueva pestaña. La llamada no comenzará de inmediato. El contacto ve primero la preparación de la llamada donde puede elegir la entrada de video y audio. También puedes desactivar la cámara y el audio aquí. Si el contacto hace clic en «Unirse a la llamada», la llamada comenzará. Todavía podrás desactivar o activar la cámara, compartir tu pantalla o finalizar la llamada.
Encuentra una lista de rangos de IP y protocolos que deben incluirse en la lista blanca: https://www.twilio.com/docs/video/ip-addresses
Fin de la conversación
Cuando un operador finaliza la conversación, verás este texto «El operador ha marcado la conversación como finalizada. Puede ser reanudada escribiendo un nuevo mensaje.» y el campo de calificación de cinco estrellas y retroalimentación en texto si se estableció.
read this article in English:
https://docs.userlike.com/features/channels/website-messenger
