En el Editor del widget de chat, se configura el comportamiento, idioma y diseño de la caja de chat (widget). Define cómo conectarte con tus contactos y adapta Userlike a tus procesos empresariales, identidad corporativa y regulaciones locales de privacidad de datos.
Puedes acceder al editor de widget desde el panel de control a través de Canales > Widgets de sitio web, haciendo clic en el nombre de un widget.
General
Aquí encontrarás las propiedades más básicas de tu widget: su nombre, idioma, tema predeterminado y URL dónde se encuentra el Messenger.
- Asigna un nombre al widget para distinguirlo de tus otros widgets.
- Ajusta el idioma de tu widget para adaptarlo a diferentes audiencias.
- Selecciona el tema predeterminado de tu widget para etiquetar todas las conversaciones realizadas en consecuencia.
- Introduzca la URL de una página en la que se haya implementado su Widget. La utilizaremos en mensajes del sistema enviados a sus contactos, como mensajes no leídos y transcripciones de conversaciones, para verificar su identidad y que puedan volver rápidamente a la conversación. Es necesario si desea comunicarse de manera asíncrona con sus clientes.
Apariencia
En esta sección podrás definir la apariencia de tu widget y la botón de chat en tu sitio, además del estilo, color y la posición. En la vista previa a la derecha podrás ver el efecto de tus cambios. Haz clic en el botón para abrir las diferentes vistas.
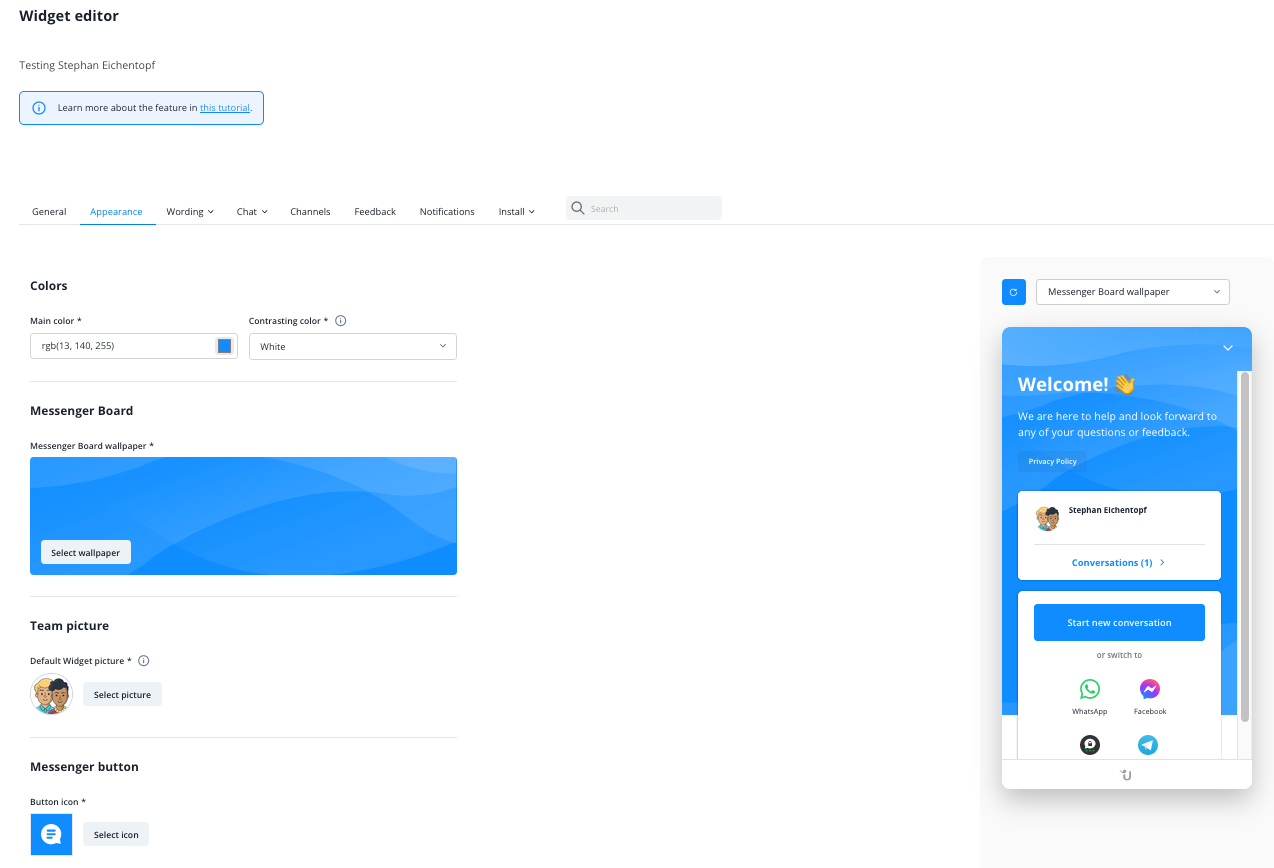
- Establece el color principal y de contraste de tu mensajero de sitio web. El color principal aparece como fondo de los botones, del tablero y el área del encabezado del Messenger. El color de contraste se aplica a textos y símbolos de navegación en todas las áreas donde se utiliza el color principal. Para asegurar una buena visibilidad, utiliza blanco sobre un color principal más oscuro y negro sobre un color principal más claro.
- Agrega un diseño con formas gráficas a la pantalla de inicio de tu Messenger de sitio web para un aspecto más moderno. Tu color principal permanece en su lugar. Puedes desactivar el tablero del mensajero en Chat > Comportamiento.
- Selecciona una imagen de operador predeterminada que se mostrará a tus contactos cuando no haya operadores disponibles. Aparecerá en la vista de conversación y en el widget, dependiendo de tu configuración de apariencia.
- Elige un icono y una forma para tu botón.
- Selecciona un perfil de botón para definir qué tan prominentemente se debe mostrar el botón de chat para visitantes de escritorio o móviles en tu sitio web.
- Controla la posición lateral del botón de chat mediante la alternancia de su posición.
- (Disponible en nuestro plan Flex) Agrega una fuente personalizada proporcionando la URL de un archivo CSS que defina la fuente y el nombre de la familia de fuentes especificado en el archivo. La fuente se utilizará para todo el texto en tu mensajero de sitio web. Alternativamente, puedes utilizar fuentes del sistema, lo cual mejora la velocidad de carga del widget.
más información sobre fuentes personalizadas
Perfiles de botones
Nuestros perfiles de botones te permiten definir qué tan pronunciado aparece el mensajero del sitio web para los visitantes de escritorio y móvil. Los perfiles presentan diferentes combinaciones de ajustes, haciéndolos ir desde menos a más pronunciados en el siguiente orden: «En silencio», «Bajo», «Medio», «A tope». Esto es lo que significa cada uno de ellos:
- Notificaciones en el título de la página: muestra notificaciones para nuevos mensajes en el título de la página cuando la pestaña que contiene el mensajero del sitio web no está enfocada por el contacto.
- Contador y vista previa de mensajes no leídos: si el mensajero está minimizado, un pequeño contador en el botón del mensajero notifica a los contactos acerca de los mensajes no leídos y una burbuja muestra una vista previa del último mensaje del operador.
- Modo proactivo (si está habilitado): «Desactivado» significa que el modo proactivo está suprimido, incluso si está activado en Chat > Comportamiento > Enfoque. «Activado» significa que funciona como esperado.
- Mensaje emergente de bienvenida: El mensaje de burbuja de bienvenida que has definido en Texto > Conversación > Mensajes automáticos aparece en una burbuja sobre el botón del messenger. Dependiendo del perfil, esto sucede cuando el contacto coloca el cursor del ratón sobre el botón o automáticamente después de unos segundos. Una vez que el contacto ha cerrado la burbuja, no volverá a aparecer hasta que se cierre el sitio web. Ten en cuenta que el mensaje proactivo reemplaza el mensaje de burbuja de bienvenida cuand el modo proactivo está activado.
Una descripción general de los ajustes de cada perfil de botón:
Perfil de botón / Ajuste | En silencio | Bajo | Medio | A tope |
Notificaciones en el título de la página | Desactivado | Desactivado | Activado | Activado |
Contador y vista previa de mensajes no leídos | Desactivado | Activado | Activado | Activado |
Modo proactivo (si está habilitado) | Desactivado | Desactivado | Activado | Activado |
Mensaje emergente de bienvenida | Al pasar el cursor | Al pasar el cursor | Al pasar el cursor | Automáticamente |
Texto
Aquí puedes personalizar el texto que se muestra en tu widget según tu configuración del modo chat y el comportamiento. Usa el menú desplegable para acceder a todas las configuraciones. Echa un vistazo a la vista previa a la derecha mientras editas los textos. Te permite ver de inmediato cómo se verán tus nuevos textos en el widget.
- General: Textos básicos que se muestran en múltiples pantallas.
- Tablero del mensajero: Textos que se muestran en la pantalla de apertura del widget.
- Conversación: Textos que se muestran dentro y alrededor del área de diálogo del widget. Esto incluye los textos de nuestra función de llamada.
- Modo de registro: Textos que se muestran durante el registro como visitante.
- Selección de grupo: Textos que se muestran en la ventana de selección de grupo de operadores.
- Modo offline: Textos que se muestran cuando ninguno de tus operadores está disponible.
- Inactividad: Mensajes de respaldo enviados a los contactos si habilitas la prevención de inactividad en Chat > Comportamiento.
- Retroalimentación y valoración: Textos de la pantalla de comentarios, calificación y encuestas.
- Aviso de privacidad: Textos que aparecen en la pantalla de aviso de privacidad, que puedes habilitar en Chat > Privacidad de datos.
- Transcripción: Textos de la pantalla de solicitud de transcripción y el correo electrónico de transcripción, que puedes enviar a contactos después de las conversaciones. Aquí también puedes agregar enlaces a tus perfiles de redes sociales.
- Chatbots: Textos que se muestran si estás usando un chatbot.
- Autenticación: Textos de la pantalla de autenticación, que tus contactos ven cuando regresan a tu sitio web e intentan acceder a conversaciones anteriores.
- Errores: Textos de mensajes de error que se muestran en diferentes situaciones.
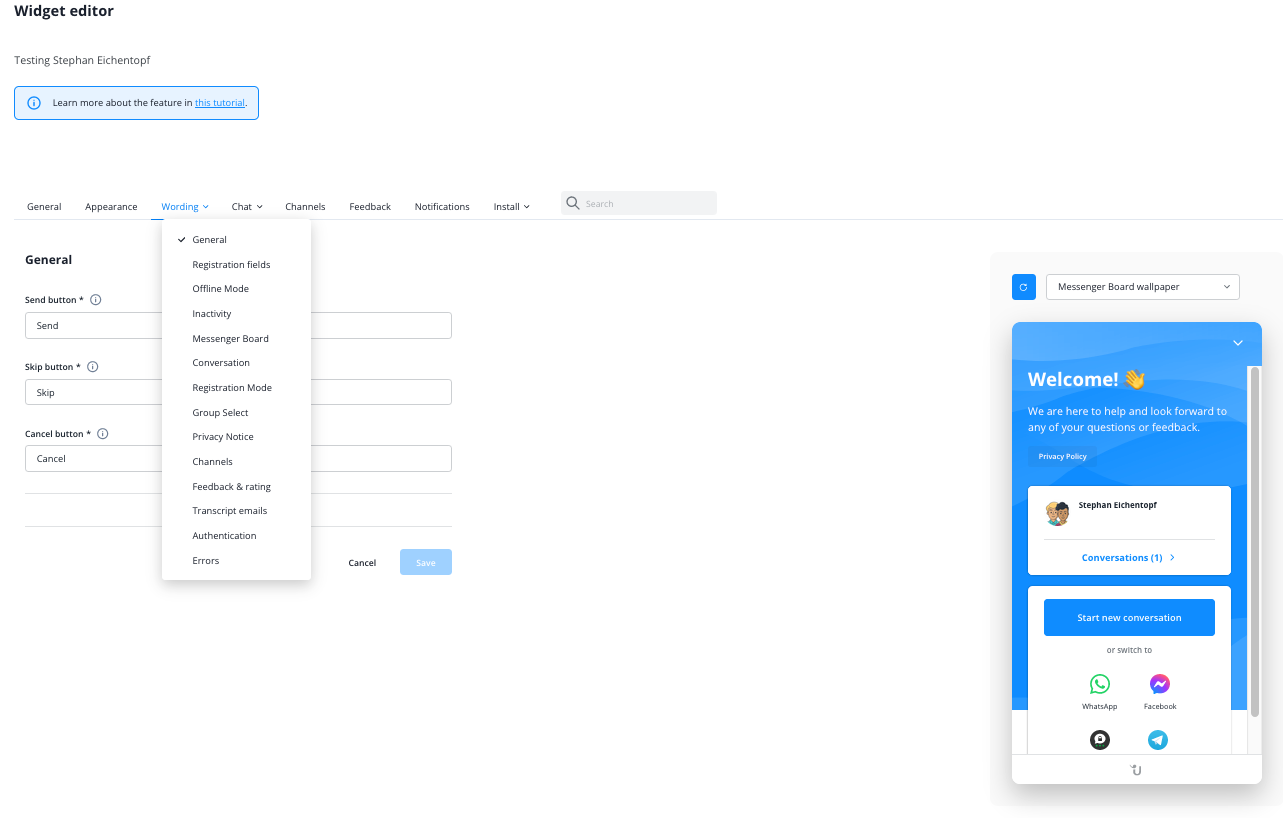
Consejo: Puedes agregar información relacionada con el operador y el contacto a tu widget utilizando marcadores de posición. Ten en cuenta que algunos marcadores de posición no se pueden usar en ciertos campos de texto. Esto evita que permanezcan vacíos si los datos correspondientes no están disponibles.
Marcador de posición | Descripción |
{{name}} | Nombre del operador responsable |
{{client_name}} | Nombre del contacto |
{{client_email}} | Dirección de correo electrónico del contacto |
{{loc_city}} | Ubicación del contacto (ciudad) |
{{loc_country}} | Ubicación del contacto (país) |
Configuración del chat
Aquí defines cómo interactúa tu widget con tus contactos. Abre las siguientes secciones a través del menú desplegable.
- Comportamiento: Define cómo debe comenzar y ejecutarse una conversación, y habilita mensajes de voz, seguimiento y transcripciones de conversaciones.
- Enrutamiento: Selecciona los modos de enrutamiento para conectar a tu contacto con el operador correcto.
- Privacidad de los datos: Ajusta la configuración de privacidad de los datos para cumplir con tus regulaciones locales.
- Horarios de servicio: Define los horarios de servicio y basa la disponibilidad de tu mensajero web en ellos.
- Avanzado: Ajusta la configuración detallada de cookies, notificaciones de contacto, transcripciones y enlaces.
Acercamiento
Aquí configuras cómo se inicia una conversación entre tú y tu contacto.
Bajo Chat > Avanzado, puedes elegir ocultar el botón del mensajero del sitio web en todos los modos de chat cuando no hay operadores disponibles o fuera de tus horarios de servicio. Define tus horarios de servicio bajo Chat > Horarios de servicio.
Modo en línea
Normal
El modo de chat predeterminado. Cualquier contacto puede iniciar un chat de inmediato haciendo clic en el botón de chat.
Registro
Cualquier contacto puede iniciar un chat después de completar su nombre y dirección de correo electrónico. Esta es una función poderosa para recopilar clientes potenciales y filtrar los chats de alta calidad. Mantén el registro opcional si también deseas ofrecer soporte a los contactos que no están dispuestos a dejar sus datos.
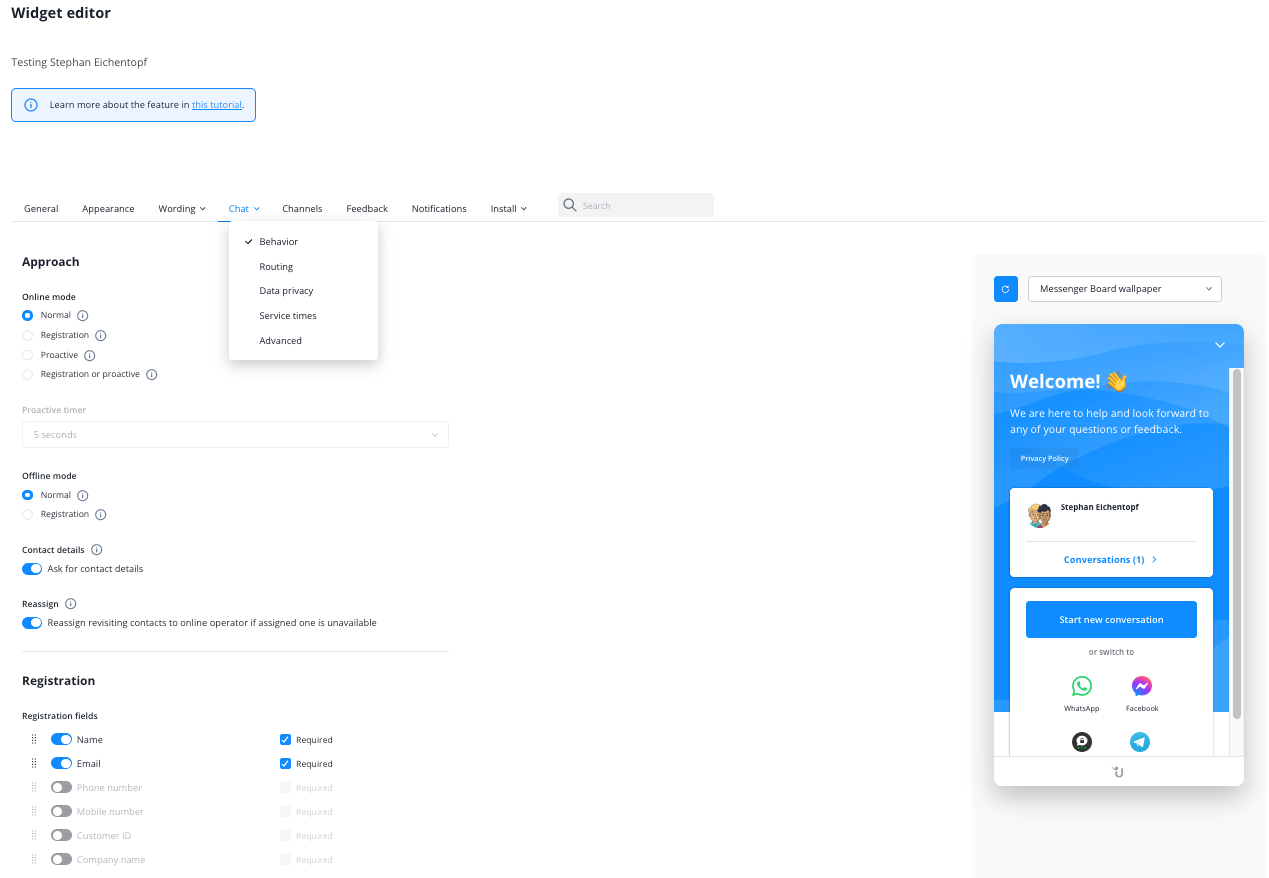
Proactivo
Por encima del botón de chat aparece automáticamente un globo de diálogo con un mensaje para los contactos cuando han estado en su sitio web durante un tiempo definido por usted. Un operador recibe una notificación tan pronto como los contactos responden al saludo automático.
Puede agregar elementos adicionales al mensaje proactivo. Estos incluyen
- Medios Se admiten los siguientes tipos de archivo: jpg/jpeg, png, gif. El tamaño máximo del archivo es de 5 MB. Para una calidad de visualización óptima, se recomienda una resolución de 1920x1080.
- Información del operador (avatar y nombre)
- Campo de entrada
- Respuestas rápidas para sus clientes (hasta 3 opciones). Un clic en una de las respuestas inicia inmediatamente la conversación y puede ver en qué opción hizo clic el cliente
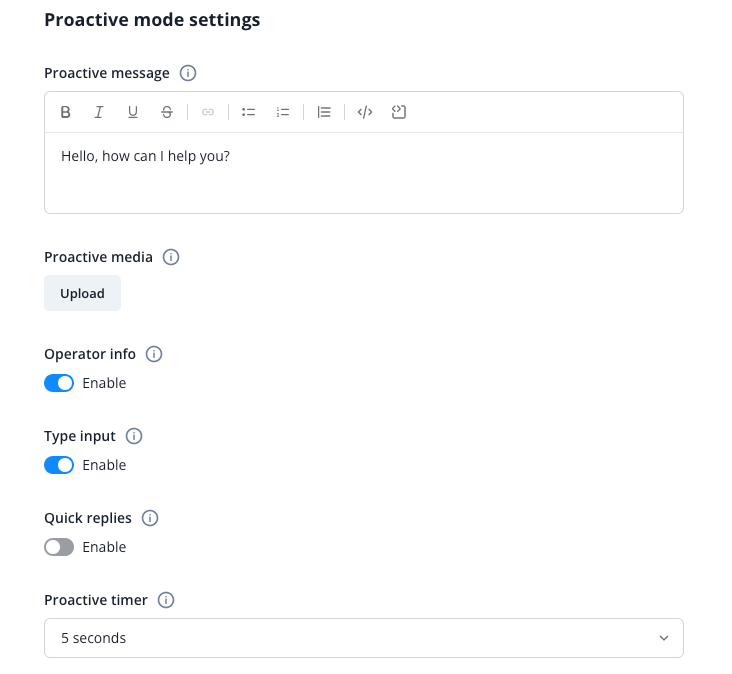
Puede ver una vista previa del mensaje proactivo en el lado derecho.
Registro o proactivo
Los contactos pueden iniciar una conversación después de ingresar su nombre y dirección de correo electrónico. Si no hacen clic en el botón, el mensaje proactivo aparecerá automáticamente una vez que hayan estado en su sitio web durante un tiempo que usted defina. En este caso, no se mostrará el formulario de registro.
Modo offline
Elige cómo se comportará tu widget cuando los operadores no estén disponibles.
- Normal: Cuando no hay operador disponible, los contactos pueden enviarte conversaciones con o sin detalles de contacto, y así elegir permanecer en el anonimato. Sin embargo, si se van sin ingresar su información de contacto, tu respuesta solo les llegará si regresan al Website Messenger.
- Solicitar datos de contacto (subopción del modo Normal): Activa esta opción para pedir detalles de contacto a los contactos en el Website Messenger durante los tiempos offline. También activa un recordatorio que aparece cuando los contactos cierran el Website Messenger sin dejar su información de contacto. Si no deseas recibir ningún detalle de contacto, asegúrate también de desactivar que los contactos puedan solicitar transcripciones bajo Chat > Avanzado.
- Registro: Cuando no hay operador disponible, los contactos deben dejar sus detalles de contacto para iniciar una conversación. Esto te permite prevenir spam y enfocarte en consultas serias de contactos a los que definitivamente puedes responder.
- Reasignar los contactos que regresan a la web a un operador en línea si es que el operador anterior no está disponible. Si un contacto reanuda una conversación mientras el operador asignado no está disponible, la conversación se reenvía a un operador disponible. Si esta opción está desactivada o no hay operador disponible, enviamos una respuesta automática al contacto. Puedes editarla en Texto > Modo Offline.
Tablero del mensajero
En la sección Chat > Comportamiento del Editor de Widget, puedes configurar el comportamiento del Panel de Mensajería, la página de portada de tu Mensajero de Sitio web.
Habilitar/desactivar el tablero del mensajero
Si está activado, el tablero del Messenger se mostrará cuando los contactos hagan clic en el botón de chat. Si está desactivado, hacer clic en el botón de chat los llevará directamente a una nueva conversación.
Enlaces rápidos
Añade enlaces de botones en la parte inferior del tablero para dirigir a los contactos a páginas importantes o canales de contacto externos. Puedes elegir entre el formato «http», «mailto», «sms» o «tel» y agregar hasta tres enlaces. Aquí hay algunos ejemplos de URL para cada formato:
- Hipervínculo:
https://www.userlike.com
- Enlace de correo electrónico:
mailto:lisa.abel@userlike.com
- Enlace de teléfono (incluye el código de país):
tel:+34680112345
- Enlace de SMS (incluya el código de país):
sms:+34376123456
Para abrir enlaces en una nueva pestaña, simplemente marca la casilla debajo del campo de URL.
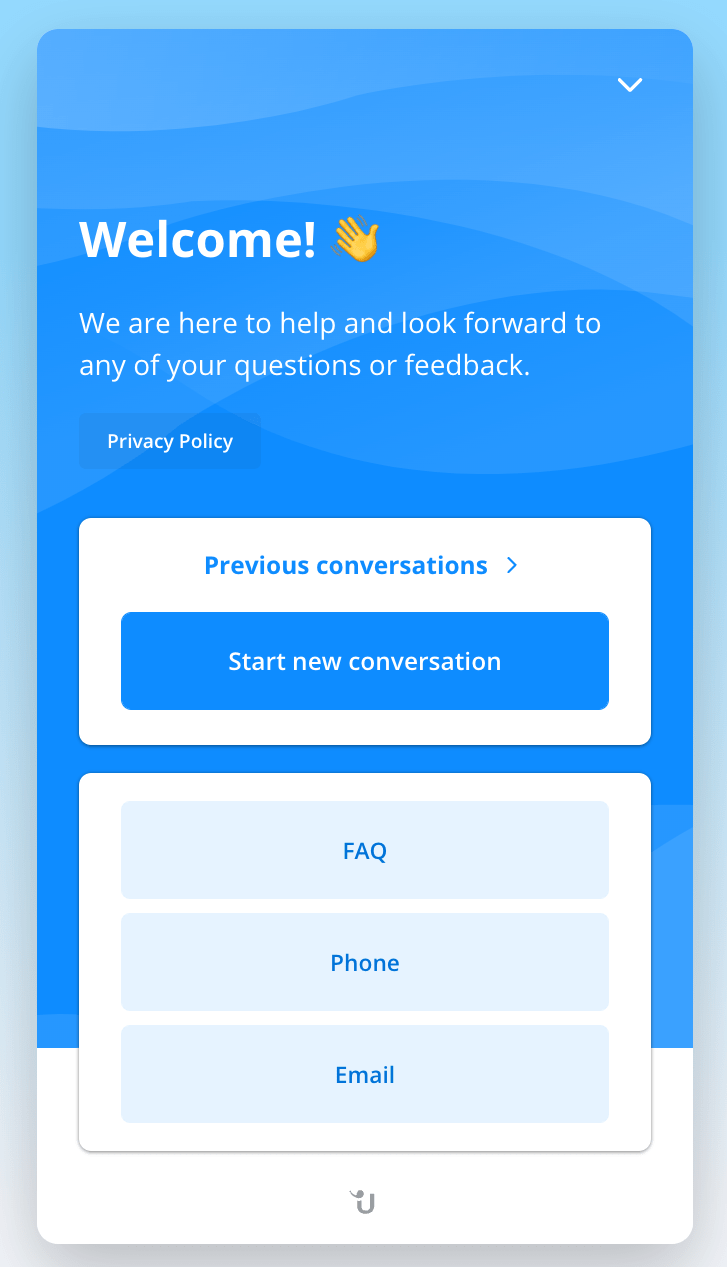
Prevención de la inactividad
Más que en cualquier otro canal de atención al cliente, la gente espera una respuesta inmediata en el chat. Nuestra función de prevención de la inactividad actúa como red de seguridad y te permite definir acciones automáticas que se activan cuando tus operadores no responden con suficiente rapidez.
Ten en cuenta que cualquier reasignación se realiza en función de tu configuración de enrutamiento.
Conversaciones en vivo sin respuesta
Aquí defines las acciones para cuando un contacto inicia o reanuda una conversación mientras el operador asignado está en línea. Define un tiempo entre 10 segundos y 5 minutos después del cual se activa automáticamente una de las siguientes acciones:
- Desactivar. No se toma ninguna acción automática para evitar la inactividad en las conversaciones en vivo.
- Enviar mensaje de inactividad primero, reasignar conversación si sigue inactiva. Primero, se envía tu mensaje de inactividad al contacto. Si el temporizador se agota una vez más sin que tu agente responda, la conversación se asigna a otro agente en línea. Si no hay un operador disponible para recibir la conversación, se envía tu mensaje de inactividad fuera de línea al contacto. Puedes ajustar ambos mensajes en Textos > Inactividad.
- Reasignar la conversación inmediatamente. La conversación se reasigna inmediatamente a otro operador. Como en la opción anterior, se enviará tu mensaje de inactividad fuera de línea en caso de que la reasignación falle.
Conversaciones sin respuesta fuera de línea
Aquí defines las acciones para cuando un contacto inicia o reanuda una conversación mientras el operador asignado no está disponible. Define un tiempo entre 30 minutos y 48 horas después del cual se activa automáticamente una de las siguientes acciones:
- Desactivar. No se toma ninguna acción automática para evitar la inactividad en las conversaciones abiertas que no reciben respuesta del operador durante mucho tiempo.
- Desasignar conversación y moverla a la bandeja de entrada (compartida). La conversación se desasigna y se mueve a la bandeja de entrada, donde cualquier operador de tu grupo puede verla y responderla.
- Reasignar conversación a otro operador. La conversación se reasigna a otro operador disponible, para que pueda responder de inmediato. Al igual que en las conversaciones en vivo, se envía el mensaje de inactividad fuera de línea a los contactos si la reasignación falla.
Ubicación de contacto
Apoyamos dos tecnologías diferentes para identificar la ubicación de tu contacto y así brindar un soporte más personalizado. Puedes recopilar ubicaciones a través de nuestro backend o del navegador del contacto. Este último es más preciso.
- No recopilar: No se recopila información sobre la ubicación de tu contacto.
- Geolocalización IP: Estima la ubicación de tu contacto en función de su dirección IP.
- Geolocalización API del Navegador: La ubicación de tu contacto se determina a través de su API de navegador. Esto es preciso, pero el contacto debe otorgar permiso. Si no lo hace o si su navegador no admite la función, se usará la Geolocalización IP.
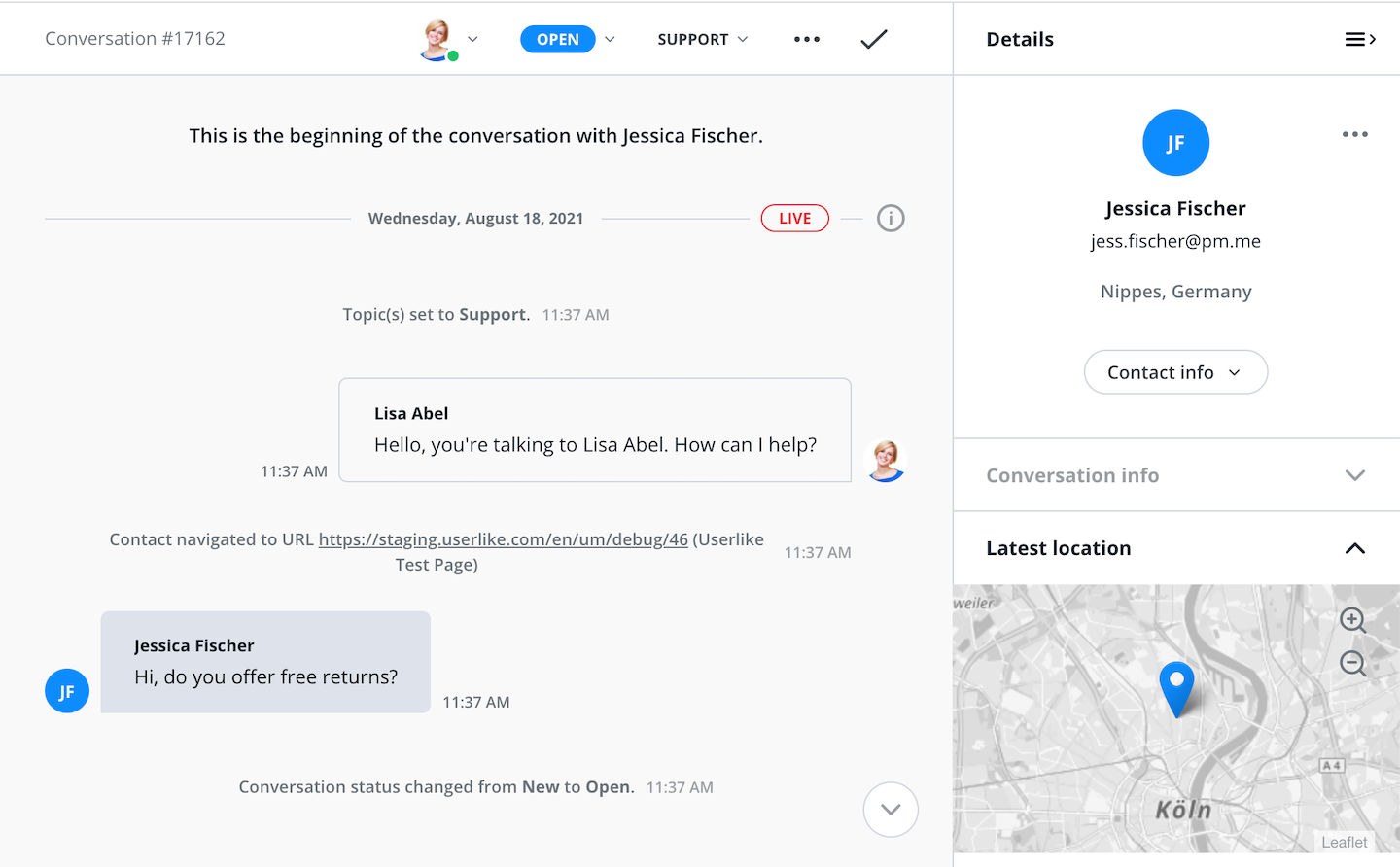
Llamadas
Permite que tus operadores cambien fácilmente del chat a llamadas de video o compartan la pantalla. Perfecto para resolver problemas más complejos o capturar un cliente potencial. Los contactos tienen que estar en línea en el mensajero del sitio web y otorgar permiso a su micrófono (y cámara). Pueden elegir aceptar o rechazar la llamada. Cualquier operador solo puede tener una llamada a la vez.
- Desactivado: No permitir que los operadores ofrezcan llamadas de audio o video.
- Solo audio: Permitir que los operadores ofrezcan llamadas de audio, pero sin compartir la cámara o la pantalla.
- Audio y video: Permitir que los operadores ofrezcan llamadas con video y puedan compartir pantalla.
Selecciona los tipos de medios disponibles para tus contactos y operadores. Ten en cuenta que el canal de SMS no admite archivos multimedia. Además, estas configuraciones solo se aplican a los contactos si están utilizando el mensajero del sitio web, por lo que no afectará tus opciones de medios en otros canales de mensajería.
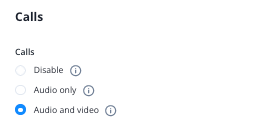
Archivos compatibles
- Los contactos pueden compartir todos los tipos de archivos: Permite que los operadores compartan cualquier tipo de archivo en conversaciones, incluidos aquellos que pueden ser objeto de abuso. De lo contrario, los operadores solo pueden compartir imágenes, videos, audio, texto plano y archivos PDF.
- Los contactos pueden compartir los diferentes tipos de archivos populares: Los contactos solo pueden subir y enviar imágenes, videos, audio, texto plano y archivos PDF. Ten en cuenta, que e esta configuración no tendrá efecto en otros canales de mensajería.
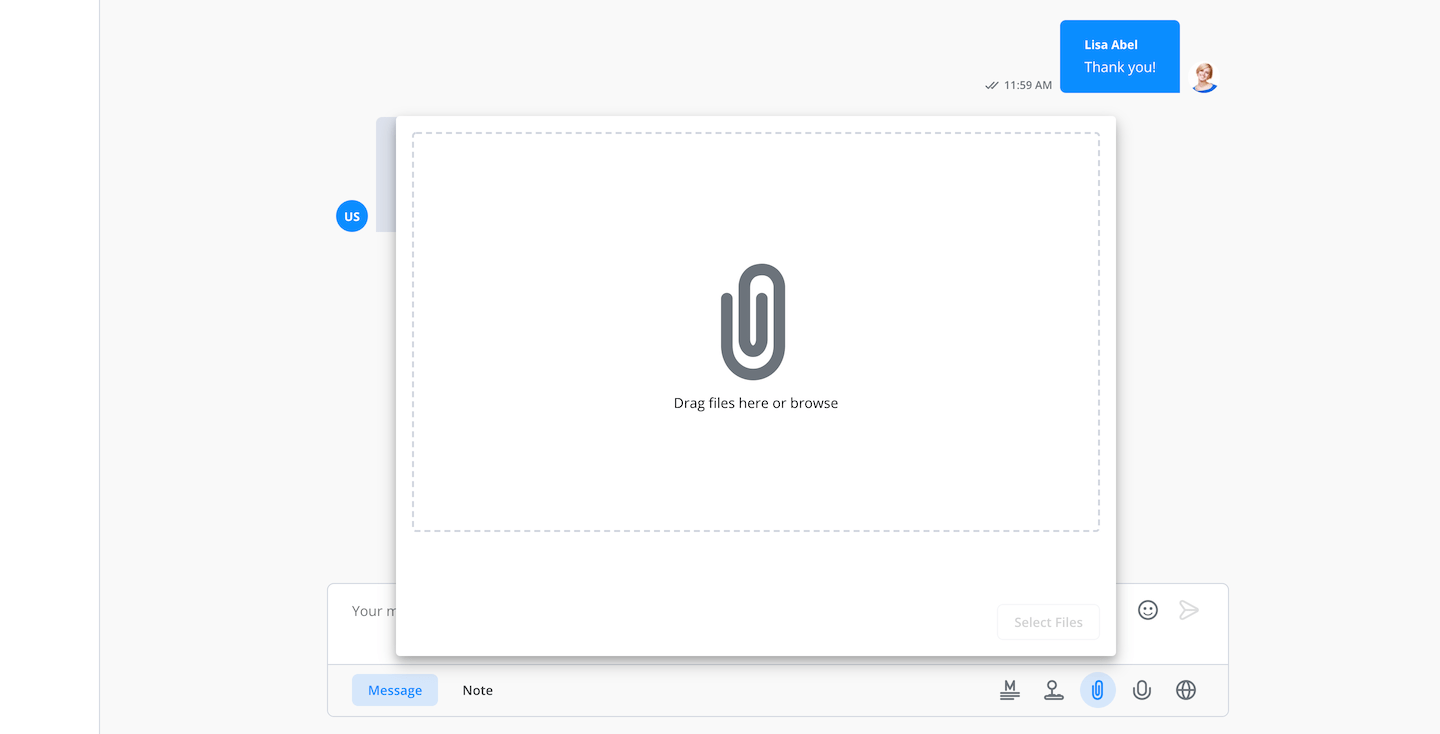
Nuestra herramienta de carga de archivos incorporada admite todos los formatos de archivo comunes, ya sean documentos pdf, archivos png o jpeg. El tamaño máximo de carga es de 100 MB. No hay límite en la longitud de los mensajes de voz. Aquí también se aplica el tamaño máximo de carga de 100 MB.
Monitoreo
Activa el seguimiento de terceros a través de Google Analytics en tu widget para analizar el rendimiento en tu sitio web. El widget ahora seguirá los eventos de chat de Userlike y tus datos estarán disponibles en tu cuenta de Google Analytics.
Para ello, pasamos un pequeño subconjunto de eventos directamente a tu rastreador de Google Analytics en la página o más específicamente, al primer rastreador de Google Analytics que encontramos en la página. Estos son los eventos que te enviamos:
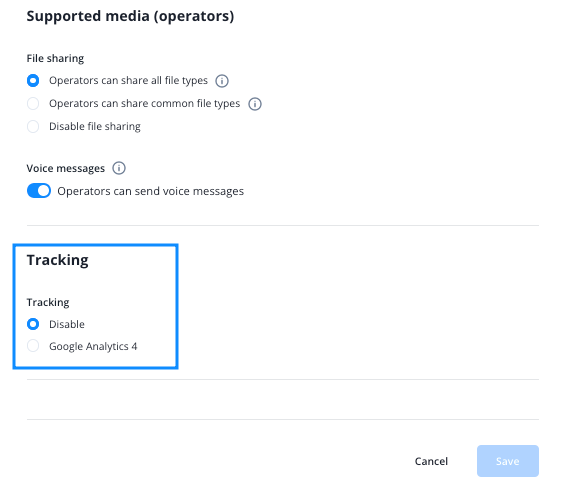
Event | Descripción |
Contact_sent_message | Contacto envió un mensaje al operador |
Contact_received_message | Operador envió un mensaje al contacto |
Chat_session_started | Sesión de conversación iniciada |
Proactive_chat_offered_to_Contact | Chat proactivo ofrecido al contacto |
Proactive_chat_session_started | Conversación proactiva iniciada por el mensaje del contacto |
Si deseas conectar una solución de seguimiento diferente y acceder a una gama mucho más amplia de eventos, puedes hacerlo utilizando nuestra API de seguimiento de clientes. Para obtener más información, consulta este tutorial.
Enrutamiento
Aquí defines qué agente recibe un chat entrante de un contacto. Esto te ayuda a conectar a tus contactos con los operadores más adecuados.
- Configuración predeterminada: El chat se dirige a un operador del grupo de operadores que defines abajo. En consecuencia, el sistema escogerá a un agente de acuerdo a una lógica que hemos desarrollado específicamente para una distribución justa.
- Selección de grupo: Antes de iniciar una conversación, tu contacto podrá elegir un grupo de operadores de una selección de grupos que defines.
- Habilidades: Tu contacto se dirige a un operador que posee un conjunto de habilidades que coincide con el que defines para este widget.
Si habilitas la opción de ocultar el botón del Mensajero del sitio web cuando no hay operadores disponibles en "Chat > Avanzado", esto también se aplicará cuando no haya operador disponible con el conjunto de habilidades adecuado.
Privacidad de datos
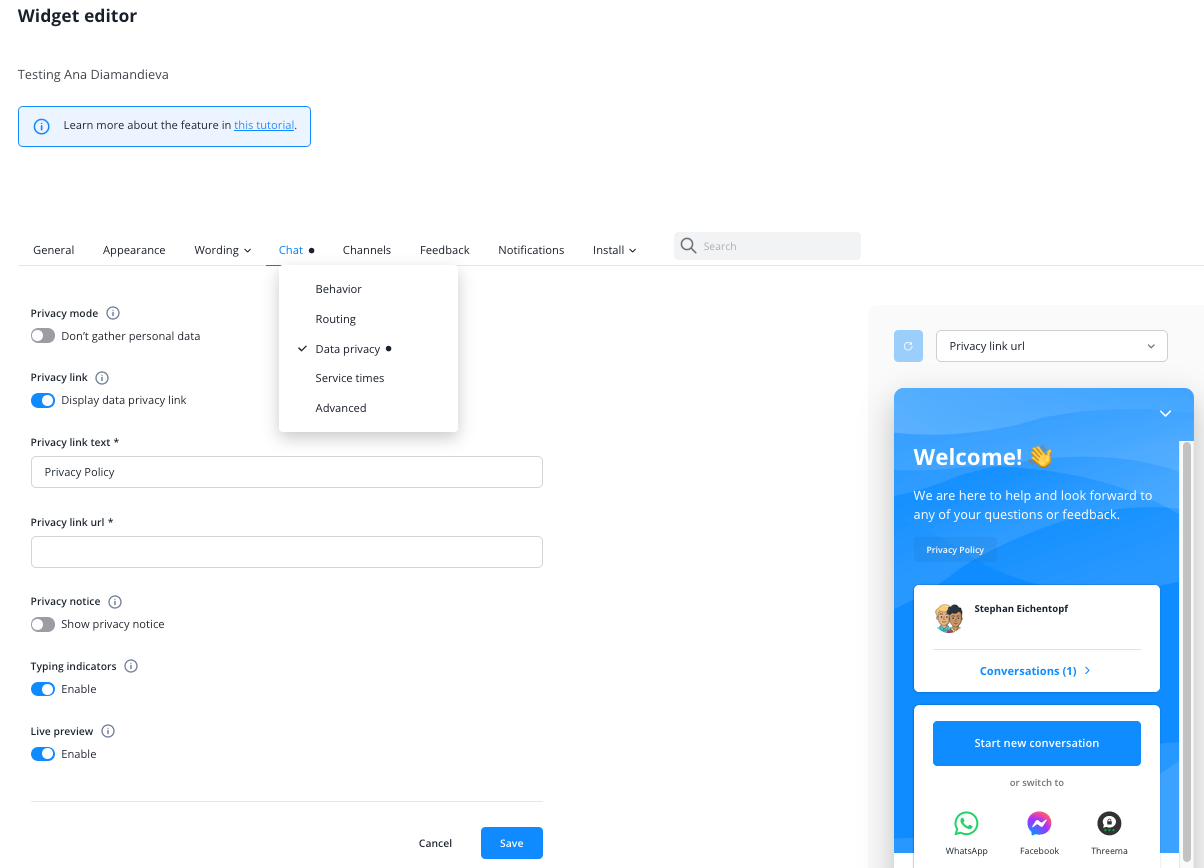
Aquí encontrarás la configuración de privacidad de datos de tu Widget. Se aplican en todos los modos de chat y te ayudan a cumplir con las regulaciones locales de privacidad de datos.
- Utilice la gestión integrada de consentimiento de cookies
- Modo proactivo
- Desactivación de la pantalla de inicio del tablero del Messenger
Active esta opción si desea mostrar a los contactos una vista adicional de consentimiento de cookies antes de que puedan utilizar el widget.
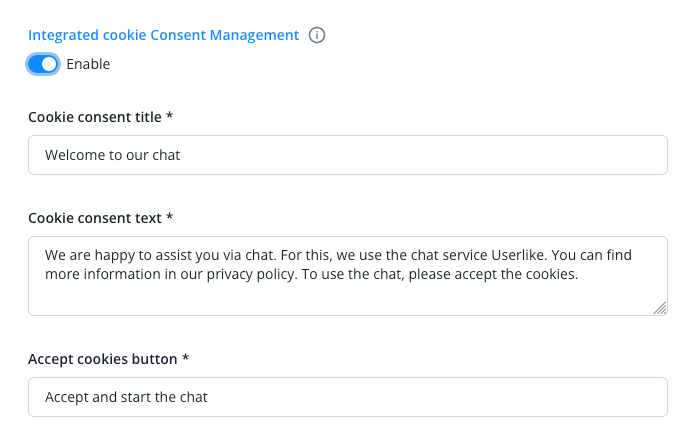
Si activa esta opción, se eliminarán todos los datos almacenados en el navegador hasta que se otorgue el consentimiento. Recomendamos tratar esta configuración con cuidado y revisarla a fondo.
Un cambio en un widget ya implementado puede afectar la capacidad de Userlike para identificar contactos recurrentes.
Póngase en contacto con nuestro soporte si tiene alguna pregunta.
Tenga en cuenta que al activar la gestión de consentimiento de cookies, las siguientes funciones no funcionarán:
- No recopilar datos personales de tus contactos, excepto los datos que ellos mismos proporcionen, por ejemplo, en el Modo de Registro.
Habilita esta opción para no almacenar ni enviar ningún dato de contacto no deseado. Esto incluye la dirección IP del visitante, el agente de usuario, el navegador, el sistema operativo, el país, la ubicación, el referente y las visitas a páginas. Ten en cuenta que la configuración no se aplica a los datos que los contactos ingresan ellos mismos, como su dirección de correo electrónico o nombre. Tampoco afecta a los datos personalizados que envías desde tu capa empresarial a Userlike a través de la API de Messenger.
- Mostrar enlace de privacidad de datos:
Agrega un enlace al widget que apunte a la página de privacidad de datos en tu sitio web.
- Mostrar un aviso de privacidad de datos antes del chat para solicitar el consentimiento de tus contactos. Personaliza el texto en Redacción > Aviso de privacidad.
Muestra una nota de privacidad de datos en el Mensajero del sitio web que tus contactos deben aceptar para iniciar una conversación. Ten en cuenta que no se mostrará si el chat se abre automáticamente en modo proactivo.
- Habilitar o deshabilitar Vista previa en vivo, indicadores de escritura y búsqueda de identidad.
Avanzado
Aquí puedes ajustar tu widget con configuraciones adicionales:
- Establece un tiempo después del cual las cookies de tus contactos expiren. Esto también define cuánto tiempo nuestro sistema los reconoce y cuándo tendrán que volver a autenticarse para recuperar el acceso a su historial de conversaciones.
- Establece un tiempo después del cual las conversaciones se consideran inactivas y finalizadas. Esto también define cuándo se envía la transcripción de la conversación, se activan los complementos y se libera el espacio de chat del operador que lo atiende.
- Habilita las Wildcard Cookies si deseas utilizar el widget en varios subdominios.
- Ajusta la configuración de notificación de tus contactos para un enfoque más sutil o más llamativo.
- Permite a Userlike eliminar automáticamente las transcripciones de conversaciones vacías.
- Permite a los contactos solicitar correos electrónicos con las transcripciones de conversación durante un chat. Se les enviarán una vez que finalice la respectiva sesión de conversación.
- Especifica una dirección de correo electrónico a la que tus contactos puedan responder desde todos los correos electrónicos que reciban de tu parte.
- Permite a los contactos responder a los correos electrónicos de transcripción por correo electrónico y recibir sus respuestas como mensajes en el Message Center.
- Habilita la Email callback API (API de devolución de llamada) para manejar correos electrónicos automáticos con tu propio sistema.
- Ajusta cómo se abren los enlaces enviados en conversaciones.
- Oculta el logotipo de Userlike.
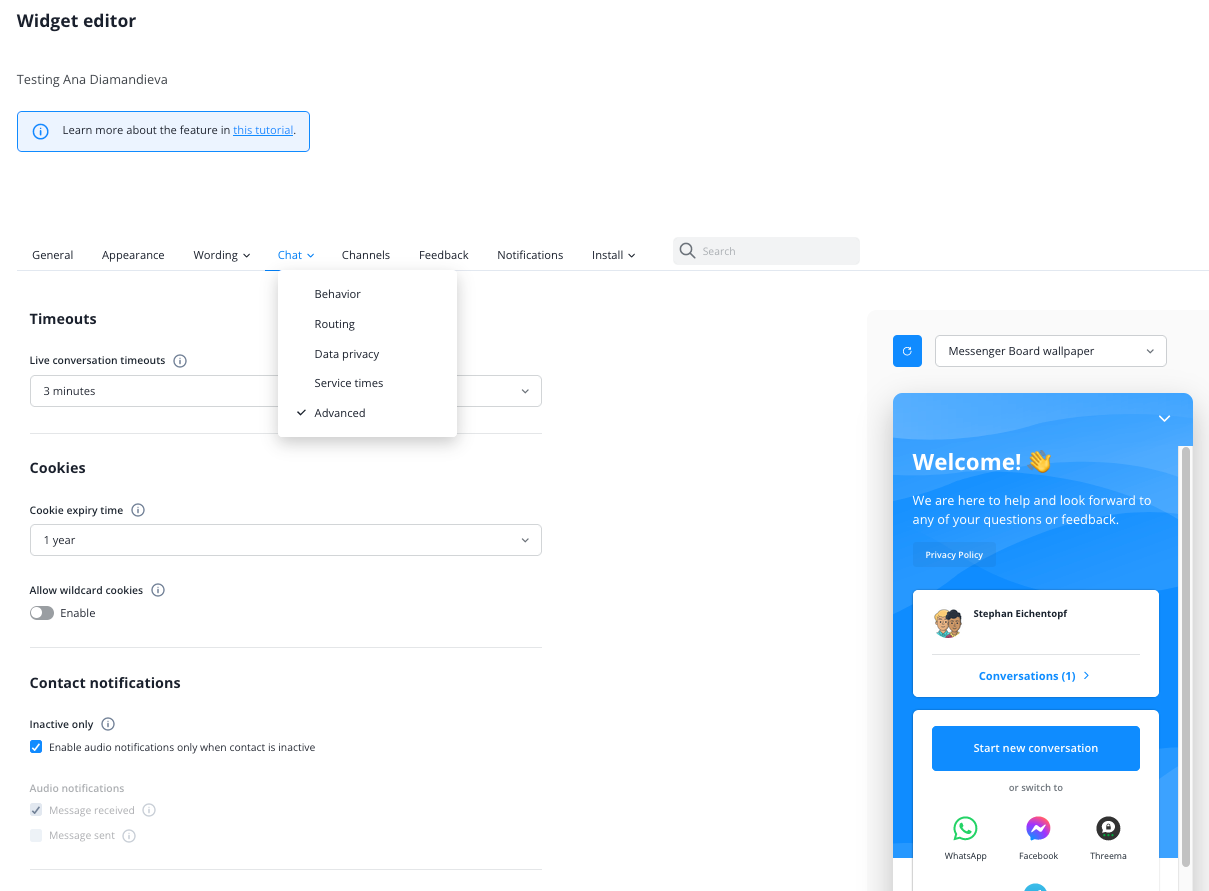
Canales
Puede agregar sus canales a su panel de mensajes. Puede encontrar más información sobre los canales en nuestro tutorial dedicado: Tutorial sobre canales
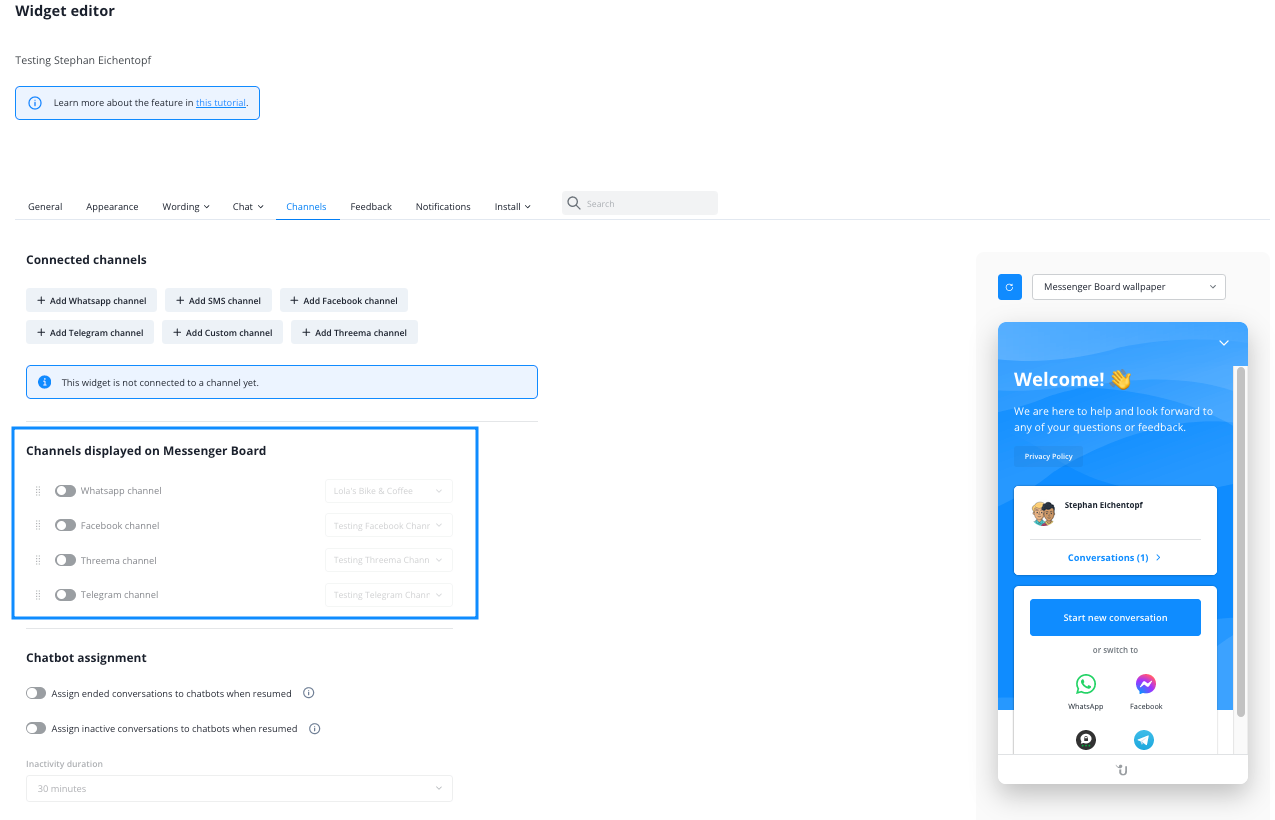
Seleccione los canales que desea hacer visibles en su panel de control de Messenger y luego haga clic en "actualizar el widget".
Su panel de control de Messenger ahora mostrará enlaces a los canales que ha seleccionado anteriormente y sus clientes podrán hacer clic en ellos para abrir la aplicación de mensajería dedicada.
También puede configurar las atribuciones del chatbot para retomar las conversaciones y especificar los mensajes automatizados que se enviarán en sus canales.
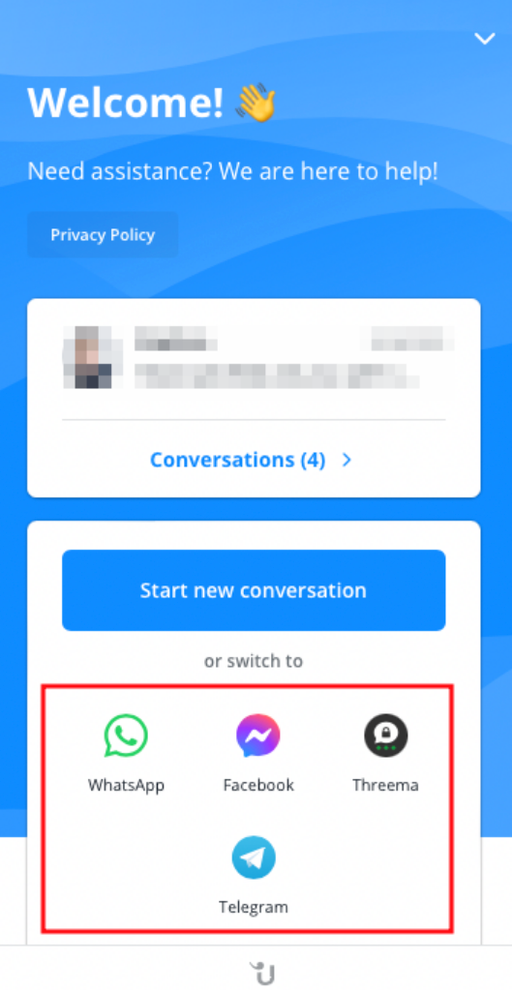
Retroalimentación
Retroalimentación & valoración
- Activa esta función para invitar a los contactos a calificar sus conversaciones contigo después de que terminen y dejar comentarios opcionales. Ajusta el texto de la pantalla en la pestaña Texto bajo Retroalimentación & valoración.
- Revisa tus calificaciones de chat en el Panel de control bajo Análisis > Calidad.
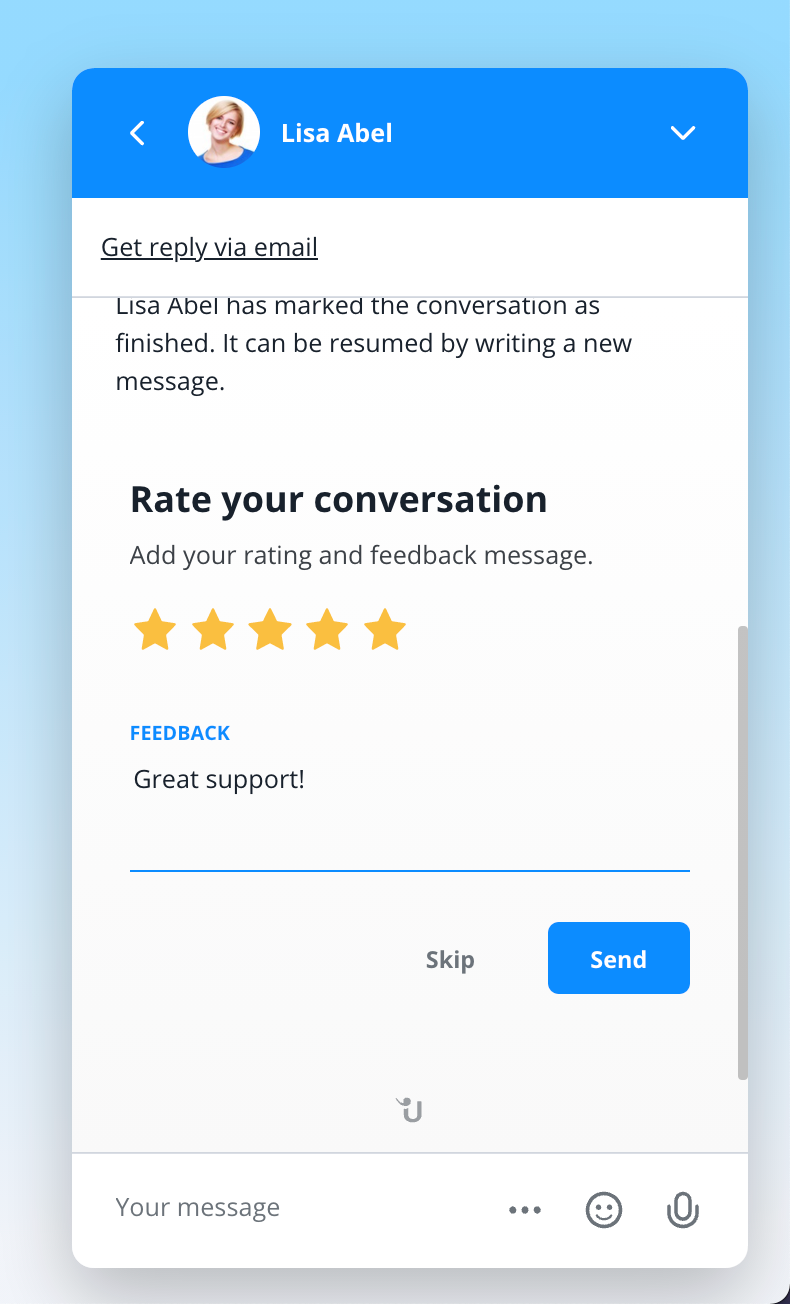
Encuesta
- Habilita la encuesta antes de la conversación para recopilar información sobre el tipo de solicitud del contacto.
- Habilita la encuesta después de la conversación para recopilar la opinión del contacto sobre el rendimiento de tu soporte.
- Personaliza los textos en Texto > Retroalimentación & valoración.
- Revisa las estadísticas de los resultados de tu encuesta en el Panel de control en Analíticas > Objetivos, temas, encuestas.
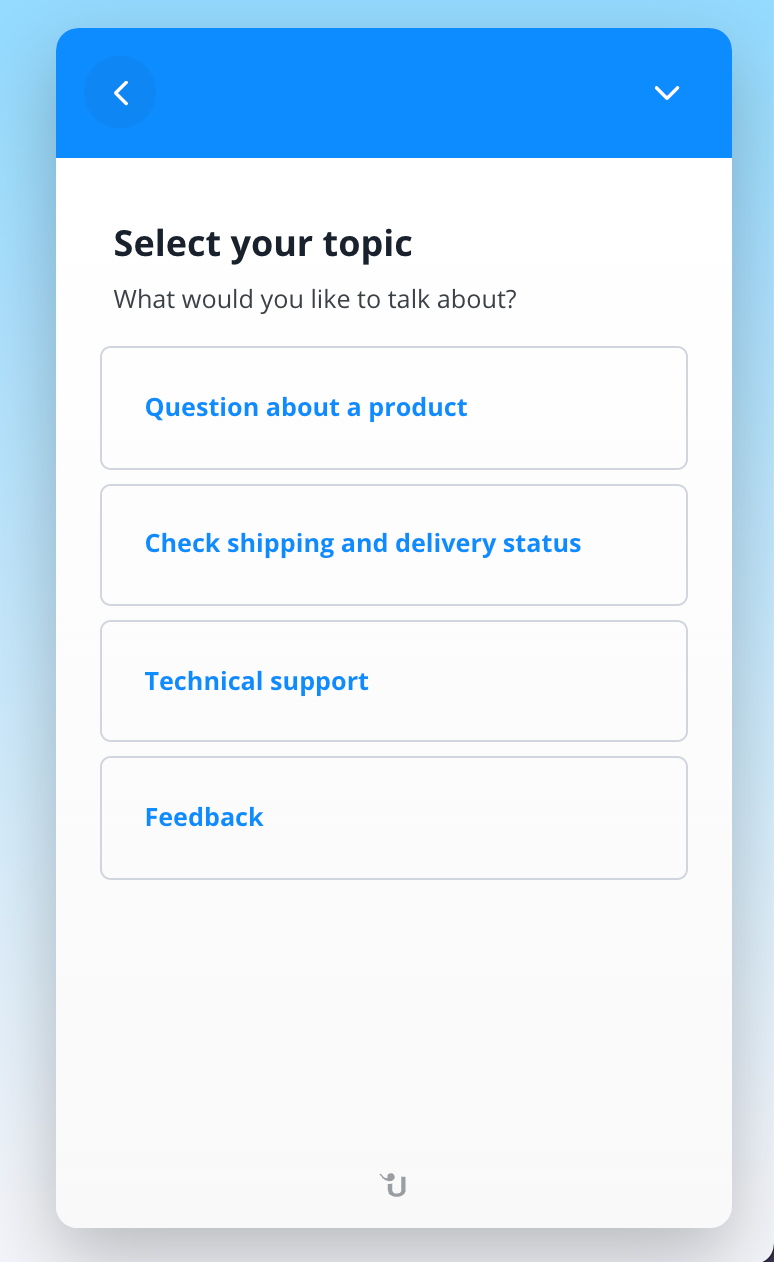
Notificaciones
Aquí puedes definir las configuraciones generales de notificación para tus operadores y contactos. Ten en cuenta que las notificaciones de operadores definidas aquí solo se aplican a eventos a los que los operadores relevantes se hayan suscrito en sus configuraciones de perfil.
- Correos electrónicos: Enviar notificaciones por correo electrónico para eventos de chat de este widget a todos los operadores.
- Emails sólo para los grupos: Enviar notificaciones por correo electrónico solo a los operadores dentro del grupo principal de operadores asignado a este widget.
- Notificaciones del navegador: Enviar notificaciones del navegador para eventos de chat de este widget a todos los operadores.
- Complementos: Activar eventos de complemento en este widget para todos los complementos habilitados.
- Notificar a los contactos sobre los mensajes no leídos por correo electrónico.
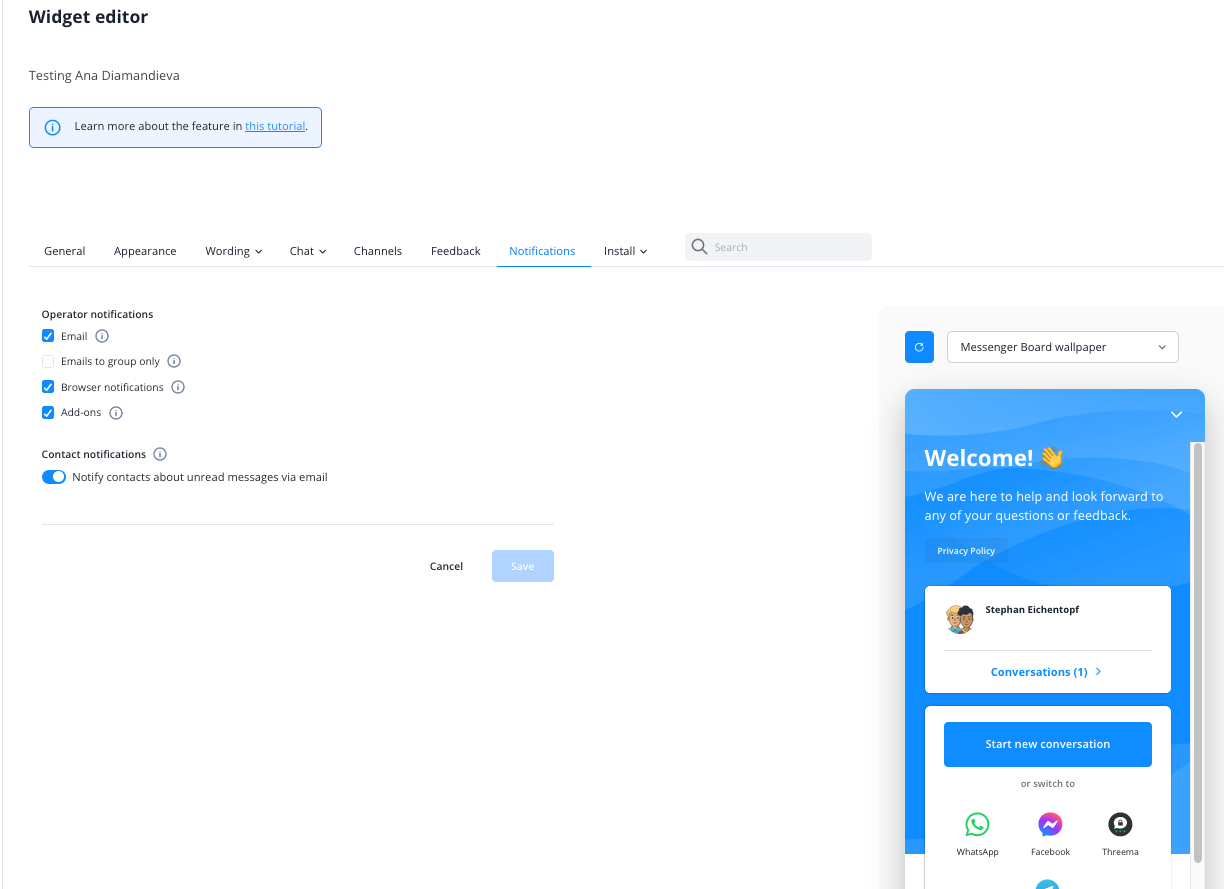
Instalar
Aquí encontrarás todo lo que necesitas para integrar el widget en tu sitio web, implementarlo en uno de nuestros complementos de terceros o ejecutarlo a través de una aplicación externa.
- Código de JavaScript del widget: Obtén tu código de widget único, que necesitas para integrar en tu sitio web.
- Credenciales de acceso a aplicaciones: Encuentra tus credenciales de widget, la clave de la aplicación y la clave del widget, que necesitas para nuestros complementos y aplicaciones de terceros.
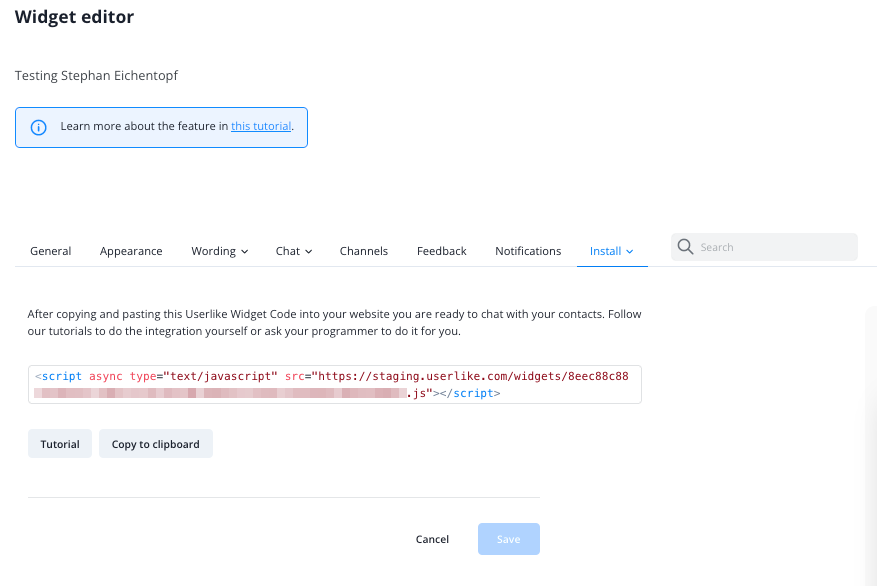
read this article in English:
https://docs.userlike.com/setup/widget-setup/widget-editor
