Instellingen
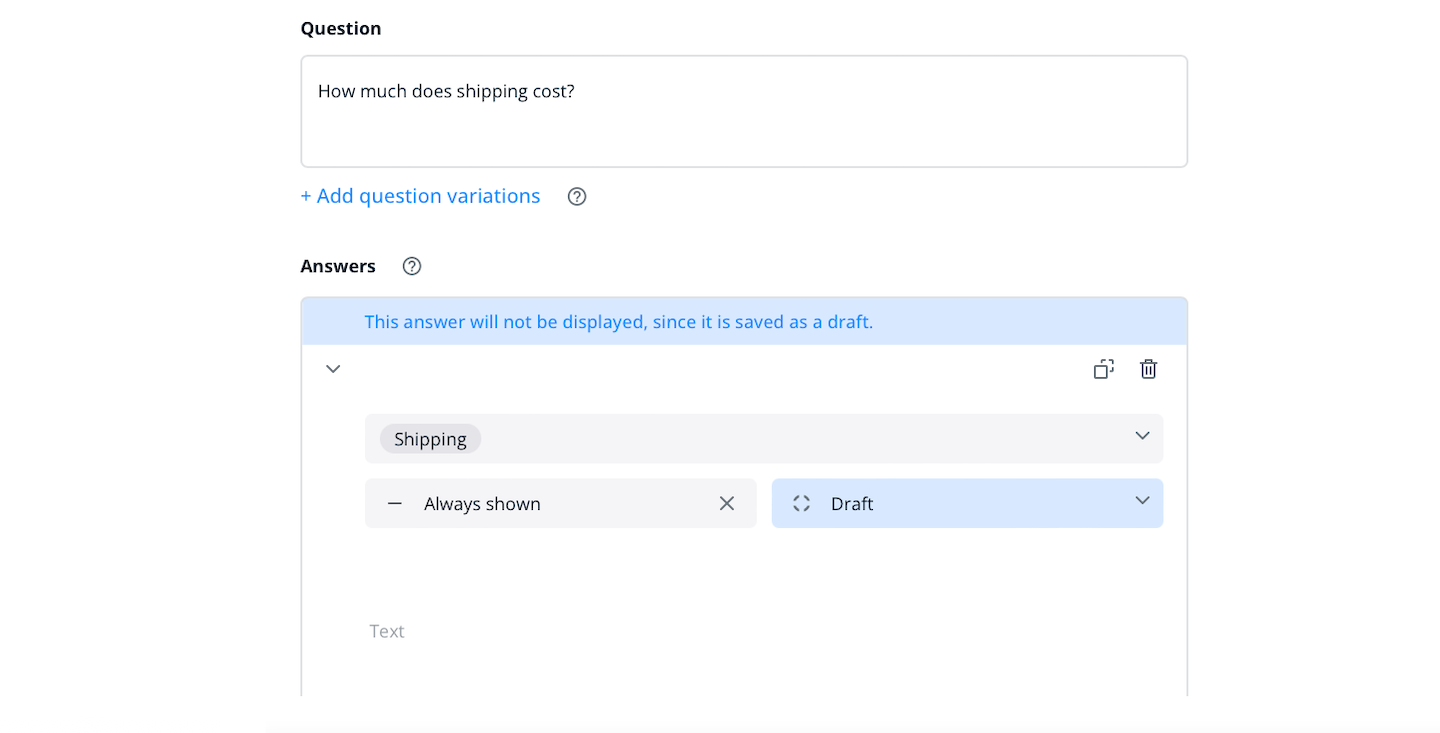
Elk antwoord heeft de volgende instellingen:
- Categorieën: Met deze instelling wordt bepaald in welke mappen/categorieën (uit uw kennisbank) dit antwoord zichtbaar zal zijn. (Via de categorieën kunt u ook beïnvloeden welke modules toegang hebben tot welk antwoord, daar komen we zo meteen op terug). Indien zinvol, kunt u dezelfde vraag aan meerdere mappen/categorieën toevoegen.
- Datum: U kunt instellen of het antwoord alleen gedurende een bepaalde periode moet worden weergegeven. Er moet een start- en einddatum worden vastgesteld.
- Zichtbaarheid: De zichtbaarheden hebben geen directe invloed (behalve concept) op het tonen van de antwoorden, maar stellen de beheerder in staat om antwoorden te "categoriseren" op basis van de gewenste zichtbaarheid. De zichtbaarheden kunnen vervolgens worden geselecteerd in de afzonderlijke modules en zijn een van de definitiekenmerken waarop de chatbot toegang heeft tot antwoorden. We raden aan om de verschillende zichtbaarheden als volgt te begrijpen:
- Openbaar: Het antwoord is zichtbaar voor uw klanten.
- Intern: Het antwoord is alleen zichtbaar in interne modules.
- Handleiding: Het antwoord wordt alleen weergegeven als werkinstructie voor interne medewerkers.
- Concept: Het antwoord is niet zichtbaar in enige module en moet nog als openbaar worden ingesteld.
Zodra ze zijn aangemaakt, worden alle antwoorden als ontwerp gemarkeerd. Om ze weer te geven, moet de zichtbaarheid worden gewijzigd in "Openbaar"!
Inhoud
Om inhoud te beginnen maken voor uw antwoord, klik in het tekstveld zodat het alinea-icoon (¶) aan de linkerkant verschijnt. Met dit icoon kunt u een menu openen om verschillende elementen te selecteren. Kies tussen tekst, multimedia en download elementen. U kunt bijvoorbeeld een tekst schrijven en op "Enter" drukken om meer elementen te maken.

Uitleg over de element symbolen:
1: Tekst
2: Koptekst
3: Sub-Koptekst
4: Lijst
5: Notitie
6: Link
7: Afbeelding
8: Video
9: Broncode
10: Download
11: Voorwaarde: Het voorwaarde-element stelt u in staat om complexere antwoorden te maken met meerdere vertakkingen. Vind meer informatie hier.
12: Snelkoppeling: Verbind vraag/antwoord invoeren in de kennisbasis zodat antwoorden op gerelateerde vragen kunnen worden gedeeld. Typ de vraag uit uw kennisbasis in en zorg ervoor dat de tekst exact overeenkomt.
13: Workflow: Voeg een van uw eerder gemaakte Workflows toe of voeg een nieuwe toe.
14: Navigeer: Met dit commando is het mogelijk om te verwijzen naar een specifieke URL van uw eigen website. De gewenste URL wordt in het veld ingevoerd. Als het commando nu wordt uitgevoerd, stuurt de chatbot de gebruiker door naar de opgeslagen URL.
15: Agent doorsturen: Laat de chatbot uw contacten doorsturen naar een agent, een operatorgroep of een van uw vaardigheden sets. U kunt ook kiezen voor "Gesprek niet toewijzen wanneer geen operator beschikbaar is"
16: Doorsturen: U kunt het chatbotgesprek doorsturen naar een van uw geactiveerde add-ons, of stuur het gesprek via e-mail naar een operator of de klant.
17: Chat herstarten
18: Chat beëindigen
19: Conversatie informatie update: Het onderwerp en de taal van het gesprek worden hier bijgewerkt. U kunt ook een notitie toevoegen, die dan te zien is in de gespreksdetails in het Userlike Message Center.
20: Contact informatie update: Dit element kan worden gebruikt om een aantal van de contactgegevens die zijn opgeslagen in het Userlike Message Center bij te werken. De volgende contactinformatie velden kunnen worden bijgewerkt:
Er is een speciale motor die controleert op fouten in de antwoorden en precies laat zien waar ze voorkomen.
U kunt meer informatie vinden door op het "?" icoon te klikken na het selecteren van een element.
Vertalingen naar andere talen
Elke vraag/antwoord-combinatie is toegewezen aan een specifieke taal.
U heeft de mogelijkheid om snel en eenvoudig extra taalvarianten toe te voegen voor uw vragen en antwoorden.
Open de gewenste vraag via het linkermenu. Gebruik vervolgens het symbool voor de vertaalfunctie.
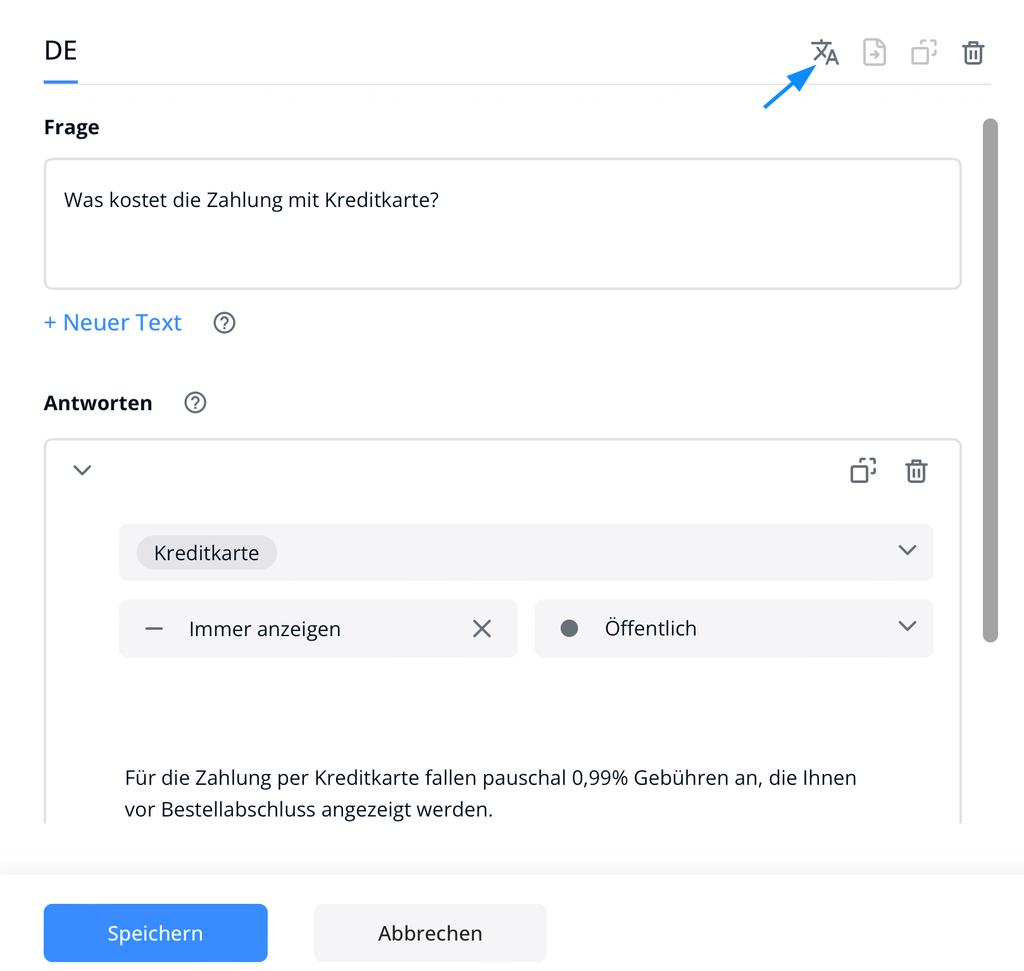
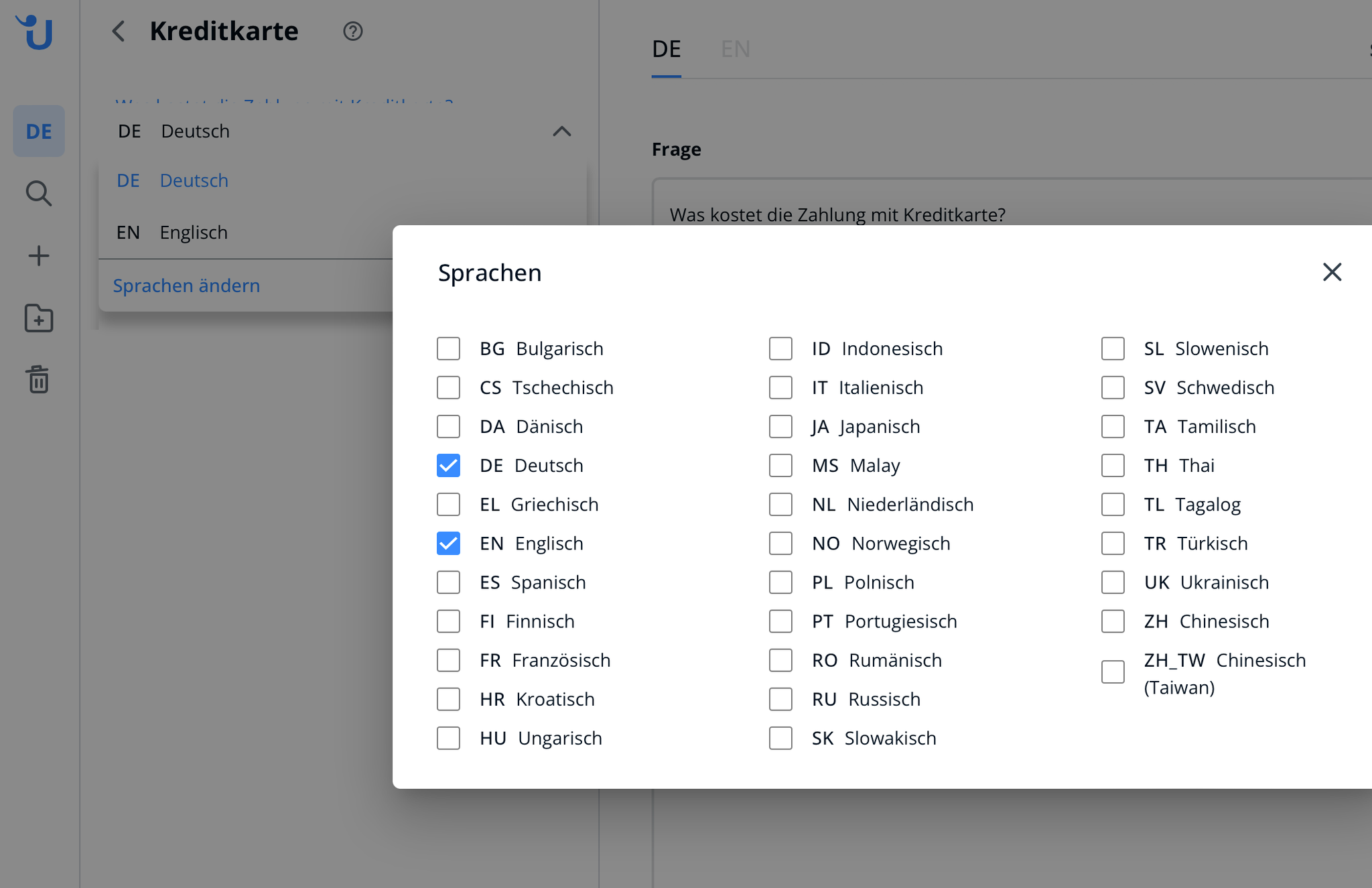
Vervolgens worden de beschikbare talen aan u getoond (u kunt deze instellen via het taalkeuzemenu aan de linkerkant).
Kies nu de taal waarin je de vraag/antwoord-combinatie wilt vertalen.
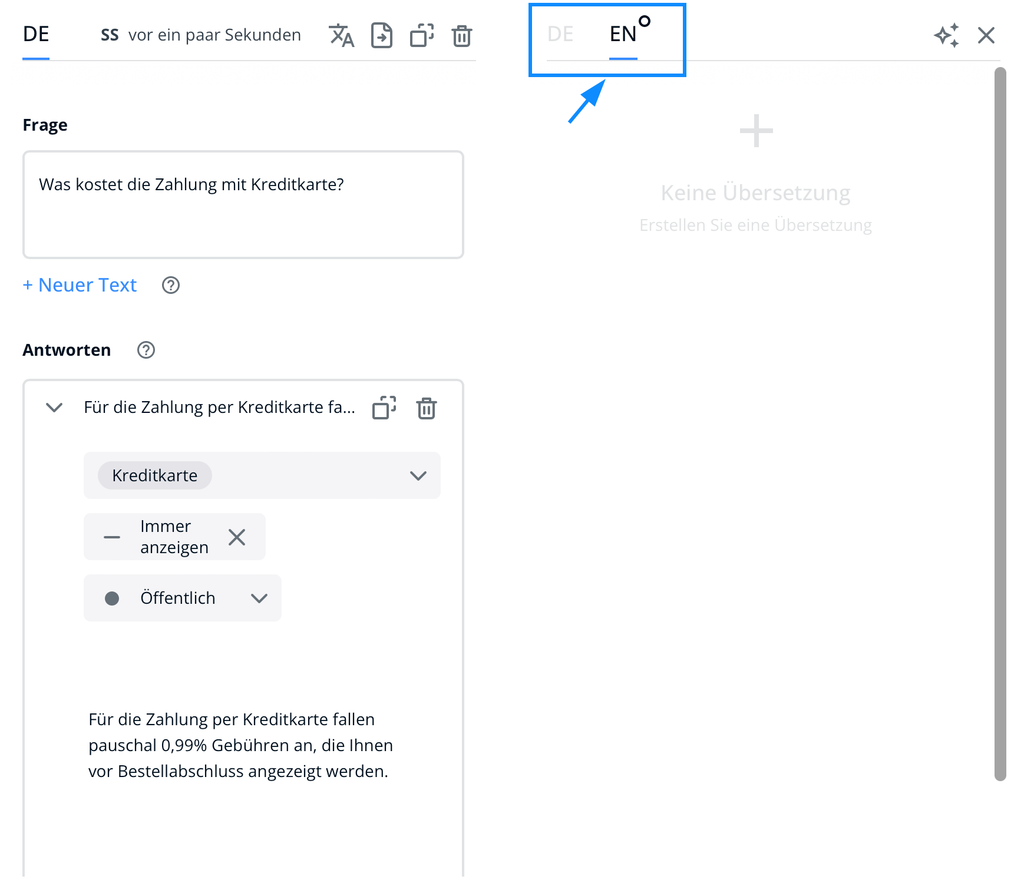
Nu heb je twee opties:
Druk op het + symbool om de vertaling handmatig toe te voegen.
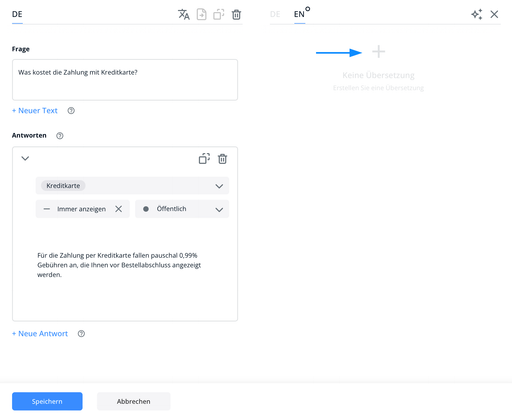
Of klik op het ster-symbool om de vertaling automatisch te laten maken door onze AI.
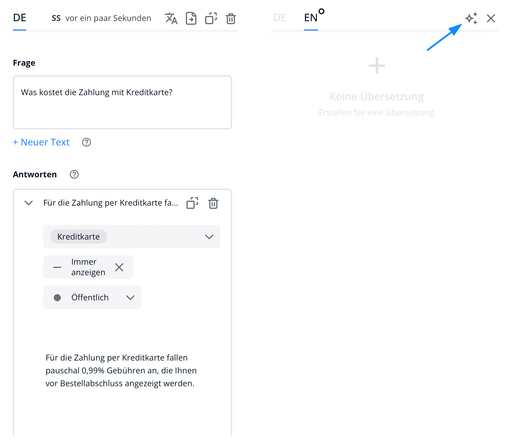
Ten slotte hoeft u alleen nog maar de wijzigingen op te slaan met de blauwe knop.
U vindt de nieuwe taalvarianten in uw menustructuur nadat u de taal heeft gewijzigd via het taalkeuzemenu aan de linkerkant.
Als u later de inhoud van een antwoord wijzigt, houd er dan rekening mee dat vertalingen naar andere talen niet automatisch worden gesynchroniseerd.
read this article in English:
https://docs.userlike.com/features/ai-automation-hub/create-a-central-knowledge-base/add-a-new-answer
