Klik op de KI-chatbot knop om toegang te krijgen tot de instellingen.
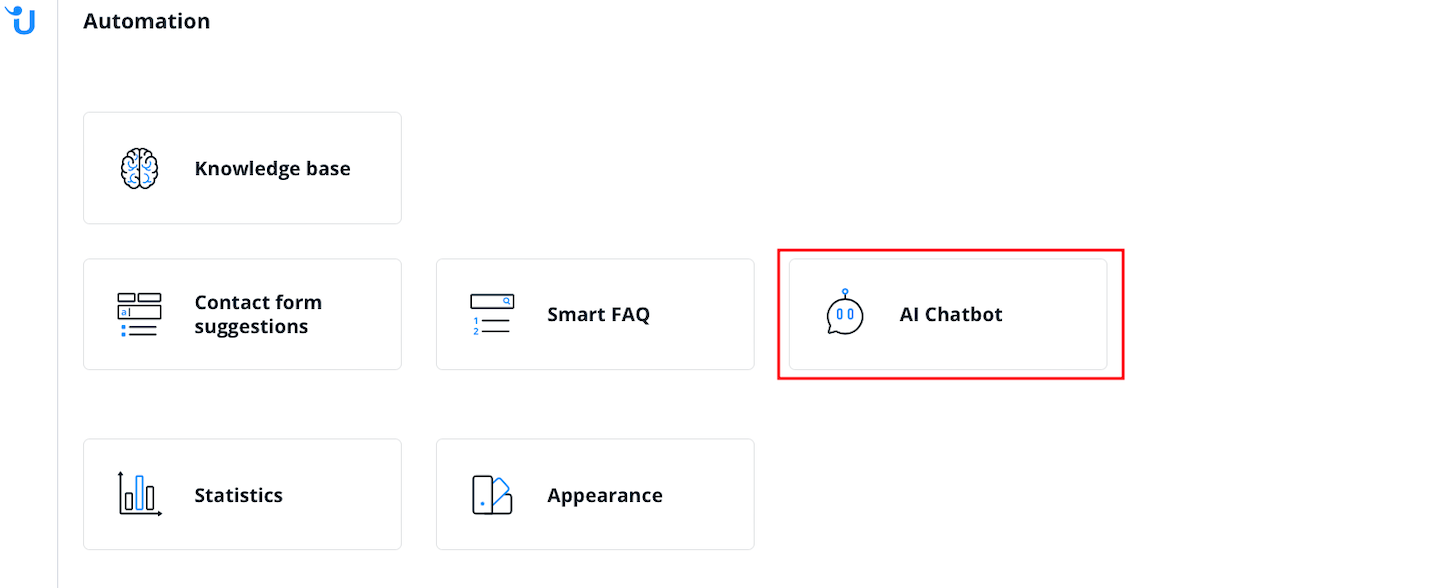
Voeg uw nieuwe KI-chatbot toe door op het "+"-symbool te klikken.
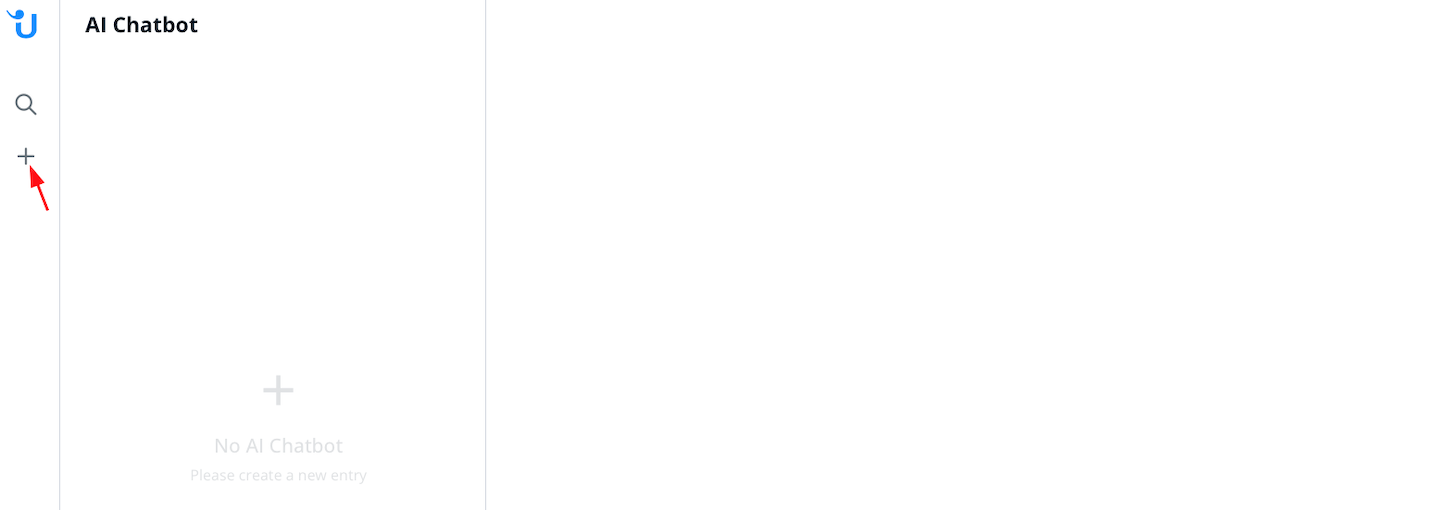
Onder het tabblad "Algemeen" vindt u de API-sleutel. De naam die u invoert in het tekstvak "Naam" wordt alleen intern gebruikt om het overzicht te vergemakkelijken.
U kunt ook:
- Een taal kiezen.
- Selecteer de mappen/categorieën waartoe de bot toegang heeft.
- Stel de zichtbaarheidsmodus in.
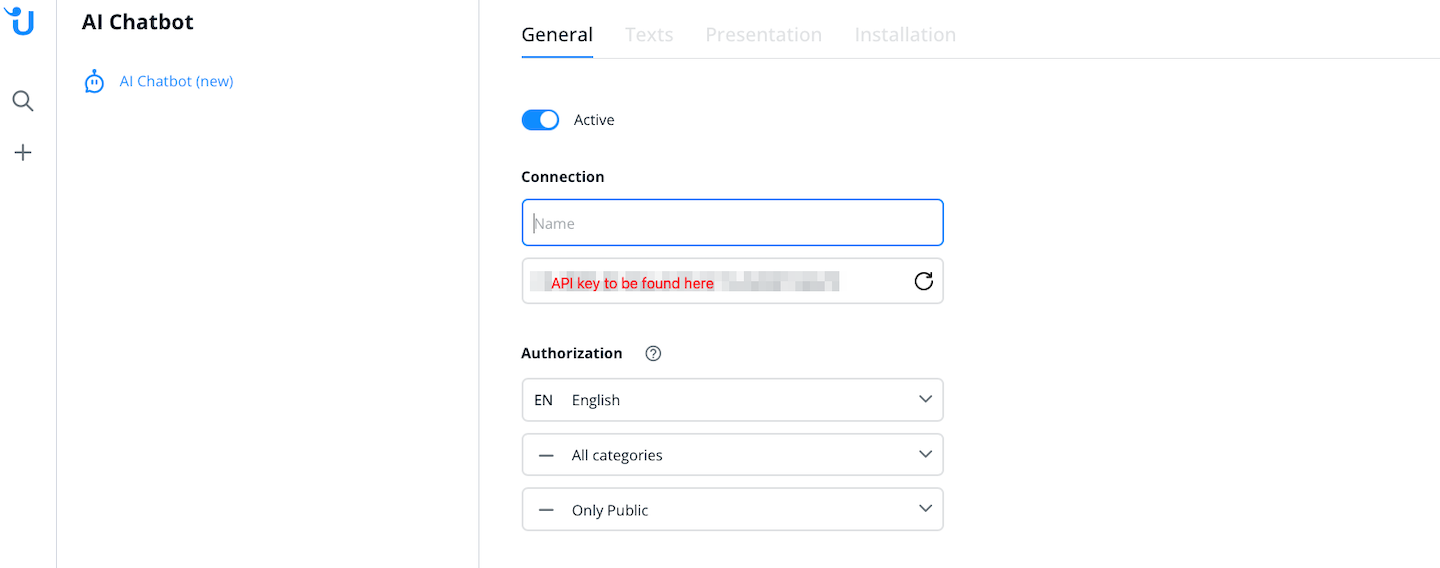
Onder "Teksten" kunt u de standaard antwoorden van de chatbot toevoegen of bewerken. Dit zijn algemene antwoorden, zoals Smalltalk over het weer, of antwoorden op bepaalde situaties, bijvoorbeeld doorverwijzing naar een menselijke operator. Alle velden moeten worden ingevuld om de bot correct te laten werken.
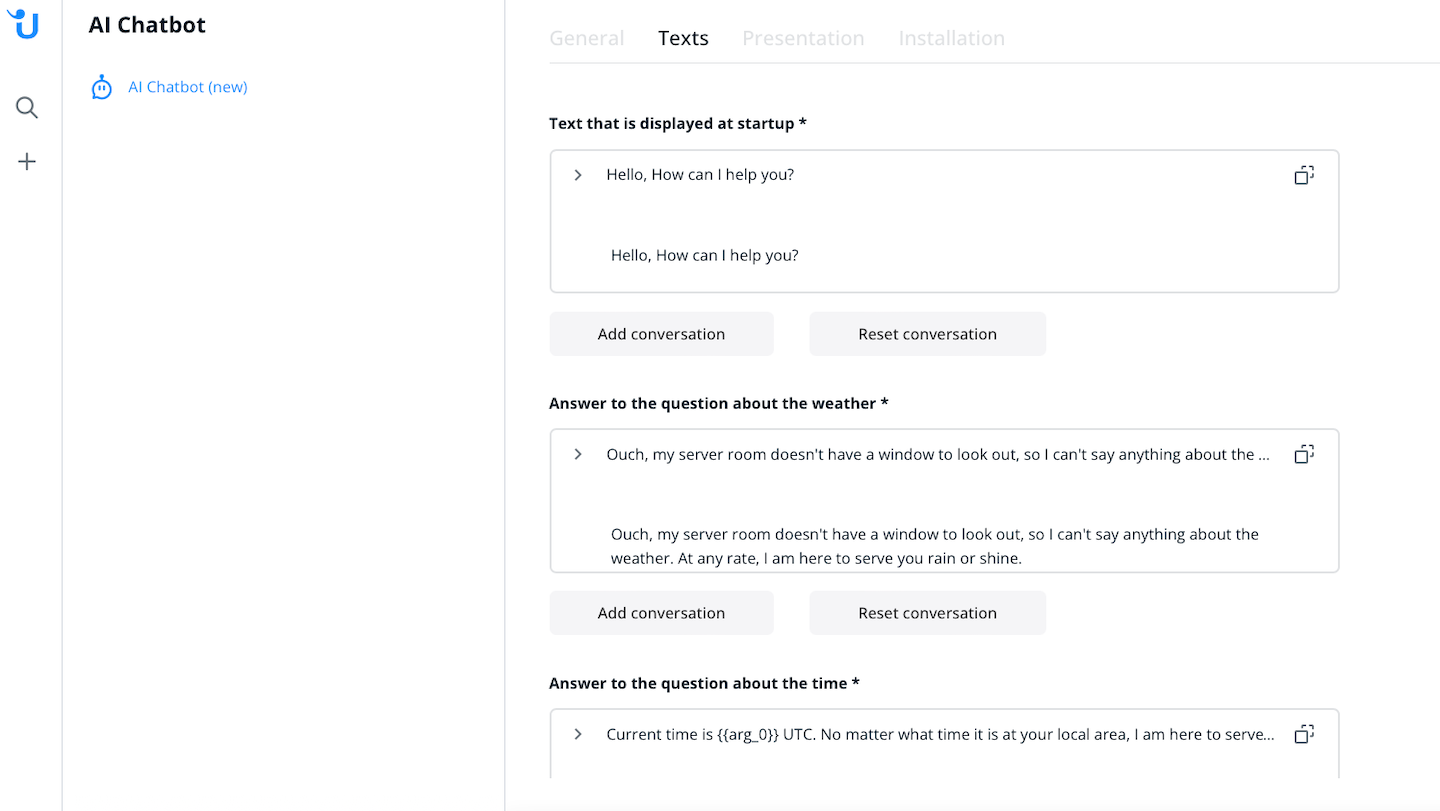
Onder "Presentatie" kunt u het visuele uiterlijk van de chatbot bewerken. Hier kunt u uw chatbot een naam geven die hij zal gebruiken in gesprekken. U kunt ook instellen hoeveel vervolgvragen de bot moet stellen als hij het verzoek niet volledig begrijpt.
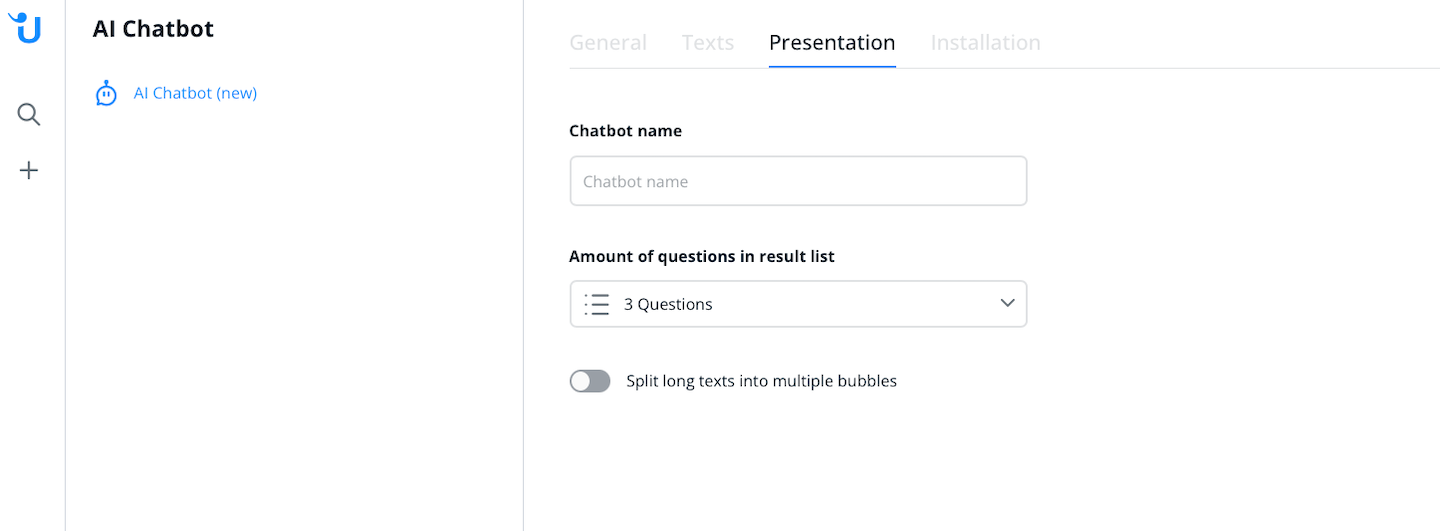
Lange teksten kunnen automatisch worden opgesplitst in meerdere spraakballonnen. Een volledige zin wordt nooit opgesplitst. We raden echter aan om uw antwoorden al zo kort en direct mogelijk te formuleren.
Onder "Installatie" vindt u een knop voor de tutorial. Klik er gewoon op, daar vindt u instructies over hoe u de AI-chatbot kunt activeren en uw unieke webhook-URL kunt gebruiken.
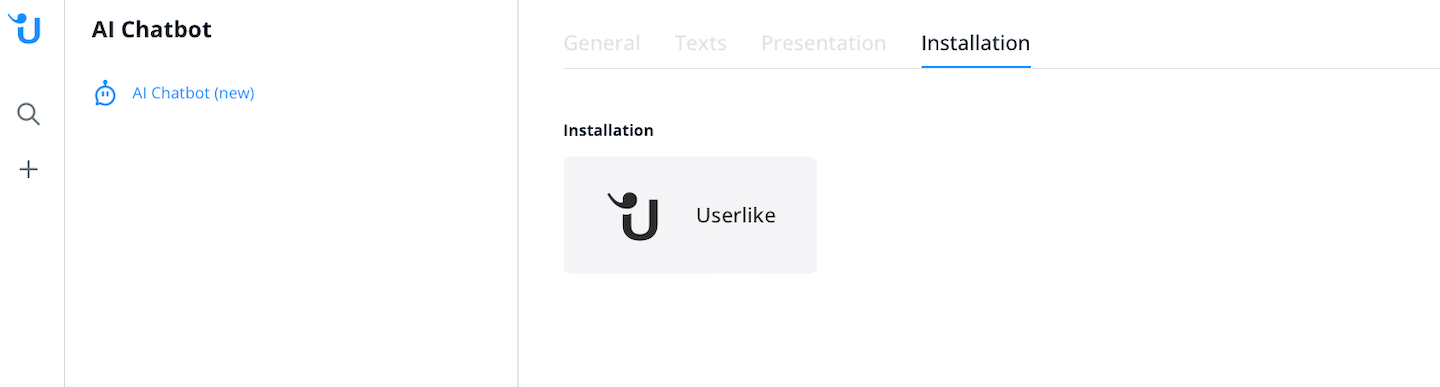
Zodra u de initiële configuratie in de Automation Hub hebt voltooid, moet u een chatbot operator toevoegen aan uw Userlike Dashboard. Ga naar Team Chatbots
Aan de rechterkant bevindt zich een knop met de naam "+ Chatbot toevoegen". Als u op deze knop klikt, worden de instellingen voor de nieuwe KI-chatbot geopend. Een voornaam en achternaam kunnen worden ingevoerd.
Kies of u een API- of een logica-bot wilt toevoegen. In dit geval zou het een API-bot zijn.
U kunt kiezen tussen vier verschillende bot-gedragingen:
- Service Tijd: De bot is alleen online buiten de door u ingestelde service-uren.
- Vertegenwoordiging: De bot is altijd online, maar neemt alleen gesprekken aan wanneer er geen menselijke medewerkers online zijn.
- Menselijk: De bot is altijd online en ontvangt gesprekken net als een normale menselijke operator.
- Firewall: De bot is altijd online en ontvangt alle gesprekken (bijvoorbeeld om ze te categoriseren en door te sturen).
Daarna moet u een operatorgroep kiezen voor de KI-chatbot en wordt de taal dienovereenkomstig ingesteld. Elke KI-chatbot kan een taal ondersteunen. Als u dus de chatbot in het Duits en Engels wilt aanbieden, moet u twee KI-chatbots maken.
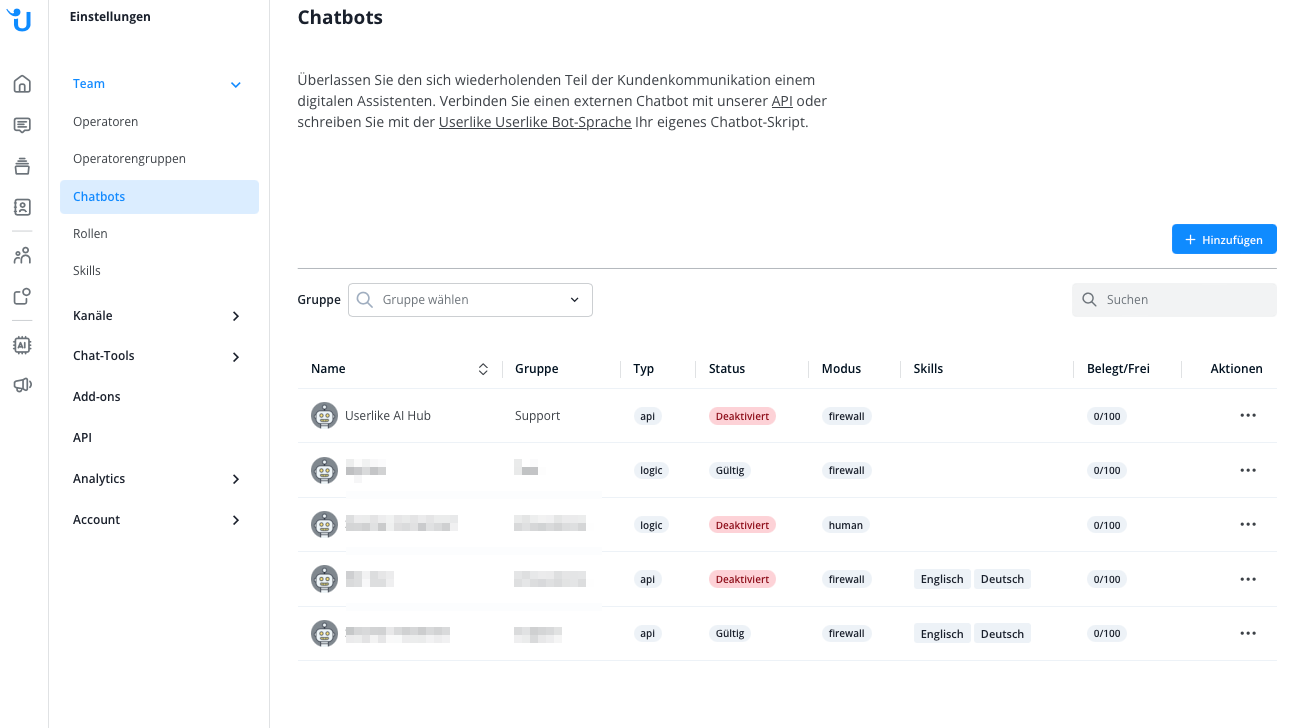
Zodra deze stappen zijn voltooid, is de chatbot aangemaakt. De configuratie wordt echter nog steeds als "ongeldig" beschouwd.
Als u op de chatbot klikt, wordt aangegeven dat de API-eindpunt moet worden geconfigureerd.
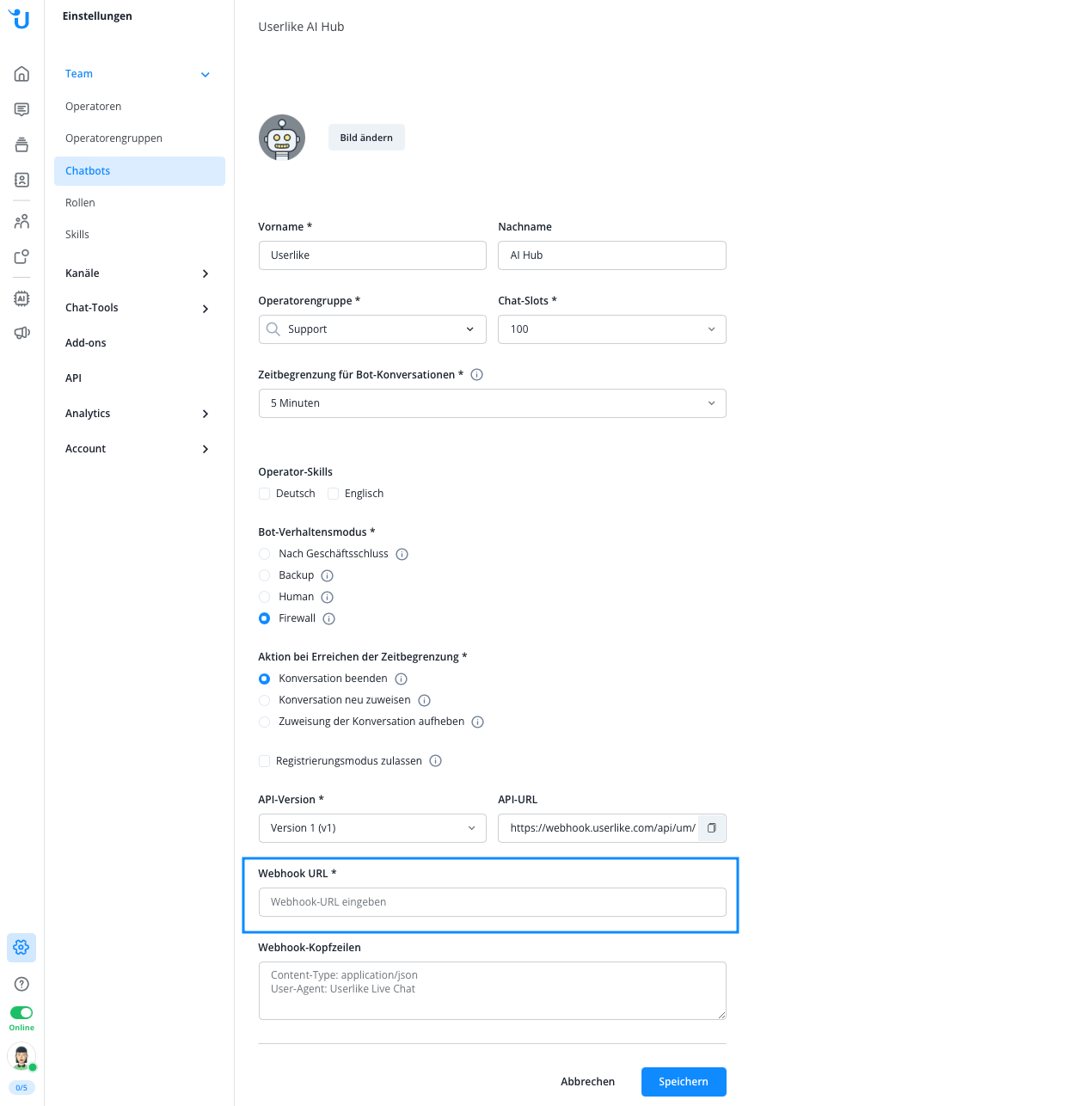
Klik op "API" om de configuratie te voltooien. De chatbot heeft een webhook-URL nodig.
Uw webhook-URL wordt weergegeven op het tabblad "Installatie" binnen de instellingen van uw KI-chatbot en kan worden gekopieerd.
Zodra u de webhook-URL heeft ingevoerd, klikt u op "Bijwerken". De configuratie is nu up-to-date en in plaats van "ongeldig" verschijnt "OK".
Extra instellingen
U kunt extra instellingen voor uw KI-chatbot maken door op de chatbot onder "Profiel" te klikken. Hier kunt u de naam van de KI-chatbot bewerken of zijn profielfoto wijzigen.
U kunt ook de chat slots wijzigen. Dit bepaalt hoeveel chats de chatbot tegelijkertijd kan voeren. Bovendien kunt u een tijdlimiet instellen. Als het gesprek niet binnen de ingestelde tijd wordt voortgezet, beëindigt de KI-chatbot het gesprek, stelt zijn beschikbaarheid in op "niet toegewezen" of leidt het contact door naar een operator.
Naast de AI Automation Hub bieden we twee andere opties om een chatbot aan uw Userlike-account toe te voegen:
read this article in English:
https://docs.userlike.com/features/ai-automation-hub/ai-chatbot-configuration
