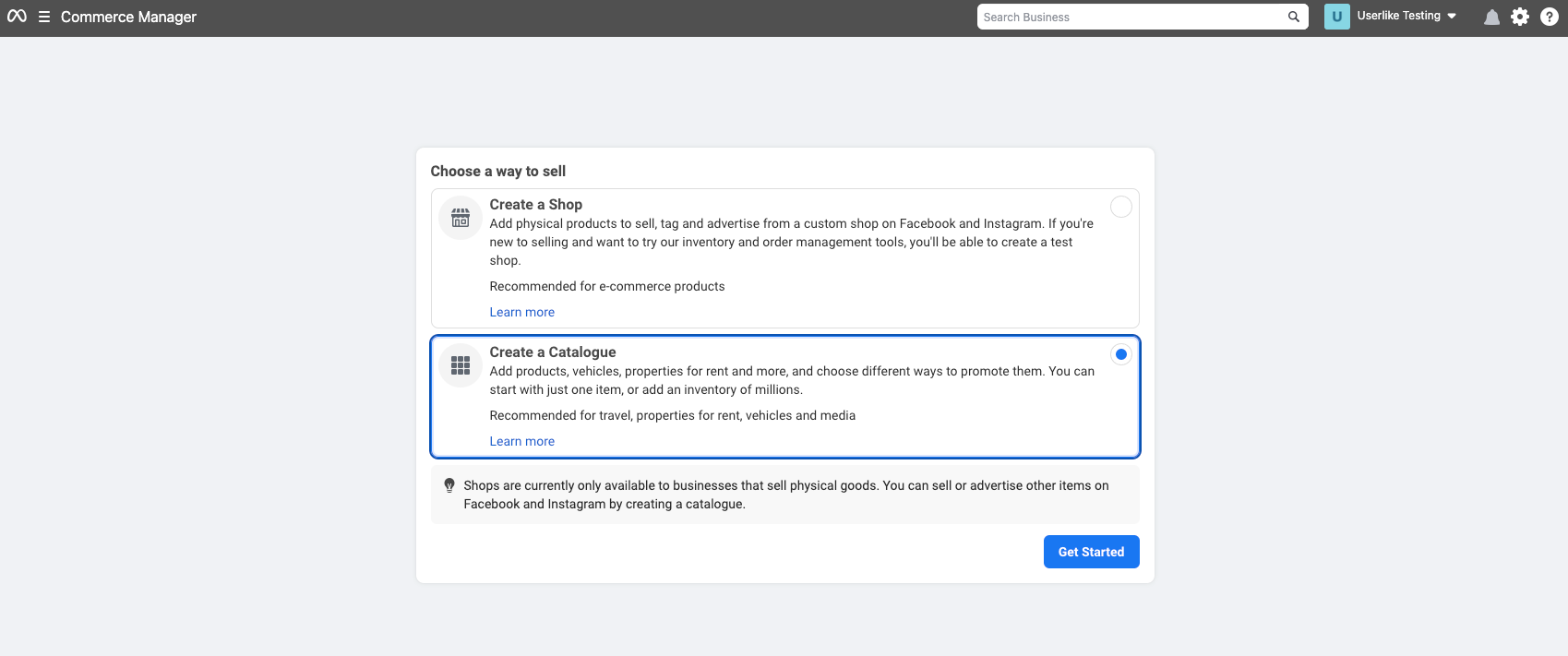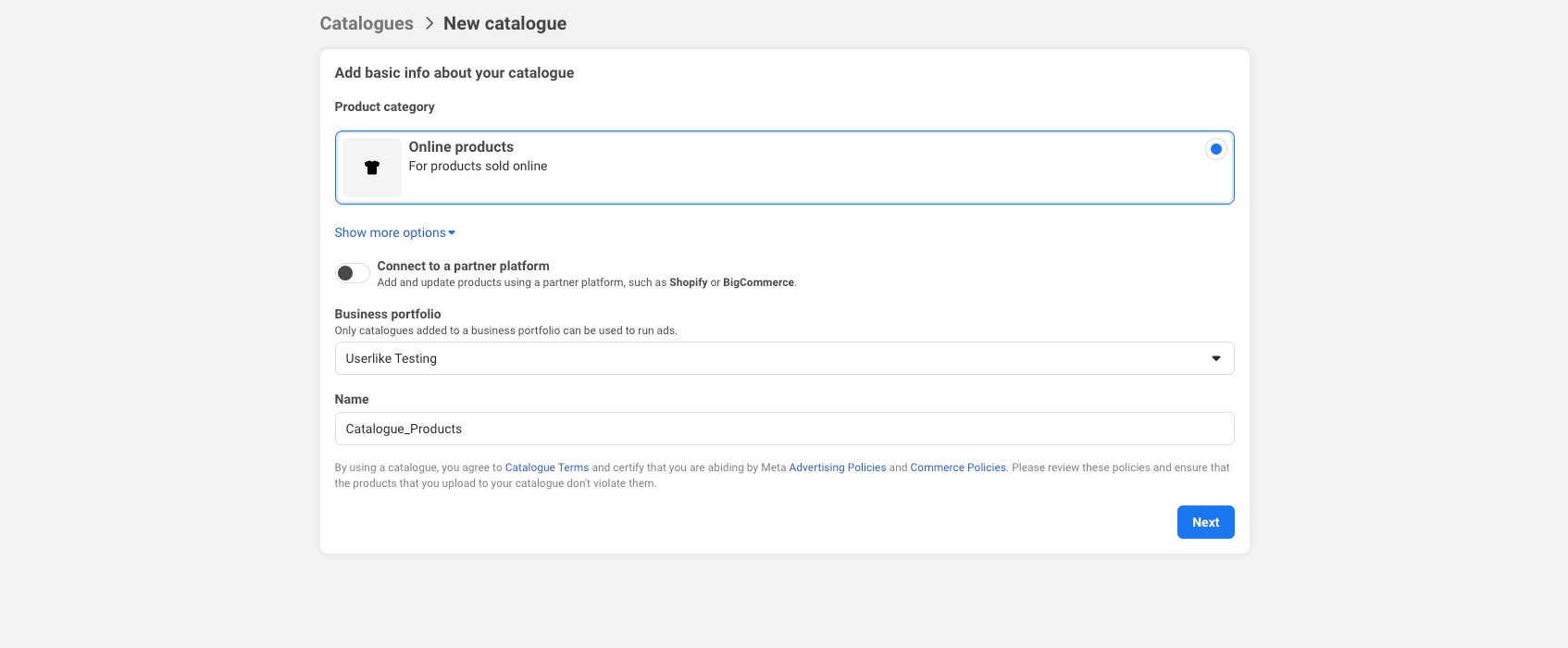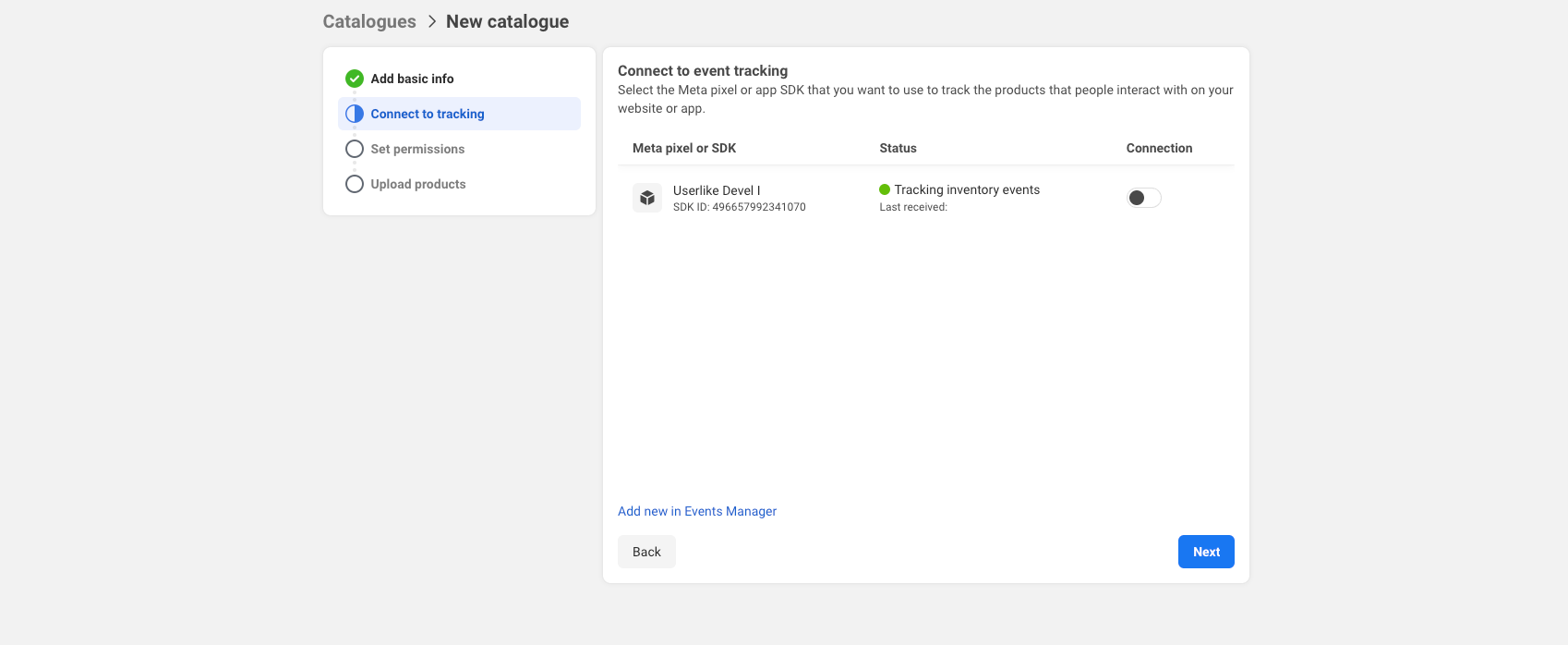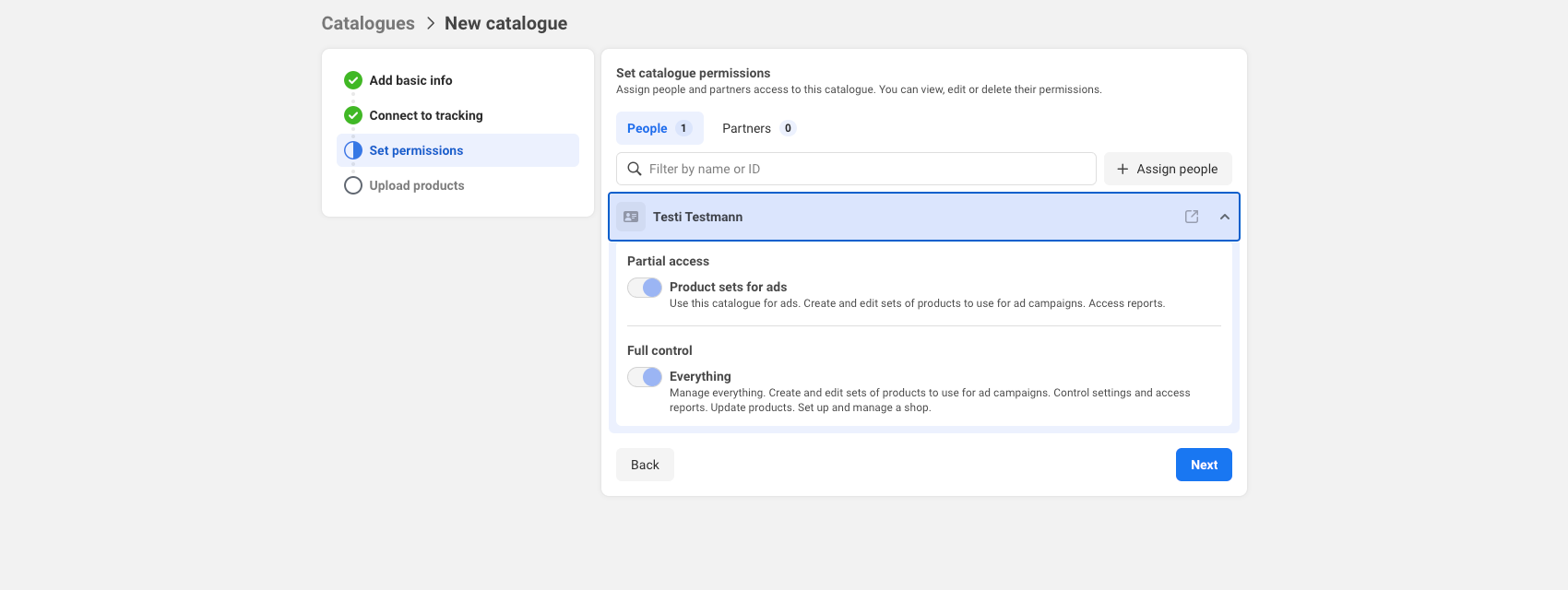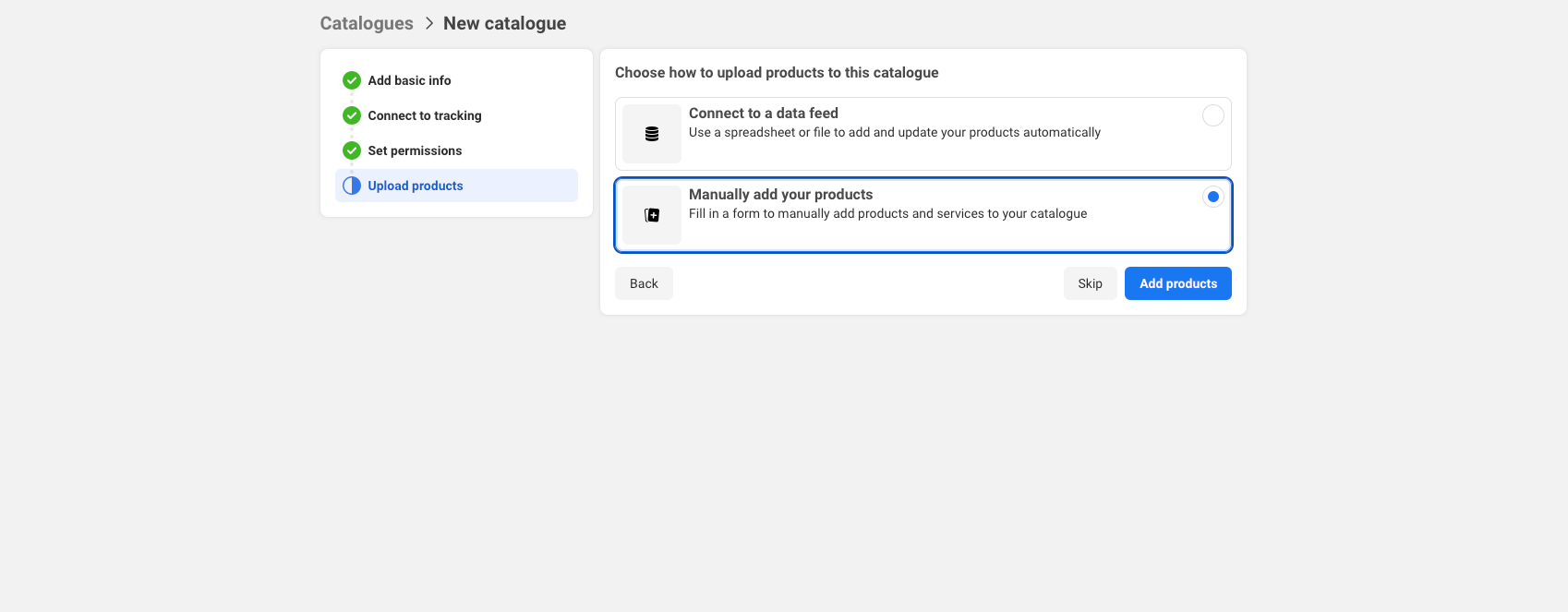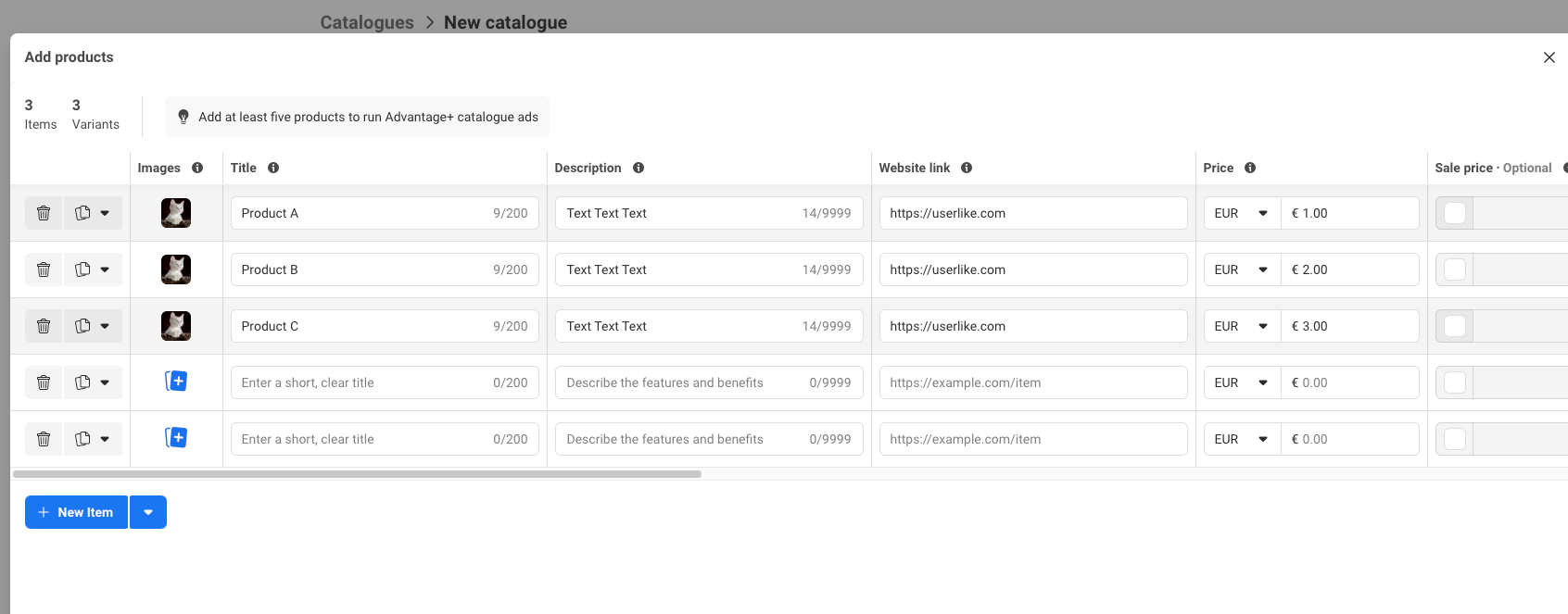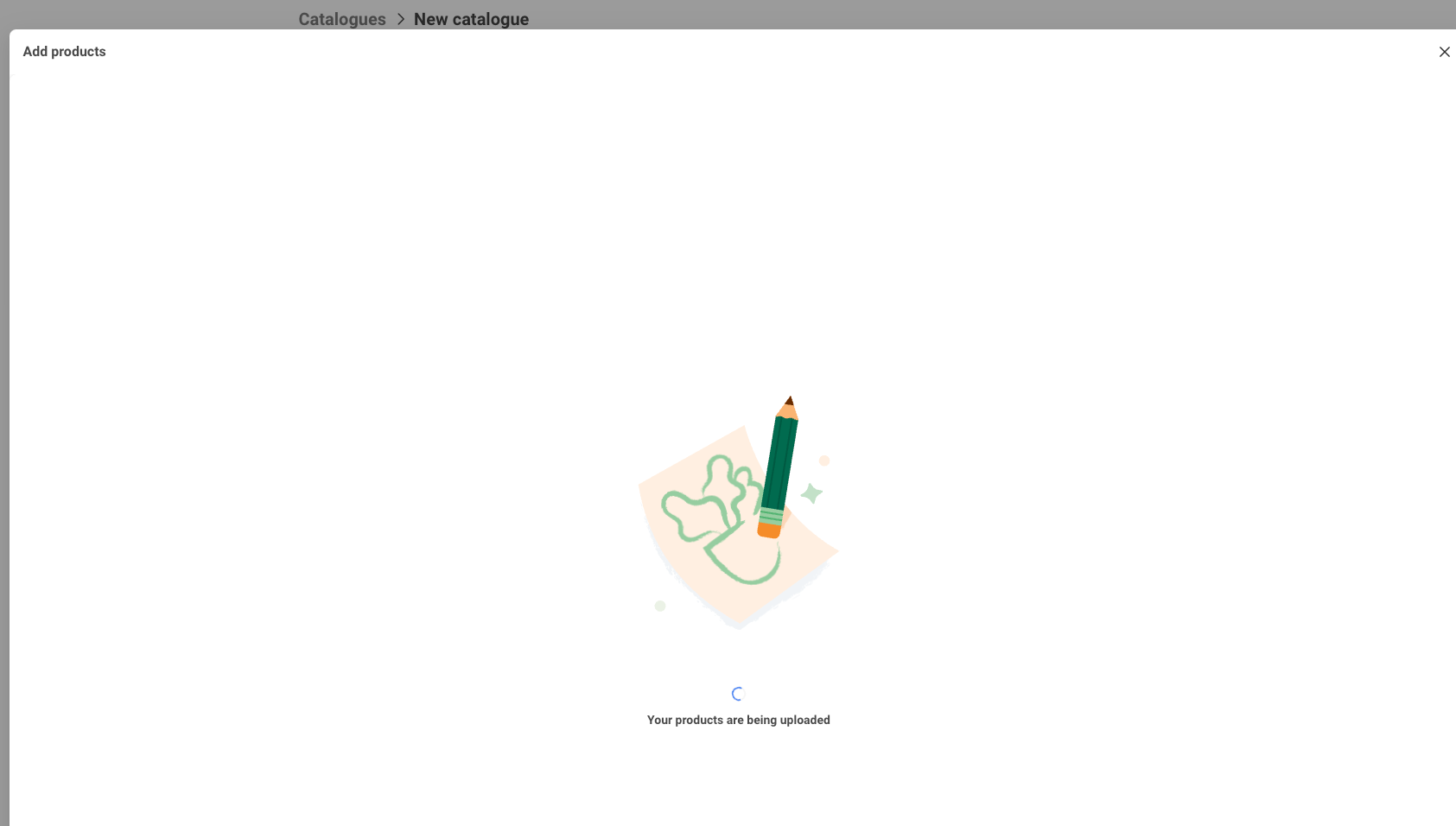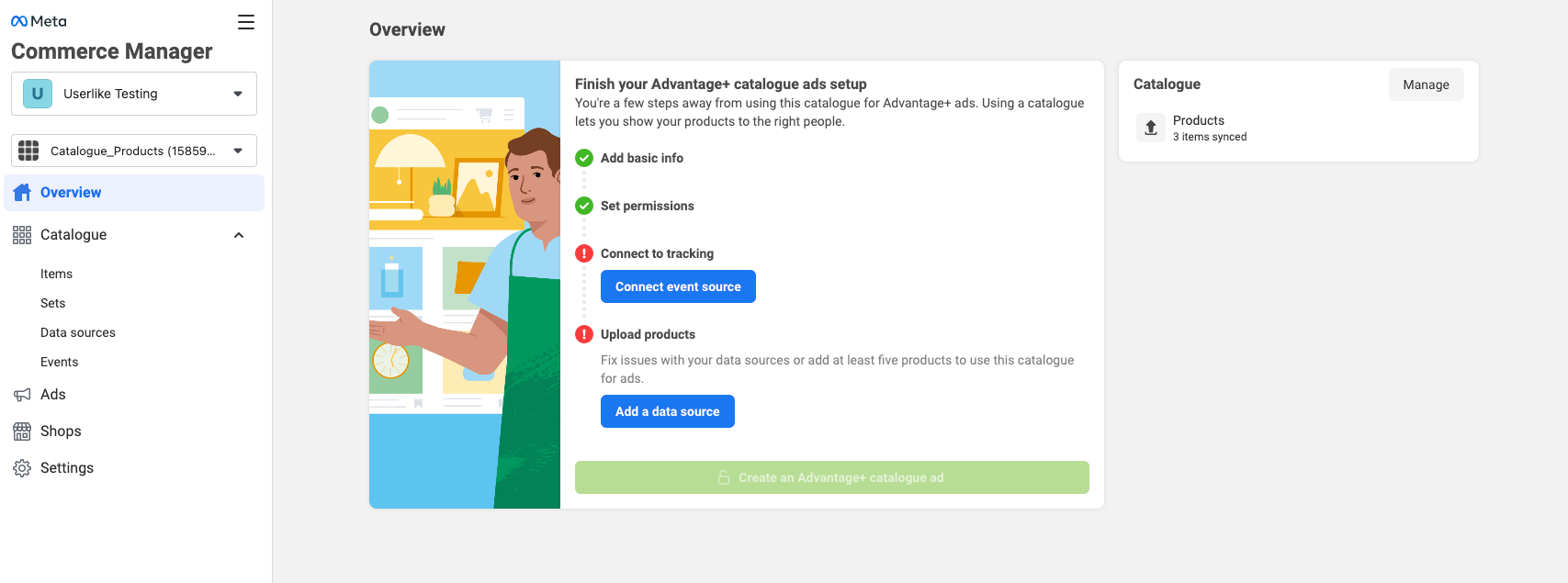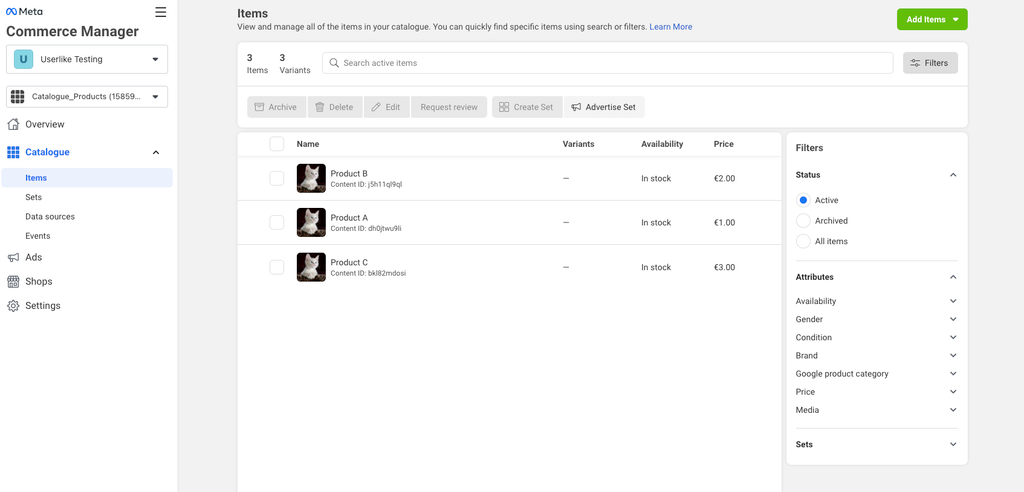The WhatsApp Catalog feature enables businesses to efficiently showcase their product portfolio. This integrated solution allows customers to browse products and services directly within the WhatsApp interface, facilitating a streamlined purchasing process by enabling cart additions while maintaining the conversation flow.
How to set up a catalog
Please note that the catalog management is handled entirely through the Facebook Business Manager platform, separate from Userlike's system.
1. Upload Inventory to Facebook
To begin, please upload your product inventory to Facebook using either the API or Facebook's Commerce Manager platform.
The inventory must be formatted according to Facebook's catalog specifications. For detailed guidance, please refer to the About Catalogs documentation.
For businesses with an existing Facebook catalog, we recommend utilizing your current catalog for WhatsApp commerce integration.
For businesses requiring a new catalog, you may proceed through either of these methods:
Here you can find a screenshot gallery (click the arrow to the left to open it)
Please note that each WhatsApp Business Account (WABA) is limited to one catalog, though this catalog may be associated with multiple phone numbers.
To ensure efficient catalog management, we advise implementing a structured naming convention that combines the Catalog Name and Catalog ID (e.g., "Catalog Name_Catalog ID") for seamless identification during the connection process in Step 2.
Example:
Catalog Name: "Bike Shop", Catalog ID: "12345678" → Unique Name: "Bike Shop_12345678"
Catalog Name: "Accessories", Catalog ID: "98765432 → Unique Name: "Accessories_98765432"
2. Connect the catalog to a WhatsApp Business Account
Please follow these steps to establish a connection between your catalog and WhatsApp Business Account:
- Navigate to Business Manager and locate your business profile
- Click the 3-line-button to open the menu
- Select WhatsApp Manager
- Navigate to the Catalog section
- Select Choose a Catalog and identify your desired catalog from the available options
- Utilize View Catalog to review or modify catalog details if necessary
- Finalize by selecting Connect Catalog
Upon successful connection to your WhatsApp Business Account, you will have the capability to engage customers through Single Product Messages and Multi Product Messages, enabling interactive product-focused communication.
Sending the calatog to your customers
To share your product catalog, you can generate a specialized WhatsApp link (
wa.me) and incorporate it into a standard text message.To create the WhatsApp catalog link, combine your business phone number (including country code) with the following base URL:
https://wa.me/c/Example:
https://wa.me/c/491761234567
Please note: If the catalog becomes disabled, any associated wa.me links and the View catalog button will trigger an Invalid catalog link notification upon interaction.
How to deal with orders
WhatsApp does not offer any sort of payment feature!
As soon as a customer sends his cart, you will receive a special “shopping cart” message which contains all the products the customer wants to order.
From that point on, you have to make sure internally to process the order. WhatsApp only offers the catalog feature as a method to make it easier for your customers to send you their order.
This is an example of how the “cart-message” will look like:
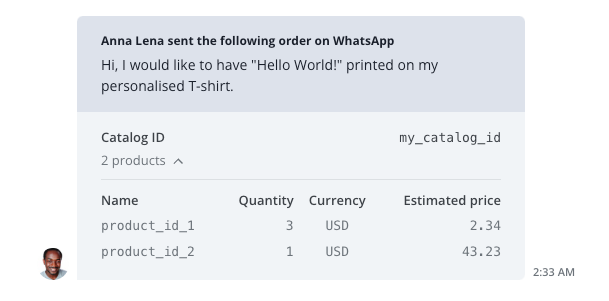
- Hi, I would like to have... This is an optional message the contact can add
- my_catalogue_id Would show the catalogue ID
- product_id_1 Would show the ID of product 1
- Estimated price The price is shown as "estimated" because exchange rate fluctuations and tax aspects might not be taken into account.
The WhatsApp Business Messaging Policy clearly defines which products can be sold via WhatsApp, as outlined in the Commerce Policy. Businesses must adhere to these guidelines to maintain their WhatsApp accounts in good standing.