Verwenden Sie Chat-Makros, um häufig gestellte Fragen einfach mit vordefinierten Textbausteinen zu beantworten.
Klicken Sie hier, um loszulegen.
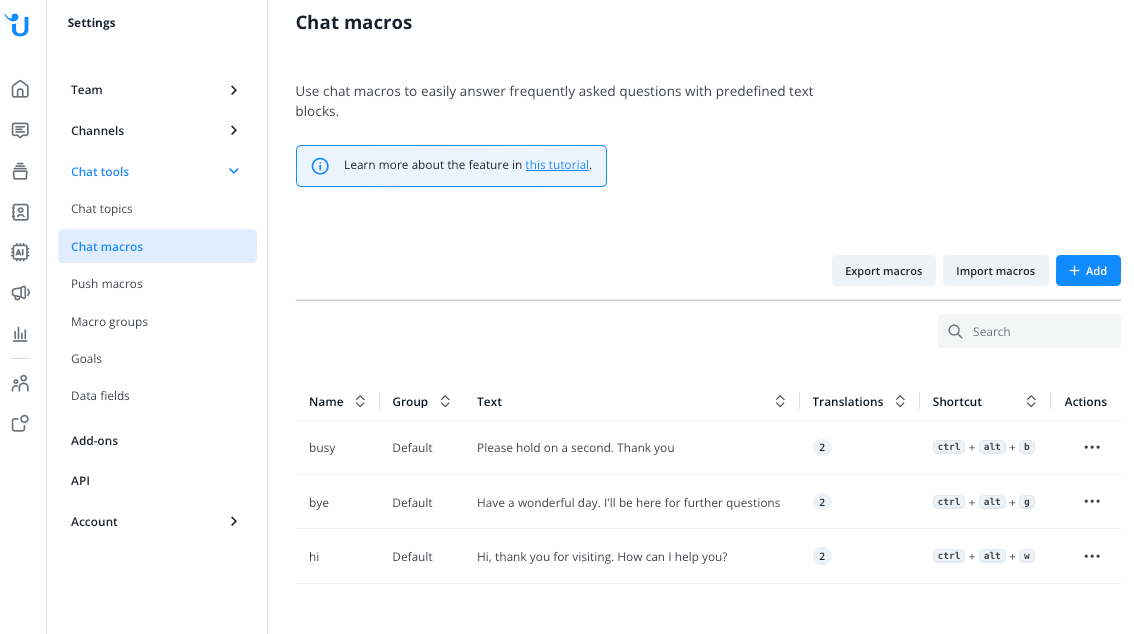
Chat-Makro-Einrichtung
Wenn Sie auf „+Hinzufügen“ klicken, können Sie ein neues Makro einrichten:
- Geben Sie den Namen (max. 50 Zeichen) und den Text (max. 5000 Zeichen) ein.
- Wählen Sie die Standardsprache für dieses Makro. Die Standardsprache kann später nicht mehr geändert werden.
- Wenn Sie möchten, fügen Sie Übersetzungen Ihrer Wahl für dieses Thema hinzu, indem Sie die Sprache auswählen und den Namen und den Text erneut für diese Sprache eingeben.
- Sie können auch eine Tastenkombination für dieses spezielle Makro definieren.
- Wählen Sie die Makrogruppe für dieses spezielle Makro aus. Makrogruppen sind hauptsächlich wichtig, wenn Sie eine große Anzahl von Makros haben. Mit den Gruppen können Sie die Makros für Ihre Operatoren für eine einfachere Zugänglichkeit ordnen.
Platzhalter
Es ist auch möglich, benutzerbezogene Informationen zu Ihren Chat-Makros hinzuzufügen, indem Sie die Platzhalterfunktion verwenden. Falls Sie Ihren Namen automatisch in Ihre Nachricht einfügen möchten, müssen Sie den Platzhalter {{name}} zu Ihrem Chat-Makro hinzufügen.
Zum Beispiel: "Sie sprechen mit {{name}}" - "Sie sprechen mit Lisa Abel".
Die folgenden Platzhalter sind verfügbar:
Platzhalter | Beschreibung |
{{name}} | Namen des Operators in die Nachricht einfügen |
{{client_name}} | Namen des Kontakts in die Nachricht einfügen |
{{client_email}} | E-Mail des Kontakts in die Nachricht einfügen |
{{loc_city}} | Standort (Stadt) des Kontakts in die Nachricht einfügen |
{{loc_country}} | Standort (Land) des Kontakts in die Nachricht einfügen |
Chat-Makro-Import und -Export
CSV-Datei exportieren:
Sie können eine Liste Ihrer Makros in eine CSV-Datei exportieren.
Für jedes Makro eine Zeile mit den folgenden Daten (FÜR JEDE der Makro-Sprachen).
"id","locale","name","text","shortcut","macro_group"
Example:
"1","en_US","bye","Have a wonderful day. I'll be here for further questions","g","Default"
"1","de_DE","bye","Auf Wiedersehen. Ich stehe Ihnen gerne für weitere Fragen zur Verfügung","g","Default"
"2","en_US","hi","Hi, thank you for visiting. How can I help you?","w","Default"
"2","de_DE","hallo","Hallo, danke für Ihren Besuch. Wie kann ich Ihnen weiterhelfen?","w","Default"
Chat-Makro importieren:
- Öffnen Sie die exportierte Makros-CSV-Datei
- CSV-Zeilen mit denselben IDs werden als verschiedene Sprachversionen desselben Makros betrachtet und zusammen verarbeitet.
- Verwenden Sie negative IDs, um neue Makros anzuzeigen.
- Die CSV-Datei muss UTF-8-codiert sein.
Example:
"id","locale","name","text","shortcut","macro_group"
"1","en_US","bye","Have a wonderful day. I'll be here for further questions","g","Default"
"1","de_DE","bye","Auf Wiedersehen. Ich stehe Ihnen gerne für weitere Fragen zur Verfügung","g","Default"
"2","en_US","hi","Hi, thank you for visiting. How can I help you?","w","Default"
"2","de_DE","hallo","Hallo, danke für Ihren Besuch. Wie kann ich Ihnen weiterhelfen?","w","Default"
"-1","en_US","new","My new Macro","","Default"
"-1","de_DE","neu","Mein neues Makro.","","Default"
Verwendung von Chat-Makros als Operator
Während einer Unterhaltung können Sie die Makros durch Tastenkombinationen auslösen. Öffnen Sie die Auswahl, indem Sie auf das Symbol klicken oder einfach “!” eingeben.
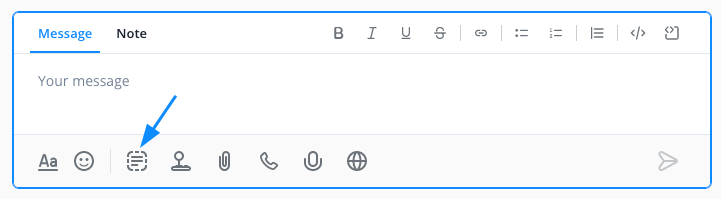
Read this article in English:
https://docs.userlike.com/setup/chat-tools/chat-macros
