De eenvoudige script-workflow kan u helpen bij het stellen van verschillende vragen aan uw klanten, voor persoonlijke gegevens, voor een mening of andere interessante onderwerpen. Deze gegevens kunnen vervolgens worden gebruikt door de chatbot zelf, of - als u wilt - ook direct worden opgeslagen in Userlike.
Als voorbeeld zullen we u begeleiden door een workflow die vraagt om uw contactgegevens om deze vervolgens naar uw klantencontactprofiel bij Userlike te sturen.
Om een nieuwe workflow toe te voegen, klik op een van de "+" symbolen:
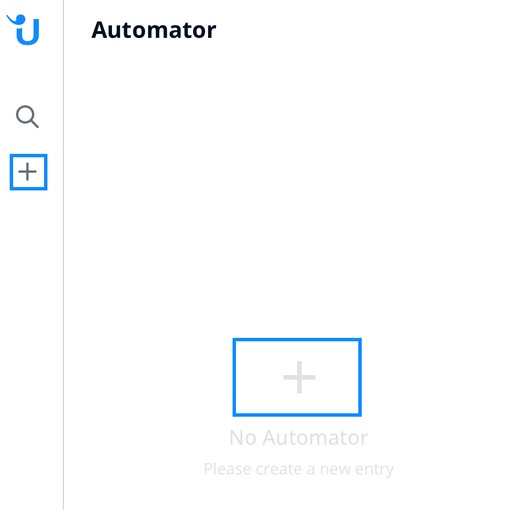
Geef je workflow een naam. Voor nu zijn alleen "eenvoudige actie" workflows beschikbaar.
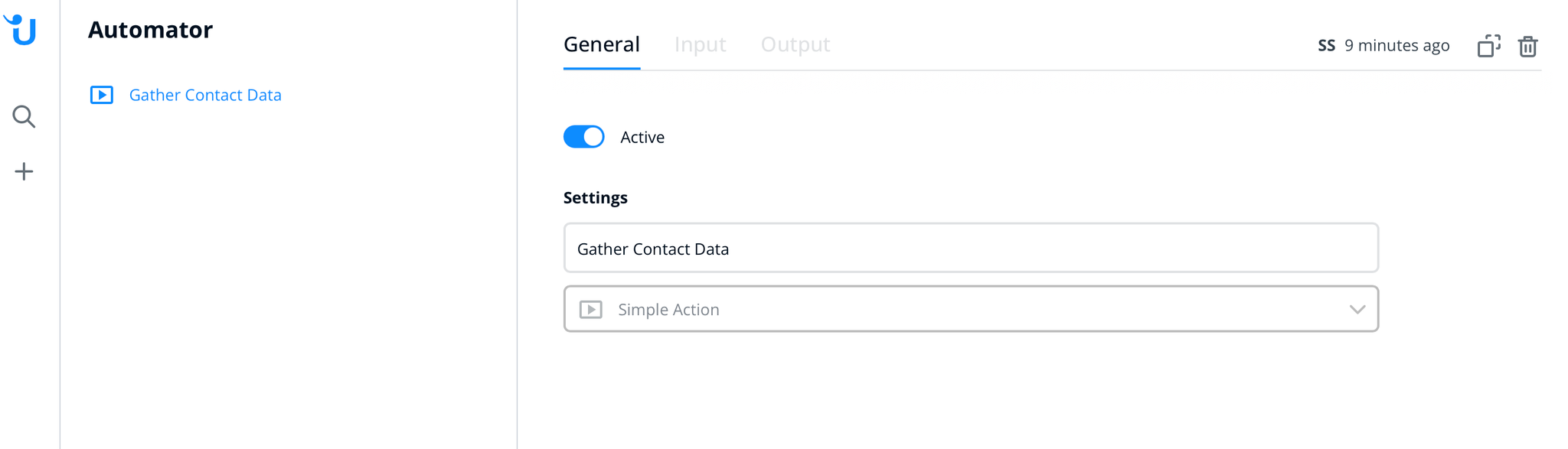
Stel een (optionele) verzendknop in en kies de velden/opties die u aan uw klanten wilt tonen. U kunt ook aanvullende informatie weergeven zoals afbeeldingen, video's, links en meer.
In ons voorbeeld willen we dat de klanten hun gegevens invoeren, dus kiezen we voor
1: invoerveld
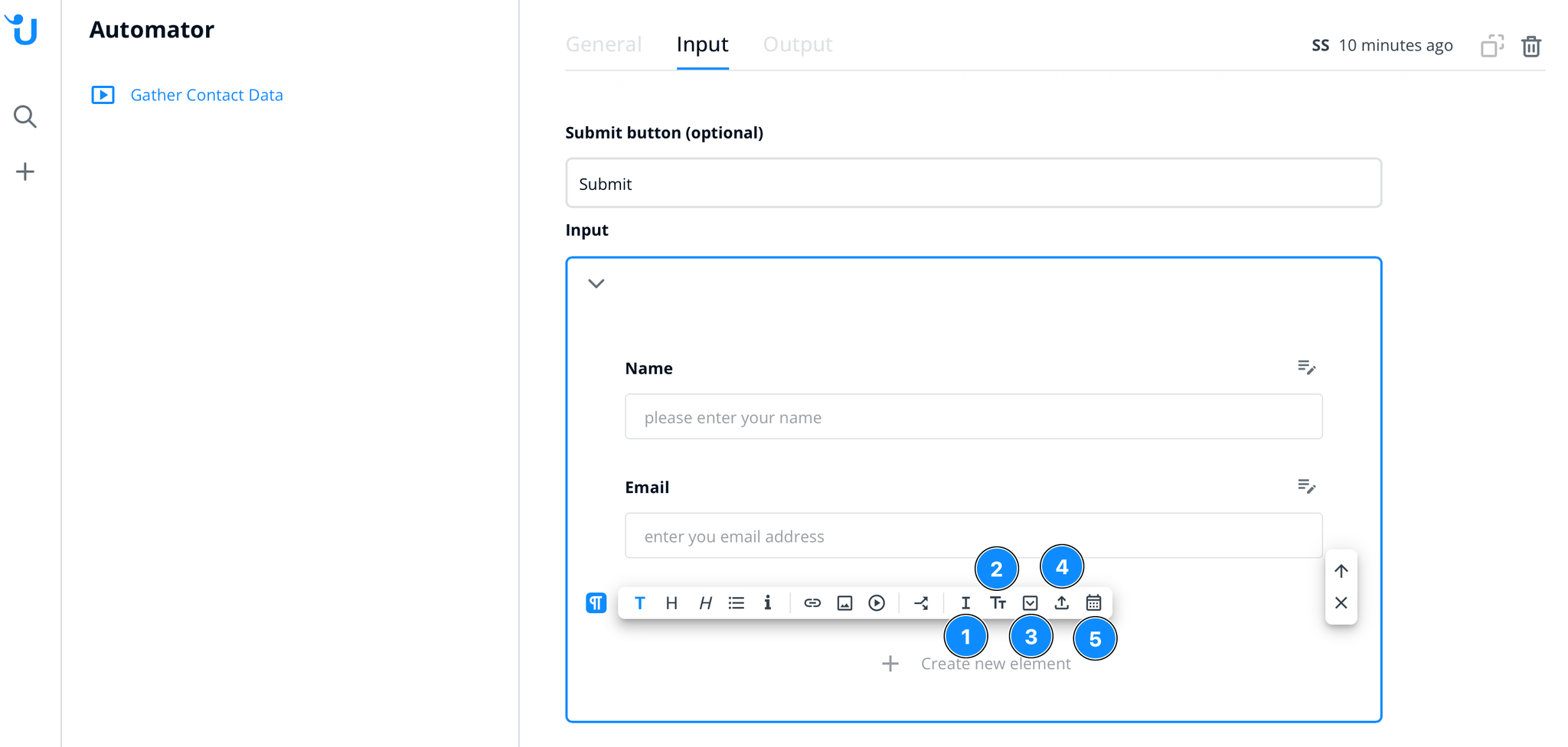
1: Invoerveld
2: Tekstgebied
3: Selecteer optie
4: Uploaden
5: Datumkiezer (voor de chatbot is het een "normaal" invoerveld, voor Slimme FAQ en contactformuliersuggesties is het een datumkiezer tool)
(voor een uitleg van de opties 2-5 kunt u verwijzen naar het "?"-symbool direct in het instellingengebied van de gekozen optie)
Om de veldinstellingen te openen, klikt u op de knop aan de rechterkant. Deze instellingen zijn belangrijk omdat u daar ook de veldidentificator definieert.
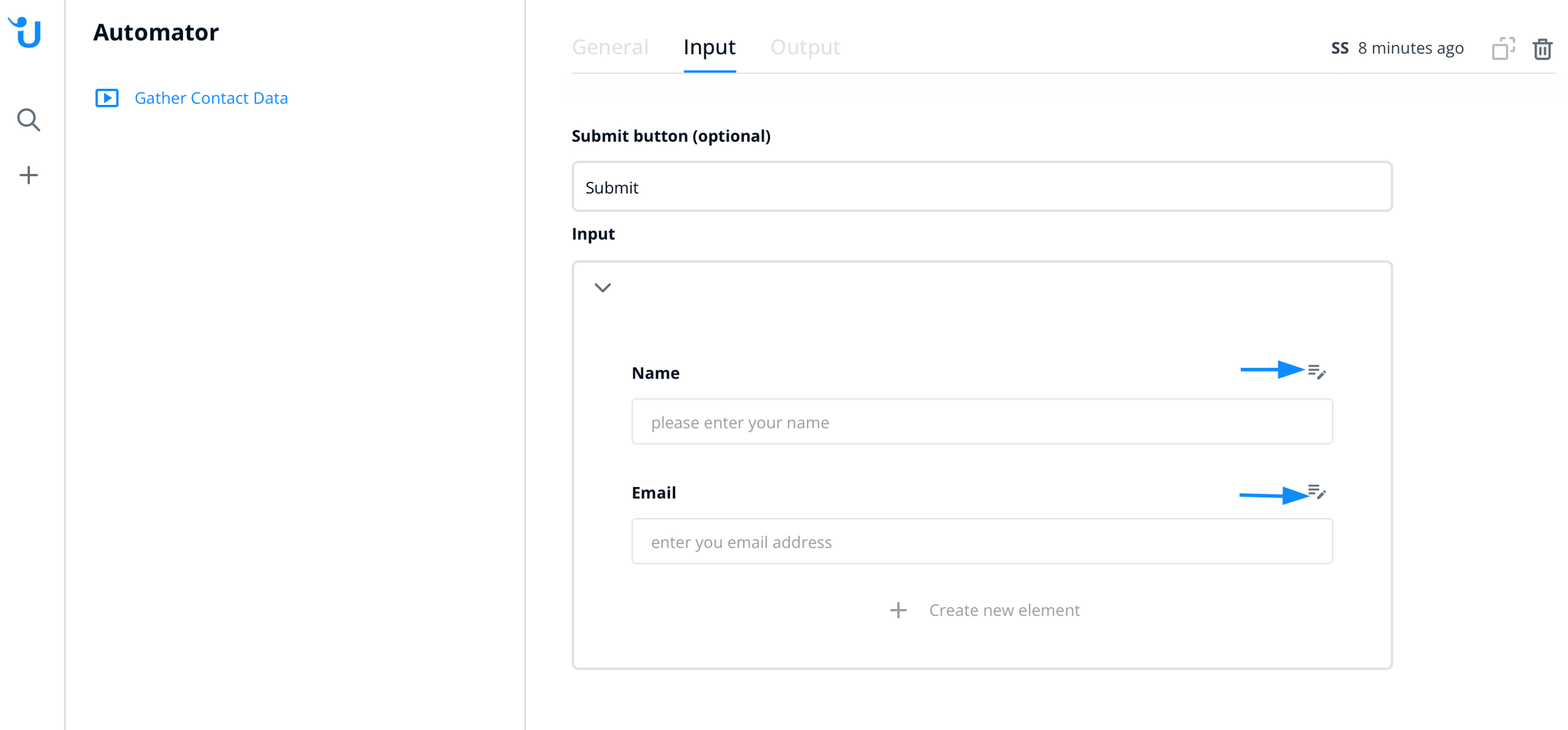
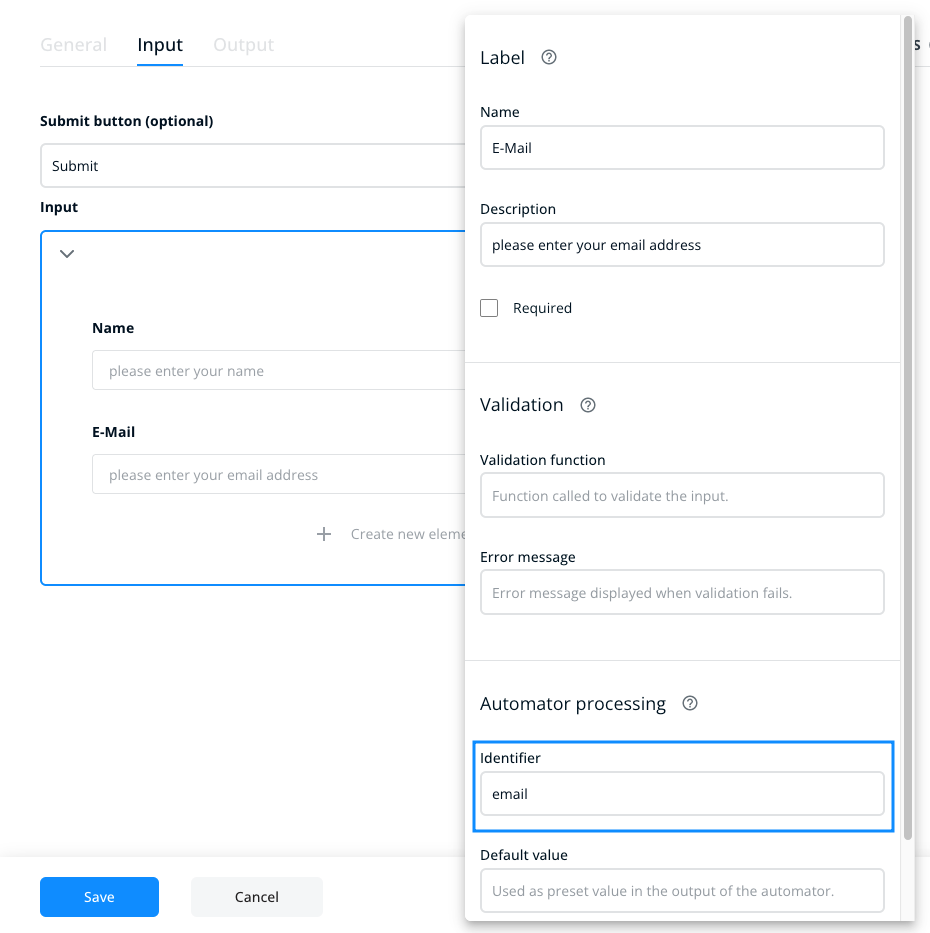
Uw laatste stap is het instellen van de uitvoer van uw workflow. Klik op het tabblad uitvoer bovenaan.
Kies een bericht dat u aan uw klanten wilt tonen nadat ze de stappen hebben voltooid die u onder het tabblad "Invoer" heeft ingesteld.
Voeg een nieuw element toe en kies de optie "Contactinformatie bijwerken" om de waarden direct naar het contactprofiel van uw klanten in Userlike te sturen.
Zorg ervoor dat je de veldidentificatienaam precies zo invult als eerder ingesteld en zet het tussen dubbele haakjes {{ }} zoals getoond in de screenshot hieronder
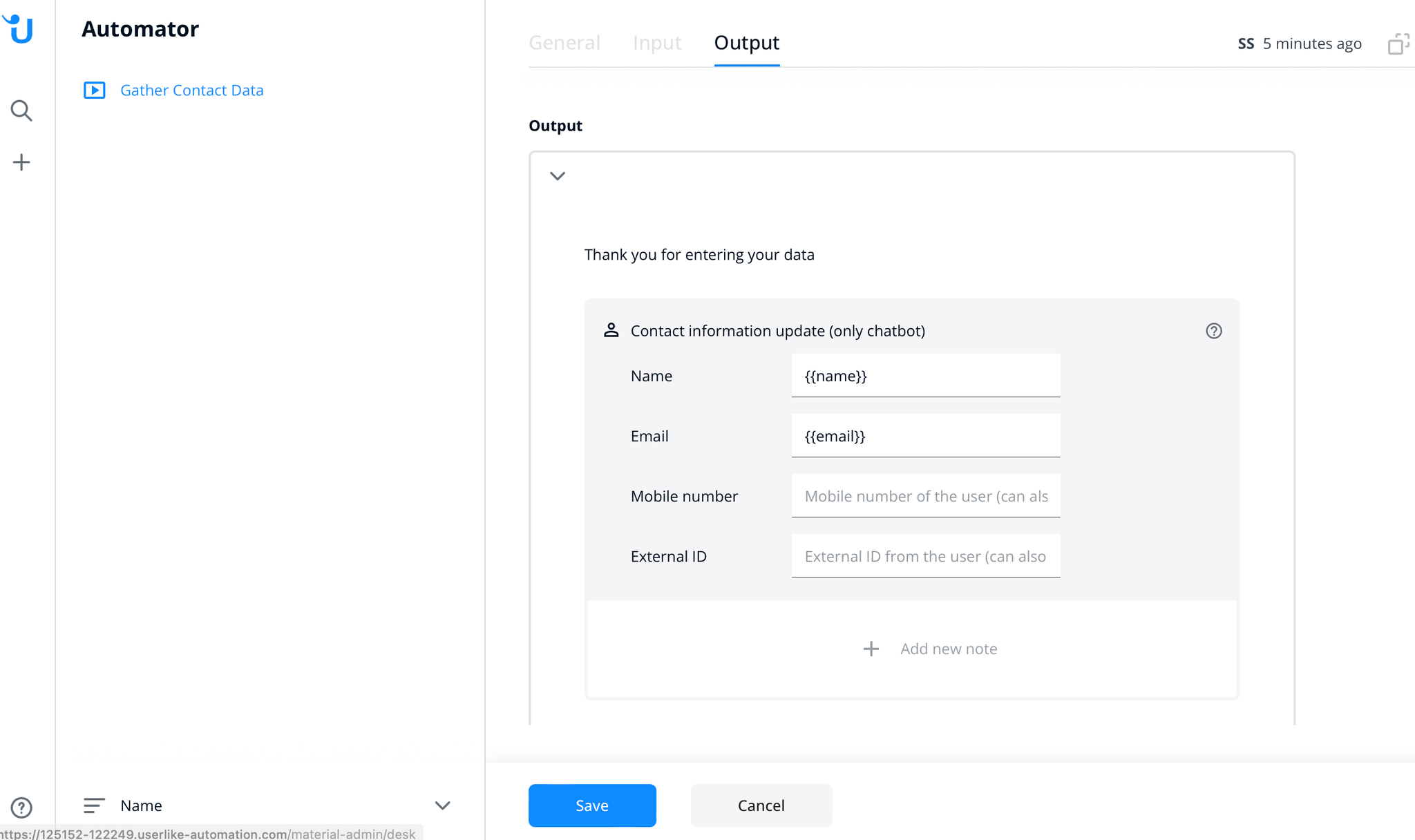
Sla uw instellingen op met de blauwe "Opslaan" knop onderaan de pagina.
Nadat de workflow is opgeslagen, kunt u deze toevoegen aan elk antwoord in de kennisbank met behulp van het aangewezen icoon uit het inhoudsmenu zoals beschreven hier.
