Met ons e-mailkanaal kunt u e-mails direct beantwoorden in uw Userlike Message Center, waardoor de meeste van uw ondersteuningsaanvragen op dezelfde plaats blijven (webchat, sociale media kanalen en e-mail).
Integratie
Ga naar Kanalen > Email en klik op de blauwe "Toevoegen" knop.
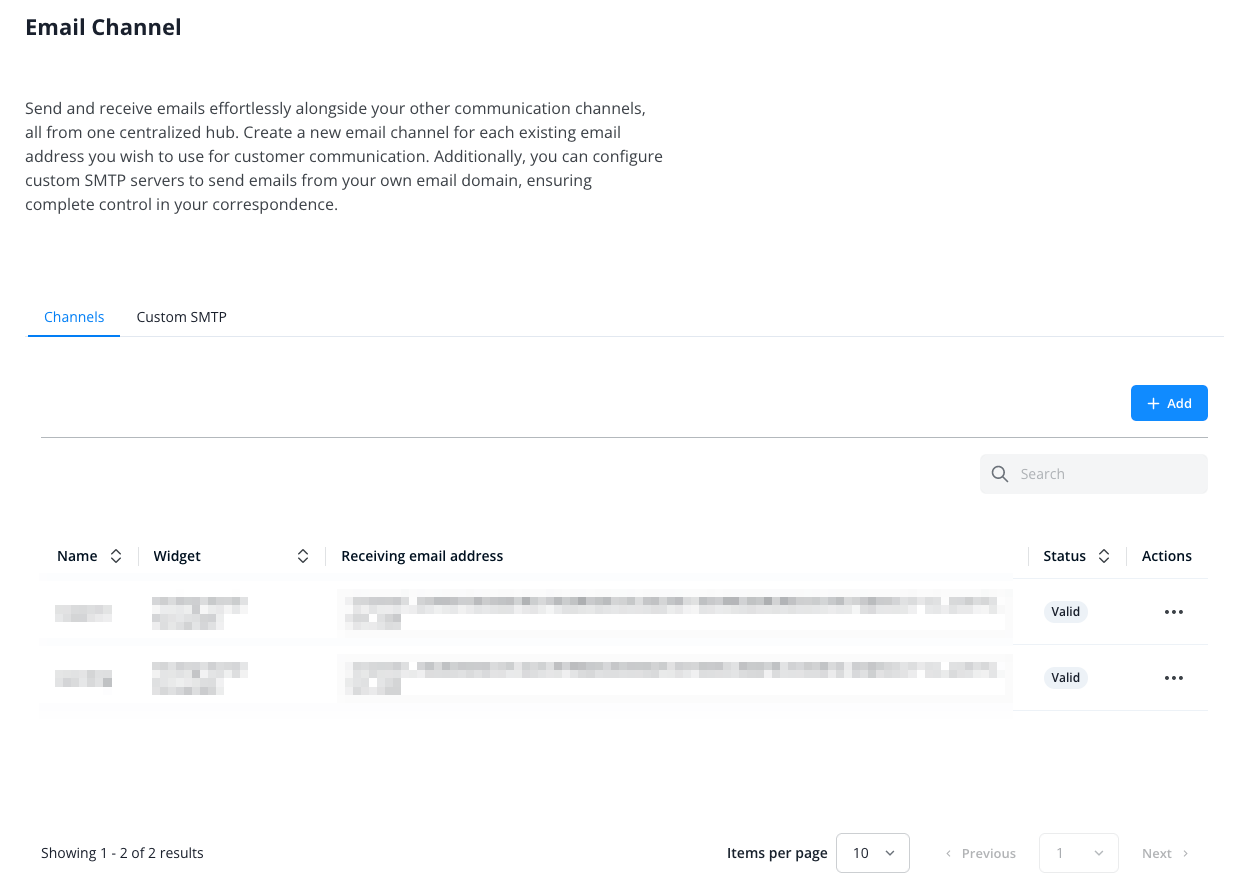
Geef uw nieuwe kanaal een naam en voer vervolgens een antwoordnaam in die openbaar wordt weergegeven als de naam van uw afzender.
Kies of u uw antwoorden wilt verzenden via uw eigen SMTP-server of de server van Userlike.
Meer informatie over SMTP-serverconfiguraties vindt u hier.
Selecteer de widget waarmee u het kanaal wilt verbinden.
Als u dat wilt, activeer dan automatisch antwoorden. Dit stuurt een geautomatiseerd antwoord naar binnenkomende berichten.
U kunt ook een e-mailvoettekst instellen.
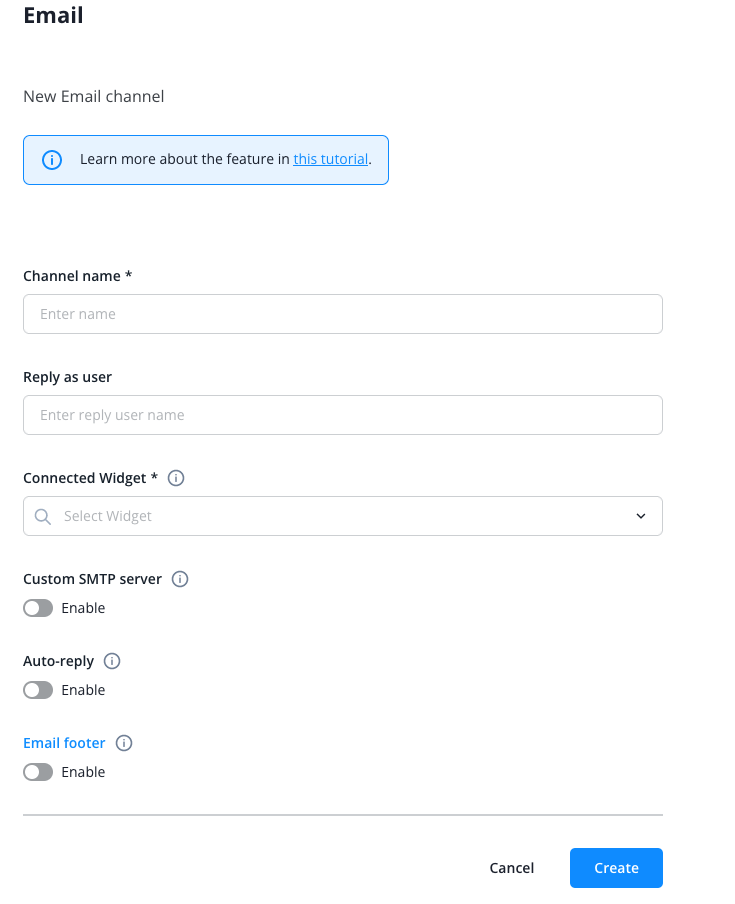
Na het voltooien van de configuratie, klikt u op de blauwe knop "Aanmaken".
Het kanaal is gemaakt en zal worden weergegeven in het kanaaloverzicht.
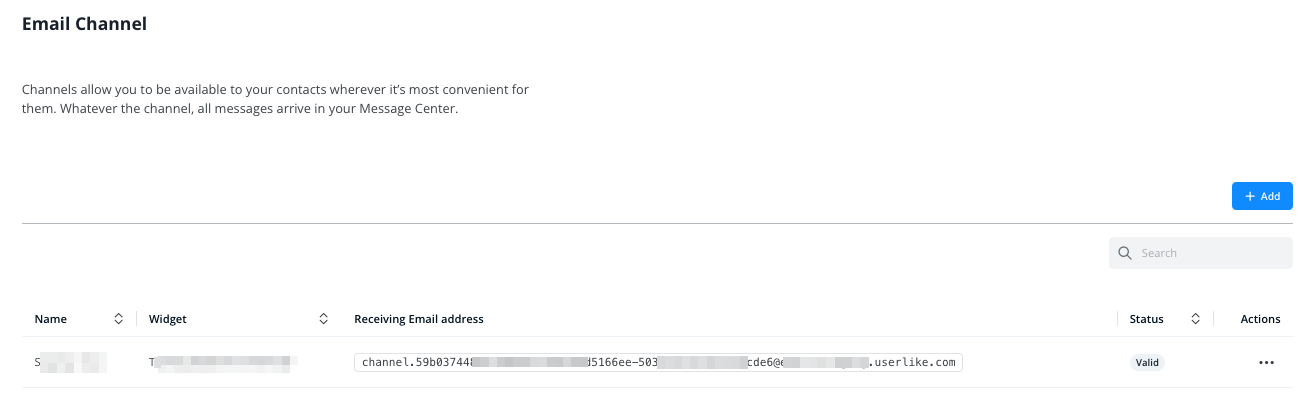
Stel uw eigen e-mailserver of e-mailservice (zoals Gmail) in om binnenkomende e-mails om te leiden naar het "Ontvangende e-mailadres" dat wij verstrekken.
E-mails die naar uw e-mailadres worden gestuurd (bijvoorbeeld uw ondersteunings e-mailadres) worden vervolgens omgeleid naar het ontvangende e-mailadres en uiteindelijk naar uw Userlike Message Center.
Wij raden het af om een e-mailadres te gebruiken dat ook door een operator wordt gebruikt. Als u dit wel doet, kunnen operators een groot aantal notificatie-e-mails ontvangen. Deze ongelezen berichtmeldingen worden geïnterpreteerd als ongelezen berichten in het e-mailkanaalsgesprek, waardoor er steeds meer ongelezen berichtmeldingen worden geactiveerd, enzovoort...
SMTP-configuratie
U kunt uw eigen SMTP-configuratie gebruiken om uw eigen antwoord e-mailadres in te stellen. Op deze manier worden e-mails die door uw kanaal worden verzonden niet langer verzonden door ons lange en cryptische e-mailadres, maar door uw bedrijfse-mailadres in plaats daarvan (bijvoorbeeld support@domain.com)
Let op: de SMTP-configuratie is alleen van toepassing op uitgaande e-mails vanuit het Userlike Message Center.
Het cryptische e-mailadres van Userlike wordt nog steeds gebruikt als antwoord e-mailadres zodat het kan worden toegewezen aan het bijbehorende gesprek in de Userlike Message Center.
Begin door naar Kanalen > E-mail > Aangepaste SMTP te gaan.
Klik op de blauwe "+ Toevoegen" knop.
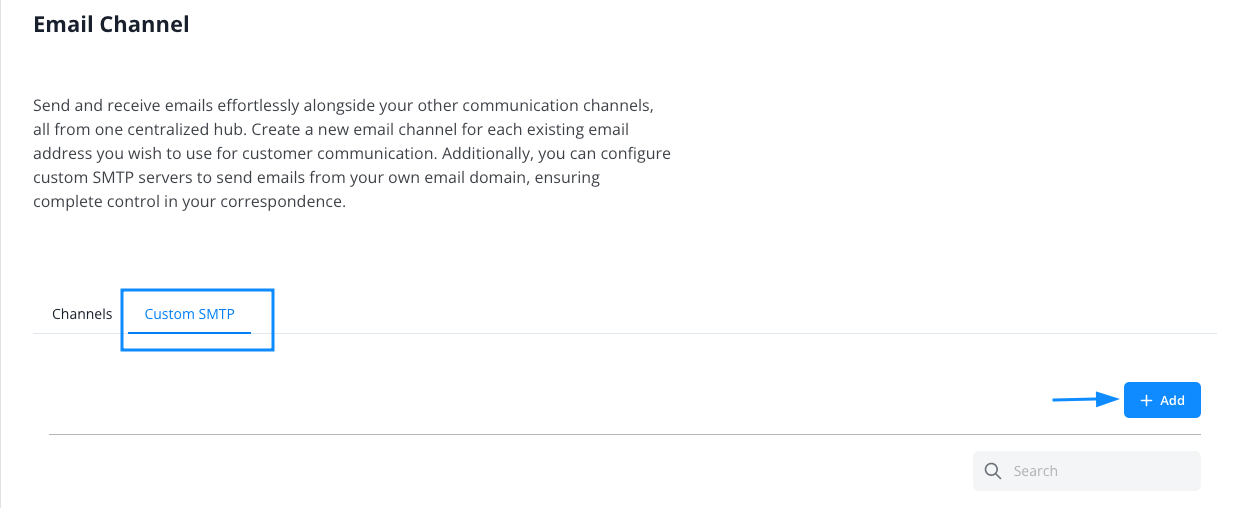
Vul de vereiste gegevens in voor uw aangepaste SMTP-serverconfiguratie.
Geef het een interne naam, een antwoordgebruiker en antwoord e-mailadres. Het moet een geldig e-mailadres zijn waartoe de verstrekte inloggegevens toegang hebben
Gebruik vervolgens de SMTP-configuratiegegevens van uw eigen e-mailserver of e-mailprovider (zoals Gmail).
- SMTP-hostnaam
- SMTP-gebruikersnaam
- SMTP-wachtwoord
- SMTP-poort
- Encryptiemethode
Als u uw eigen e-mailserver heeft, moet uw IT-afdeling in staat zijn om u de relevante gegevens te verstrekken.
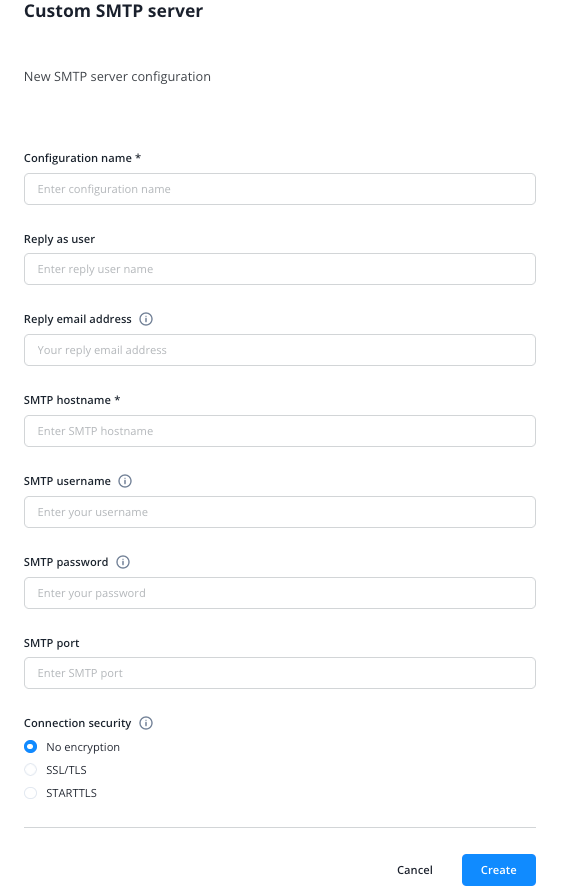
Hoewel we een eerste controle uitvoeren om te zien of de inloggegevens geldig zijn, raden we toch aan om elke keer dat u de configuratie wijzigt een test-e-mail te sturen.
Zorg ervoor dat je voldoet aan de specifieke beveiligingsmaatregelen van de e-mailproviders voordat je een aangepaste SMTP-configuratie instelt.
Gmail vereist bijvoorbeeld een actieve twee-factor-authenticatie en een specifiek app-wachtwoord voor SMTP om te werken.
Na het opslaan verschijnt de aangepaste SMTP-configuratie in de lijst met aangepaste SMTP:
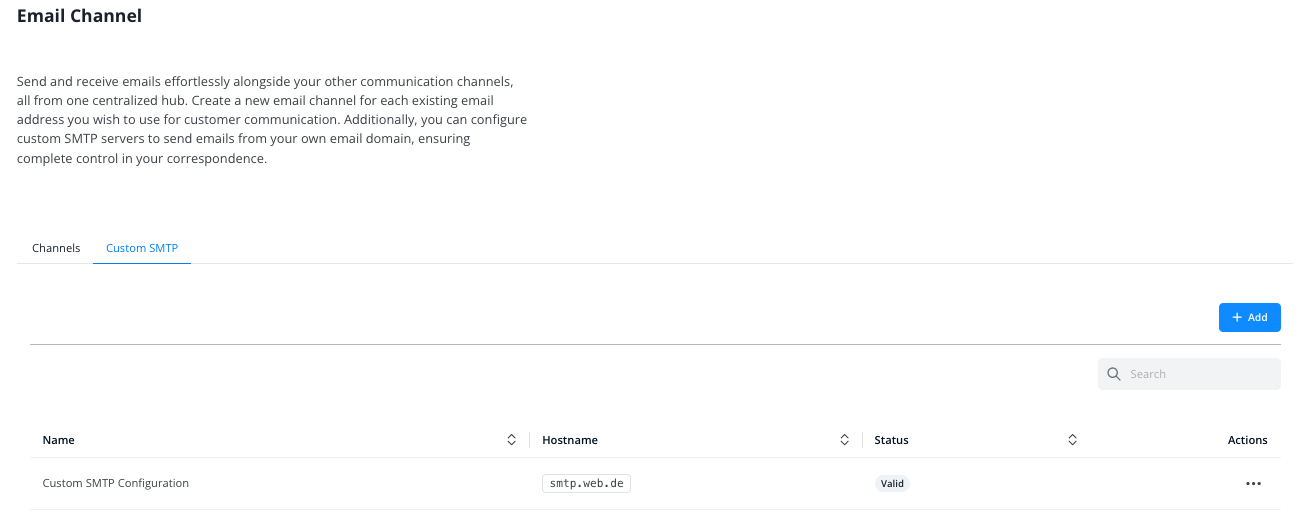
Nu, bij het aanmaken of bewerken van een e-mailkanaal zoals hierboven getoond, vind je na het activeren van de aangepaste SMTP-server de opgeslagen configuratie in de vervolgkeuzelijst:
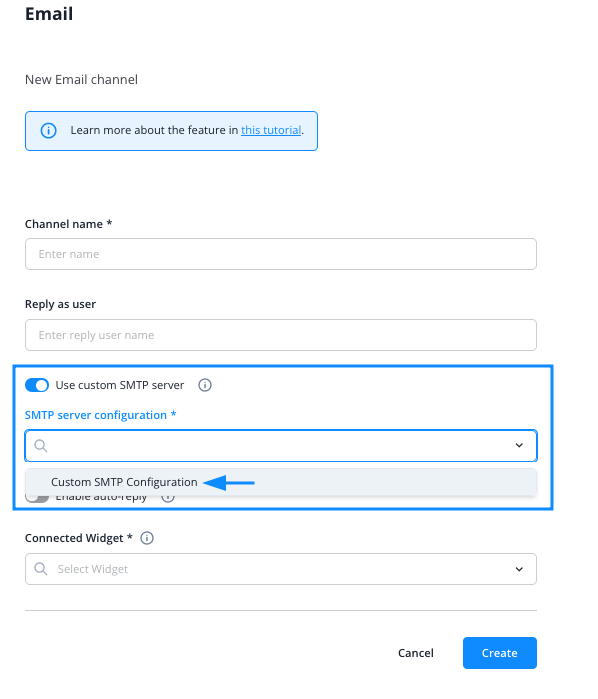
Werken met het e-mailkanaal
Met een e-mailkanaal ontvangt u e-mails in het Userlike Message Center samen met webchats of gesprekken via andere kanalen zoals WhatsApp of Telegram.
Uw klanten sturen u een e-mail die u beantwoordt in het Userlike Message Center. Contacten ontvangen vervolgens uw antwoord als een e-mail in hun inbox.
In tegenstelling tot webchats, stuurt het indrukken van de ENTER-toets het bericht/de e-mail niet naar de klant, maar voegt in plaats daarvan een regelafbreking toe. Hiermee kunt u uw antwoord precies zo structureren als u dat met een e-mail zou doen. Natuurlijk zijn er ook opmaakopties beschikbaar.
Uw antwoord wordt verzonden door op de verzendknop te klikken.
E-mails verzenden met bijlagen
Als u een e-mail met bijlagen wilt verzenden, selecteert u het bijlage-symbool, voegt u vervolgens uw bijlagen toe vanaf uw lokale schijf. Deze worden dan toegevoegd aan de bijlagelijst onder het berichtvak en samen met de tekst verzonden. De ontvanger ontvangt uw bericht als een e-mail met het/de bestand(en) bijgevoegd.
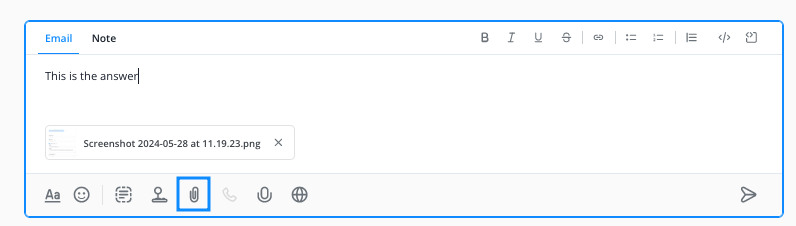
E-mail voettekst
E-mail voetteksten kunnen worden ingesteld in de kanaalinstellingen.
De tekst die u opgeeft wordt automatisch toegevoegd aan de onderkant van uw antwoord terwijl u werkt aan een e-mailgesprek in het Berichtencentrum van Userlike.
De voettekst wordt niet toegevoegd aan het automatische antwoord (indien geactiveerd in de kanaalinstellingen)
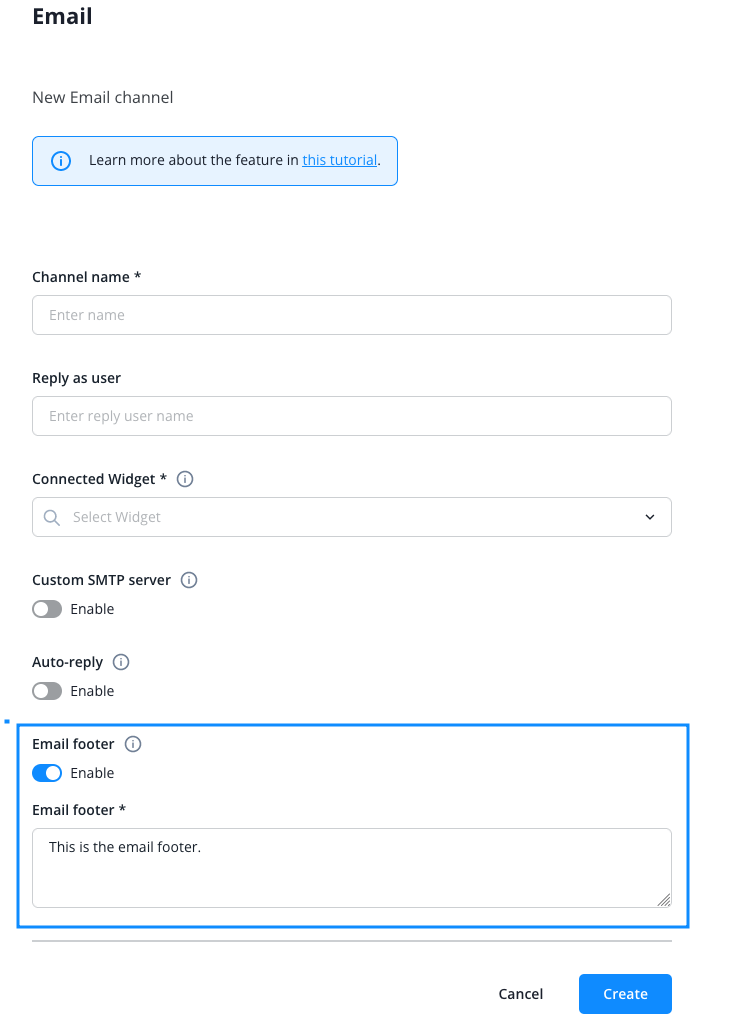
Hoewel de e-mailfooter zal worden toegevoegd voor alle operators die op het e-mailkanaal werken, is de handtekening specifiek voor de operator. Lees hieronder meer daarover.
Handtekening
Je kunt een e-mailhandtekening toevoegen aan elk operatorprofiel. Om dit te doen, selecteer je de betreffende operator uit het operatoroverzicht en schakel je vervolgens over naar het tabblad "E-mail".
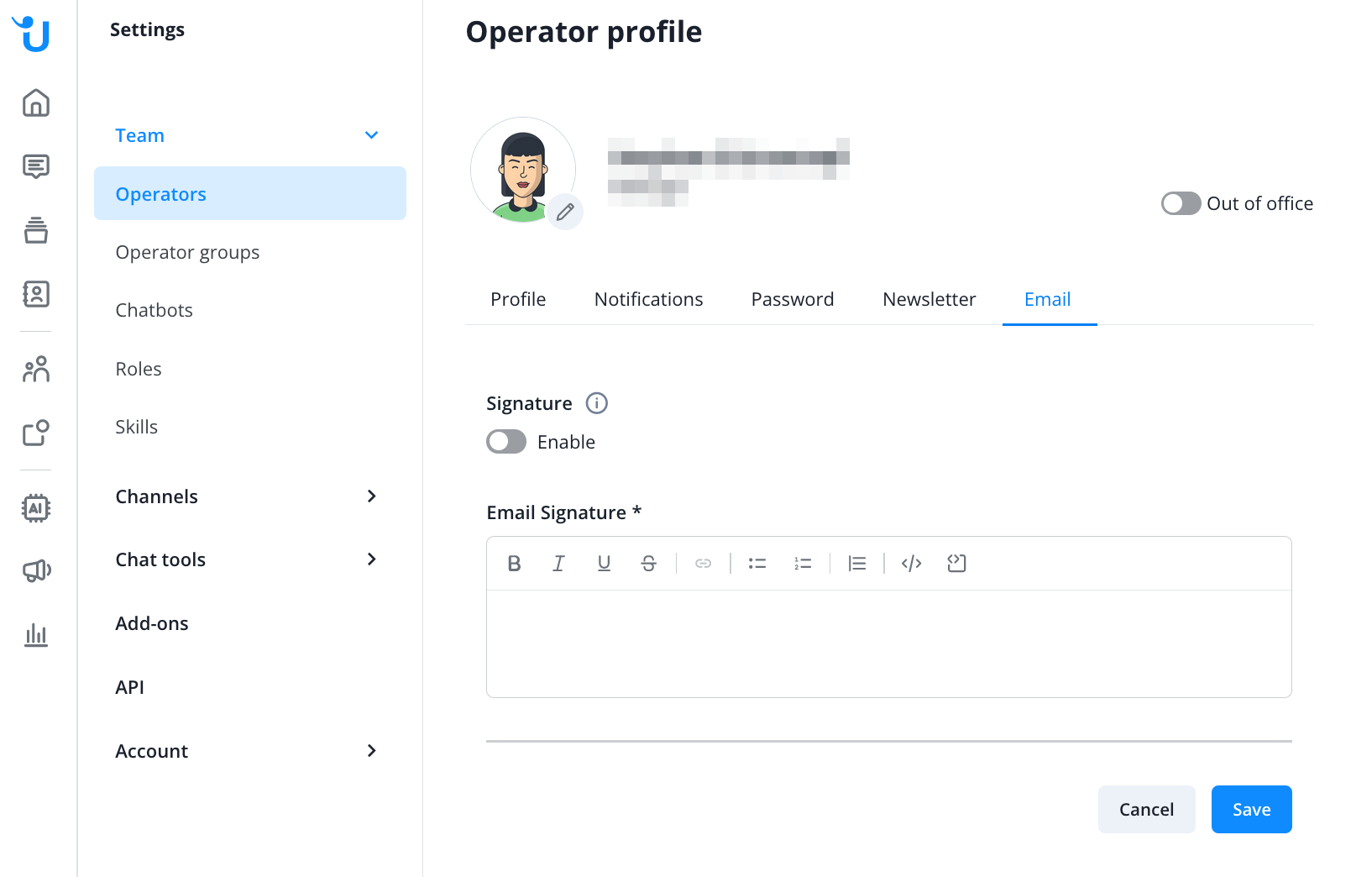
De handtekening kan ook worden ingesteld door de operator, als hun rol voldoende rechten heeft om dit te doen. Voeg een handtekening toe door te klikken op de profielfoto linksonder, dan op "Profiel bekijken", en dan uiteindelijk op het tabblad "E-mail".
Als de handtekening is geactiveerd voor een operatorprofiel, wordt deze automatisch bijgevoegd aan berichten die worden verzonden via een van uw verbonden e-mailkanalen.
Read in English:
https://docs.userlike.com/features/channels/email
