Im Widget-Editor richten Sie das Verhalten, den Text und das Design Ihres Widgets ein. Definieren Sie, wie Sie mit Ihren Kontakten kommunizieren und passen Sie Userlike Ihren Geschäftsprozessen, Ihrer Corporate Identity und Ihren lokalen Datenschutzbestimmungen an.
Sie erreichen den Widget-Editor aus dem Dashboard über Kanäle Website und klicken Sie auf den Namen eines Widgets.
Allgemein
Hier finden Sie die grundlegendsten Eigenschaften Ihres Widgets - seinen Namen, seine Sprache, sein Standardthema und seine Messenger-URL.
- Geben Sie dem Widget einen Namen, der es von Ihren anderen Widgets unterscheidet.
- Passen Sie die Sprache Ihres Widgets an, um es verschiedenen Zielgruppen anzupassen.
- Wählen Sie das Standardthema Ihres Widgets aus, mit dem alle darauf geführten Unterhaltungen getaggt werden sollen.
- Geben Sie die URL einer Seite ein, auf der Ihr Widget implementiert ist. Wir verwenden diese in Systemnachrichten, die an Ihre Kontakte gesendet werden, wie ungelesene Nachrichten und Gesprächsprotokolle, um ihre Identität zu verifizieren und sie schnell wieder ins Gespräch zu bringen. Dies ist notwendig, wenn Sie auf asynchrone Weise mit Ihren Kunden kommunizieren möchten.
Darstellung
Hier definieren Sie, wie Ihr Widget und Ihr Chat-Button auf Ihrer Website aussehen sollen, z.B. den Stil, die Farbe und die Position. In der Vorschau auf der rechten Seite sehen Sie die Folgen Ihrer Änderungen. Klicken Sie auf den Button, um die verschiedenen Ansichten zu öffnen.
- Stellen Sie die Haupt- und Kontrastfarbe Ihres Website Messengers ein. Die Hauptfarbe erscheint als Hintergrund für die Buttons, das Messenger Board und den Kopfteil des Messengers. Die Kontrastfarbe gilt für Texte und Navigationssymbole in allen Bereichen, in denen die Hauptfarbe verwendet wird. Um eine gute Sichtbarkeit zu gewährleisten, wählen Sie Weiß für eine dunklere Hauptfarbe und Schwarz für eine hellere Hauptfarbe.
- Fügen Sie dem Startbildschirm Ihres Website Messengers ein Design mit grafischen Elementen hinzu, um einen moderneren Look zu erreichen. Ihre Hauptfarbe bleibt dabei erhalten. Sie können das Messenger Board unter Chat > Verhalten deaktivieren..
- Wählen Sie ein Standard-Operatorbild aus, das Ihren Kontakten angezeigt wird, wenn kein Operator verfügbar ist. Es wird in der Unterhaltungsansicht und auf dem Widget angezeigt, je nachdem, wie Sie das Aussehen Ihres Widgets konfiguriert haben.
- Wählen Sie das Symbol und die Form Ihres Messenger-Buttons.
- Wählen Sie ein Button-Profil, um festzulegen, wie prominent der Chat-Button für Desktop- oder mobile Besucher auf Ihrer Website angezeigt werden soll.
- Steuern Sie die seitliche Ausrichtung des Chat-Buttons, indem Sie dessen Position und Versatz einstellen.
- (Verfügbar ab unserem Flex-Paket) Nutzen Sie eine individuelle Schriftart, indem Sie die URL einer CSS-Datei angeben, die die Schriftart definiert, und den Namen der Schriftfamilie, wie in der Datei angegeben. Die Schriftart wird dann für den gesamten Text in Ihrem Website Messenger verwendet. Alternativ können Sie Systemschriftarten verwenden, die die Ladegeschwindigkeit des Widgets verbessern.
mehr Informationen zum Thema individuelle Schriftarten
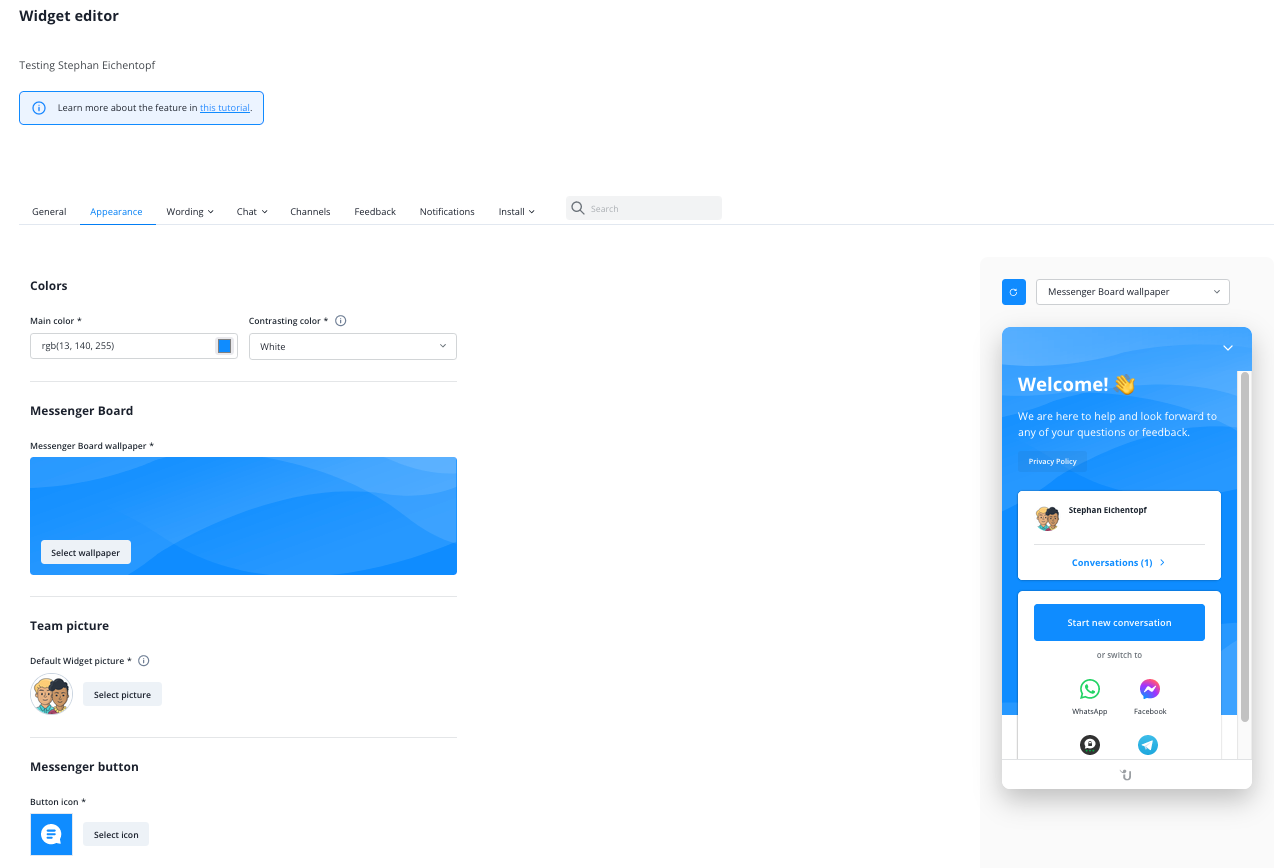
Button-Profile
Mit unseren Button-Profilen können Sie festlegen, wie prominent der Website Messenger auf Ihrer Desktop- und Mobilseite für Besucher erscheint. Die Profile bieten verschiedene Kombinationen von Einstellungen, die in dieser Reihenfolge von weniger bis stärker ausgeprägt reichen: „Leise“, „Niedrig“, „Mittel“, „Voll“. Hier erfahren Sie, was jedes der Profile bewirkt:
- Benachrichtigungen im Seitentitel: Zeigt Benachrichtigungen für neue Nachrichten im Seitentitel an, wenn der Browser-Tab, der die Seite mit dem Website Messenger enthält, nicht vom Kontakt fokussiert ist.
- Zähler für ungelesene Nachrichten und Vorschau: Wenn der Messenger minimiert ist, informiert ein kleiner Zähler auf dem Messenger-Button Kontakte über ungelesene Nachrichten und eine Sprechblase zeigt eine Vorschau der letzten Operator-Nachricht.
- Proaktiver Modus (falls aktiviert): „Aus“ bedeutet, dass der proaktive Modus unterdrückt wird, selbst wenn er unter Chat > Verhalten > Chat-Ansatz aktiviert ist. „Ein“ bedeutet, dass er wie erwartet funktioniert.
- Begrüßungs-Bubble-Pop-up: Die Begrüßungs-Bubble-Nachricht, die Sie unter Text > Unterhaltung > Automatisierte Nachrichten definiert haben, erscheint in einer Sprechblase über dem Messenger-Button. Je nach Profil geschieht dies, wenn der Kontakt mit dem Mauszeiger über den Button fährt oder automatisch nach einigen Sekunden. Sobald der Kontakt die Sprechblase geschlossen hat, wird sie nicht wieder erscheinen, bis die Webseite geschlossen wird. Bitte beachten Sie, dass die proaktive Nachricht die Begrüßungs-Bubble ersetzt, wenn der proaktive Modus aktiv und nicht unterdrückt ist.
Eine Übersicht der Einstellungen der einzelnen Button-Profile:
Button-Profil / Einstellung | Leise | Niedrig | Mittel | Voll |
Benachrichtigungen im Seitentitel | Aus | Aus | Ein | Ein |
Zähler für ungelesene Nachrichten und Vorschau | Aus | Ein | Ein | Ein |
Proaktiv-Modus (falls aktiviert) | Aus | Aus | Ein | Ein |
Begrüßungs-Bubble-Pop-up | Bei Mauszeiger-Hover | Bei Mauszeiger-Hover | Bei Mauszeiger-Hover | Automatisch |
Text
Hier können Sie den Text anpassen, der in Ihrem Widget je nach eingestelltem Chat-Modus und Chat-Verhalten angezeigt wird. Verwenden Sie das Dropdown-Menü, um alle Einstellungen zu erreichen. Achten Sie auf die Vorschau auf der rechten Seite, während Sie die Texte bearbeiten. So können Sie sofort sehen, wie Ihre neuen Texte im Widget aussehen werden.
- Allgemein: Wesentliche Texte, die auf mehreren Bildschirmen angezeigt werden.
- Messenger Board: Texte, die auf dem Eröffnungsbildschirm des Widgets angezeigt werden.
- Unterhaltung: Texte, die im und um den Dialogbereich des Widgets angezeigt werden. Dazu gehören auch die Texte unserer Anruffunktion.
- Anmelde-Modus: Im Anmelde-Modus angezeigte Texte.
- Gruppenauswahl: Texte, die bei der Auswahl der Operatorengruppe angezeigt werden.
- Offline-Modus: Texte, die angezeigt werden, wenn keiner Ihrer Operatoren verfügbar ist.
- Inaktivität: Texte, die als Fallback-Operator-Nachrichten an Kontakte gesendet werden, wenn Sie den Inaktivitätsschutz unter Chat > Verhalten aktivieren.
- Feedback und Bewertung: Texte des Feedback- und Bewertungsbildschirms und Ihrer Umfragen.
- Datenschutzhinweis: Texte, die auf dem Bildschirm mit dem Datenschutzhinweis angezeigt werden, welchen Sie unter Chat > Datenschutz aktivieren können.
- Transkript: Texte des Bildschirms zur Anforderung eines Tranksripts und der E-Mail mit dem Transkript, die Sie nach Unterhaltungen an Kontakte senden können. Hier können Sie auch Links zu Ihren Profilen in sozialen Medien hinzufügen.
- Chatbots: Texte, die angezeigt werden, wenn Sie einen Chatbot verwenden.
- Authentifizierung: Texte des Authentifizierungsbildschirms, den Ihre Kontakte sehen, wenn sie auf Ihre Website zurückkehren und versuchen, auf ältere UnterhaltungUnterhaltungen zuzugreifen.
- Fehler: Texte von Fehlermeldungen, die in verschiedenen Situationen angezeigt werden.
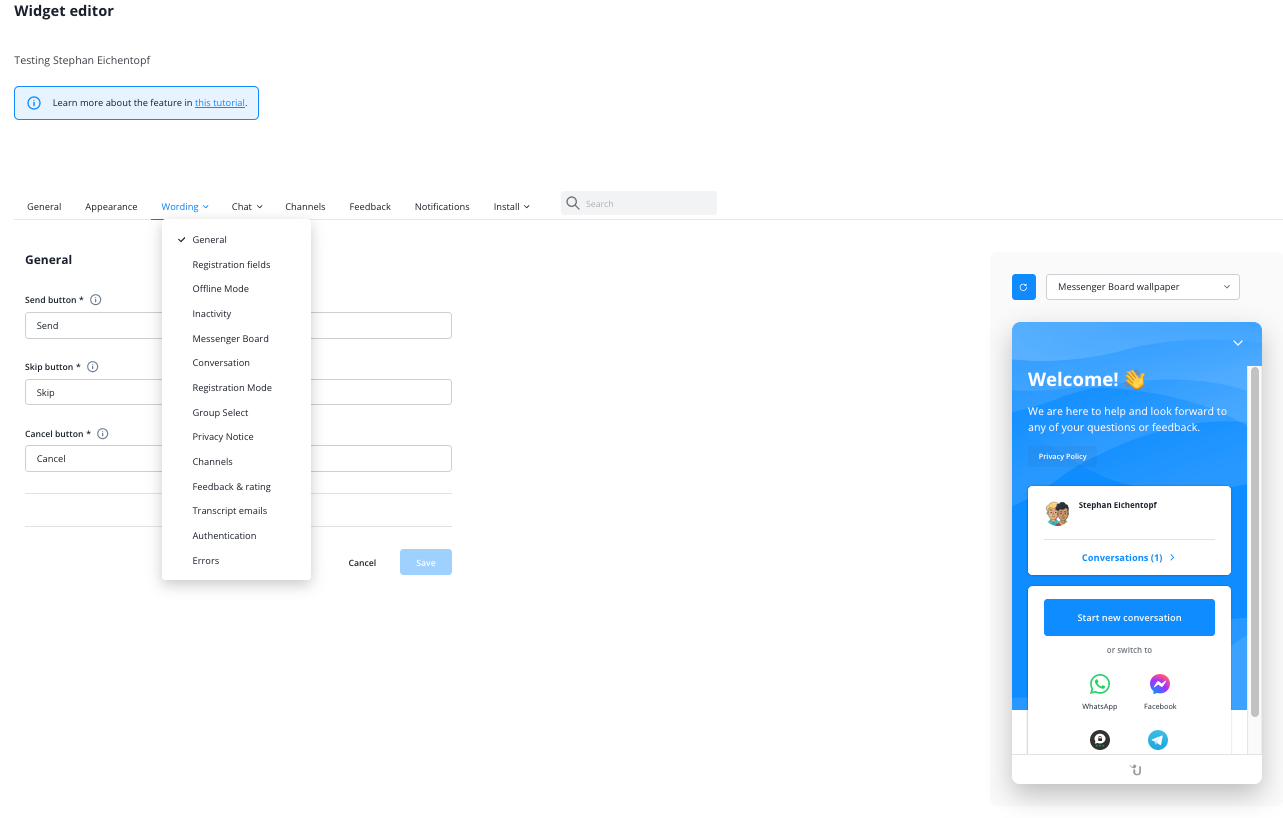
Tipp: Sie können mit Platzhaltern Operator- und Kontaktinformationen in Ihr Widget einspeisen. Bitte beachten Sie, dass manche Platzhalter in bestimmten Textfeldern nicht verwendet werden können. Dadurch stellen wir sicher, dass sie nicht leer bleiben, wenn die entsprechenden Daten nicht verfügbar sind.
Platzhalter | Beschreibung |
{{name}} | Name des antwortenden Operators |
{{client_name}} | Name des Kontakts |
{{client_email}} | E-Mail-Adresse des Kontakts |
{{loc_city}} | Standort des Kontakts (Stadt) |
{{loc_country}} | Standort des Kontakts (Land) |
Chat-Einstellungen
Hier definieren Sie, wie Ihr Widget mit Ihren Kontakten interagiert. Öffnen Sie die folgenden Abschnitte über das Dropdown-Menü.
- Verhalten: Definieren Sie, wie eine Unterhaltung beginnen und ablaufen soll, und aktivieren Sie Sprachnachrichten, Tracking und Unterhaltungstranskripte.
- Routing: Wählen Sie Routing-Modi, um Ihre Kontakte mit dem richtigen Operator zu verbinden.
- Datenschutz: Passen Sie die Datenschutzeinstellungen so an, dass sie Ihren lokalen Bestimmungen entsprechen.
- Service-Zeiten: Definieren Sie Service-Zeiten und richten Sie die Verfügbarkeit Ihres Website Messengers danach aus.
- Erweitert: Passen Sie die Detaileinstellungen für Cookies, Kontaktbenachrichtigungen, Transkripte und Links an.
Verhalten
Chat-Ansatz
Hier konfigurieren Sie, wie eine Unterhaltung zwischen Ihnen und Ihren Kontakten gestartet wird.
Unter Chat > Erweitert können Sie den Website-Messenger-Button in allen Chat-Modi ausblenden, wenn kein Operator verfügbar ist oder Sie sich außerhalb Ihrer Service-Zeiten befinden. Ihre Service-Zeiten definieren Sie unter Chat > Service-Zeiten.
Online-Modi
Normal
Der Standard-Chat-Modus. Jeder Kontakt kann sofort einen Chat starten, indem er auf den Chat-Button klickt.
Anmeldung
Jeder Kontakt kann einen Chat starten, nachdem er einen Namen und eine E-Mail-Adresse angegeben hat. Dies ist eine mächtige Funktion, um Leads zu sammeln und nach hochwertigen Chats zu filtern. Halten Sie die Anmeldung optional, wenn Sie auch Kontakten Support bieten möchten, die nicht bereit sind, ihre Daten zu hinterlassen.
Proaktiv
Oberhalb des Chat-Buttons erscheint automatisch eine Sprechblase mit einer Nachricht für Kontakte, wenn diese eine von Ihnen definierte Zeit auf Ihrer Website waren. Ein Operator wird benachrichtigt, sobald Kontakte auf die automatische Begrüßung reagieren.
Sie können weitere Elemente zur proaktiven Nachricht hinzufügen. Dazu zählen
- Medien Folgende Dateitypen werden unterstützt: jpg/jpeg, png, gif. Die maximale Dateigröße beträgt 5 MB. Für eine optimale Anzeigequalität wird eine Auflösung von 1920x1080 empfohlen.
- Operator-Informationen (Avatar und Name)
- Eingabefeld
- Schnellantworten für Ihre Kunden (bis zu 3 Optionen). Ein Klick auf eine der Antworten startet unmittelbar die Konversation und Sie sehen, worauf der Kunde geklickt hat.
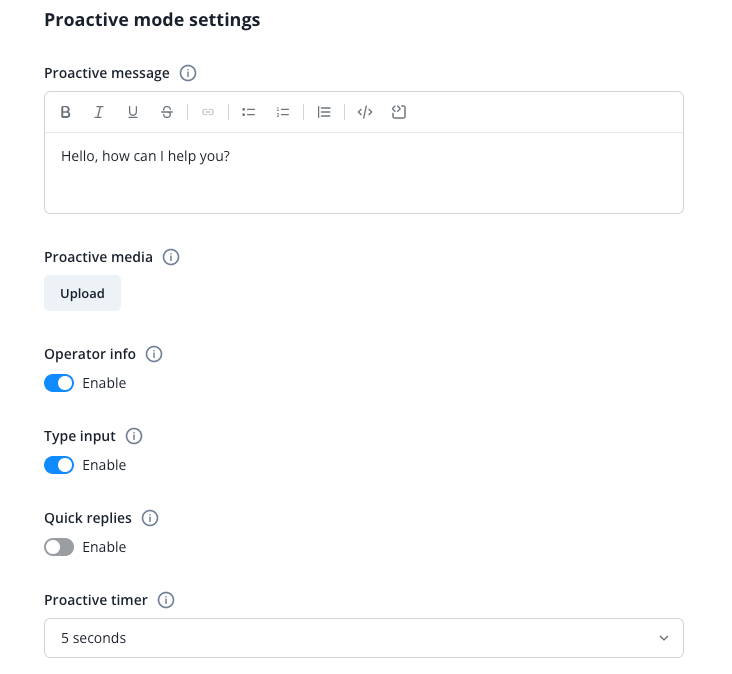
Sie sehen eine Vorschau der proaktiven Nachricht auf der rechten Seite.
Anmelden oder proaktiv
Kontakte können eine Unterhaltung starten, nachdem sie ihren Namen und ihre E-Mail-Adresse eingegeben haben. Klicken sie nicht auf den Button, wird automatisch die proaktive Nachricht eingeblendet, sobald sie eine von Ihnen definierte Zeit lang auf Ihrer Website waren. In diesem Fall wird das Anmeldeformular nicht angezeigt.
Offline-Modus
Bestimmen Sie, wie sich Ihr Widget verhält, wenn Operatoren nicht verfügbar sind.
- Normal: Wenn kein Operator verfügbar ist, können Kontakte Ihnen Unterhaltungen mit oder ohne Kontaktdaten senden und sich so entscheiden, anonym zu bleiben. Wenn Kontakte jedoch die Seite verlassen, ohne ihre Kontaktdaten einzugeben, wird Ihre Antwort sie nur erreichen, falls sie den Website Messenger erneut aufrufen.
- Kontaktdaten abfragen (Unteroption des Normalmodus): Aktivieren Sie diese Option, um Kontakte im Website-Messenger im Offline-Modus nach ihren Kontaktdaten zu fragen. Das aktiviert auch eine Erinnerung, die erscheint, wenn Kontakte den Website Messenger schließen, ohne ihre Kontaktinformationen zu hinterlassen zu haben. Wenn Sie keine Kontaktdaten erhalten möchten, deaktivieren Sie auch Kontakte können Transkripte anfordern unter Chat > Erweitert.
- Anmeldung: Wenn kein Operator verfügbar ist, müssen Kontakte ihre Kontaktdaten hinterlassen, um eine Unterhaltung starten zu können. Auf diese Weise verhindern Sie Spam und können sich auf ernsthafte Anfragen von Kontakten konzentrieren, denen Sie auf jeden Fall antworten können.
- Wiederkehrende Kontakte an Online-Operatoren weiterleiten, wenn der zugewiesene Operator nicht verfügbar ist. Wenn ein Kontakt eine Unterhaltung fortsetzt, während der zugewiesene Operator nicht verfügbar ist, wird die Unterhaltung an einen verfügbaren Operator weitergeleitet. Wenn diese Option deaktiviert oder kein Operator online ist, senden wir eine automatische Offline-Antwort vom zugewiesenen Operator. Diese können Sie unter Wording > Offline-Modus. bearbeiten.
Messenger Board
Im Bereich Chat > Verhalten des Widget-Editors können Sie das Verhalten des Messenger Boards, der Startseite Ihres Website Messengers, konfigurieren. Um sein Design anzupassen, gehen Sie zum Darstellung-Tab
Aktivieren/Deaktivieren des Messenger Boards
Wenn diese Option aktiviert ist, wird das Messenger Board angezeigt, sobald Kontakte den Chat-Button klicken. Ist es deaktiviert, führt ein Klick auf den Chat-Button direkt zu einer neuen Unterhaltung.
Quick-Links
Fügen Sie am unteren Rand des Messenger Boards Button-Links hinzu, um Kontakte auf wichtige Seiten oder externe Kontaktkanäle zu verweisen. Sie können zwischen den Formaten „http“, „mailto“, „sms“ oder „tel“ wählen und bis zu drei Links hinzufügen. Hier finden Sie einige Beispiel-URLs für jedes Format:
- Hyperlink:
https://www.userlike.com
- Mailto-Link:
mailto:lisa.abel@userlike.com
- Telefon-Link (Landesvorwahl anfügen):
tel:+492211234567
- SMS-Link (Landesvorwahl anfügen):
sms:+491761234567
Um Links in einem neuen Tab zu öffnen, haken Sie einfach die Box unter dem URL-Feld an.
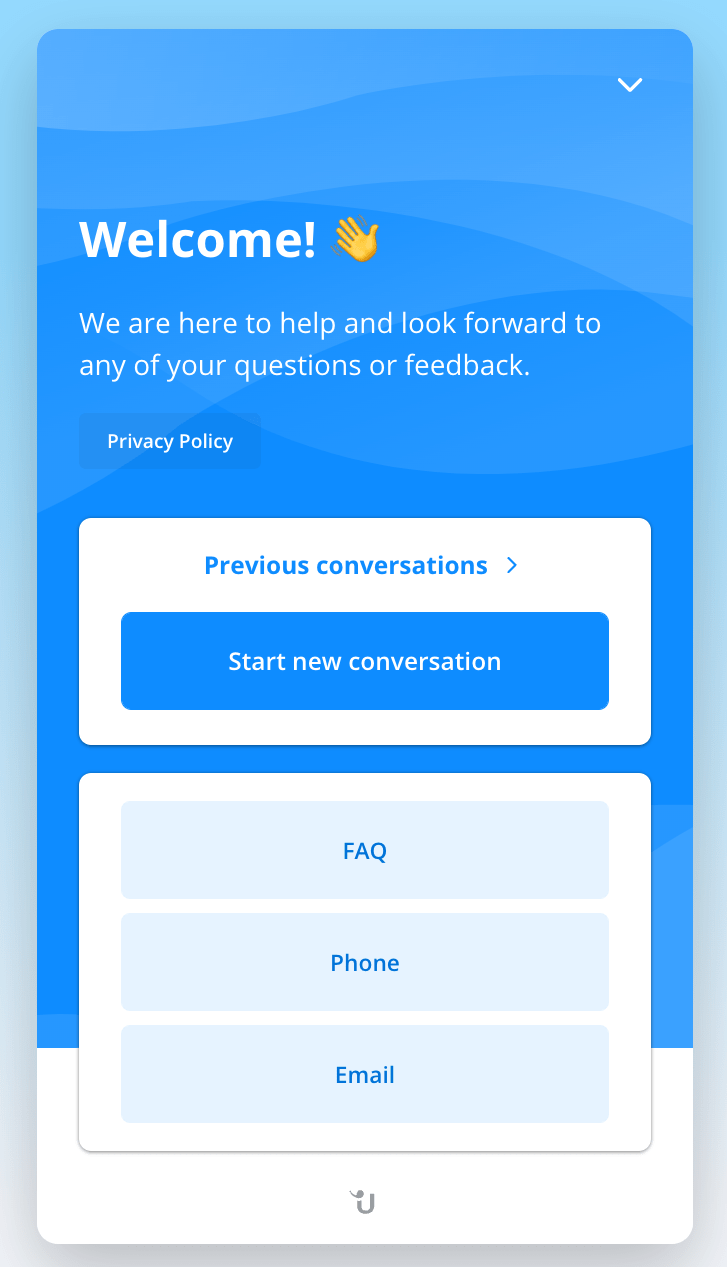
Inaktivitätsschutz
Mehr als bei jedem anderen Kanal erwarten Kunden im Chat eine sofortige Antwort. Unser Inaktivitätsschutz fungiert als Sicherheitsnetz und erlaubt Ihnen, automatische Aktionen zu definieren, die ausgelöst werden, wenn Ihre Mitarbeiter nicht schnell genug antworten.
Bitte beachten Sie: Jede Neuzuweisung passiert auf Basis Ihrer Routing-Einstellungen.
Unbeantwortete Live-Unterhaltungen
Hier definieren Sie Aktionen, die ausgeführt werden, wenn ein Kontakt eine Unterhaltung startet oder fortsetzt, während der zugewiesene Operator online ist. Legen Sie eine Zeit zwischen 10 Sekunden und 5 Minuten fest, nach der eine der folgenden Aktionen automatisch ausgelöst wird:
- Deaktivieren. Es wird keine automatische Aktion ausgeführt, um Inaktivität in Live-Unterhaltungen zu verhindern.
- Erst Inaktivitätsnachricht schicken, Unterhaltung neu zuweisen, falls weiterhin inaktiv. Zuerst wird Ihre Inaktivitätsnachricht live an den Kontakt gesendet. Wenn der Timer erneut abläuft, ohne dass Ihr Operator antwortet, wird die Unterhaltung einem anderen Online-Operator zugewiesen. Falls kein Operator verfügbar ist, um die Unterhaltung zu empfangen, wird Ihre Inaktivitätsnachricht offline an den Kontakt gesendet. Sie können beide Nachrichten unter Wording > Inactivity. anpassen.
- Unterhaltung sofort neu zuweisen. Die Unterhaltung wird sofort einem anderen Operator zugewiesen. Wie bei der Option oben wird Ihre Inaktivitätsnachricht offlinean den Kontakt gesendet, wenn die Neuzuweisung fehlschlägt.
Unbeantwortete Offline-Unterhaltungen
Hier definieren Sie Aktionen, die ausgeführt werden, wenn ein Kontakt eine Unterhaltung startet oder fortsetzt, während der zugewiesene Operator nicht verfügbar ist. Legen Sie eine Zeit zwischen 30 Minuten und 48 Stunden fest, nach der automatisch eine der folgenden Aktionen ausgelöst wird:
- Deaktivieren Es werden keine automatische Aktion ausgeführt, um Inaktivität in offenen Unterhaltungen zu verhindern, die längere Zeit unbeantwortet bleiben.
- Zuweisung aufheben und Unterhaltung in Inbox verschieben. Die Zuweisung der Unterhaltung wird aufgehoben und die Unterhaltung in die Inbox verschoben, wo jeder Operator Ihrer Gruppe sie sehen und beantworten kann.
- Die Unterhaltung wird einem anderen Operator neu zugewiesen. Die Unterhaltung wird einem anderen verfügbaren Operator neu zugewiesen, der sofort antworten kann. Genau wie bei Live-Unterhaltungen wird die Inaktivitätsnachricht offline an Kontakte gesendet, wenn die Neuzuweisung fehlschlägt.
Kontaktstandort
Wir unterstützen zwei verschiedene Technologien, um den Standort Ihres Kontakts zu ermitteln und damit einen persönlicheren Support zu bieten. Sie können Standorte über unser Backend oder den Browser des Kontakts erfassen. Letzteres ist präziser.
- Nicht erfassen: Es werden keine Informationen über den Standort Ihrer Kontakte erfasst.
- Geolocation IP: Sie schätzen den Standort Ihres Kontakts auf Basis seiner IP-Adresse.
- Geolocation-Browser-API: Der Standort Ihres Kontakts wird über seine Browser-API bestimmt. Das ist genau, aber der Kontakt muss erst zustimmen. Wenn er es nicht tut oder ihr Browser die Funktion nicht unterstützt, fällt die Standortsuche auf Geolocation-IP zurück.
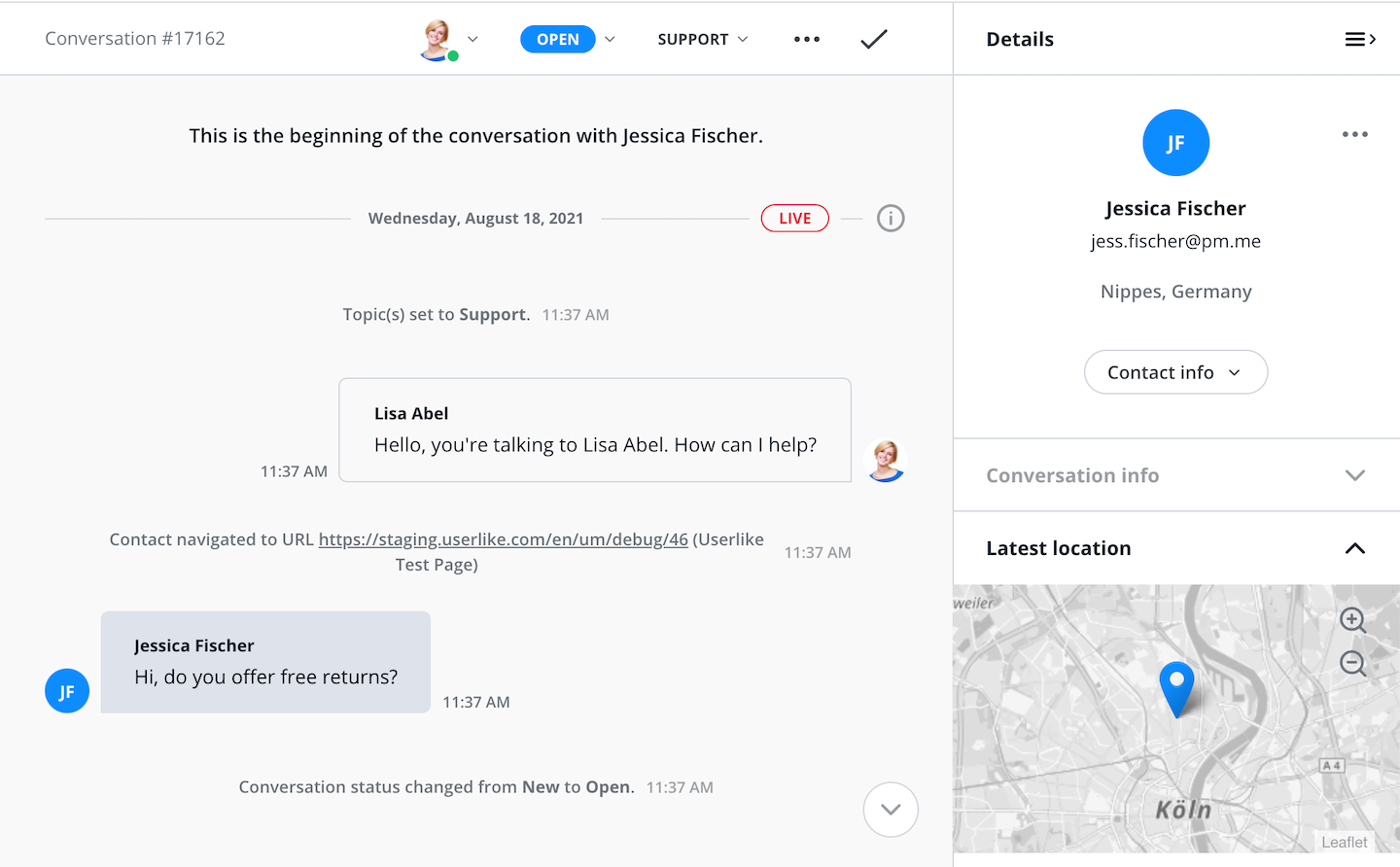
Anrufe
Erlauben Sie Ihren Operatoren, einfachen von Kundenchats zu Video-Anrufen und Bildschirmfreigabe zu wechseln. Perfekt, um komplexere Themen zu erläutern oder vielversprechende Interessenten zu gewinnen. Kontakte müssen im Website Messenger online sein und ihr Mikrofon (und ggf. ihre Kamera) freigeben. Sie können wählen, ob sie den Anruf annehmen oder ablehnen möchten. Jeder Operator kann immer nur einen Anruf gleichzeitig führen.
- Deaktivieren: Erlauben Sie Operatoren nicht, Audio- oder Video-Anrufe anzubieten.
- Nur Audio: Erlauben Sie Operatoren, Audio-Anrufe anzubieten, Video und Bildschirmfreigabe bleiben deaktiviert.
- Audio und Video: Erlauben Sie Operatoren, Anrufe mit Video und Bildschirmfreigabe anzubieten.
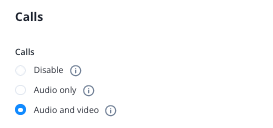
Unterstützte Medien
Wählen Sie die Medientypen, die Ihren Kontakten und Operatoren zur Verfügung stehen. Diese funktionieren auf allen Kanälen außer dem SMS-Kanal. Außerdem gelten diese Einstellungen nur für Kontakte, wenn diese den Website Messenger verwenden. So werden ihre Medienoptionen auf anderen Kanälen nicht beeinträchtigt.
- Operatoren können Dateien senden: Operatoren können Dateien in Unterhaltungen hochladen und senden.
- Kontakte können Dateien senden:Kontakte können Dateien in Konvesationen hochladen und senden. Sie können diese Option nur für den Website Messenger deaktivieren. Wenn Kontakte einen anderen Kanal verwenden, gelten die eigenen Einstellungen dieses Kanals.
- Operatoren können alle Dateitypen teilen: Erlauben Sie Operatoren, jeden Dateityp in Unterhaltungen zu senden, auch solche, die anfällig für Missbrauch sein könnten. Andernfalls können Operatoren nur Bilder, Videos, Audio-, Plain-Text- und PDF-Dateien teilen.
- Kontakte können alle Dateitypen teilen: Erlauben Sie Kontakten, jeden Dateityp in Unterhaltungen zu senden, auch solche, die anfällig für Missbrauch sein könnten. Andernfalls können Kontakte nur Bilder, Videos, Audio-, Plain-Text- und PDF-Dateien teilen.
- Operatoren und Kontakte können Sprachnachrichten senden: Aktiviert das Senden und Empfangen von Sprachnachrichtenaufnahmen.
Unser integriertes Dateiupload-Tool unterstützt alle gängigen Dateiformate - sei es PDF-Dokumente, PNG- oder JPEG-Dateien. Die maximale Upload-Größe beträgt 100 MB. Es gibt keine Begrenzung für die Länge von Sprachnachrichten. Hier gilt ebenfalls die maximale Upload-Größe von 100 MB.
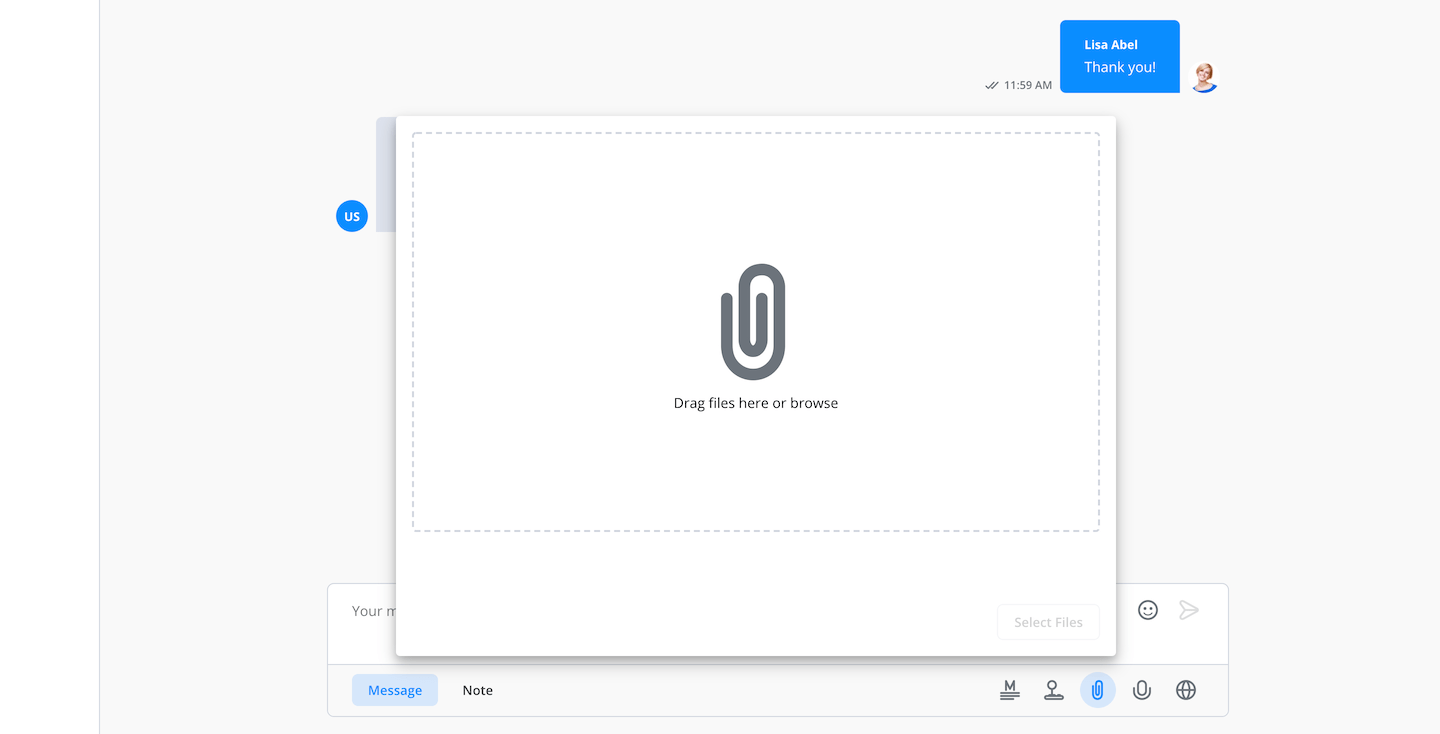
Tracking
Aktivieren Sie das Drittanbieter-Tracking mit Google Analytics auf Ihrem Widget, um dessen Performance auf Ihrer Website zu analysieren. Das Widget erfasst nun Userlike-Chat-Events und seine Daten sind in Ihrem Google-Analytics-Account verfügbar.
Dazu übergeben wir eine kleine Teilmenge von Events direkt an Ihren On-Page-Google-Analytics-Tracker oder genauer gesagt an den ersten Google-Analytics-Tracker, den wir auf der Seite finden. Dies sind die Events, die wir an ihn senden:
Event | Beschreibung |
Contact_sent_message | Kontakt hat eine Nachricht an den Operator gesendet |
Contact_received_message | Operator hat eine Nachricht an den Kontakt gesendet |
Chat_session_started | Unterhaltungssitzung gestartet |
Proactive_chat_offered_to_Contact | Kontakt wurde ein proaktiver Chat angeboten |
Proactive_chat_session_started | Proaktive Unterhaltung durch Kontaktnachricht gestartet |
Wenn Sie eine andere Tracking-Lösung verknüpfen und auf eine viel breitere Palette von Ereignissen zugreifen möchten, können Sie dies mit unserer Client-Tracking-API tun. Um mehr zu erfahren, lesen Sie dieses Tutorial.
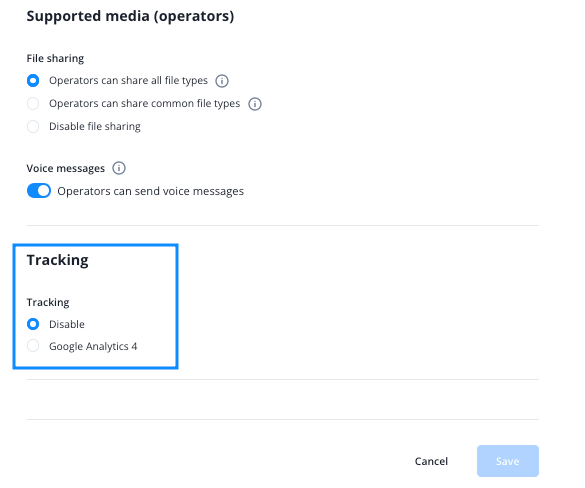
Routing
Hier legen Sie fest, wie ein Operator ausgewählt wird, um einen eingehenden Chat von Ihrem Kontakt zu erhalten. Auf diese Weise können Sie Ihre Kontakte mit den am besten geeigneten Operatoren verbinden.
- Standardeinstellung: Der Chat wird an einen Operator aus einer von Ihnen definierten Operatorengruppe weitergeleitet.
- Group Select: Vor der Unterhaltung wählt Ihr Kontakt eine Operatorengruppe aus einer Liste von Gruppen, die Sie definieren.
- Skills: Ihr Kontakt wird an einen Operator weitergeleitet, der über ein Skill-Set verfügt, das dem entspricht, was Sie für dieses Widget definieren.
Aktivieren Sie unter „Chat > Erweitert“ die Option, den Website-Messenger-Buttons auszublenden, wenn kein Operator verfügbar ist, gilt dies auch, falls lediglich kein Operator mit dem richtigen Skill-Set verfügbar ist.
Datenschutz
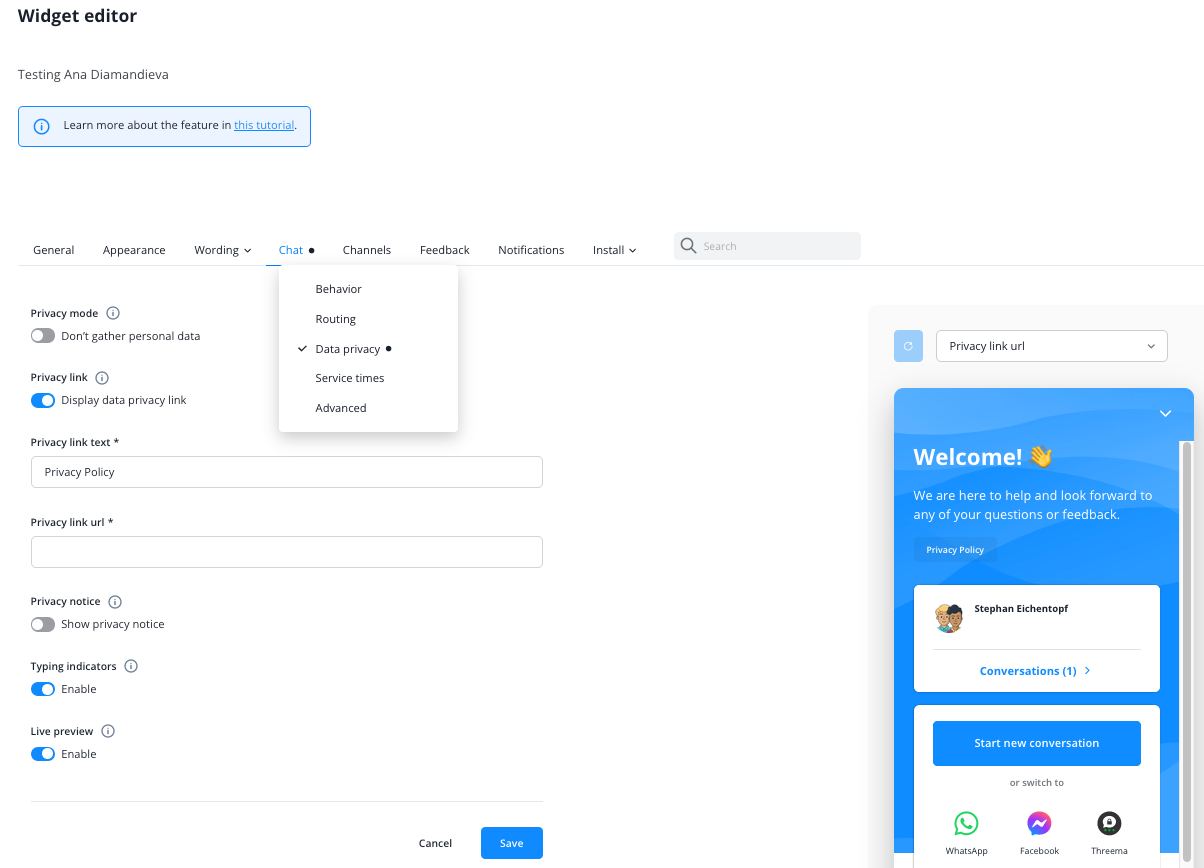
Hier finden Sie die Datenschutzeinstellungen Ihres Widgets. Sie gelten in allen Chat-Modi und helfen Ihnen, sich an lokale Datenschutzbestimmungen zu halten.
- Nutzen Sie das integrierete Cookie Consent Management
- Proaktiver Modus
- Deaktivieren des Messenger Board Start-Bildschirms
Aktivieren Sie diese Option, wenn Sie Kontakten eine zusätzliche Cookie-Einwilligungsansicht anzeigen möchten, bevor sie das Widget nutzen können.
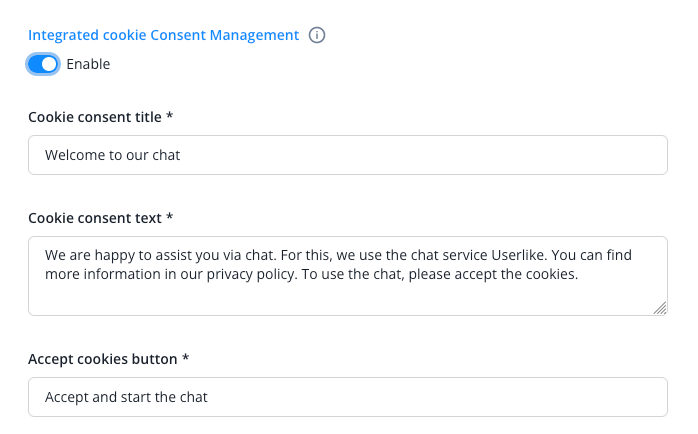
Wenn Sie diese Option aktivieren, werden alle im Browser gespeicherten Daten gelöscht, bis eine Einwilligung erteilt wird. Wir empfehlen, diese Einstellung mit Sorgfalt zu behandeln und gründlich zu überprüfen.
Eine Änderung bei einem bereits implementierten Widget kann die Fähigkeit von Userlike beeinträchtigen, wiederkehrende Kontakte zu identifizieren.
Kontaktieren Sie unseren Support, wenn Sie Fragen haben.
Bitte beachten Sie, dass bei Aktivierung des Cookie Consent Managements folgende Features nicht funktionieren:
- Sammeln Sie keine persönlichen Daten von Ihren Kontakten, außer den Daten, die sie selbst bereitstellen, z. B. im Registrierungsmodus.
Aktivieren Sie diese Option, um keine unerwünschten Kontaktinformationen zu speichern und zu senden. Dies beinhaltet die IP-Adresse des Besuchers, den User Agent, den Browser, das Betriebssystem, das Land, den Standort, den Referrer und die Seitenbesuche. Beachten Sie, dass die Einstellung nicht für Daten gilt, die Kontakte selbst eingeben, wie ihre E-Mail-Adresse oder ihren Namen. Es beeinträchtigt auch keine benutzerdefinierten Daten, die Sie von Ihrer Geschäftsebene über die Messenger-API in Userlike einfügen.
- Datenschutz-Link anzeigen:
Fügen Sie dem Widget einen Link hinzu, der auf die Datenschutzseite Ihrer Website verweist.
- Zeigen Sie vor dem Chat eine Datenschutzerklärung an, um die Zustimmung Ihrer Kontakte zu erhalten. Passen Sie den Text unter Formulierung > Datenschutzerklärung an.
Zeigen Sie eine Datenschutzerklärung im Website-Messenger an, die Ihre Kontakte akzeptieren müssen, um ein Gespräch zu beginnen. Beachten Sie, dass es nicht angezeigt wird, wenn der Chat automatisch im proaktiven Modus geöffnet wird.
- Live-Preview, Schreibindikatoren und Identitätsprüfung aktivieren oder deaktivieren.
Erweitert
Hier können Sie Ihr Widget mit zusätzlichen Einstellungen feinabstimmen:
- Legen Sie eine Zeit fest, nach der die Cookies Ihrer Kontakte ablaufen. Dies bestimmt auch, wie lange unser System sie erkennt und wann sie sich neu authentifizieren müssen, um wieder Zugang zu ihrer Unterhaltungschronik zu erhalten.
- Legen Sie eine Zeit fest, nach der Unterhaltungen als inaktiv und beendet gelten. So bestimmen Sie auch, wann das Unterhaltungstranskript gesendet, Add-ons ausgelöst und der Chat-Slot des antwortenden Operators freigegeben wird.
- Aktivieren Sie Wildcard-Cookies, wenn Sie das Widget für mehrere Subdomains verwenden möchten.
- Passen Sie die Benachrichtigungseinstellungen Ihrer Kontakte an, um einen subtileren oder direkteren Ansatz zu wählen.
- Lassen Sie Userlike automatisch leere Unterhaltungstranskripte löschen.
- Erlauben Sie Kontakten, in Unterhaltungen E-Mails mit Unterhaltungstranskripten anzufordern. Diese werden ihnen nach Beendigung der jeweiligen Unterhaltungssitzung zugesandt.
- Legen Sie eine E-Mail-Adresse fest, auf die Ihre Kontakte antworten können. Sie gilt für alle E-Mails, die Sie Kontakten per Userlike senden.
- Erlauben Sie Kontakten, Transkript-E-Mails per E-Mail zu beantworten und erhalten Sie ihre Antowrten als Nachrichten im Message Center.
- Aktivieren Sie die E-Mail-Callback-API, um automatische E-Mails mit Ihrem eigenen System zu verwalten.
- Stellen Sie ein, wie in Unterhaltungen gesendete Links sich öffnen.
- Das Userlike-Logo ausblenden.
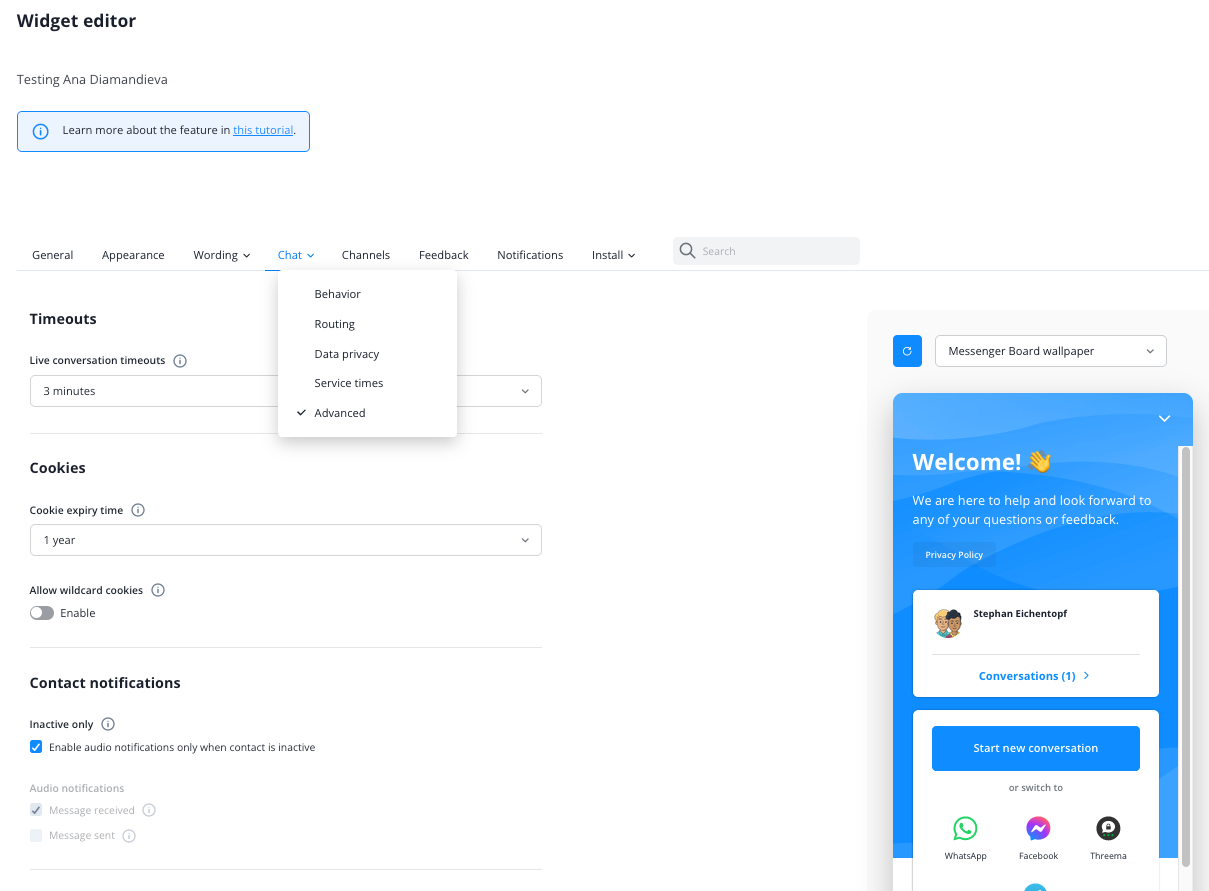
Kanäle
Sie können Ihre Kanäle zu Ihrem Messenger-Board hinzufügen. Weitere Informationen zu Kanälen finden Sie in unserem Tutorial: Kanal-Tutorials
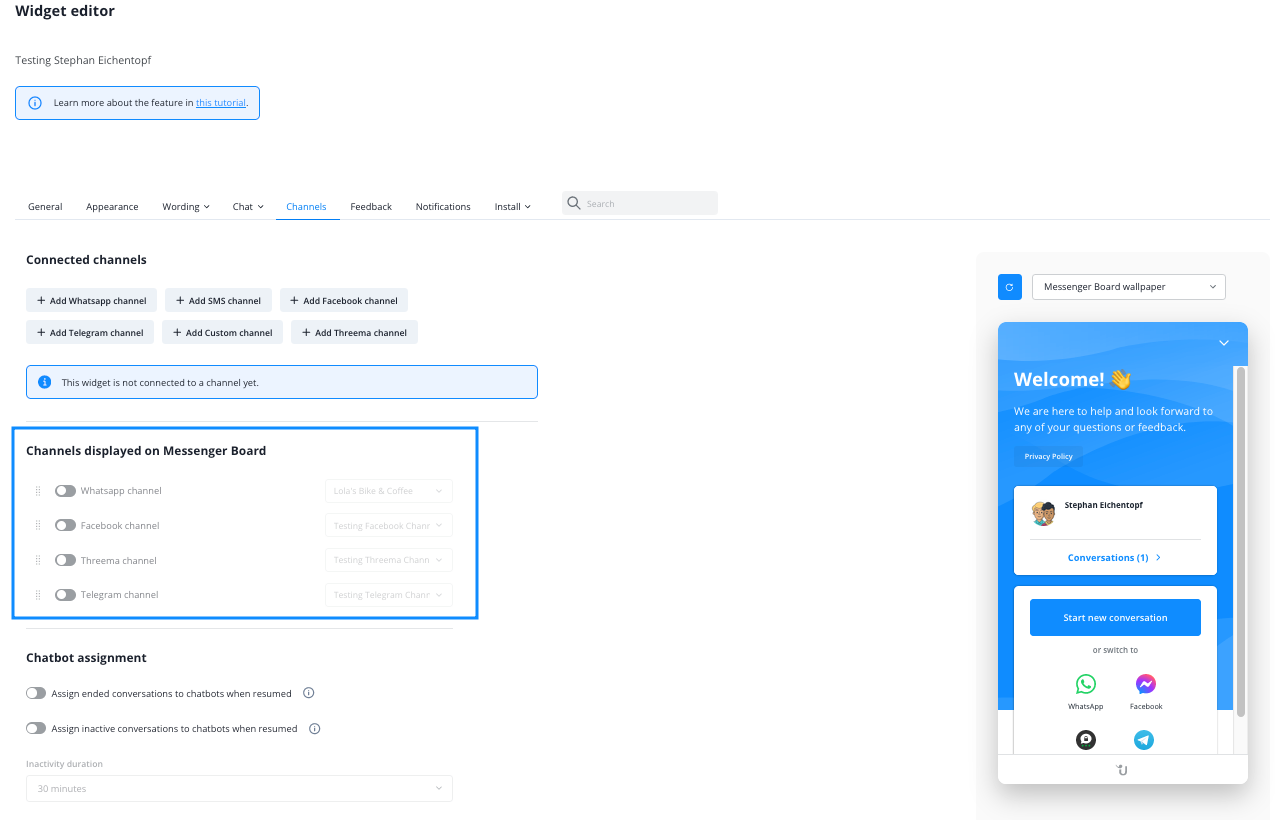
Wählen Sie die Kanäle aus, die in Ihrem Messenger-Board sichtbar sein sollen, und klicken Sie auf "Widget aktualisieren".
Ihr Messenger-Board zeigt nun Links zu den Kanälen an, die Sie zuvor ausgewählt haben, und Ihre Kunden können darauf klicken, um die gewünschte Messenger-App zu öffnen.
Sie können auch Chatbot-Zuweisungen einrichten, um fortgesetzte Gespräche zu führen und automatisierte Nachrichten innerhalb Ihrer Kanäle zu senden.
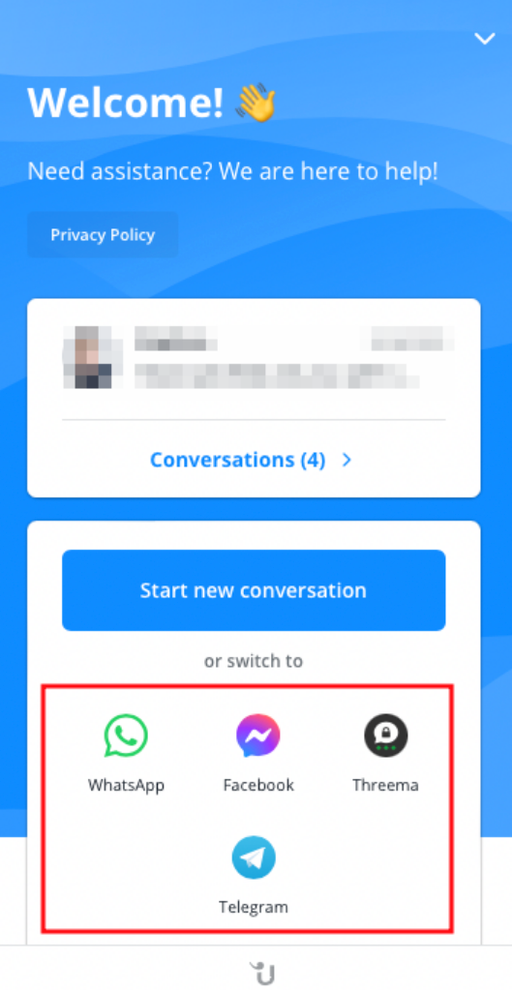
Kontakt-Feedback
Feedback & Bewertung
- Aktivieren Sie diese Funktion, um Kontakte zu bitten, ihre Unterhaltungen mit Ihnen zu bewerten, nachdem sie beendet wurden sowie optionales Feedback zu hinterlassen. Passen Sie den Text des Bildschirms auf im TextTab unter Feedback & Bewertung an.
- Sehen Sie sich Ihre Chat-Bewertungen im Dashboard unter Analytics > Qualität an.
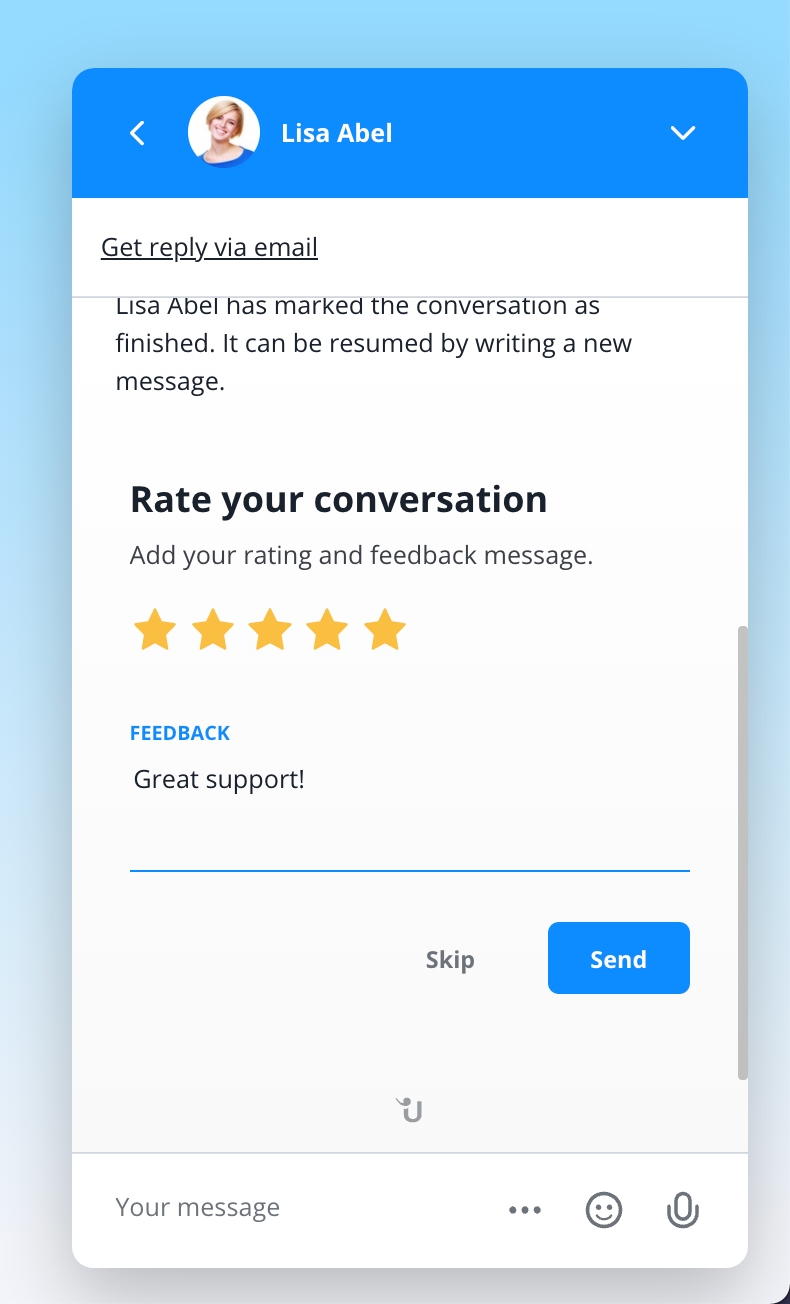
Umfrage
- Aktivieren Sie die Umfrage vor der Unterhaltung, um Informationen über den Typ der Anfrage des Kontakts zu erhalten.
- Aktivieren Sie die Umfrage nach der Unterhaltung, um die Meinung des Kontakts über Ihre Supportleistung einzuholen.
- Auch hier passen Sie die Texte unter Text > Feedback & Bewertung an.
- Sehen Sie sich die Statistiken Ihrer Umfrageergebnisse im Dashboard unter Analytics > Goals, Themen, Umfragen an.
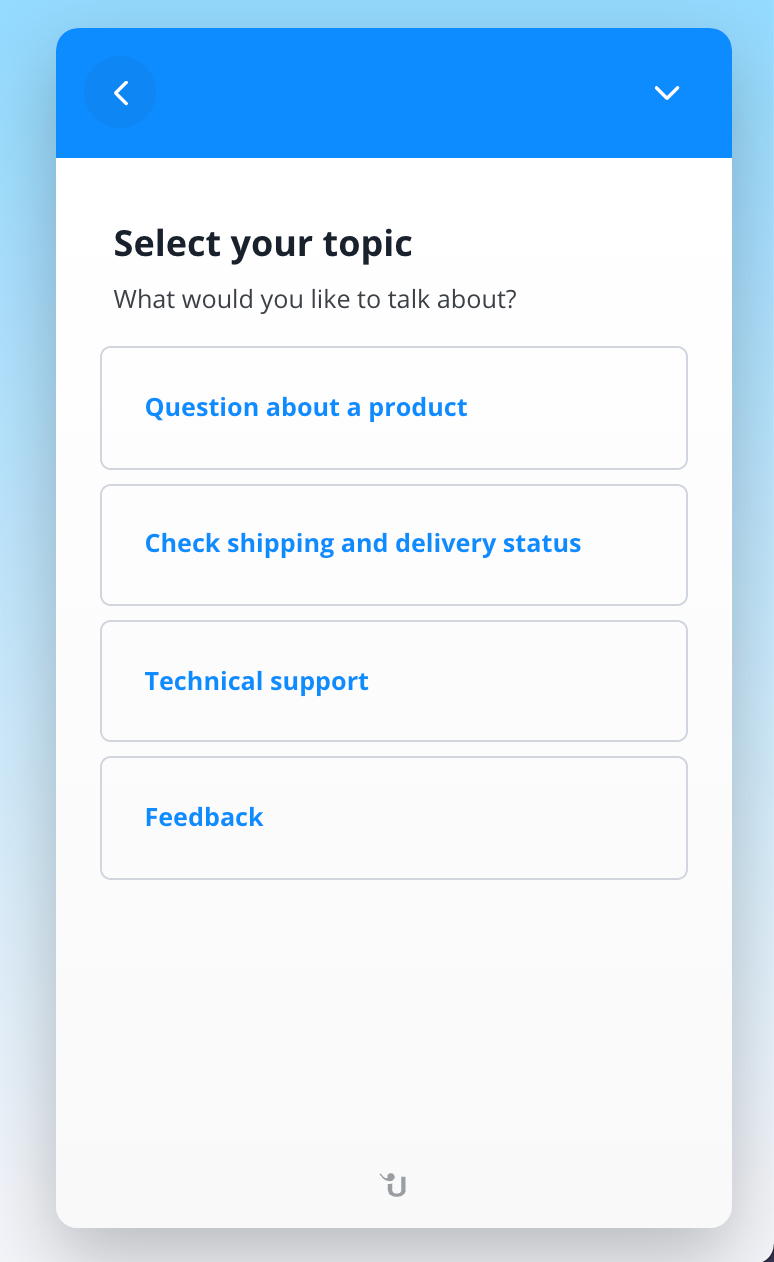
Benachrichtigungen
Hier können Sie globale Benachrichtigungseinstellungen für Ihre Operatoren und Kontakte definieren. Beachten Sie, dass die hier eingestellten Benachrichtigungen des Operators nur für Ereignisse gelten, die von den jeweiligen Operatoren in ihren Profileinstellungen abonniert wurden.
- E-Mails: E-Mail-Benachrichtigungen für Chat-Ereignisse dieses Widgets an alle Operatoren senden.
- E-Mails nur an Gruppe: E-Mail-Benachrichtigungen nur an Operatoren innerhalb der Haupt-Operatorengruppe senden, die diesem Widget zugewiesen ist.
- Browser-Benachrichtigungen: Browser-Benachrichtigungen für Chat-Ereignisse dieses Widgets an alle Operatoren senden.
- Add-ons: Add-on-Ereignisse auf diesem Widget für alle aktivierten Add-ons auslösen.
- Benachrichtigen Sie Ihre Kontakte über ungelesene Nachrichten per E-Mail.
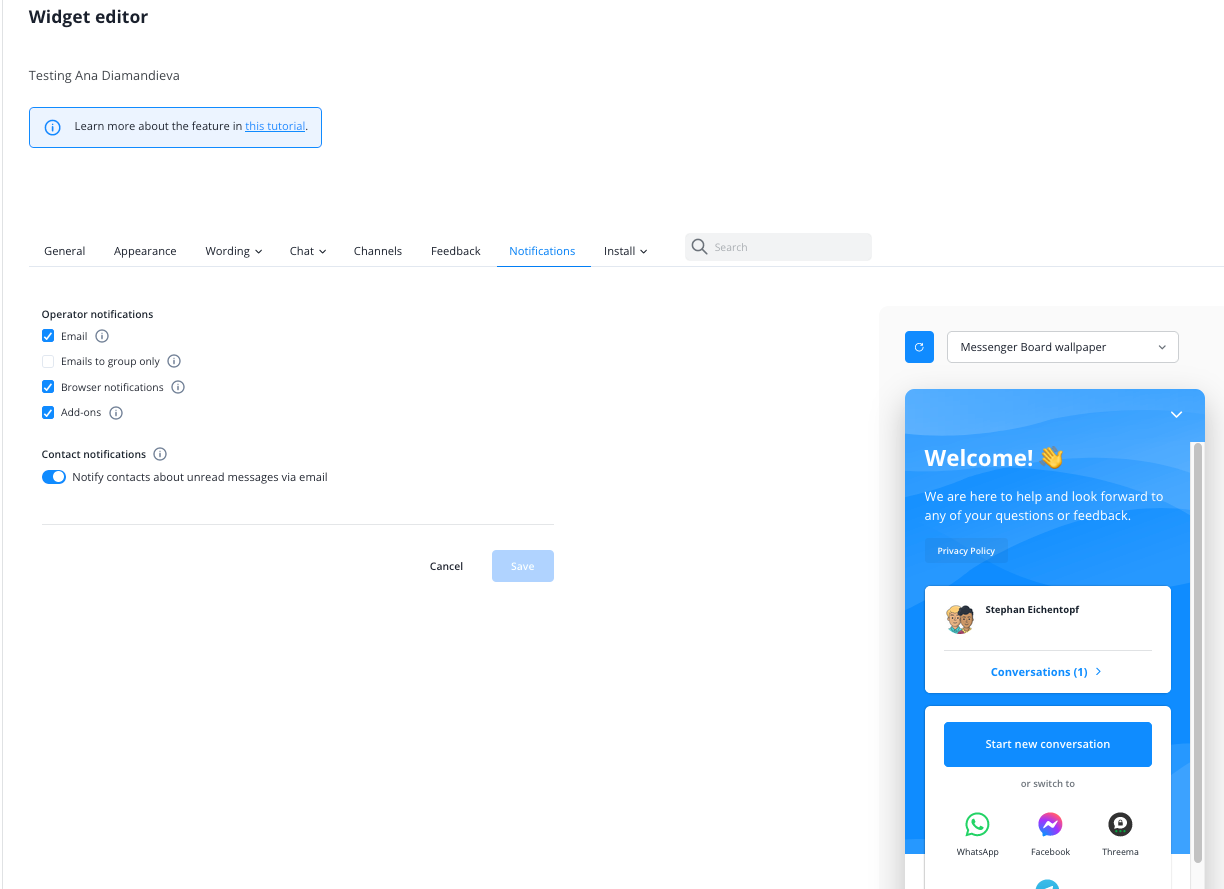
Installieren
Hier finden Sie alles, was Sie benötigen, um das Widget in Ihre Website zu integrieren, es in einem unserer Drittanbieter-Plugins einzusetzen oder es über eine externe Anwendung auszuführen.
- JavaScript-Widget-Code: Holen Sie sich Ihren einzigartigen Widget-Code, den Sie benötigen, um Userlike in Ihre Website zu integrieren.
- Anmeldedaten für Apps: Finden Sie Ihre Widget-Anmeldedaten, den App-key und den Widget-Key, die Sie für unsere Drittanbieter-Plugins und -Apps benötigen.
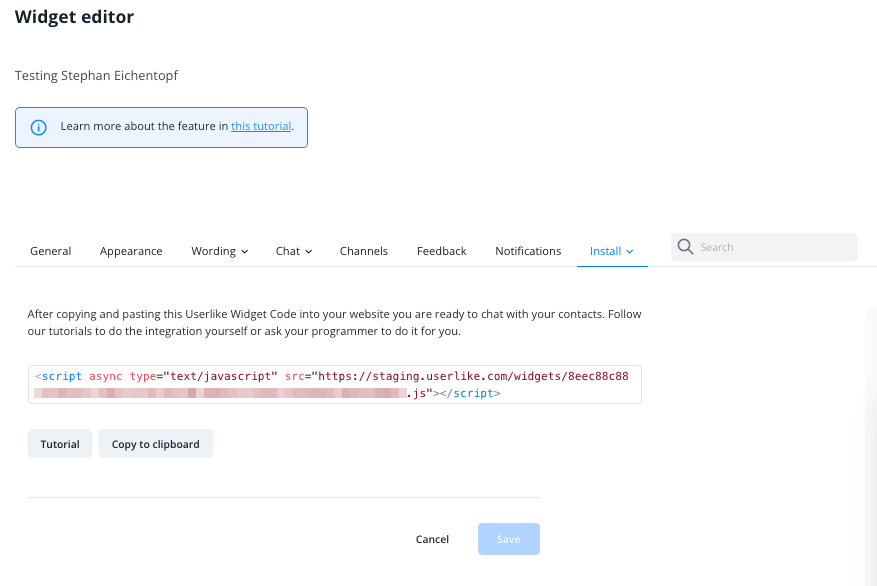
read this article in English:
https://docs.userlike.com/setup/widget-setup/widget-editor
