Vanaf ons Team Pakket heeft u de mogelijkheid om audio- en videogesprekken direct vanuit Userlike te starten. De functie is geïntegreerd in de website messenger, zodat u gesprekken kunt starten in dezelfde omgeving waar u al berichten uitwisselt met uw contacten. Al uw communicatie is gebundeld op één plek.
De functie kan worden geactiveerd in de Widget Editor. Klik op de betreffende widget in het Widget Overzicht en navigeer vervolgens naar het tabblad CHAT > Gedrag. Daar vindt u de optie "Gesprekken":
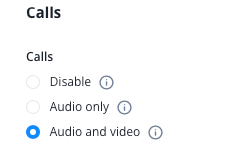
Kies of uw medewerkers alleen audiogesprekken of ook videogesprekken kunnen aanbieden. Scherm delen is ook mogelijk.
Alleen medewerkers kunnen een gesprek starten - uw contacten kunnen niet zelf een gesprek beginnen. Elke medewerker kan slechts één gesprek tegelijk voeren. Tijdens het gesprek krijgt de medewerker geen nieuwe live gesprekken toegewezen om zich volledig op het gesprek te kunnen concentreren.
De functie bevindt zich in het Message Center, onder het tekstinvoerveld.
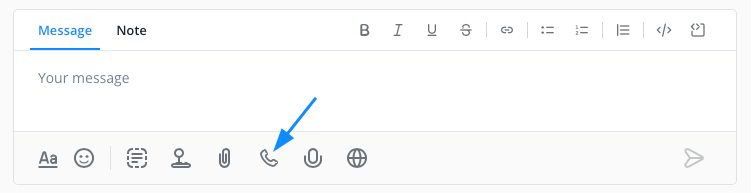
Houd er rekening mee dat deze functie alleen beschikbaar is wanneer het contact online is.
Door op het telefoonpictogram te klikken, verschijnt er een knop. Klik op het groene pictogram om het gesprek te starten. Er wordt dan een nieuw tabblad geopend voor de gespreksvoorbereiding. Hier kan uw browser u vragen om verschillende toegangsrechten voor microfoon en camera. U moet Userlike deze toegangsrechten in uw browser verlenen om gesprekken te kunnen voeren.
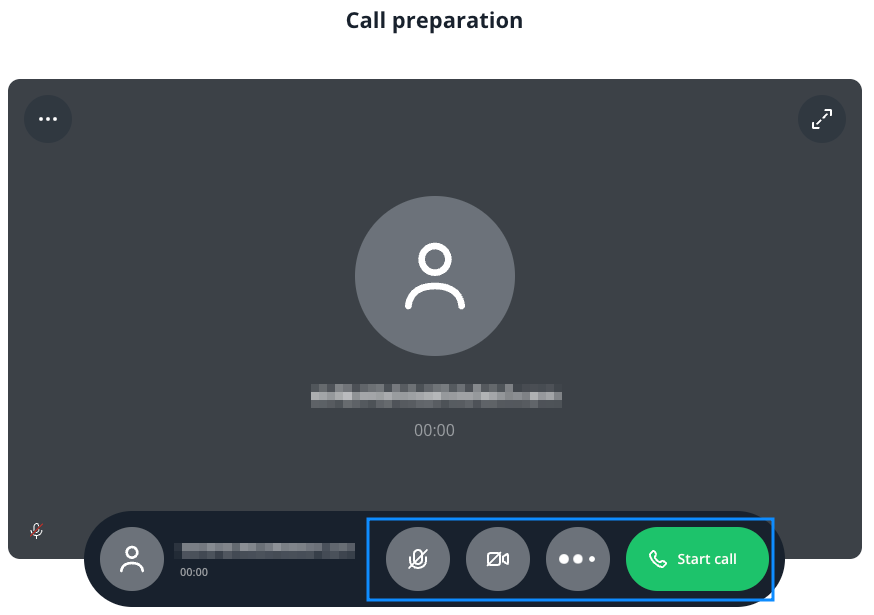
Hier kunnen de medewerkers zich voorbereiden op het gesprek, zoals bekend van andere videovergadertools. Via het menu in de linkerbovenhoek kunt u bijvoorbeeld de audio-instellingen en visuele effecten aanpassen. U heeft de mogelijkheid om uw achtergrond te vervagen of een individuele videoachtergrond te kiezen. De achtergrondafbeelding kan worden ingesteld in de profielinstellingen van de medewerker.
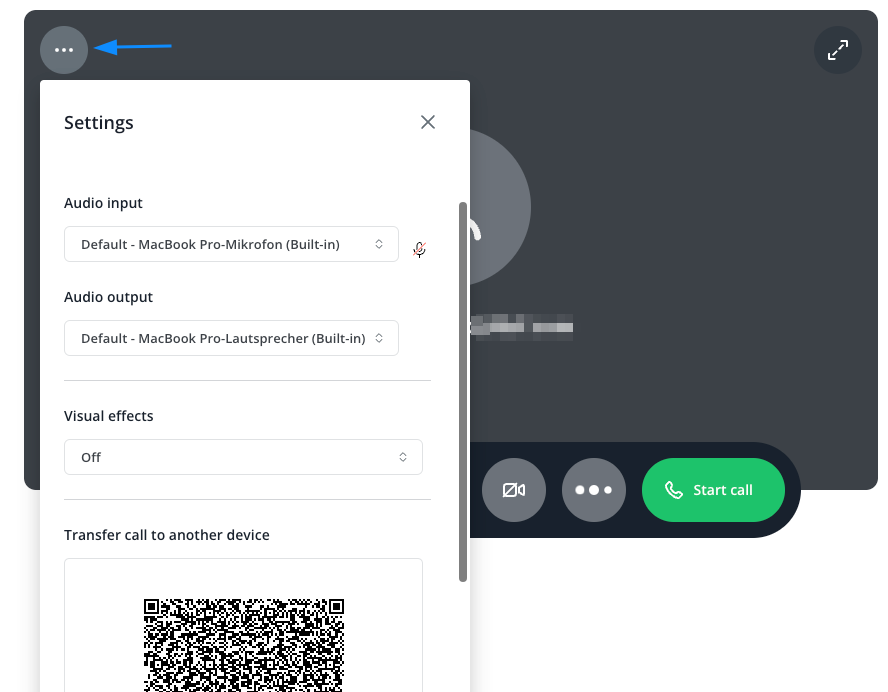
Houd er rekening mee dat deze effecten momenteel alleen worden ondersteund in Chromium-gebaseerde browsers.
In dit menu vindt u ook de optie om het gesprek over te zetten naar een ander apparaat. Hierbij wordt een QR-code weergegeven die met een mobiel apparaat kan worden gescand.
Aan de kant van uw contacten wordt de inkomende oproep als volgt weergegeven. Het contact wordt ook naar de voorbereidingspagina voor het gesprek geleid met een klik op de groene belknop:
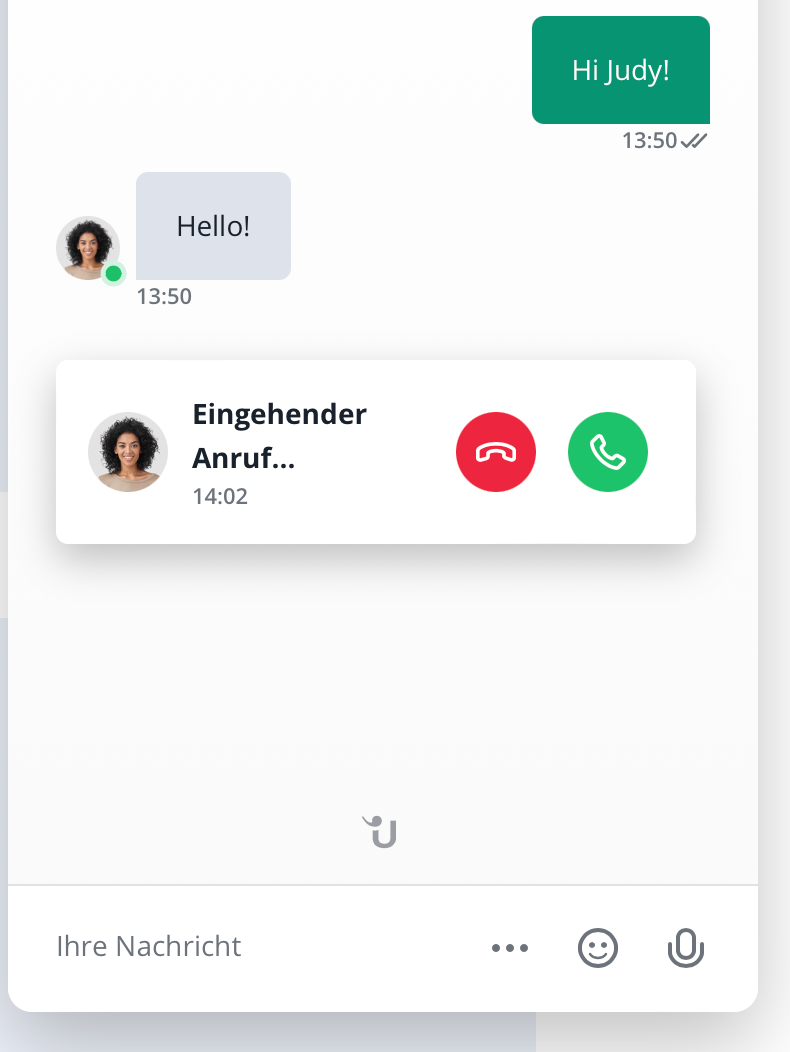
De voorbereidingspagina opent in een nieuw browsertabblad. Het contact heeft nu in principe dezelfde opties om zich voor te bereiden op het gesprek. Contact en medewerker worden met elkaar verbonden zodra het contact op de groene knop "Deelnemen aan gesprek" klikt.
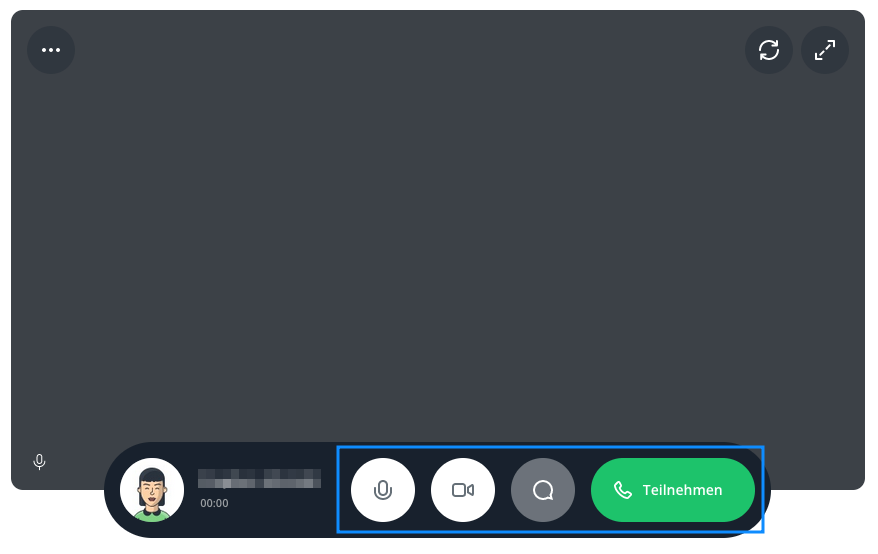
Tijdens het gesprek hebben de medewerker en het contact de mogelijkheid om hun scherm te delen met hun gesprekspartner.
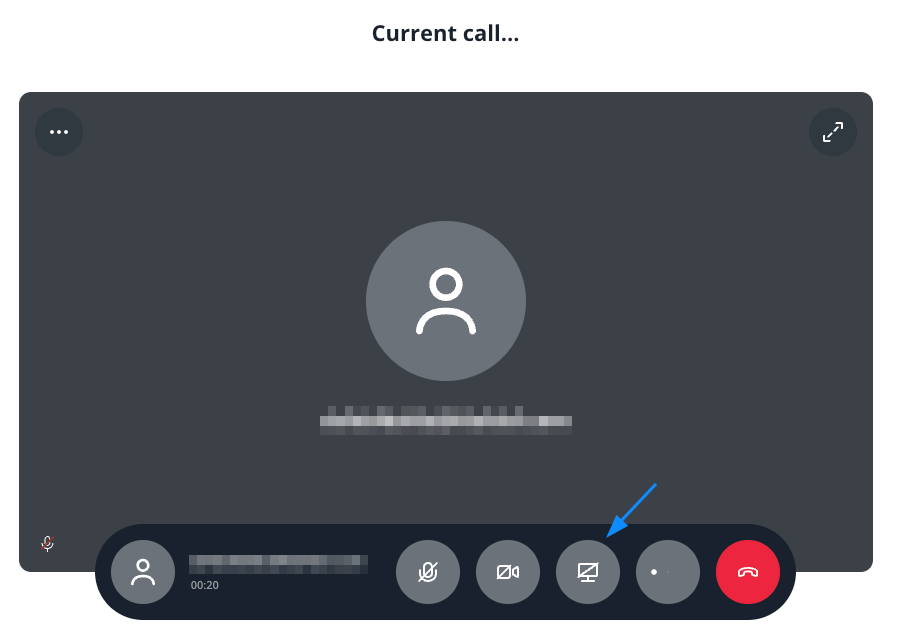
Wij raden aan om de notitiefunctie te gebruiken om belangrijke informatie uit het telefoongesprek samen te vatten. Op deze manier kan de gesproken inhoud worden vastgelegd en beter worden begrepen.
