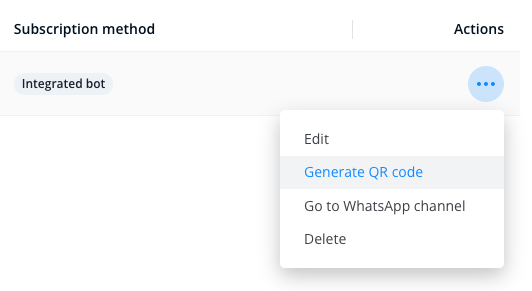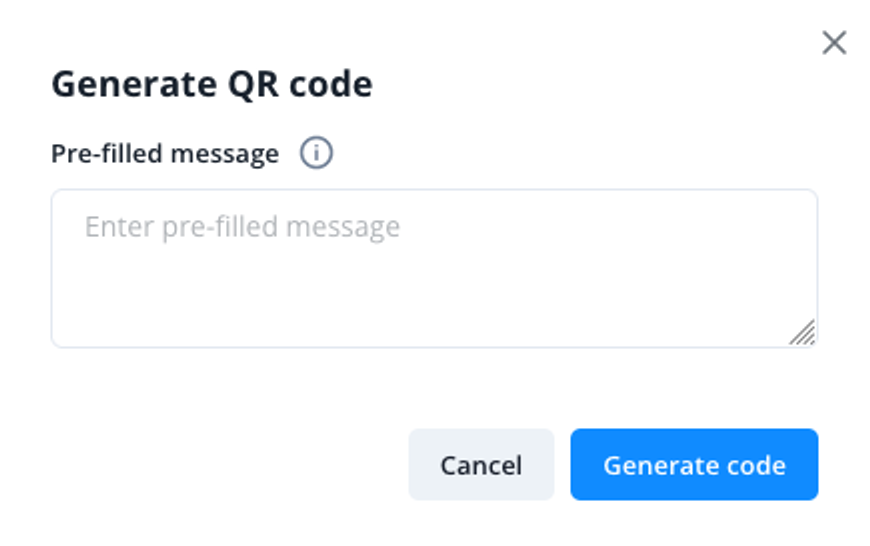Every campaign channel has a built-in chatbot that can collect subscribers, send campaigns and forward the conversation to a human operator if necessary. You need an assigned WhatsApp channel strictly for sending campaigns.
If you already use WhatsApp as a channel to chat with your customers, you will need a seperate one.
Read more about how to create and integrate a WhatsApp channel in Userlike in our FAQ and tutorial:
 WhatsApp
WhatsAppUse our integrated chatbot or your own programmed bot to guide your subscribers through the sign-up process for your channel.
If you use a custom signup-process, certain section described below are not available.
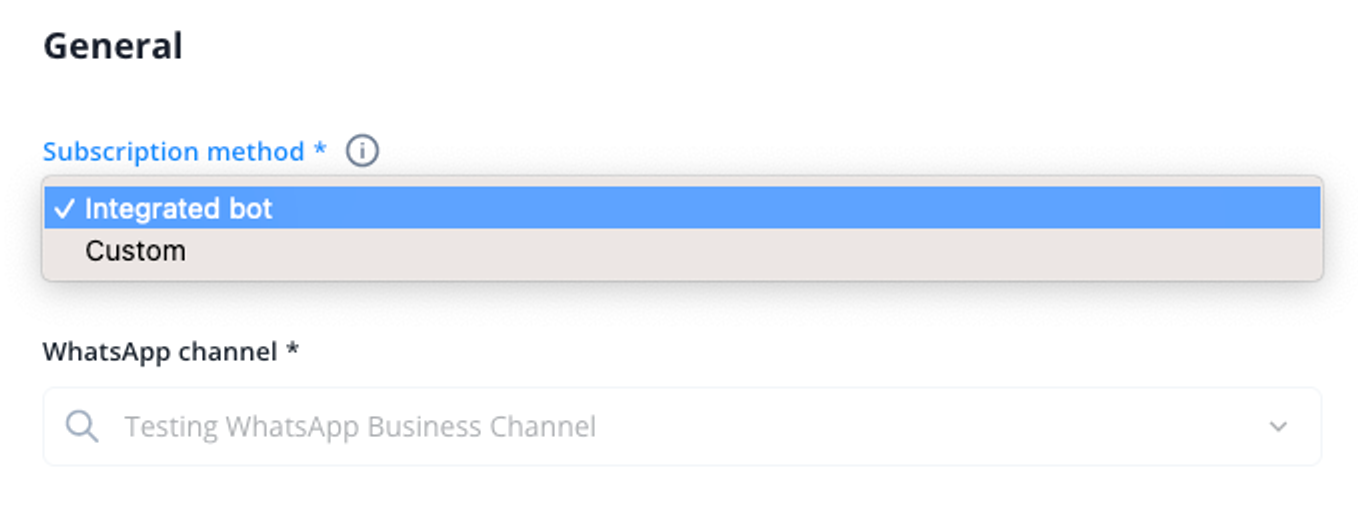
First, set up a welcome message. This is the first message your contact will receive when they sign up for the WhatsApp newsletter. Here’s an example of how it could look:
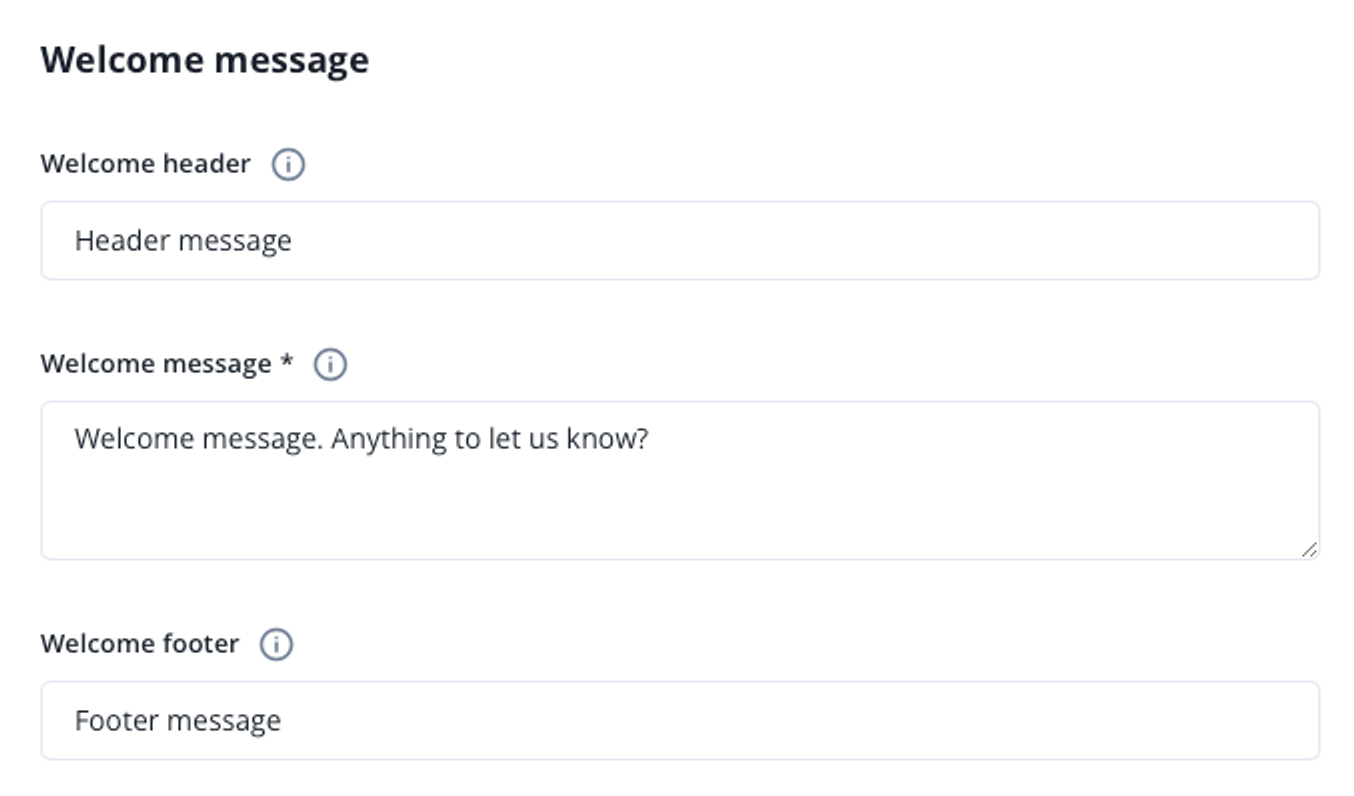
In the following fields, you set the keywords for subscription approval and subscription cancellation.
We recommend choosing generic terms such as "Start" and "Stop".
Ask your subscribers for additional information during signup to create campaigns for specific audiences.
To collect the data you need, add a custom contact field with the input type “single-select” or “multi-select” under ”Settings (Gear icon) → Chat tools → Data fields”. The field options you create will be displayed for subscribers to select from. Note that the multi-select custom fields behave as single-select fields in this case - only one option can be selected.
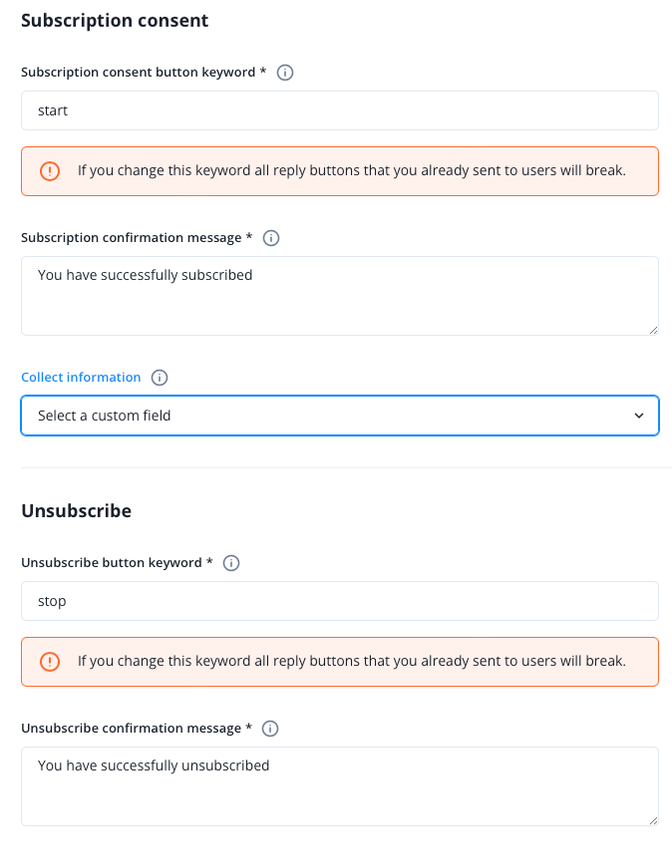
At the moment, you can only add one custom contact field when using a chatbot integrated into your channel.
As a further option, we offer the ability to query the customer's location in order to assign them to a specific branch or office.
Please contact our support team if you are interested.
In the last section, you can adjust the different settings regarding handover to a human operator. If you want to disable this, choose the option “no handover”.
In addition, write a message that appears when someone enters something that doesn’t match any defined keyword. For customers who repeatedly use wrong keywords, you can choose to directly connect them to your support team.
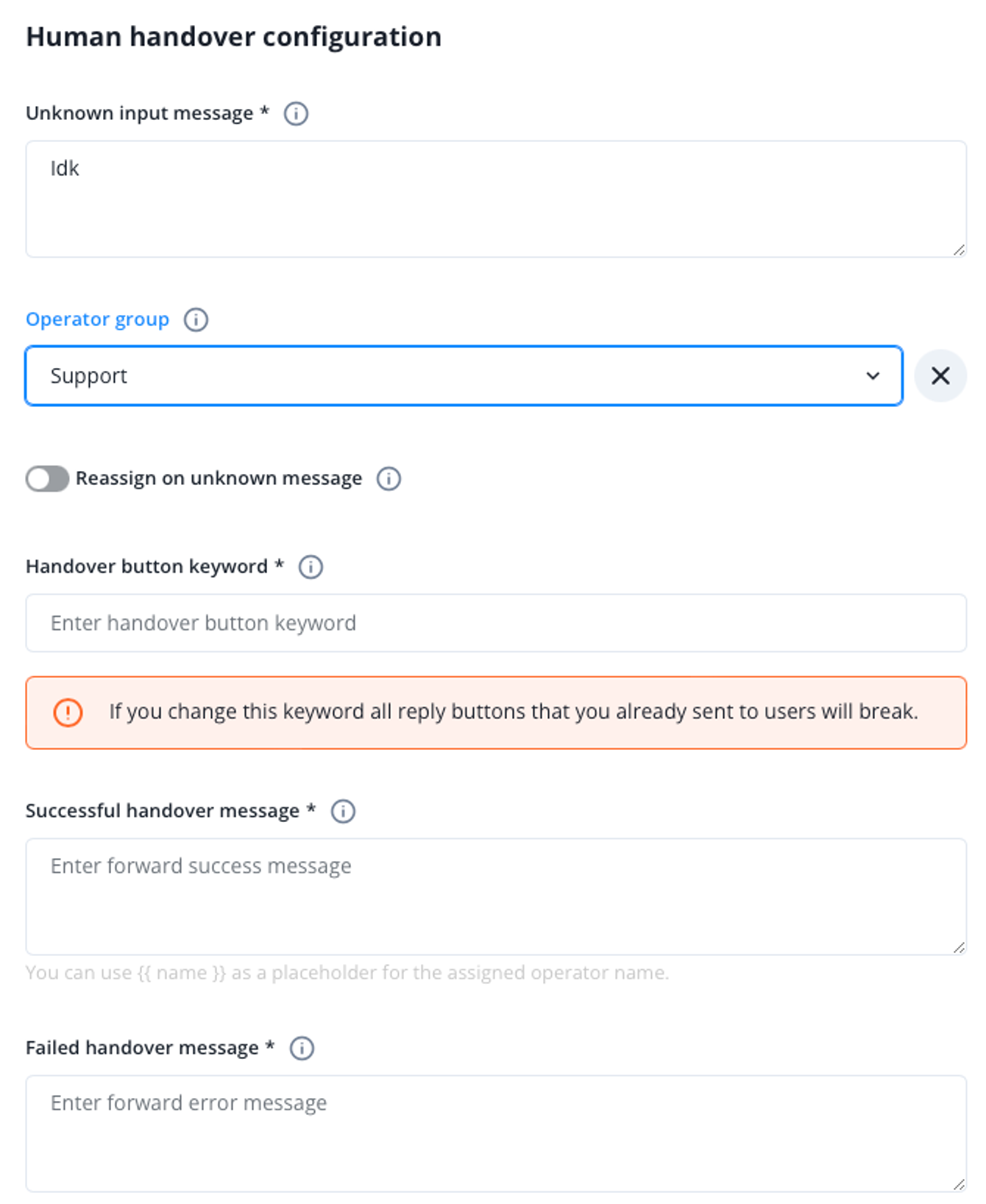
You can also choose to connect customers who enter incorrect keywords directly with your support team or allow customers to decide whether they want to be connected.
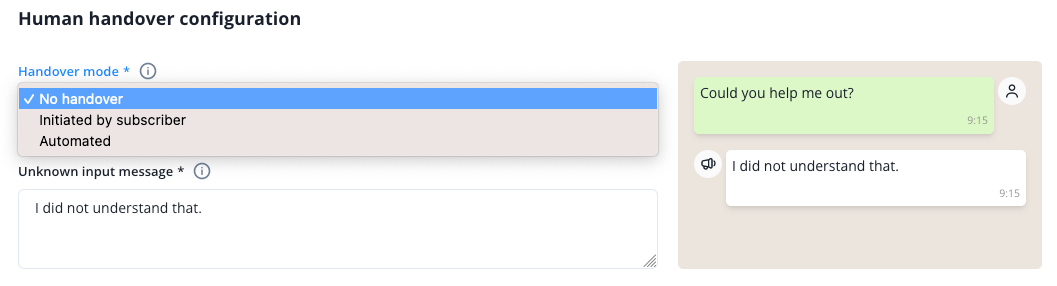
After creating the campaign channel, you will find it in the campaign channel overview.
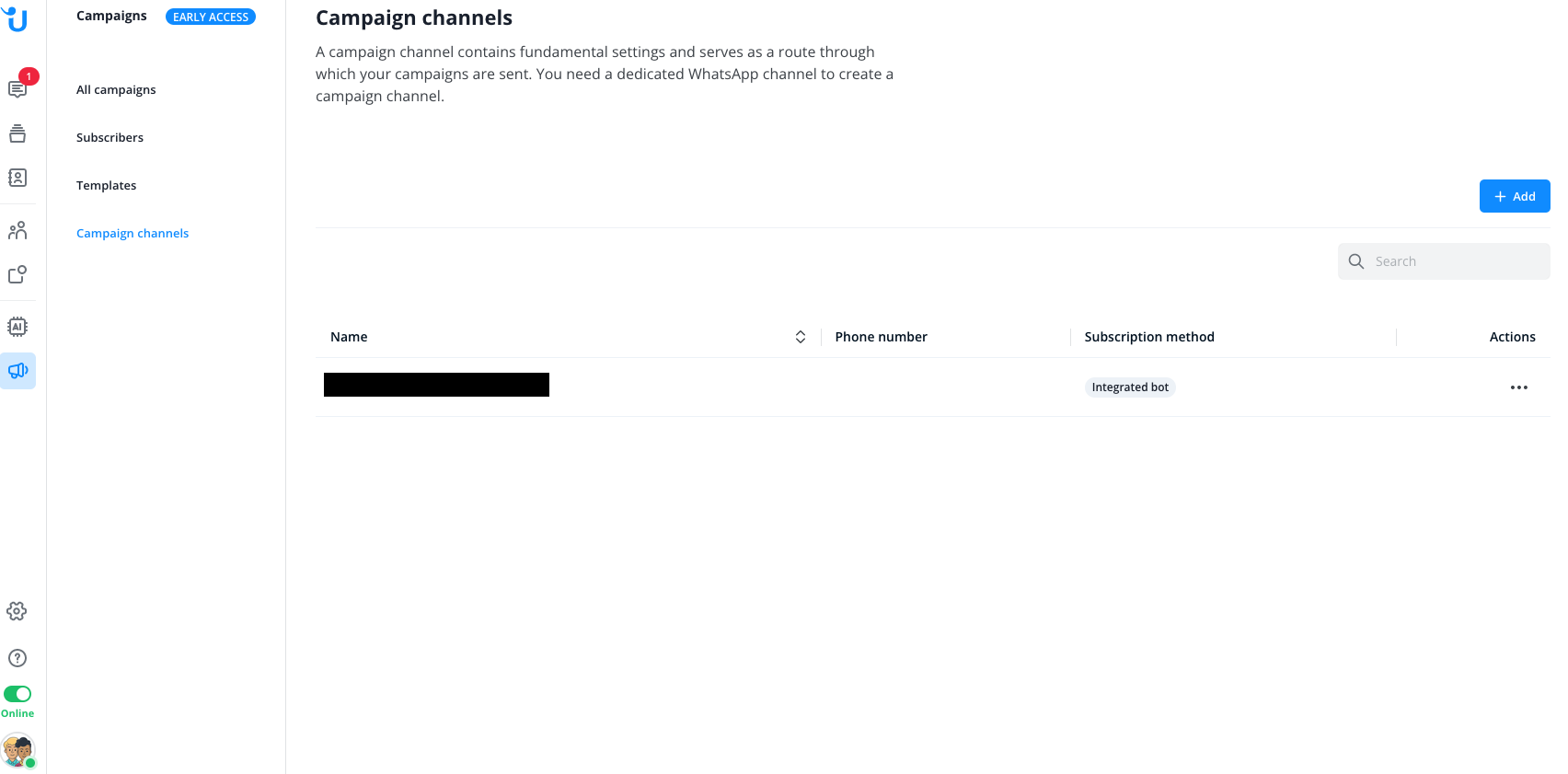
Create link and QR Code for your campaigns channel
Here you have the option to create a link and a QR code to your channel, which provides your customers with an easy way to join the channel. You can also specify the first message for the customer to send. Use the menu with the three dots on the right side for this.